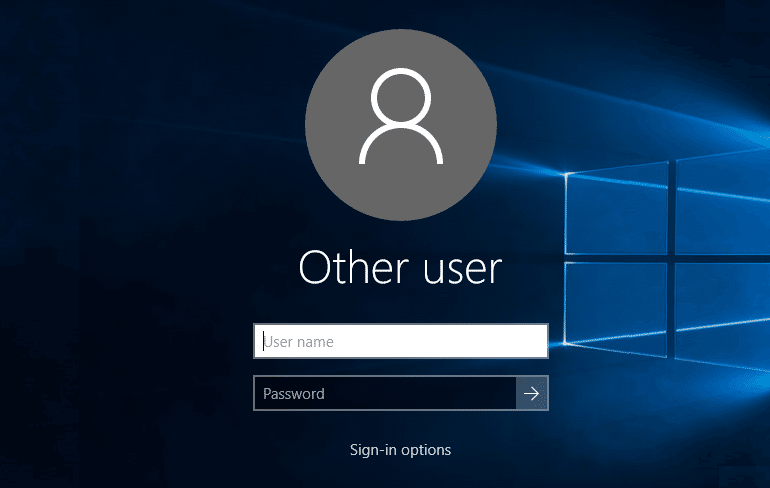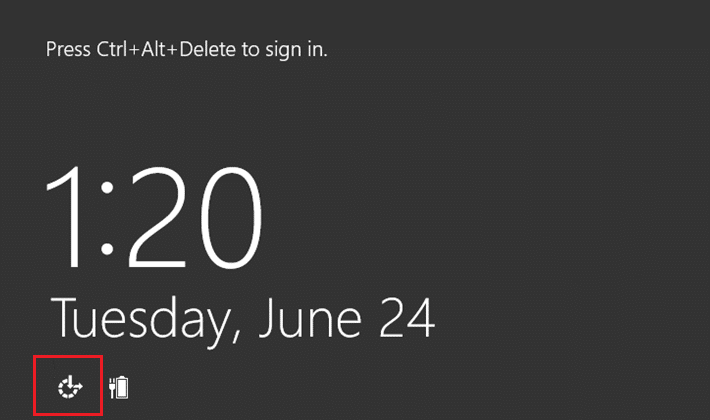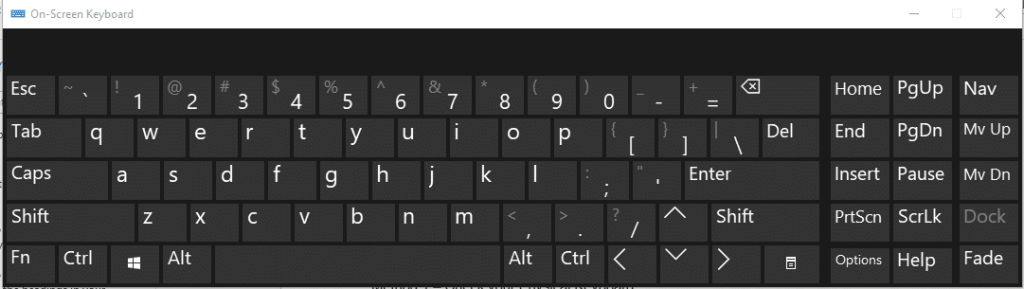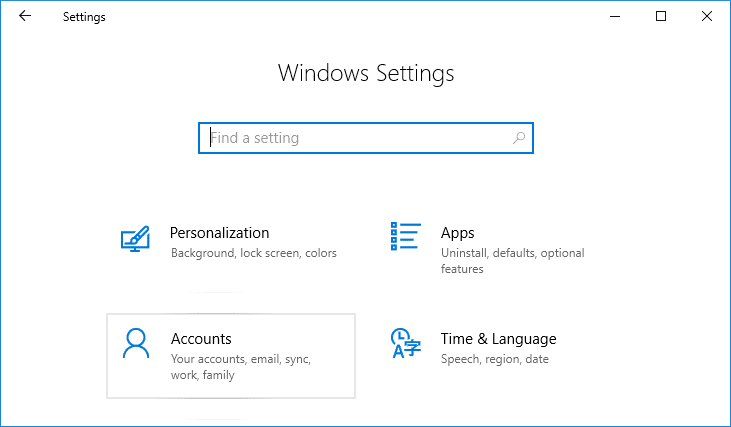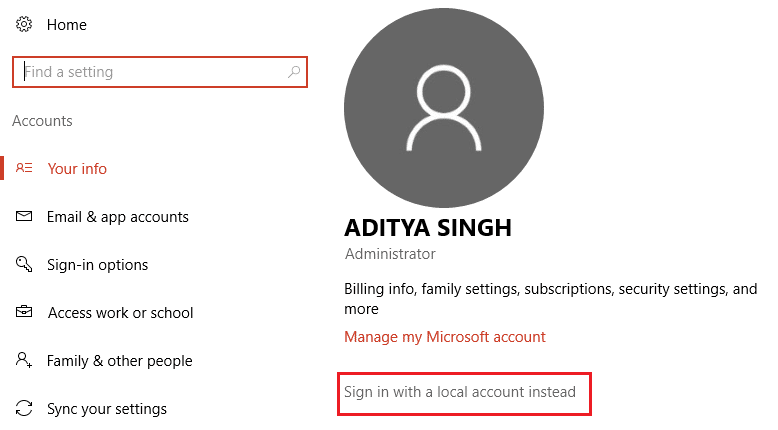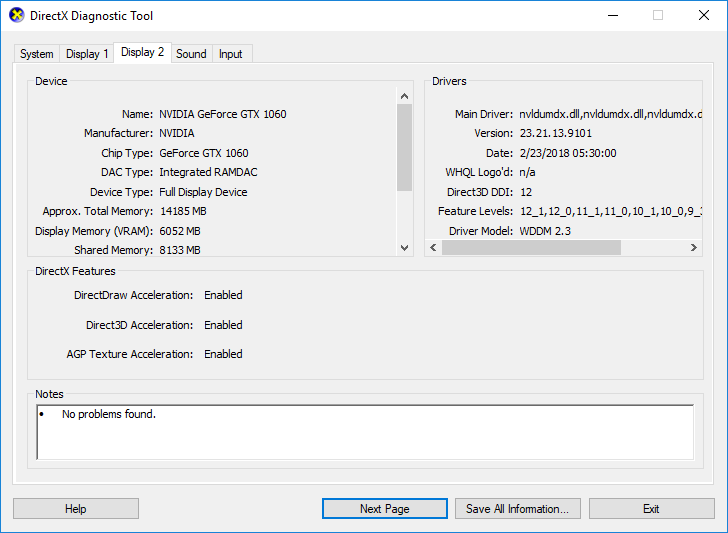Fix Anmeldung bei Windows 10 nicht möglich: Das Windows-Betriebssystem hält sich selbst mit den neuesten Dateien auf dem Laufenden. In der neueren Version von Windows erhalten Sie viele neue Funktionen, Sicherheit und Fehlerbehebungen, aber Sie können auch das Vorhandensein einiger Probleme nicht ausschließen. Wenn Sie sich bei Ihrem Windows anmelden, können Sie sich entweder mit einem lokalen Konto oder einem Microsoft-Konto anmelden . Das Microsoft-Konto erfordert, dass Sie über ein Microsoft-Konto verfügen , über das Sie auf verschiedene Microsoft-Funktionen zugreifen können. Wenn Sie hingegen ein lokales Konto verwenden, erhalten Sie keinen Zugriff auf diese Funktionen. Je nach Bedarf können Sie das Konto auswählen oder zwischen den Konten wechseln.
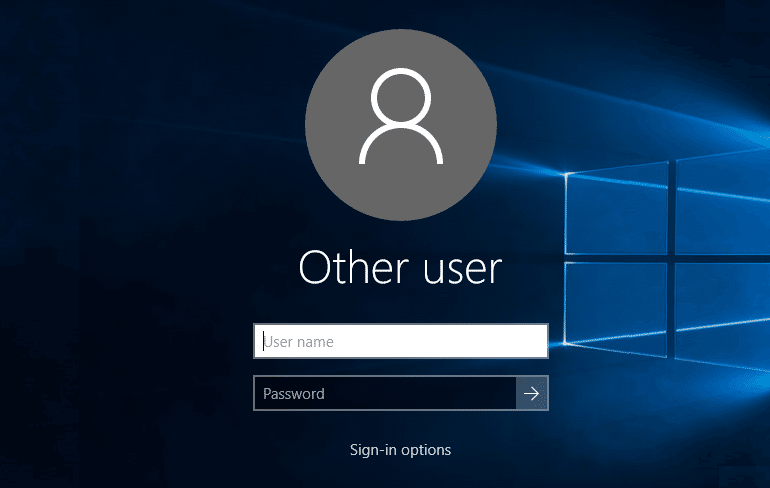
Eines von vielen Problemen mit Windows kann sich nicht bei Ihrem Windows 10 anmelden . Es ist eines der frustrierendsten und nervigsten Probleme. Sie müssen an wichtigen Aufgaben arbeiten und können sich nicht an Ihrem Gerät anmelden, wie nervig das ist. Sie müssen nicht in Panik geraten oder irritiert werden, denn hier werden wir einige praktikable Methoden zur Behebung dieses Fehlers besprechen. Machen Sie sich also bereit, Techniken zu erlernen, um die Windows-Fehler zu beheben. Wenn es darum geht, die Ursachen für diesen Fehler herauszufinden, kann es viele sein. Aus diesem Grund haben wir verschiedene Methoden zur Behebung von Fehlern bei der Anmeldung bei Windows 10 aufgeführt. Beheben Sie Probleme mit der Windows-Anmeldung.
Inhalt
Sie können sich nicht bei Windows 10 anmelden? Beheben Sie Windows-Anmeldeprobleme!
Stellen Sie sicher, dass Sie einen Wiederherstellungspunkt erstellen, nur für den Fall, dass etwas schief geht.
Methode 1 – Überprüfen Sie Ihre physische Tastatur
Meistens verwenden wir unsere physische Tastatur, um das Passwort einzugeben, um uns bei unserem Konto anzumelden. Stellen Sie sicher, dass es einwandfrei funktioniert und keine Beschädigungen vorhanden sind. Darüber hinaus weisen einige Tastaturen Sonderzeichen unterschiedliche Tasten zu, was das Problem für Sie verursachen kann, sich bei Ihrem Windows 10 anzumelden. Wenn Sie nicht in der Lage sind, das richtige Passwort einzugeben, wie Sie sich anmelden können die richtigen Platzierungen und funktioniert richtig. Wenn Ihnen dies nicht hilft, fahren Sie fort und verwenden Sie die Bildschirmtastatur:
1. Auf dem Anmeldebildschirm finden Sie unten rechts das Symbol für die erleichterte Bedienung .
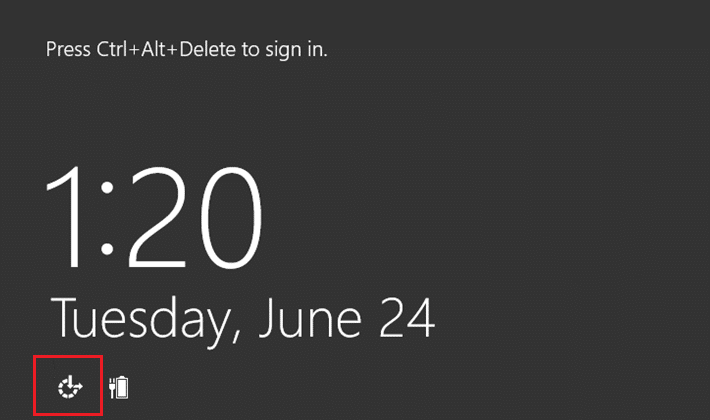
2.Hier müssen Sie die Bildschirmtastatur auswählen .
3.Sie sehen eine Tastatur auf Ihrem Bildschirm.
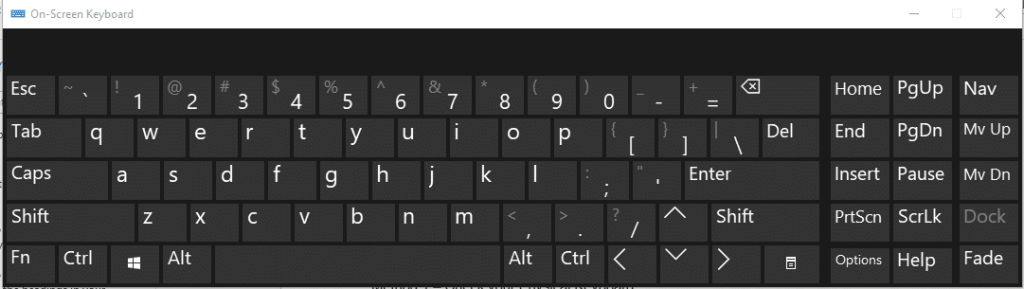
4.Verwenden Sie die Bildschirmtastatur, um Ihr Passwort einzugeben und zu prüfen, ob Sie sich anmelden können.
5. Viele Benutzer haben ihre Probleme mit dieser Methode gelöst. Wenn das Problem jedoch weiterhin besteht, können Sie weitermachen und eine andere Methode ausprobieren, um das Problem „ Anmeldung bei Windows 10 nicht möglich“ zu beheben.
Methode 2 – Stellen Sie sicher, dass Ihr Gerät mit dem Internet verbunden ist
Falls Sie Ihr Microsoft-Kontokennwort kürzlich geändert haben , hat Ihr Computer es möglicherweise noch nicht registriert.
Daher müssen Sie sicherstellen, dass Ihr System mit dem Internet verbunden ist. Damit registriert Ihr PC Ihr neues Passwort und ermöglicht Ihnen, sich mit dem neuen Passwort an Ihrem Gerät anzumelden.

Methode 3 – Starten Sie Ihr Gerät im abgesicherten Modus neu
Wenn Sie sich immer noch nicht bei Windows 10 anmelden können, müssen Sie Ihr Gerät leider im abgesicherten Modus neu starten. Während Sie Ihren PC im abgesicherten Modus ausführen, können Sie verschiedene Probleme auf Ihrem PC finden und möglicherweise Windows 10-Anmeldeprobleme beheben.
1.Halten Sie die Umschalttaste gedrückt und starten Sie Ihren PC neu
2. Das erweiterte Startmenü wird auf Ihrem Bildschirm geöffnet, in dem Sie zum Abschnitt Problembehandlung navigieren müssen .

3. Navigieren Sie zu Erweiterte Optionen > Starteinstellungen .

4.Klicken Sie auf die Schaltfläche Neustart .

5.In einem neuen Fenster werden verschiedene Startoptionen zur Auswahl geöffnet. Hier müssen Sie die Option Abgesicherten Modus mit Netzwerk aktivieren auswählen .

6. Lassen Sie den Computer neu starten. Jetzt können Sie im abgesicherten Modus das Problem und seine Lösungen herausfinden.
Methode 4 – Lokales Konto anstelle von Microsoft verwenden
Wie wir alle in der neuen Windows-Version wissen, können Sie sich entweder mit einem Microsoft-Konto oder einem lokalen Konto bei Ihrem Gerät anmelden. Sie müssen zuerst das Microsoft-Konto auf das lokale Konto umstellen, um das Problem "Anmeldung bei Windows 10 nicht möglich" zu beheben.
1. Drücken Sie die Windows-Taste + I, um die Einstellungen zu öffnen, und klicken Sie dann auf Konten.
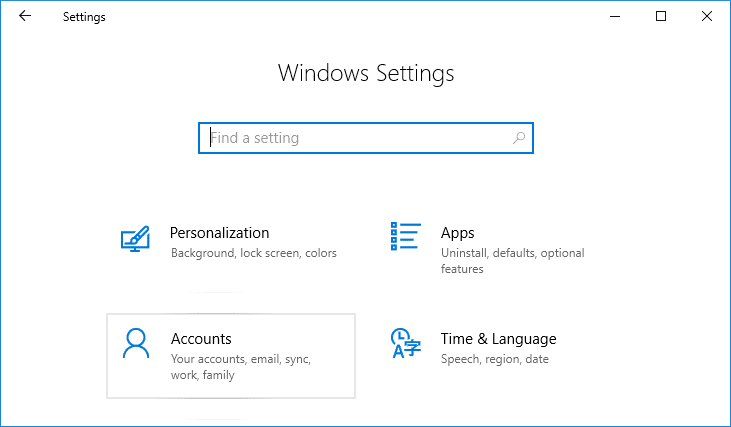
2. Klicken Sie im linken Menü auf Ihre Daten.
3.Klicken Sie nun auf den Link „ Stattdessen mit dem lokalen Konto anmelden“ .
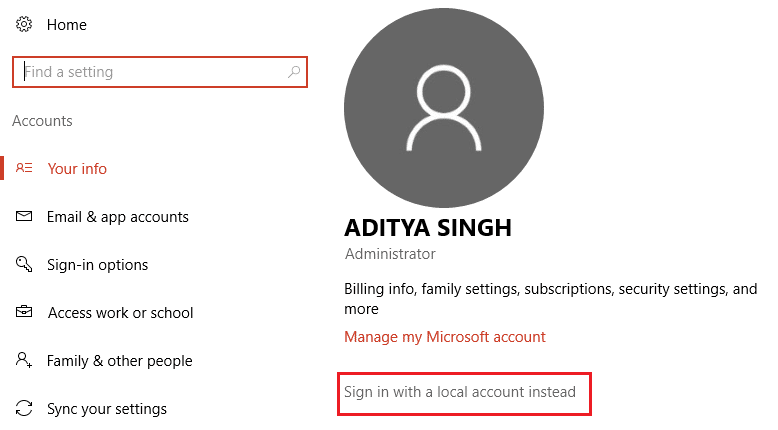
4.Geben Sie Ihr Passwort ein und klicken Sie auf Weiter.
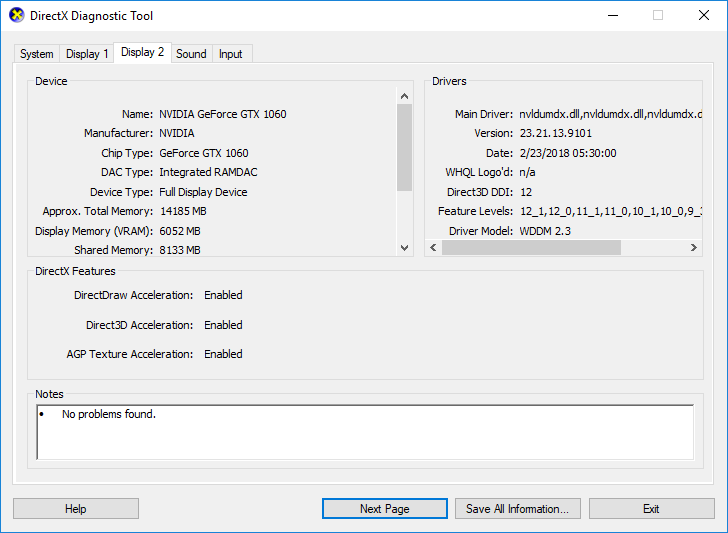
5. Geben Sie den Benutzernamen für das lokale Konto ein und klicken Sie auf Weiter.
6.Klicken Sie auf die Schaltfläche Abmelden und Fertig stellen
7.Jetzt können Sie sich mit Ihrem lokalen Konto bei Windows 10 anmelden und prüfen, ob Sie Windows 10-Anmeldeprobleme beheben können .
Methode 5 – Windows-Updates installieren
Windows-Updates bringen Update-Dateien und Patches für Fehlerbehebungen für Ihr Gerät, um eine bessere Benutzererfahrung zu gewährleisten. Daher müssen Sie sicherstellen, dass Sie alle neuesten aktualisierten Windows-Dateien installiert haben. Das Windows-Update löst und behebt viele Probleme Ihres Geräts.
1. Drücken Sie die Windows-Taste oder klicken Sie auf die Schaltfläche Start und dann auf das Zahnradsymbol, um die Einstellungen zu öffnen .

2.Klicken Sie im Einstellungsfenster auf Update & Sicherheit .

3.Klicken Sie nun auf Nach Updates suchen .

4. Unten wird ein Bildschirm mit verfügbaren Updates angezeigt. Beginnen Sie mit dem Download.

Nachdem der Download abgeschlossen ist, installieren Sie sie und Ihr Computer wird auf den neuesten Stand gebracht. Überprüfen Sie, ob Sie das Problem "Anmeldung bei Windows 10 nicht möglich" beheben können. Wenn nicht, fahren Sie mit der nächsten Methode fort.
Methode 6 – Systemwiederherstellung durchführen
1.Geben Sie control in die Windows-Suche ein und klicken Sie dann auf die Verknüpfung „ Systemsteuerung “ aus dem Suchergebnis.

2.Schalten Sie den Modus " Ansicht nach " auf " Kleine Symbole ".

3.Klicken Sie auf „ Wiederherstellung “.
4.Klicken Sie auf „ Systemwiederherstellung öffnen “, um die letzten Systemänderungen rückgängig zu machen. Befolgen Sie alle erforderlichen Schritte.

5.Klicken Sie nun im Fenster Systemdateien und Einstellungen wiederherstellen auf Weiter.

6.Wählen Sie den Wiederherstellungspunkt aus und stellen Sie sicher, dass dieser Wiederherstellungspunkt erstellt wurde, bevor Sie das Problem „Anmeldung bei Windows 10 nicht möglich“ hatten.

7. Wenn Sie nicht alt finden Punkte wiederherstellen dann Häkchen „ Punkte anzeigen mehr wiederherstellen “ und dann den Wiederherstellungspunkt wählen.

8.Klicken Sie auf Weiter und überprüfen Sie dann alle von Ihnen konfigurierten Einstellungen.
9.Klicken Sie abschließend auf Fertig stellen , um den Wiederherstellungsprozess zu starten.

Methode 7 – Auf Viren und Malware scannen
Manchmal ist es möglich, dass ein Virus oder eine Malware Ihren Computer angreift und Ihre Windows-Datei beschädigt, was wiederum zu Anmeldeproblemen bei Windows 10 führt. Wenn Sie also einen Viren- oder Malware-Scan Ihres gesamten Systems durchführen, erfahren Sie den Virus, der das Anmeldeproblem verursacht, und können ihn leicht entfernen. Daher sollten Sie Ihr System mit einer Antivirensoftware scannen und unerwünschte Malware oder Viren sofort entfernen . Wenn Sie keine Antivirensoftware von Drittanbietern haben, können Sie das in Windows 10 integrierte Malware-Scan-Tool namens Windows Defender verwenden.
1.Öffnen Sie Windows Defender.

2.Klicken Sie auf den Abschnitt Viren und Bedrohungen.
3.Wählen Sie Erweiterter Abschnitt und markieren Sie Windows Defender Offline-Scan.
4.Klicken Sie abschließend auf Jetzt scannen .

5. Wenn nach Abschluss des Scans Malware oder Viren gefunden werden, entfernt Windows Defender diese automatisch. '
6. Starten Sie schließlich Ihren PC neu und prüfen Sie, ob Sie das Problem beheben können, dass Sie sich nicht bei Windows 10 anmelden können.
Methode 8 – Starthilfe ausführen
1. Drücken Sie auf dem Anmeldebildschirm die Umschalttaste und wählen Sie Neustart. Dadurch gelangen Sie direkt zum Bildschirm Wählen Sie eine Option.

2. Klicken Sie im Bildschirm Optionen auswählen auf Problembehandlung .

3. Klicken Sie auf dem Bildschirm „Fehlerbehebung“ auf die Option „Erweitert“ .

4.Klicken Sie auf dem Bildschirm Erweiterte Optionen auf Automatische Reparatur oder Starthilfe .

5.Warten Sie, bis die Windows-Automatik-/ Startreparaturen abgeschlossen sind.
6. Starten Sie neu und Sie haben das Problem Fix Kann sich nicht bei Windows 10 anmelden, wenn nicht, fahren Sie fort.
Lesen Sie auch So beheben Sie, dass die automatische Reparatur Ihren PC nicht reparieren konnte .
Methode 9 – Führen Sie den SFC- und DISM-Befehl aus
1. Drücken Sie die Windows-Taste + X und klicken Sie dann auf Eingabeaufforderung (Admin).

2. Geben Sie nun Folgendes in das cmd ein und drücken Sie die Eingabetaste:
Sfc /scannow sfc /scannow /offbootdir=c:\ /offwindir=c:\windows (Wenn oben fehlschlägt, versuchen Sie es mit diesem)

3.Warten Sie, bis der obige Vorgang abgeschlossen ist, und starten Sie Ihren PC neu.
4. Öffnen Sie erneut cmd und geben Sie den folgenden Befehl ein und drücken Sie nach jedem Befehl die Eingabetaste:
Dism /Online /Cleanup-Image /CheckHealth Dism /Online /Cleanup-Image /ScanHealth Dism /Online /Cleanup-Image /RestoreHealth

5.Lassen Sie den DISM-Befehl ausführen und warten Sie, bis er beendet ist.
6. Wenn der obige Befehl nicht funktioniert, versuchen Sie Folgendes:
Dism /Image:C:\offline /Cleanup-Image /RestoreHealth /Source:c:\test\mount\windows Dism /Online /Cleanup-Image /RestoreHealth /Source:c:\test\mount\windows /LimitAccess
Hinweis: Ersetzen Sie C:\RepairSource\Windows durch den Speicherort Ihrer Reparaturquelle (Windows-Installations- oder Wiederherstellungs-CD).
7. Starten Sie Ihren PC neu, um die Änderungen zu speichern, und prüfen Sie, ob Sie das Problem beheben können, dass Sie sich nicht bei Windows 10 anmelden können.
Methode 10 – Windows zurücksetzen
Hinweis: Wenn Sie nicht auf Ihren PC zugreifen können, starten Sie Ihren PC einige Male neu, bis Sie die automatische Reparatur starten . Navigieren Sie dann zu Fehlerbehebung > Diesen PC zurücksetzen > Alles entfernen.
1. Drücken Sie die Windows-Taste + I, um die Einstellungen zu öffnen, und klicken Sie dann auf das Symbol Update & Sicherheit.

2. Wählen Sie im Menü auf der linken Seite Wiederherstellung.
3. Klicken Sie unter Diesen PC zurücksetzen auf die Schaltfläche „ Erste Schritte “.

4.Wählen Sie die Option Meine Dateien behalten .

5.Für den nächsten Schritt werden Sie möglicherweise aufgefordert, ein Windows 10-Installationsmedium einzulegen. Stellen Sie also sicher, dass Sie es bereit haben.
6. Wählen Sie nun Ihre Windows-Version aus und klicken Sie nur auf das Laufwerk, auf dem Windows installiert ist > Entfernen Sie einfach meine Dateien.

5.Klicken Sie auf die Schaltfläche Zurücksetzen.
6.Folgen Sie den Anweisungen auf dem Bildschirm, um das Zurücksetzen abzuschließen.
Empfohlen:
Hoffentlich hilft Ihnen eine der oben genannten 10-Methoden, Probleme mit der Anmeldung bei Windows 10 zu beheben . Es wird jedoch immer empfohlen, während der Durchführung dieser Schritte eine Sicherungskopie Ihrer Systemdaten zu erstellen. Die meisten Schritte erfordern eine Manipulation von Windows-Registrierungsdateien, -Einstellungen und anderen Abschnitten, die zu Datenverlust führen können. Es ist nicht notwendig, aber es kann passieren. Treffen Sie daher immer einige Vorsichtsmaßnahmen.