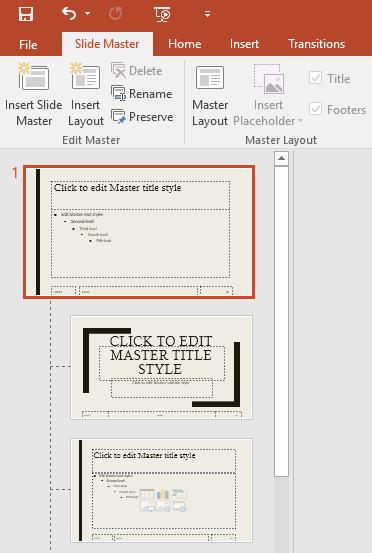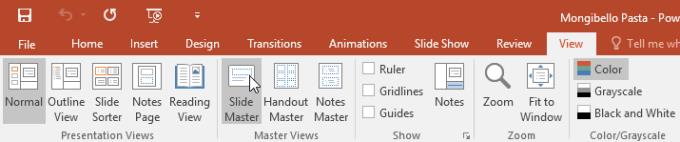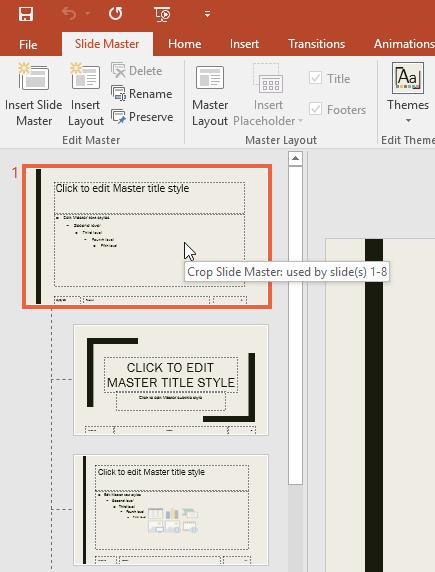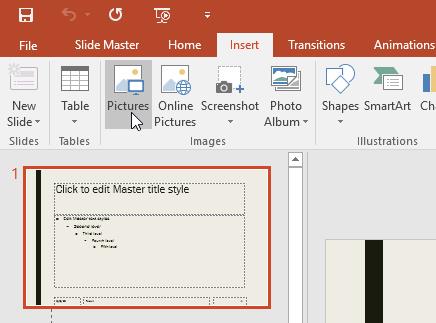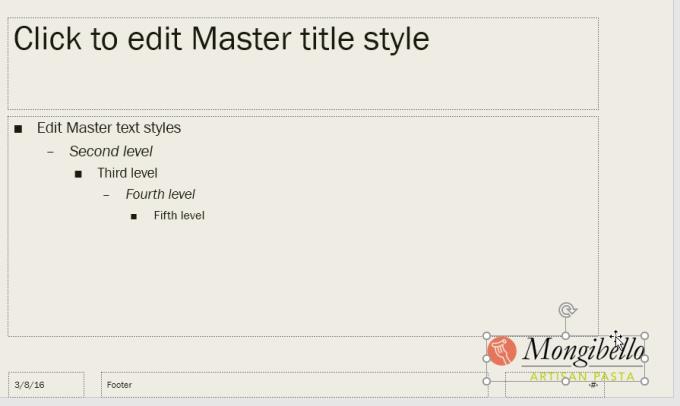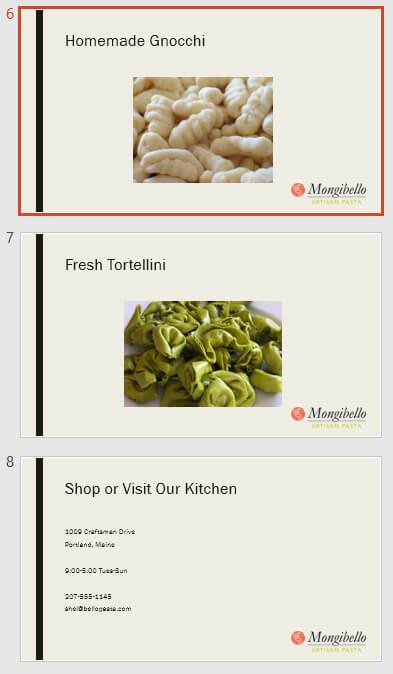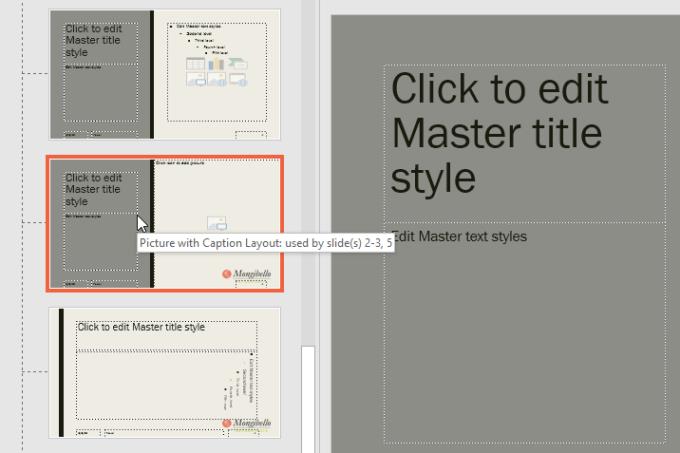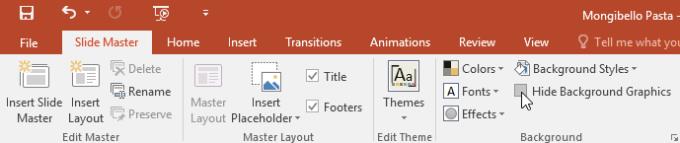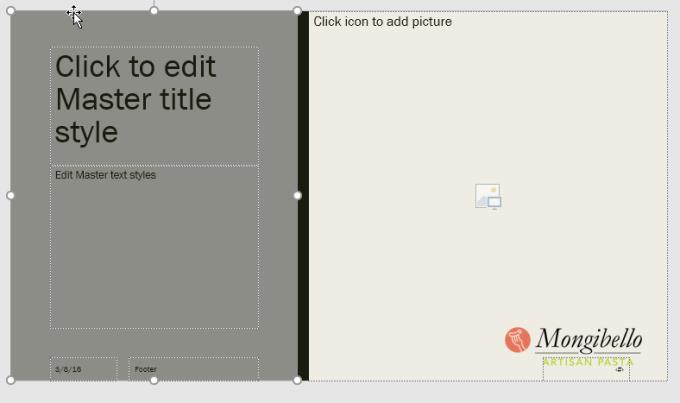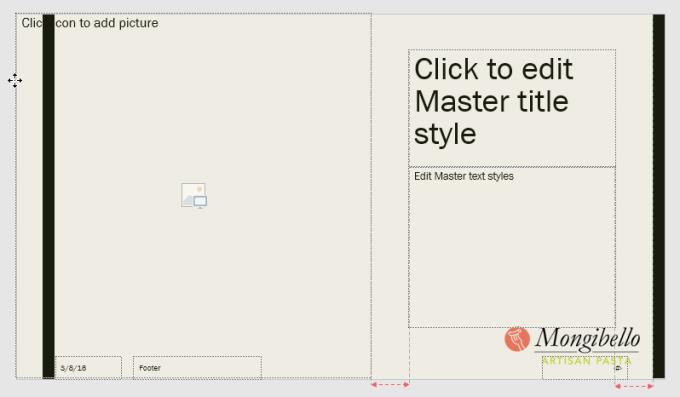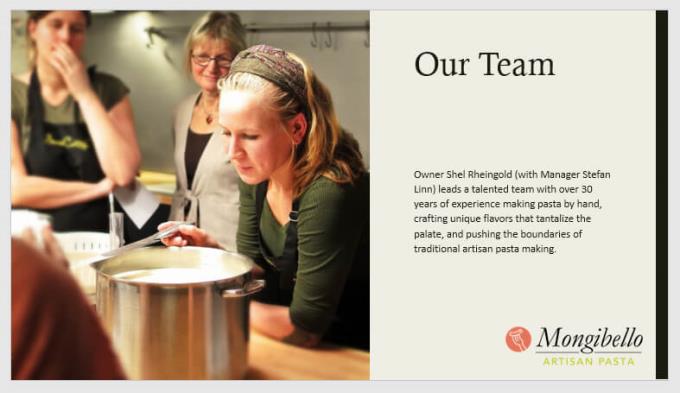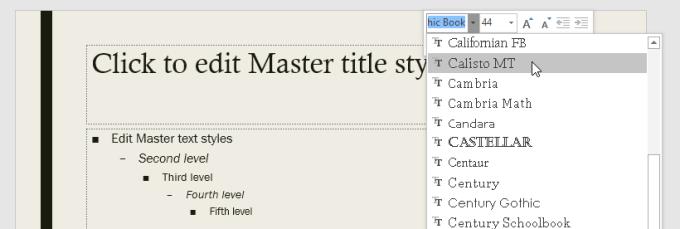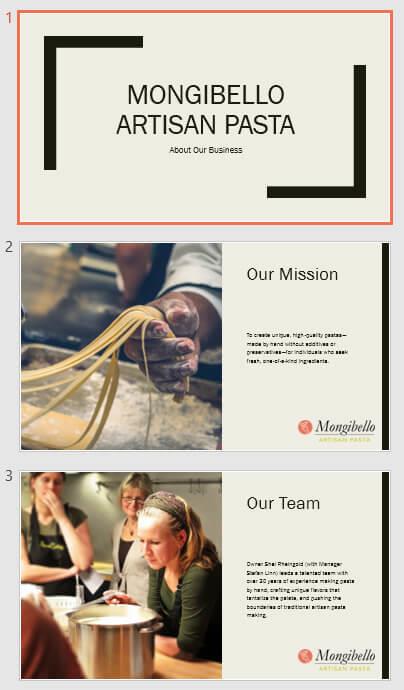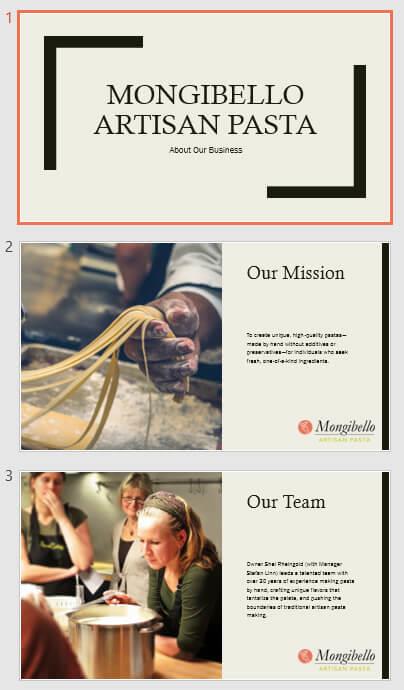Folienmaster ist eine nützliche PowerPoint-Funktion . So verwenden Sie den Folienmaster in Microsoft PowerPoint .
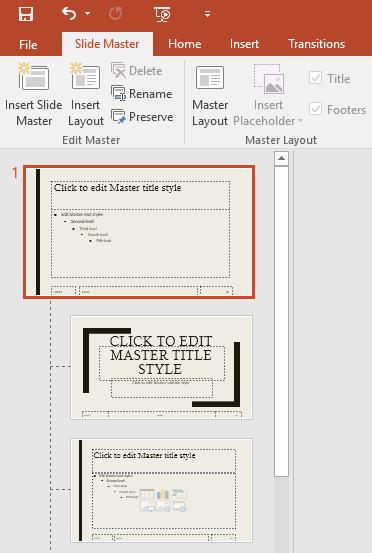
- Microsoft PowerPoint Online
- Microsoft Powerpoint
- Microsoft PowerPoint für iOS
- Microsoft PowerPoint für Android
Wenn Sie in PowerPoint ein anderes Design auswählen, wird der Inhalt Ihrer Folie neu angeordnet und dem Hintergrund Formen hinzugefügt. Das liegt daran, dass jedes Thema über integrierte Folienlayouts und Hintergrundgrafiken verfügt. Sie können diese Layouts mit der Funktion Folienmasteransicht bearbeiten. Erfahren Sie, wie Sie Slide Master verwenden. Sie können Ihre gesamte Diashow mit nur wenigen Klicks anpassen.
So verwenden Sie den Folienmaster in PowerPoint
- Was ist Folienmaster in PowerPoint?
- Verwenden des Folienmaster-Viewers
- So nehmen Sie Änderungen an der gesamten Folie vor
- Anpassen von Folienlayouts in PowerPoint mit Slide Master
- Passen Sie vorhandene Folienlayouts in PowerPoint an
- Passen Sie das Textformat in PowerPoint an
- Erstellen Sie ein neues Folienlayout
- Benennen Sie ein benutzerdefiniertes Layout um
- So verwenden Sie benutzerdefinierte Layouts
- Video zur Verwendung des Folienmasters in PowerPoint
Was ist Folienmaster in PowerPoint?
Folienmaster in PowerPoint ist eine spezielle Funktion, mit der Sie die Folie und ihr Layout in der Präsentation schnell bearbeiten können. Dank dessen können Sie die gesamte Folie in der Präsentation bearbeiten. Sie können auch jedes Folienlayout ändern.
Sie finden beispielsweise ein Thema, das Ihnen gefällt, aber das Layout nicht gefällt. Sie können den Folienmaster verwenden, um die Darstellung der Folie genau nach Ihren Wünschen zu ändern.
Im Folienmaster-Viewer wird die Registerkarte Folienmaster zuerst im Menüband angezeigt, Sie können jedoch weiterhin wie gewohnt auf die Befehle auf den verschiedenen Registerkarten zugreifen.
Verwenden des Folienmaster-Viewers
Unabhängig davon, ob Sie eine Reihe von Änderungen an Ihren Folien vornehmen oder nur ein paar kleine Optimierungen vornehmen, können Sie mit Slide Master ohne großen Aufwand eine professionelle und konsistente Präsentation erstellen. Sie können den Folienmaster verwenden, um alle Änderungen in Ihrer Präsentation anzuzeigen. Hier sind einige der häufigsten Änderungen:
- Hintergründe ändern - Bearbeiten Sie ganz einfach den Hintergrund für die gesamte Folie auf einmal.
- Platzhalter neu anordnen – Sparen Sie Zeit beim Anordnen von Platzhaltern in PowerPoint.
- Anpassen der Textformatierung - Unterstützt das gleichzeitige Ändern der Textfarbe auf der gesamten Folie.
- Erstellen Sie einzigartige Folienlayouts – Erstellen Sie spezielle Folienlayouts , einschließlich Hintergrundbilder und Platzhalter.
Einige allgemeine Änderungen in der Präsentation, wie das Anpassen von Schriftarten, Designfarben, können schnell über die Registerkarte Design vorgenommen werden.
So nehmen Sie Änderungen an der gesamten Folie vor
Wenn Sie auf allen Folien Ihrer Präsentation etwas ändern möchten, können Sie den Folienmaster bearbeiten. In diesem Beispiel fügt der Artikel das Logo zu jeder Folie hinzu.

1. Wählen Sie Ansicht > klicken Sie auf Folienmaster .
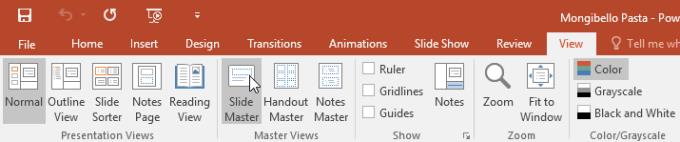
2. Die Präsentation wechselt zum Folienmaster- Viewer und seine Registerkarte wird im Menüband ausgewählt.
3. Scrollen Sie im linken Bereich nach oben und wählen Sie die erste Folie aus.
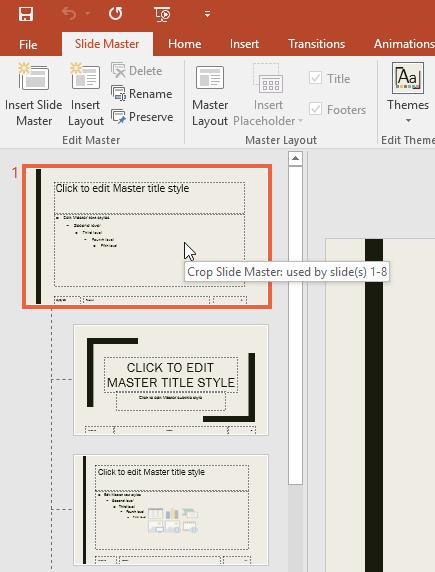
4. Nehmen Sie die gewünschten Änderungen vor. Der Artikel fügt das Mongibello-Logo ein.
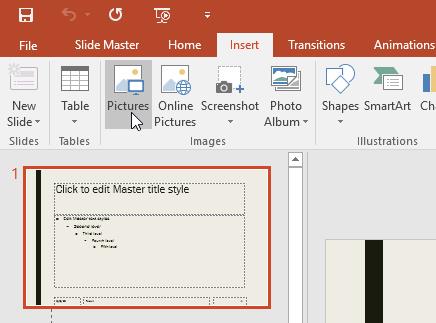
5. Verschieben, skalieren oder löschen Sie die Objekte auf der gewünschten Folie. Der Artikel ändert die Größe des Logos und verschiebt es in die rechte untere Ecke.
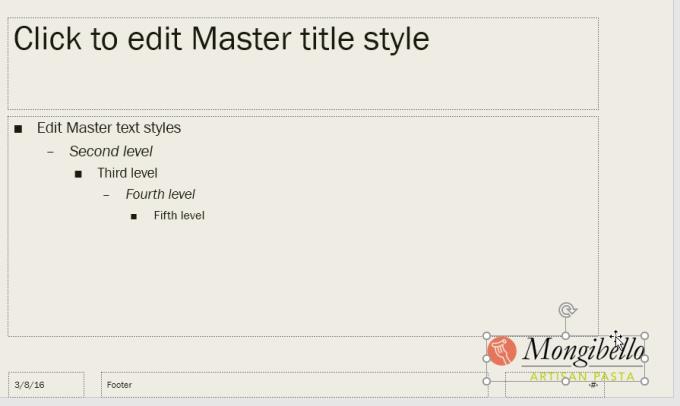
6. Sobald das getan, klicken Sie auf Schließen Master View - Befehl auf dem Folienmaster Registerkarte .

7. Diese Änderung wird auf der gesamten Folie der Präsentation angezeigt.
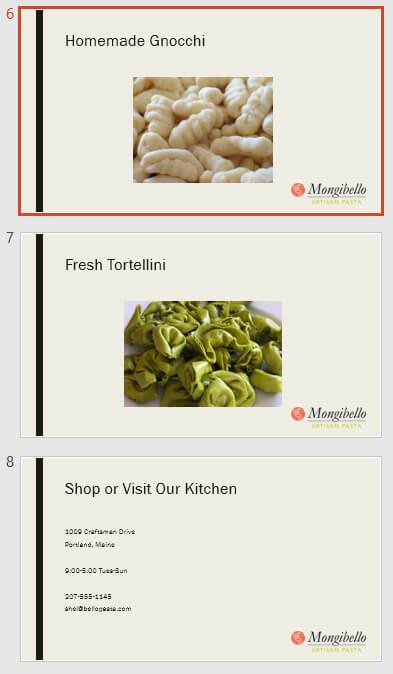
Tipp: Sie sollten die Präsentation überprüfen, wenn Sie den Folienmaster verwenden, um Änderungen vorzunehmen, um zu sehen, wie sich dies auf die einzelnen Folien auswirkt, damit Sie die richtigen Anpassungen einfacher vornehmen können.
Anpassen von Folienlayouts in PowerPoint mit Slide Master
Passen Sie vorhandene Folienlayouts in PowerPoint an
In diesem Artikel wird beispielsweise das neu hinzugefügte Logo hinter dem Bild in Bild mit Beschriftungslayout versteckt . Wir werden dieses Layout anpassen, um Platz für das Logo zu schaffen.
1. Navigieren Sie zum Folienmaster-Viewer.
2. Suchen Sie das gewünschte Layout im linken Bereich und wählen Sie es aus. Sie können mit der Maus über jedes Layout fahren, um zu sehen, welche Folie dieses Layout in der Präsentation verwendet.
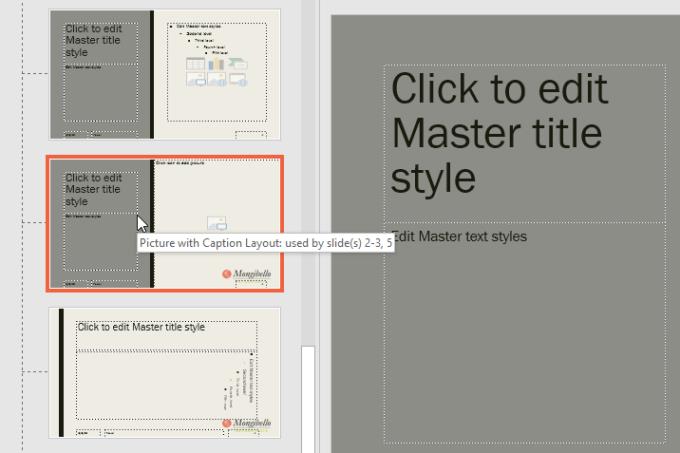
3. In einigen Layouts können Hintergrundgrafiken ausgeblendet sein. Um Grafiken anzuzeigen, deaktivieren Sie das Kontrollkästchen neben Hintergrundgrafiken ausblenden .
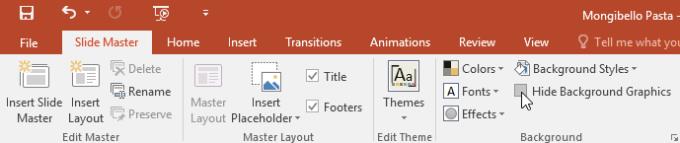
4. Fügen Sie ein beliebiges Objekt hinzu, verschieben oder löschen Sie es. In diesem Beispiel entfernt der Artikel das graue Hintergrundbild.
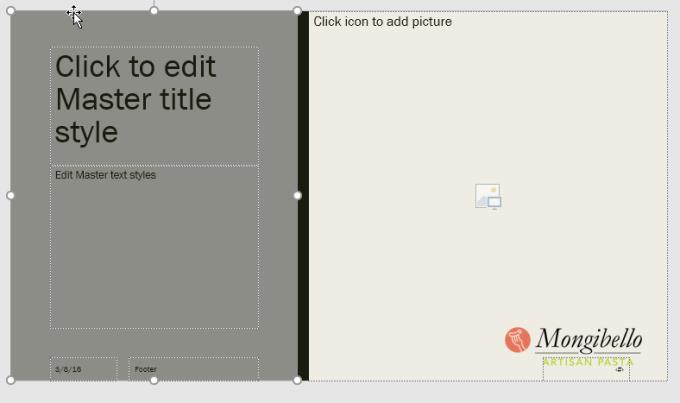
5. Wenn Sie die Anordnung der Platzhalter ändern möchten, können Sie sie verschieben, in der Größe ändern oder auswählen. Verschieben Sie hier den Textplatzhalter und den schwarzen Balken nach rechts, den Bildplatzhalter nach links.
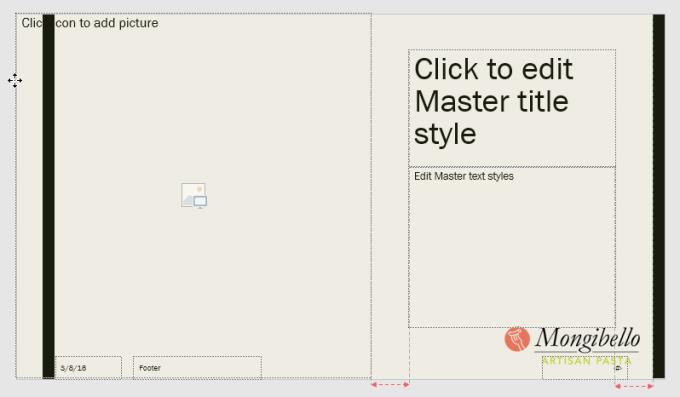
6. Sobald das getan, klicken Sie auf Schließen Master View - Befehl auf dem Folienmaster Registerkarte .
7. Alle Folien, die dieses Layout verwenden, werden aktualisiert.
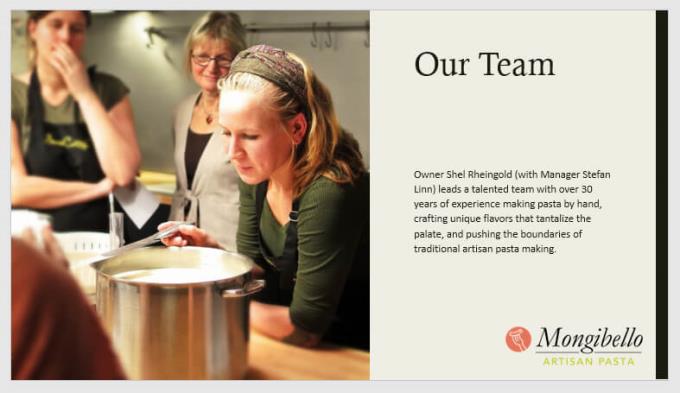
Sie können auch Platzhalter im Folienmaster verschieben. Diese Aktion verschiebt die Platzhalter auf mehreren Folienlayouts gleichzeitig. Einige Folienlayouts können jedoch weiterhin manuell angepasst werden.
Passen Sie das Textformat in PowerPoint an
Sie können auch das Textformat des Folienmasters anpassen, einschließlich Schriftart, Schriftgröße, Farbe und Ausrichtung. Wenn Sie beispielsweise die Schriftart für jeden Titelplatzhalter in Ihrer Präsentation ändern möchten, können Sie den Haupttitelstil im Folienmaster bearbeiten.
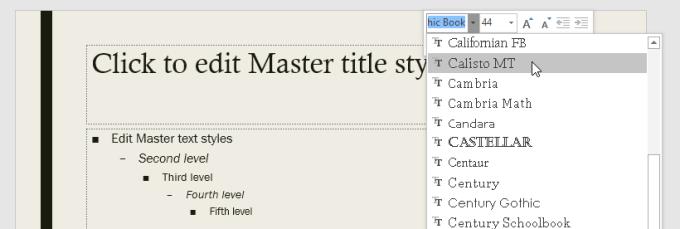
Jedes Titelfeld ist mit dem Haupttitelstil des Folienmasters verbunden. Schauen Sie sich das Foto unten an, um den Unterschied zu sehen.
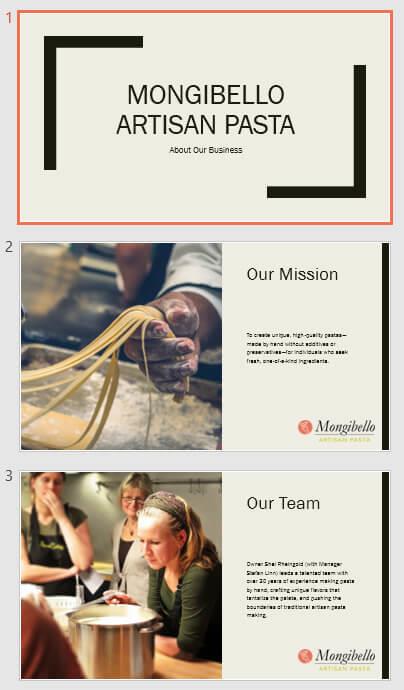
Sehen Sie sich diese Folien jetzt erneut an, nachdem Sie die Titelschriftart geändert haben.
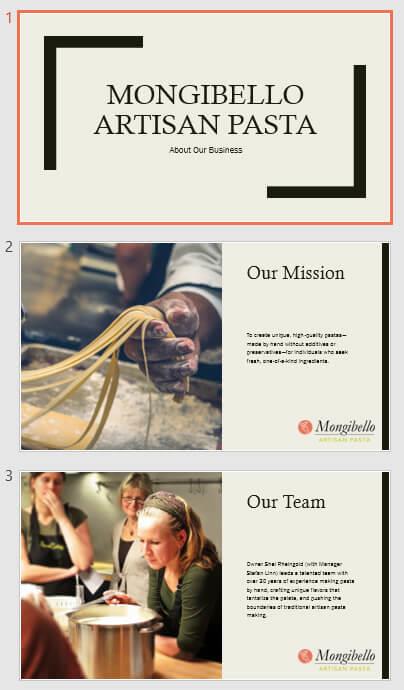
Anstatt jeden Platzhalter anzupassen, können Sie das Schriftdesign für die Präsentation ändern. Von dem Folienmaster Registerkarte , klicken Sie auf Schriftart im Hintergrund Gruppe , und dann Ihre Lieblings - Schriftart auswählen.
Erstellen Sie ein neues Folienlayout
Eine der leistungsstärksten Funktionen von Slide Master ist die Möglichkeit, neue Folienlayouts zu erstellen. So fügen Sie einem vorhandenen Thema ein einzigartiges, unterhaltsames und einfaches Folienlayout hinzu. Sie können diese Funktion sogar verwenden, um ein völlig neues Thema zu entwerfen, wie unten gezeigt.
So fügen Sie ein neues Folienlayout ein
Zum Master - Slide Tab > klicken Sie auf Insert - Layout .
Ein neues Folienlayout wird angezeigt.
Dieses Layout enthält standardmäßig die Platzhalter für Kopf- und Fußzeilen. Klicken Sie in der Gruppe Masterlayout auf die Felder Titel und Fußzeile, um Platzhalter zu aktivieren/deaktivieren.
Sie können jetzt dem Folienlayout Hintergrundgrafiken, Formen und Fotos hinzufügen. Sie können auch vorhandene Platzhalter verschieben, anpassen und löschen. In diesem Beispiel wird der Titelplatzhalter in der unteren rechten Ecke entfernt und die Textausrichtung nach rechts geändert.
Um einen neuen Platzhalter hinzuzufügen, klicken Sie auf Platzhalter einfügen , und wählen Sie dann den gewünschten Platzhalterstil aus. In diesem Beispiel wird Picture verwendet.
Klicken und ziehen Sie den Platzhalter auf dieser Folie.
Benennen Sie ein benutzerdefiniertes Layout um
Wenn Sie mit der Gestaltung Ihres benutzerdefinierten Layouts fertig sind, geben Sie ihm einen eindeutigen Namen.
Wählen Sie auf der Registerkarte Folienmaster das gewünschte Layout aus und klicken Sie dann auf Umbenennen .
Geben Sie im angezeigten Dialogfeld einen Namen ein und klicken Sie auf Umbenennen .
So verwenden Sie benutzerdefinierte Layouts
Wenn Sie sich derzeit auf der Registerkarte Folienmaster befinden, klicken Sie auf Masteransicht schließen .
Auf der Registerkarte Start können Sie eine neue Folie mit diesem benutzerdefinierten Layout einfügen oder auf die aktuelle Folie anwenden. Wählen Sie hier Layout aus und wenden Sie dann den neuen Stil auf Folie 6 an. Das war's.
Speichern Sie benutzerdefinierte Designs zur Verwendung in anderen PowerPoint-Präsentationen
Klicken Sie auf der Registerkarte Folienmaster auf Designs > wählen Sie Aktuelles Design speichern aus dem Dropdown-Menü.
Wenn Sie sich noch nicht auf der Registerkarte Folienmaster befinden, können Sie das Design auf der Registerkarte Design speichern . Klicken Sie einfach auf den Dropdown-Pfeil in der Gruppe Designs und wählen Sie dann Aktuelles Design speichern aus .
Video zur Verwendung des Folienmasters in PowerPoint