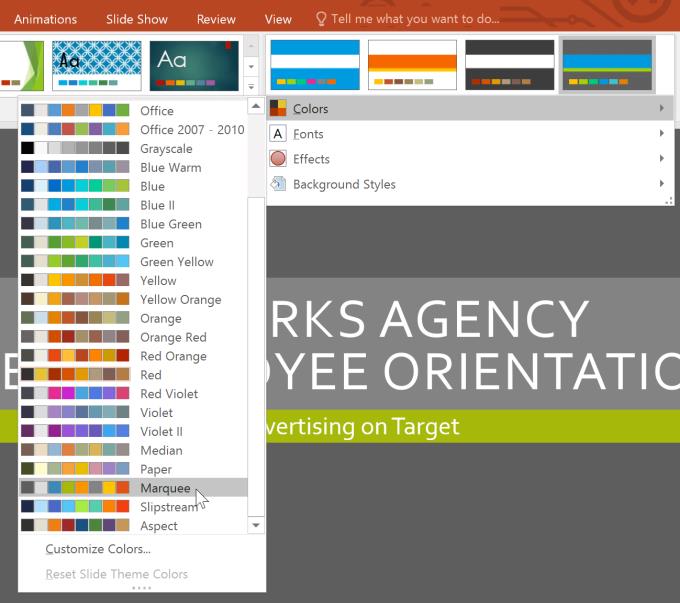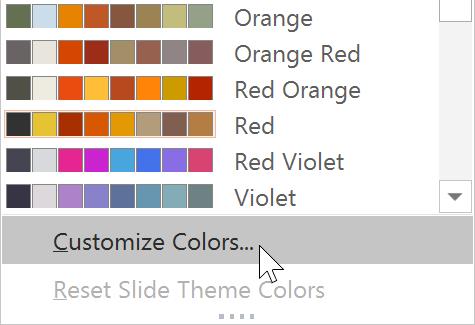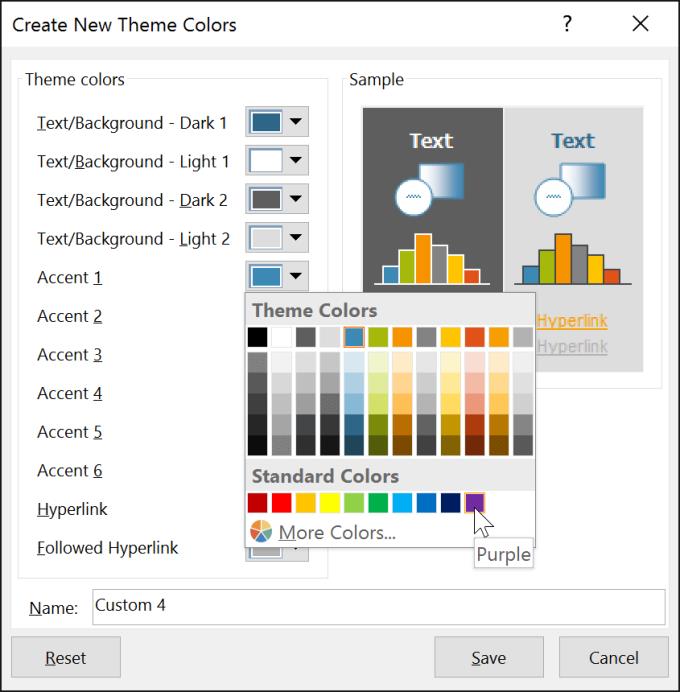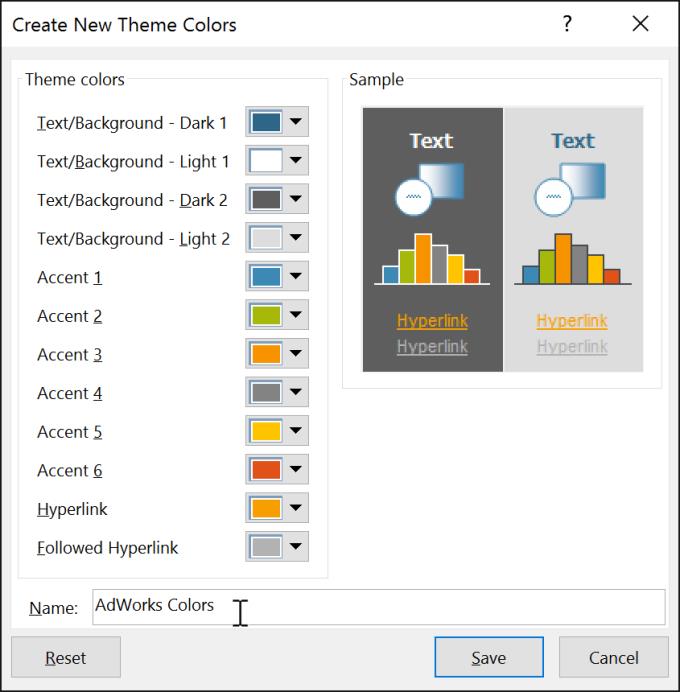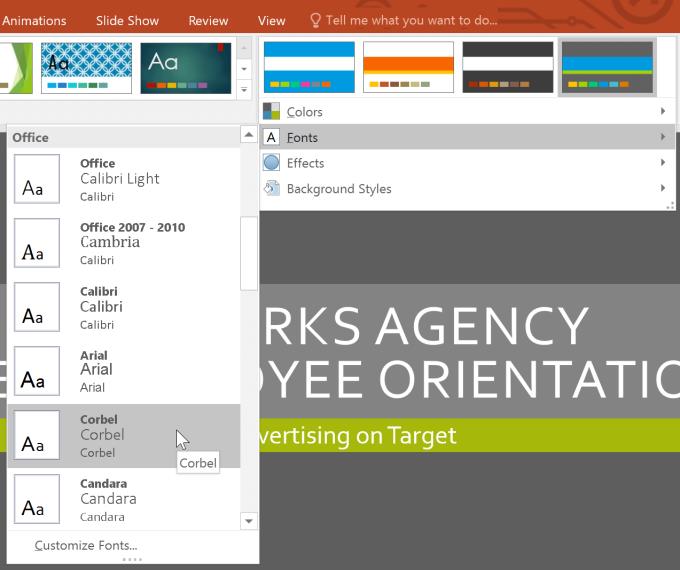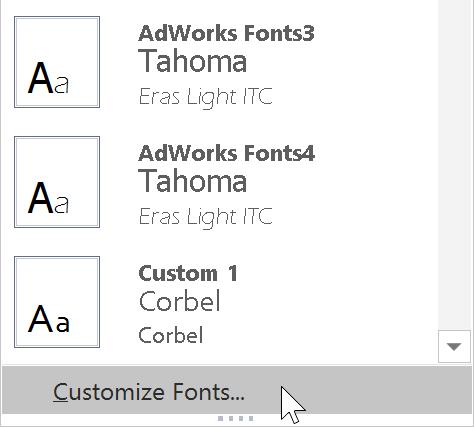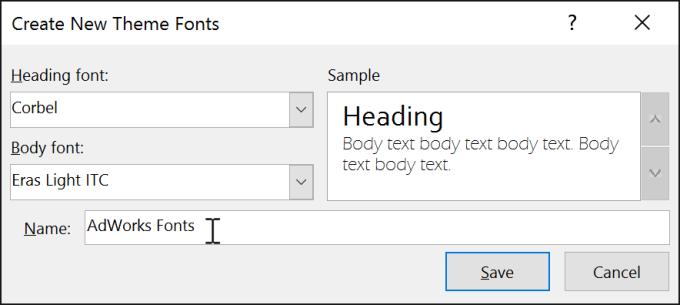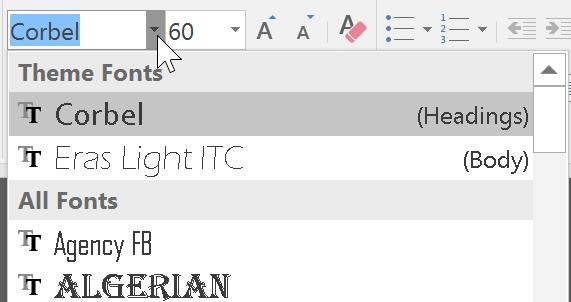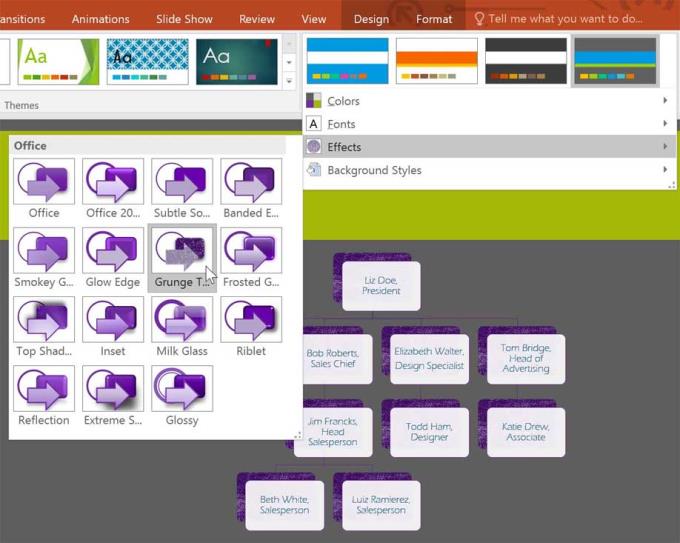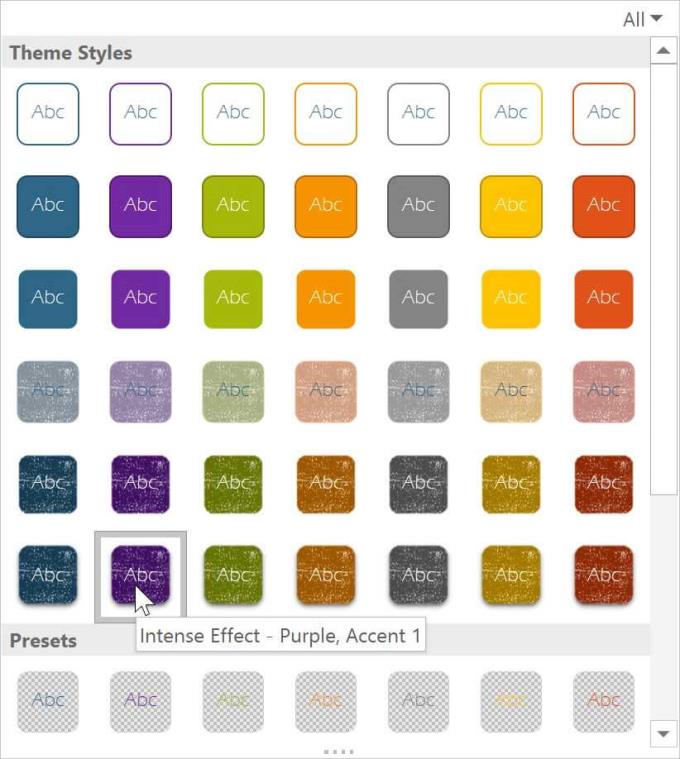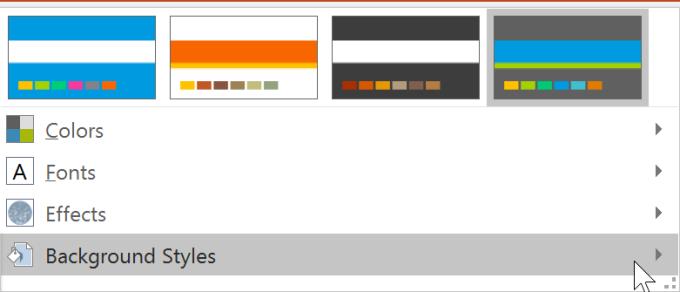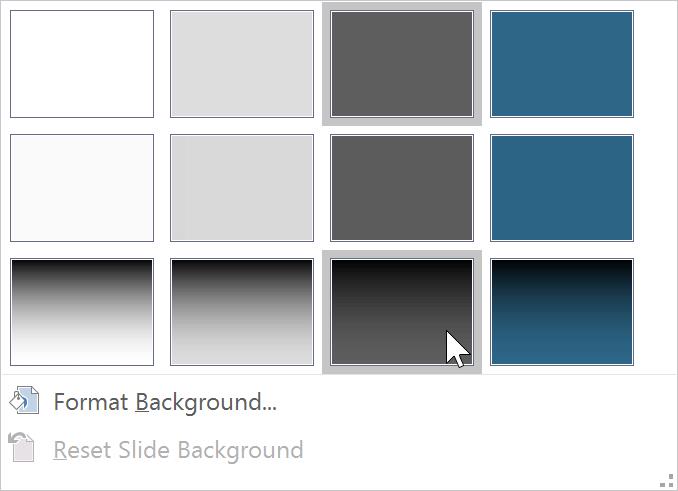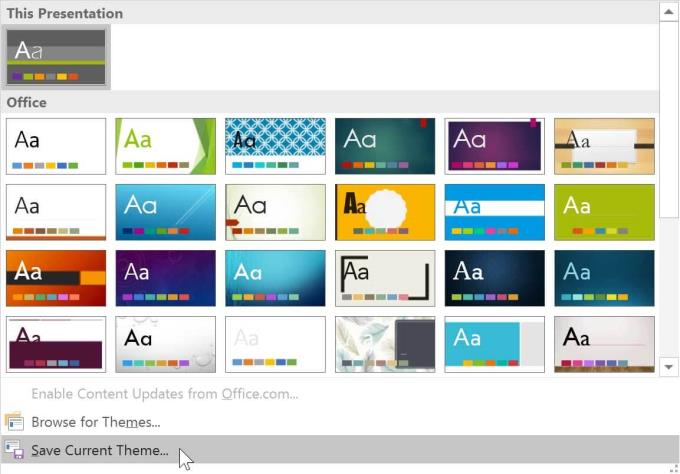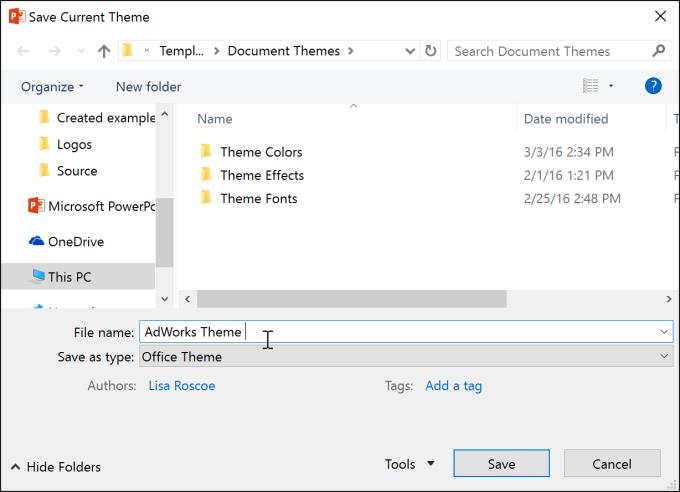Microsoft PowerPoint ermöglicht Benutzern das Mischen und Anpassen von Farben, Schriftarten und Effekten, um das beste Präsentationsbild nach Wunsch zu erstellen. Wenn Sie nicht wissen, wie Sie das Design in PowerPoint mit WebTech360 anpassen können !
- Microsoft PowerPoint Online
- Microsoft Powerpoint
- Microsoft PowerPoint für iOS
- Microsoft PowerPoint für Android
Themen in Microsoft PowerPoint bearbeiten
- So wählen Sie eine neue Designfarbe in PowerPoint
- So passen Sie Farben in PowerPoint an
- So wählen Sie eine neue Designschriftart aus
- So passen Sie die Designschriftart in PowerPoint an
- So wählen Sie einen neuen Themeneffekt aus
- Hintergrundstile in PowerPoint
- So speichern Sie benutzerdefinierte Designs in PowerPoint
- Video-Tutorial zum Bearbeiten von Designs in PowerPoint
So wählen Sie eine neue Designfarbe in PowerPoint
Wenn Ihnen die Farbe eines bestimmten Designs nicht gefällt, können Sie in PowerPoint ganz einfach eine neue Designfarbe anwenden. Alle anderen Elemente im Theme bleiben erhalten.
1. Klicken Sie auf der Registerkarte Design auf den Dropdown-Pfeil in der Gruppe Varianten und wählen Sie Farben aus .

2. Wählen Sie Ihre Lieblingsthemafarbe.
3. Diese Präsentation wird aktualisiert, um die neuen Designfarben anzuzeigen.
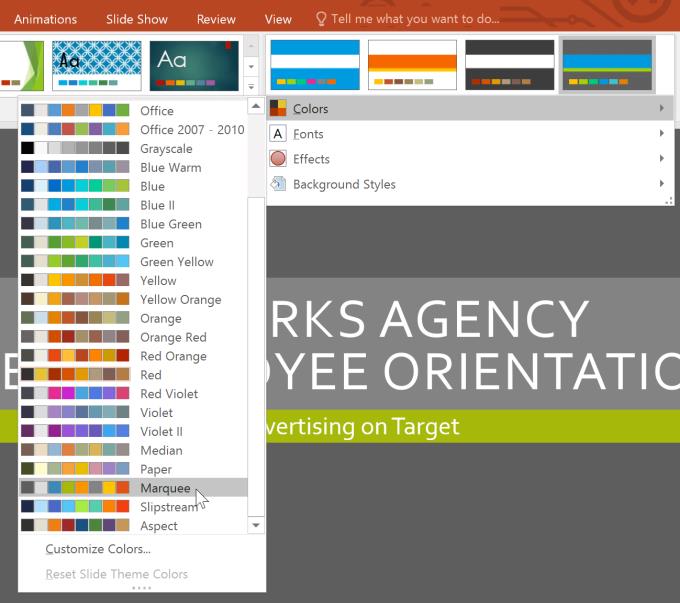
So passen Sie Farben in PowerPoint an
Manchmal mögen Sie Farben in einer bestimmten Farbgruppe nicht. Es ist ganz einfach, einige oder alle Farben nach Ihren Wünschen zu ändern.
1. Klicken Sie auf der Registerkarte Design auf den Dropdown-Pfeil unter Varianten .
2. Wählen Sie Farben aus , und klicken Sie dann auf Farben anpassen .
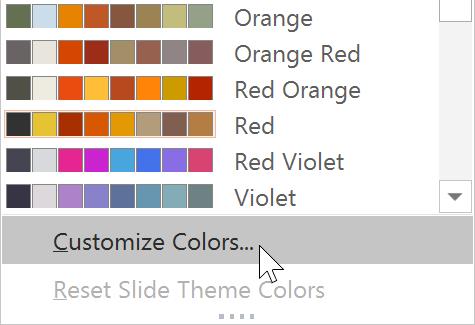
3. Ein Dialogfeld mit 12 verfügbaren Designfarben wird angezeigt. Um die Farbe zu bearbeiten, klicken Sie auf den Dropdown-Pfeil und wählen Sie eine andere Farbe aus. Möglicherweise müssen Sie auf Weitere Farben klicken , um die gewünschte Farbe zu finden.
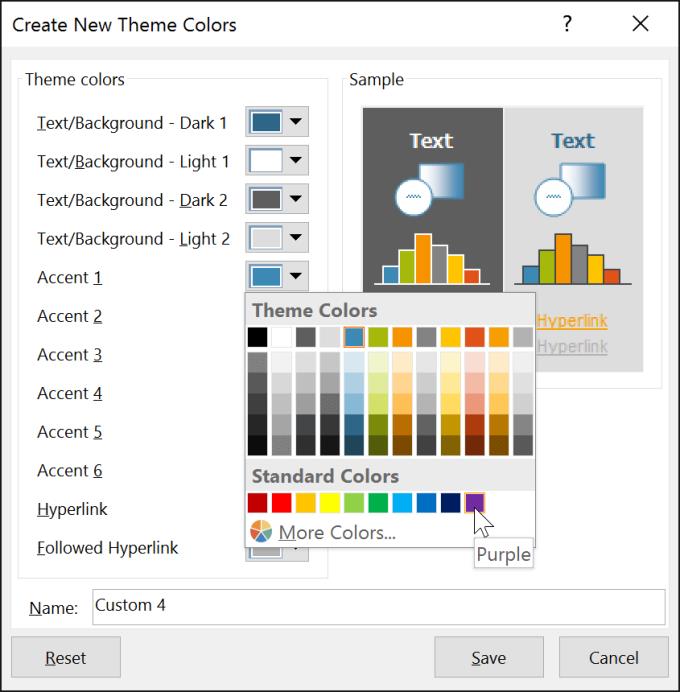
4. Geben Sie im Feld Name: den gewünschten Namen für die aktuelle Designfarbe ein und klicken Sie dann auf Speichern .
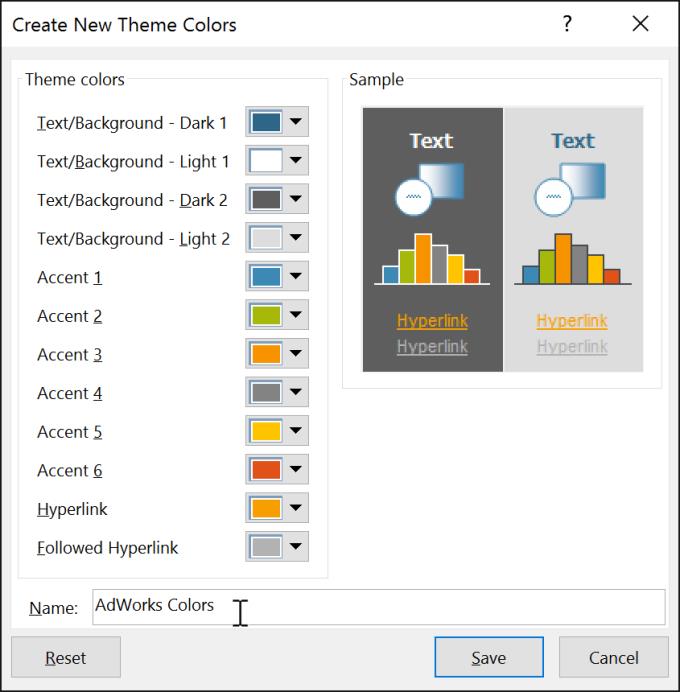
5. Diese Präsentation wird aktualisiert, um die neuen benutzerdefinierten Designfarben anzuzeigen.
Bei einigen Präsentationen werden Sie beim Ändern der Designfarbe möglicherweise keinen Unterschied bemerken. Ein gemustertes Hintergrundbild ändert sich beispielsweise nicht, wenn sich die Designfarbe ändert. Wenn Sie verschiedene Designfarben ausprobieren, wählen Sie am besten eine Folie aus und verwenden Sie einige, um zu sehen, wie sie sich auf die Präsentation auswirken.
So wählen Sie eine neue Designschriftart aus
Es ist ganz einfach, einen neuen Satz von Design-Schriftarten anzuwenden, ohne das Gesamtbild des Designs zu ändern. Verfügbare Designschriftarten sind so konzipiert, dass sie miteinander harmonieren, was Ihnen helfen kann, Ihre Präsentation zu vereinheitlichen.
1. Klicken Sie auf der Registerkarte Design auf den Dropdown-Pfeil in der Gruppe Varianten und wählen Sie Schriftarten.

2. Wählen Sie Ihre Lieblingsthemaschriftart.
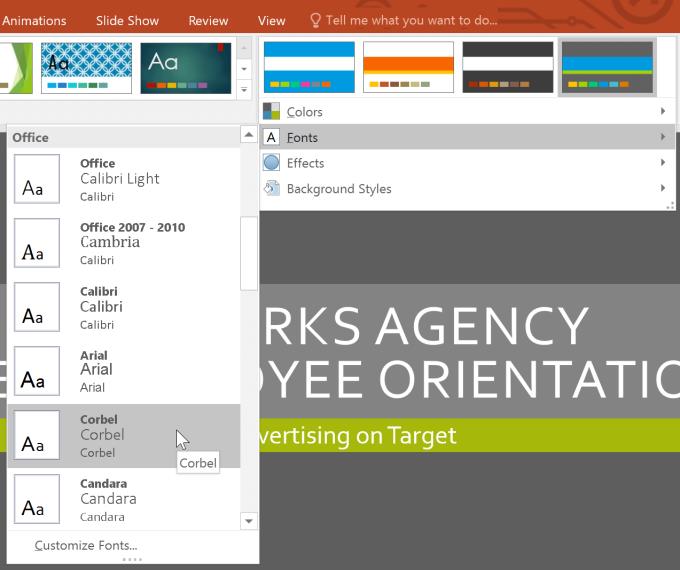
3. Microsoft PowerPoint aktualisiert die Präsentation, um die neuen Designschriftarten anzuzeigen.
So passen Sie die Designschriftart in PowerPoint an
1. Klicken Sie auf der Registerkarte Design auf den Abwärtspfeil in der Gruppe Varianten .
2. Wählen Sie Schriftarten > klicken Sie auf Schriftarten anpassen .
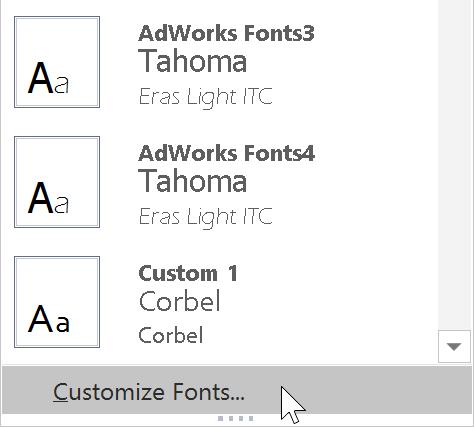
3. Ein Dialogfeld mit 2 vorhandenen Design-Schriftarten wird angezeigt. Um die Schriftart zu ändern, klicken Sie auf die Dropdown-Pfeile und wählen Sie Ihre Lieblingsschriftart aus.
4. Geben Sie im Feld Name: den gewünschten Namen für die Designschriftarten ein und klicken Sie dann auf Speichern .
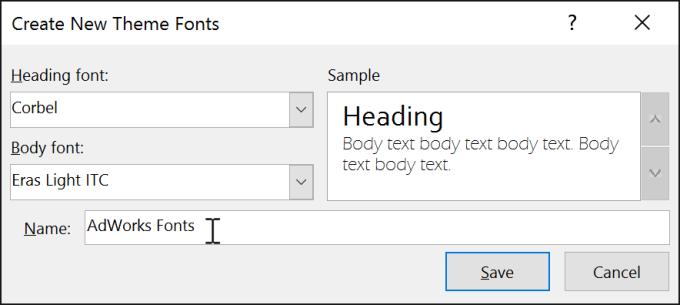
5. Diese Präsentation wird aktualisiert, um neue benutzerdefinierte Design-Schriftarten anzuzeigen.
Das Ändern der Designschriftart aktualisiert nicht unbedingt den gesamten Text in der Präsentation. Nur Text, der die aktuelle Designschriftart verwendet, wird aktualisiert, wenn Sie die Designschriftart ändern.
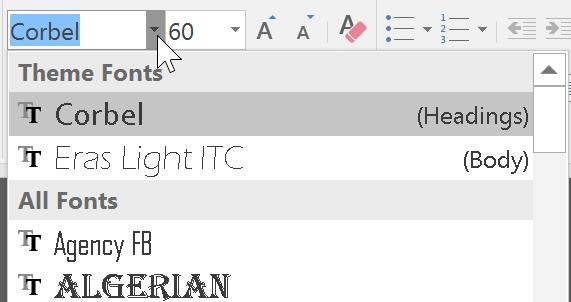
So wählen Sie einen neuen Themeneffekt aus
1. Die Auswahl eines neuen Designeffekts in PowerPoint ist nicht schwierig. Designeffekte können das Aussehen von Formen in einer Präsentation schnell ändern.
2. Klicken Sie auf der Registerkarte Design auf den Dropdown-Pfeil in Varianten und wählen Sie Effekte aus .
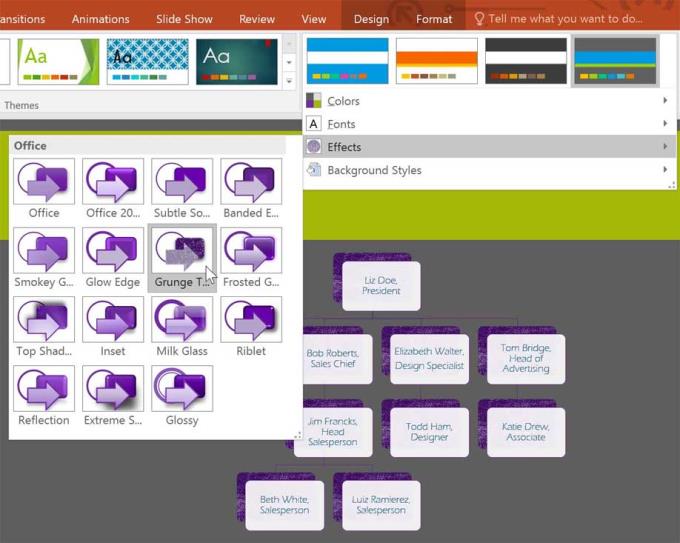
3. Wählen Sie Ihren bevorzugten Themeneffekt.
Die Präsentation wird aktualisiert, um die neuen Themeneffekte anzuzeigen.
Durch Anwenden neuer Designeffekte wird die Form auf der Registerkarte Format in andere Stile geändert, wenn Sie eine SmartArt-Form oder -Grafik bearbeiten. Beachten Sie, dass diese Änderung nur für Formen gilt, die den subtilen Effekt , den mittleren Effekt und den intensiven Effekt verwenden .
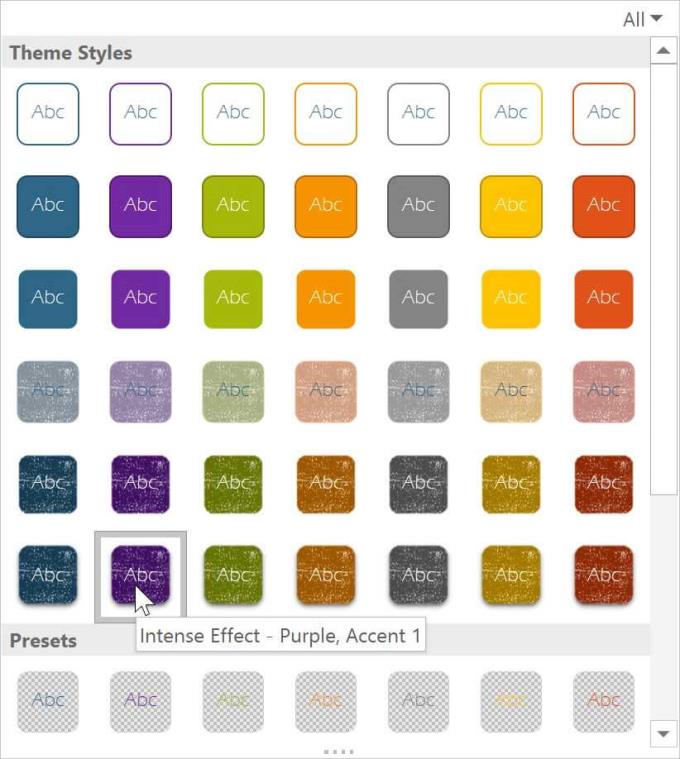
Hintergrundstile in PowerPoint
Für eine tiefere Folienanpassung können Sie die Hintergrundfarbe ändern, indem Sie einen Hintergrundstil auswählen. Die verfügbaren Hintergrundstile variieren je nach aktuellem Thema.
So wenden Sie einen Hintergrundstil an
1. Klicken Sie auf der Registerkarte Design auf den Dropdown-Pfeil in der Gruppe Varianten .
2. Wählen Sie Hintergrundstile aus .
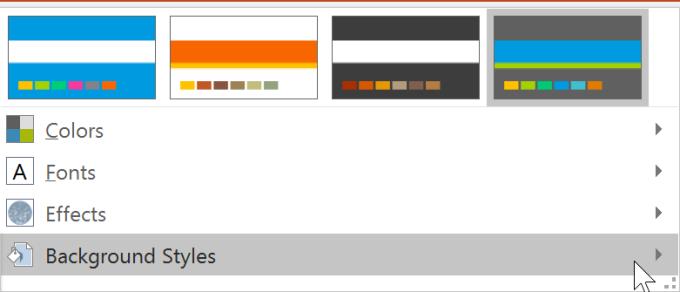
3. Wählen Sie einen bevorzugten Stil aus. Die verfügbaren Stile variieren je nach aktueller Designfarbe.
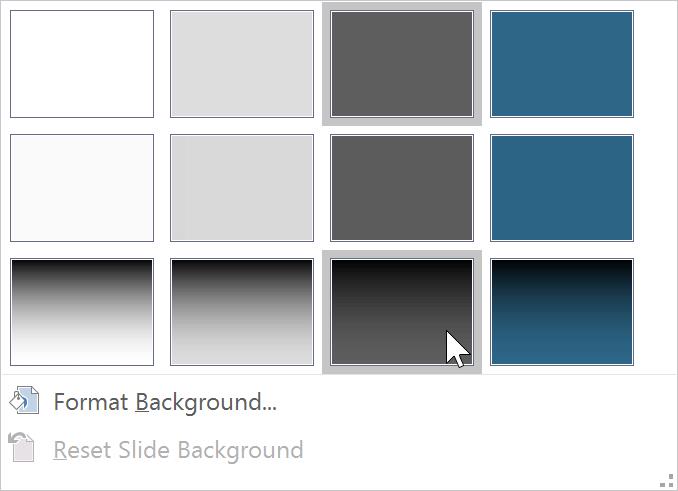
Das neue Hintergrundbild wird in jeder Folie der Präsentation angezeigt.
Wenn Sie mehr Kontrolle über den Hintergrund wünschen, klicken Sie auf der Registerkarte Design auf Hintergrund formatieren .

Andere Themen umfassen auch unterschiedliche Folienlayouts und Hintergrundgrafiken.
So speichern Sie benutzerdefinierte Designs in PowerPoint
Wenn Sie Ihre bevorzugte Einstellung gefunden haben, möchten Sie vielleicht das Thema speichern, das Sie in einer anderen Präsentation verwenden möchten. Wenn Sie das Thema nur im aktuellen Beitrag verwenden möchten, müssen Sie es nicht speichern.
Um das Thema zu speichern
1. Klicken Sie auf der Registerkarte Design auf den Dropdown-Pfeil in der Gruppe Designs .
2. Klicken Sie auf Aktuelles Design speichern .
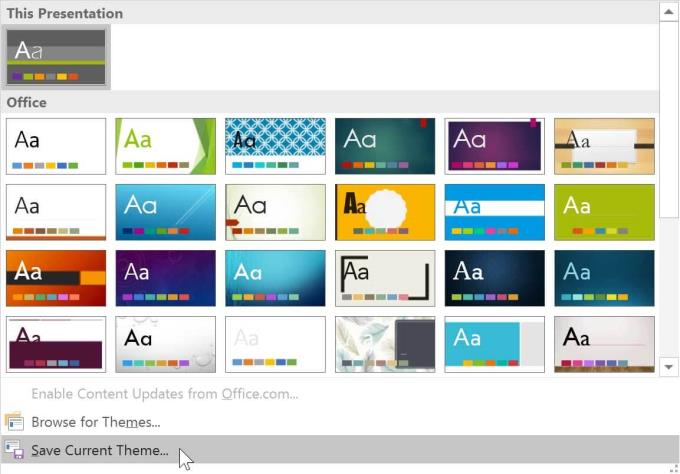
3. Ein Dialogfeld wird angezeigt. Geben Sie den Dateinamen ein und klicken Sie dann auf Speichern .
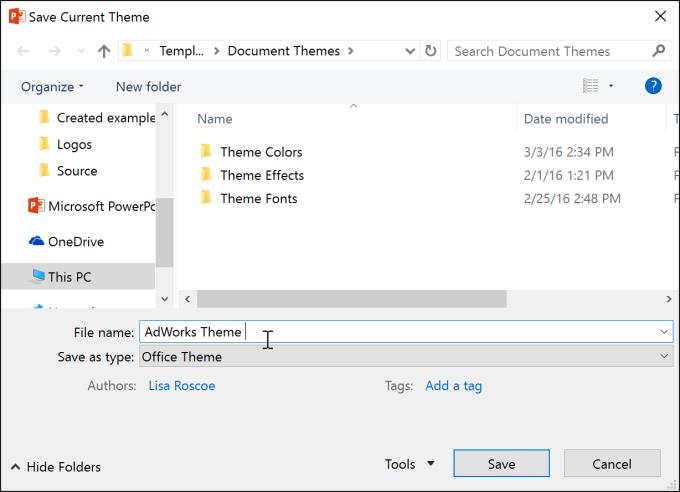
4. Wenn Sie auf den Dropdown-Pfeil in der Gruppe Designs klicken, wird das benutzerdefinierte Design unter Benutzerdefiniert angezeigt .
Anpassbare Themen sind einzigartig und leistungsstark. Alle benutzerdefinierten Designs, die Sie in PowerPoint speichern, können in anderen Microsoft Office-Anwendungen verwendet werden, einschließlich Word und Excel.
Video-Tutorial zum Bearbeiten von Designs in PowerPoint