Telefonnummer des Zalo-Kontos ändern
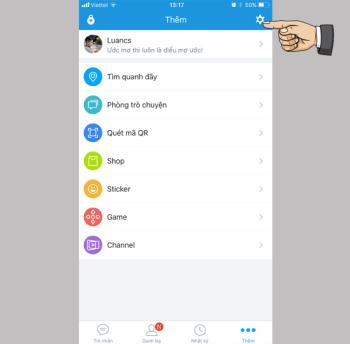
Sie können die Telefonnummer von Zalo mit den folgenden Schritten ändern, falls Ihre alte Nummer nicht mehr verwendet wird.
Mehr sehen:
- Herunterladen von iOS-Apps, die nicht für den vietnamesischen Markt bestimmt sind
- Wie man iOS 8.4 mit TaiG Jailbreak
1. Sichern Sie Daten in iCloud
Schritt 1: Öffnen Sie das iOS-Gerät.
Schritt 2: Wählen Sie Einstellungen > iCloud > Speicher & Backup.
![[IOS-Tipp] Anweisungen zum Sichern und Wiederherstellen von iPhone-Daten [IOS-Tipp] Anweisungen zum Sichern und Wiederherstellen von iPhone-Daten](https://img.webtech360.com/imagesupdate2/image-webtech360-2858306.jpg)
Schritt 3: Aktivieren Sie iCloud Backup .
Wählen Sie Jetzt sichern, wenn Benutzer diese Sicherung aktiv durchführen möchten.
2. Sichern Sie Daten in iTunes
Im Gegensatz zum Sichern von Daten in der Cloud von iCloud können Benutzer mit iTunes iOS-Daten auf einem anderen Computer sichern.
Schritt 1: Öffnen Sie die iTunes App und verbinden Sie das iOS-Gerät mit dem Computer.
Schritt 2: Synchronisieren Sie alle Daten unter iOS mit iTunes.
![[IOS-Tipp] Anweisungen zum Sichern und Wiederherstellen von iPhone-Daten [IOS-Tipp] Anweisungen zum Sichern und Wiederherstellen von iPhone-Daten](https://img.webtech360.com/imagesupdate2/image-webtech360-2858947.jpg)
Schritt 3: Wählen Sie Geräte, klicken Sie mit der rechten Maustaste auf Ihrem iOS-Gerät und wählen Sie Sichern. iTunes unternimmt Schritte, um alle wichtigen Daten zu sichern.
3. Stellen Sie Daten aus iCloud wieder her
Schritt 1: Wenn aktiv (Aktivieren) ein neues Gerät, wählen Slide einzurichten .
Schritt 2: Sprache und Land auswählen. Wählen Sie im Einstellungsbildschirm die Sprache Vietnamesisch (oder Englisch, wenn der Benutzer die englische Benutzeroberfläche verwenden möchte)> wählen Sie das Land und das Gebiet Vietnams aus.
![[IOS-Tipp] Anweisungen zum Sichern und Wiederherstellen von iPhone-Daten [IOS-Tipp] Anweisungen zum Sichern und Wiederherstellen von iPhone-Daten](https://img.webtech360.com/imagesupdate2/image-webtech360-2859521.jpg)
Schritt 3: Wählen Sie das Wi-Fi-Netzwerk aus und greifen Sie auf das Netzwerk zu. Sie können auch Mobilfunk verwenden, wenn Sie keine Verbindung zu Wi-Fi herstellen können.
Hinweis: Es gibt einige große Dateien in iCloud, die nicht wiederhergestellt werden können, und einige Funktionen können ohne eine Wi-Fi-Verbindung nicht aktiviert werden. Daher sollten Benutzer bei der Datenwiederherstellung ein stabiles Wi-Fi-Netzwerk verwenden.
Schritt 4: Wählen Sie auf dem Bildschirm der Ortungsdienste (Ortungsdienste) die Anzeigemethode (aktiviert oder deaktiviert). Zum Beispiel müssen die Maps - Anwendung Ortungsdienste aktiviert in Ordnung zu arbeiten.
![[IOS-Tipp] Anweisungen zum Sichern und Wiederherstellen von iPhone-Daten [IOS-Tipp] Anweisungen zum Sichern und Wiederherstellen von iPhone-Daten](https://img.webtech360.com/imagesupdate2/image-webtech360-2900392.jpg)
Schritt 5: Wählen Sie im nächsten Bildschirm Aus iCloud Backup wiederherstellen und geben Sie die angeforderten Informationen ein
Schritt 6: Wählen Sie Mit den Bedingungen in den Allgemeinen Geschäftsbedingungen einverstanden. Der Benutzer wird gebeten, die Zustimmung zu den oben genannten Bedingungen ein zweites Mal zu überprüfen.
Schritt 7: Wählen Sie das iCloud-Backup aus, das der Benutzer herunterladen möchte (falls der Benutzer über mehrere iCloud-Backups verfügt).
![[IOS-Tipp] Anweisungen zum Sichern und Wiederherstellen von iPhone-Daten [IOS-Tipp] Anweisungen zum Sichern und Wiederherstellen von iPhone-Daten](https://img.webtech360.com/imagesupdate2/image-webtech360-2901231.jpg)
Und jetzt können Benutzer beide normale Anwendungen verwenden, während sie darauf warten, dass iCloud ihre Daten wiederherstellt.
Hinweis: Je mehr Daten die Sicherung eines Benutzers enthält, desto länger sind die Wiederherstellung und die Wiederherstellungszeit. Wenn der Benutzer die WLAN- oder Mobilfunkverbindung deaktiviert, werden die Daten nicht mehr wiederhergestellt. ICloud wird weiterhin wiederhergestellt, wenn der Benutzer die Verbindung wieder einschaltet.
4. Stellen Sie Daten aus iTunes Backup wieder her
Schritt 1: Schließen Sie Ihr Telefon an den Computer an.
Schritt 2: Öffnen Sie iTunes und wählen Sie die Menüleiste.
Schritt 3: Wählen Sie Ansicht> Seitenleiste.
Schritt 4: Wählen Sie den Gerätenamen im Abschnitt Gerät des Menüs Bibliothek.
Schritt 5: Wählen Sie Aus Sicherung wiederherstellen.
![[IOS-Tipp] Anweisungen zum Sichern und Wiederherstellen von iPhone-Daten [IOS-Tipp] Anweisungen zum Sichern und Wiederherstellen von iPhone-Daten](https://img.webtech360.com/imagesupdate2/image-webtech360-2902128.jpg)
Wenn Ihr iPhone auf iOS 7 oder höher aktualisiert wurde , müssen Sie vor dem Ausführen der obigen Schritte die Option "Mein iPhone suchen" deaktivieren, indem Sie " Einstellungen" > " iCloud" > " Mein iPhone suchen" auswählen . Um diese Funktion zu deaktivieren, müssen Sie die Apple ID deklarieren. Fahren Sie nach Abschluss dieses Schritts mit den obigen Schritten gemäß den Anweisungen fort.
Ich wünsche Ihnen eine erfolgreiche Datensicherung und -wiederherstellung!
Sie können die Telefonnummer von Zalo mit den folgenden Schritten ändern, falls Ihre alte Nummer nicht mehr verwendet wird.
Die Familie ist der Ort, an dem das Glück kommt, wo wir nach müden Tagen, sozialen Rennen und der Welt da draußen aufhören. Genießen Sie eine Sammlung von über 50 Familienbildern, die Glück und Harmonie ausstrahlen.
Entdecken Sie mit WebTech360 einzigartige und mysteriöse Hacker-Bilder, die ideal für Titelbilder auf Facebook sind.
Identifizieren und beheben Sie häufige Fehler bei Toshiba TVs mit unseren hilfreichen Anleitungen.
Lesen Sie die Rezension über den Film Forgotten (2017) und erfahren Sie, warum dieser koreanische psychologische Thriller unvergesslich bleibt!
Hier sind die Haarfarbentrends für Sommer 2020 in 100 Bildern. Entdecken Sie die trendigen Farben für rotes, blondes, braunes, graues und gefärbtes Haar!
Ihr teures Samsung Galaxy muss nicht genauso aussehen wie jedes andere Telefon auf dem Markt. Mit ein paar Optimierungen können Sie es persönlicher, stilvoller und einzigartiger gestalten.
Nachdem ihnen iOS langweilig geworden war, wechselten sie schließlich zu Samsung-Telefonen und bereuen diese Entscheidung nicht.
Über die Weboberfläche Ihres Apple-Kontos in Ihrem Browser können Sie Ihre persönlichen Daten anzeigen, Einstellungen ändern, Abonnements verwalten und vieles mehr. Manchmal ist die Anmeldung jedoch aus verschiedenen Gründen nicht möglich.
Durch das Ändern des DNS auf dem iPhone oder dem DNS auf Android können Sie eine stabile Verbindung aufrechterhalten, die Geschwindigkeit der Netzwerkverbindung erhöhen und auf blockierte Websites zugreifen.
Wenn „Wo ist?“ ungenau oder unzuverlässig wird, können Sie die Genauigkeit mit ein paar Optimierungen erhöhen, wenn es am dringendsten benötigt wird.
Viele Menschen hätten nie erwartet, dass die schwächste Kamera ihres Telefons zu einer Geheimwaffe für kreative Fotografie wird.
Near Field Communication ist eine drahtlose Technologie, die es Geräten ermöglicht, Daten auszutauschen, wenn sie sich in unmittelbarer Nähe zueinander befinden, normalerweise innerhalb weniger Zentimeter.
Apple hat Adaptive Power eingeführt, das mit dem Energiesparmodus zusammenarbeitet. Beide verlängern die Akkulaufzeit des iPhones, funktionieren aber auf sehr unterschiedliche Weise.
Mit Auto-Click-Anwendungen. Sie müssen beim Spielen, Verwenden von Anwendungen oder Aufgaben, die auf dem Gerät verfügbar sind, nicht viel tun.
Abhängig von Ihren Anforderungen erhalten Sie wahrscheinlich eine Reihe von Pixel-exklusiven Funktionen, die auf Ihrem vorhandenen Android-Gerät ausgeführt werden.
Die Lösung besteht nicht unbedingt darin, Ihre Lieblingsfotos oder -apps zu löschen. One UI enthält einige Optionen, mit denen Sie ganz einfach Speicherplatz freigeben können.
Die meisten von uns behandeln den Ladeanschluss ihres Smartphones, als wäre seine einzige Aufgabe, den Akku am Leben zu erhalten. Doch dieser kleine Anschluss ist viel leistungsfähiger, als man ihm zutraut.
Wenn Sie keine Lust mehr auf allgemeine Tipps haben, die nie funktionieren, finden Sie hier einige, die Ihre Art zu fotografieren still und leise verändert haben.
Wer auf der Suche nach einem neuen Smartphone ist, wirft natürlich als Erstes einen Blick auf das Datenblatt. Dort finden sich zahlreiche Hinweise zu Leistung, Akkulaufzeit und Displayqualität.
Wenn Sie eine Anwendung aus einer anderen Quelle auf Ihrem iPhone installieren, müssen Sie manuell bestätigen, dass die Anwendung vertrauenswürdig ist. Anschließend wird die Anwendung zur Verwendung auf Ihrem iPhone installiert.


















