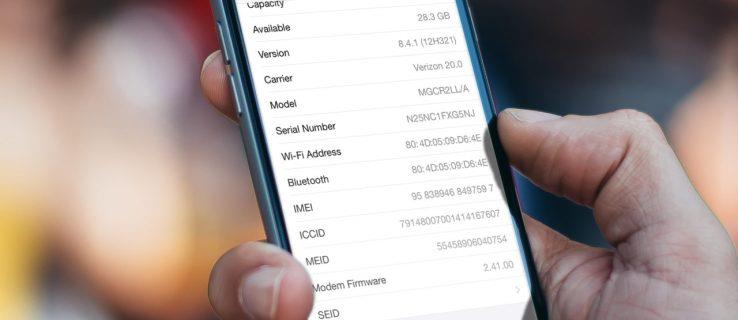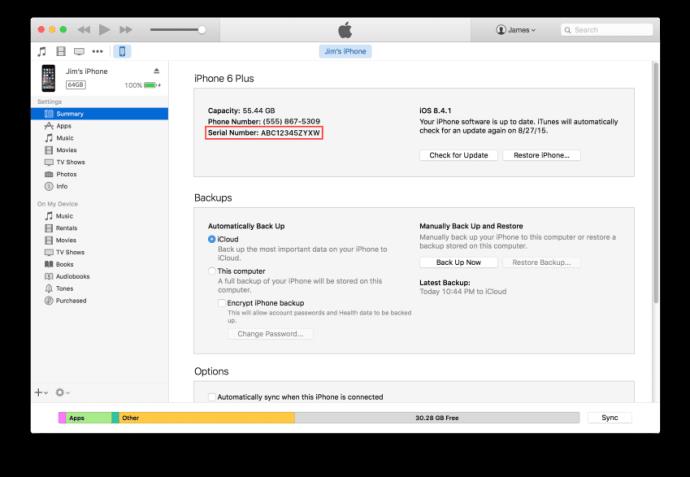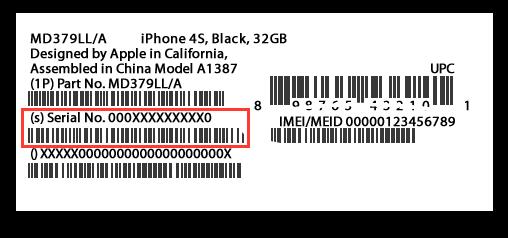Unabhängig davon, ob Sie Ihr Telefon zur Wartung an Apple schicken, es für den Verkauf vorbereiten oder es einfach für Inventar- oder Versicherungsunterlagen dokumentieren müssen, müssen Sie wahrscheinlich irgendwann die Seriennummer Ihres iPhones ausfindig machen.
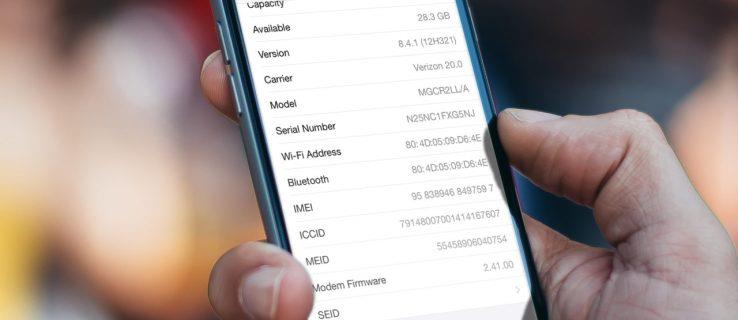
Beachten Sie, dass die Anweisungen in diesem Artikel auch für andere iOS-Geräte gelten, einschließlich des iPad.
Hier sind die sechs Möglichkeiten, die Seriennummer Ihres iPhones zu finden:
Suchen Sie die Seriennummer in Ihren Geräteeinstellungen
Wenn Ihr iPhone funktionstüchtig ist, können Sie seine Seriennummer schnell finden, indem Sie diese Anweisungen befolgen, was sehr schnell erledigt ist:
- Tippen Sie zunächst auf Einstellungen
- Tippen Sie dann auf „Allgemein“ .
- Tippen Sie anschließend auf „Info“.
- Unter „Info“ wird die Seriennummer Ihres iPhones aufgeführt.
Seien Sie jedoch vorsichtig mit Ihrer Seriennummer, da diese eine der Nummern ist, die Ihr Gerät eindeutig identifiziert. Sie möchten die Seriennummer Ihres Geräts geheim halten.
Wenn Sie es versehentlich veröffentlichen und es in die falschen Hände gerät, könnte es dazu verwendet werden, einen falschen Serviceanspruch bei Apple einzureichen oder Ihr Gerät in betrügerischer Absicht als gestohlen zu melden, was Ihnen viel Ärger bereiten würde.
Wenn Sie eine Kopie Ihrer iPhone-Seriennummer erstellen möchten, tippen Sie einfach mit dem Finger auf die Seriennummer und halten Sie sie gedrückt, bis ein Dialogfeld zum „Kopieren“ angezeigt wird.
Tippen Sie dann auf „Kopieren“ und fügen Sie dann Ihre iPhone-Seriennummer dort ein, wo Sie sie benötigen, z. B. auf der Apple-Support-Website.
So überprüfen Sie die Seriennummer Ihres iPhones mit iTunes
Sie können die Seriennummer Ihres iPhones auch über iTunes auf Ihrem Mac oder PC überprüfen. Um Ihre Seriennummer mit iTunes zu überprüfen, schließen Sie das Gerät über ein Lightning- oder 30-Pin-USB-Kabel an Ihren Computer an, öffnen Sie iTunes und wählen Sie dann Ihr iPhone aus der Geräteliste oben im Fenster aus.
Stellen Sie sicher, dass Sie sich auf der Registerkarte „Zusammenfassung“ befinden und alle grundlegenden Details Ihres iPhones, einschließlich der Seriennummer, angezeigt werden.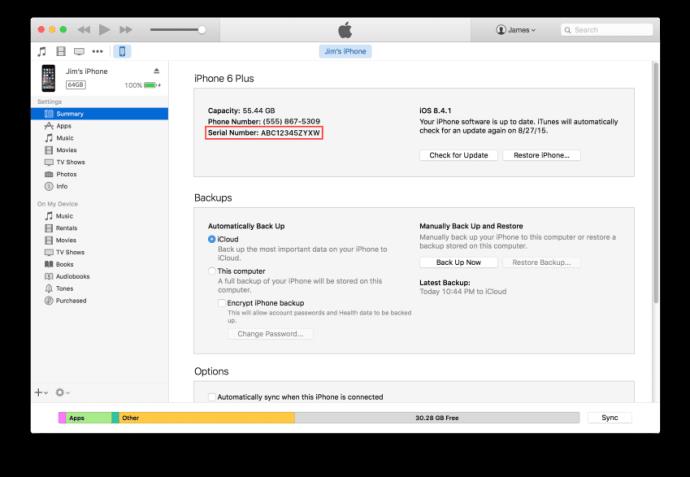
Anschließend können Sie die Seriennummer Ihres iPhones kopieren, indem Sie mit der rechten Maustaste (auf einem Mac bei gedrückter Strg-Taste) auf die Seriennummer klicken und „ Kopieren“ auswählen .
So finden Sie die auf Ihrem Gerät eingravierte Seriennummer
Hinweis: Überspringen Sie diesen Abschnitt, wenn Sie ein iPhone 5 oder höher besitzen, da diese Geräte keine eingravierte Seriennummer haben.
Bei den Originalmodellen iPhone 3G, iPhone 3GS, iPhone 4 und iPhone 4S finden Sie die Seriennummer Ihres Geräts auf dem SIM-Fach eingraviert.
Entfernen Sie das SIM-Fach Ihres iPhones vorsichtig mit einem Werkzeug zum Entfernen des SIM-Fachs oder einer aufgebogenen Büroklammer von der Seite des Geräts. Nach dem Entfernen finden Sie die Seriennummer auf der Unterseite des Fachs eingraviert.

Beim Original- iPhone und allen iPad- und iPod touch-Modellen finden Sie Ihre Seriennummer direkt auf der Rückseite des Geräts eingraviert.
Aufgrund der Einführung des kleineren Nano-SIM- Standards ab dem iPhone 5 ist auf dem SIM-Fach kein Platz für die Gravur der iPhone-Seriennummer.
Aus diesem Grund ist beim iPhone 5 und höher keine Seriennummer eingraviert.
Finden Sie die Seriennummer Ihres iPhones auf der Geräteverpackung
Wenn Sie auf die Seriennummer Ihres iPhones zugreifen müssen, ohne die Verpackung zu öffnen, oder wenn das Gerät beschädigt ist und Sie die anderen hier aufgeführten Methoden nicht verwenden können, können Sie die Seriennummern aller iPhones, iPads und iPod touch-Geräte jederzeit direkt finden auf der Originalverpackung.
Auf der Verpackung jedes iOS-Geräts befindet sich ein Aufkleber wie der oben abgebildete, der speziell für das Gerät selbst gilt. Auf diesem Aufkleber ist neben anderen nützlichen Informationen auch die Seriennummer aufgeführt.
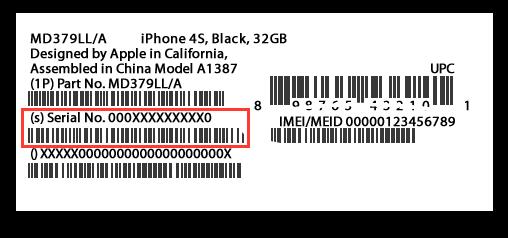
Für ein iPhone im Wiederherstellungsmodus
Wenn sich Ihr iPhone, iPad oder iPod touch im Wiederherstellungsmodus befindet, können Sie die Seriennummer immer noch finden, wenn Sie einen Mac verwenden.
Unter macOS wird die Seriennummer Ihres iPhones mit der oben beschriebenen Methode weiterhin in iTunes angezeigt, auch wenn sich das Gerät im Wiederherstellungsmodus befindet.
Finden Sie die Seriennummer Ihres iPhones mit einem iPhone-Backup
Wenn Sie keinen Zugriff auf Ihr iPhone haben, aber Ihr Telefon mit iTunes gesichert haben, können Sie die Seriennummer des Geräts anhand der in der Sicherung eingebetteten Informationen sehen. Sie müssen nicht einmal das Backup selbst öffnen, um die Seriennummer Ihres Geräts wiederherzustellen.
Greifen Sie auf die Backups Ihres iPhone-Geräts zu, indem Sie zunächst iTunes auf Ihrem Mac oder PC öffnen und dann diesen Anweisungen folgen:
- Wählen Sie im iTunes-Menü die Option „Einstellungen“ .
- Gehen Sie dann zu Geräte .
- Suchen Sie als Nächstes das aktuellste Backup aus der Liste der Backups.
- Bewegen Sie abschließend Ihren Maus- oder Trackpad-Cursor über den Backup-Namen in der Liste der Geräte-Backups.
- Nach einigen Augenblicken erscheint ein Popup mit der Telefonnummer des Geräts (falls zutreffend), der IMEI-Nummer und der Seriennummer.
Wenn Sie diesen Artikel nützlich fanden, finden Sie möglicherweise auch andere iPhone-Tutorials von TechJunkie hilfreich, darunter „ Wie behebe ich Probleme mit der Bildschirmdrehung auf dem iPhone 7 und iPhone 7 Plus“ und „Kann Sprint mein iPhone aus der Ferne löschen?“
Haben Sie Vorschläge, wie Sie die Seriennummer auf einem iPhone finden können, das nicht richtig funktioniert? Wenn ja, teilen Sie uns dies bitte unten in den Kommentaren mit!