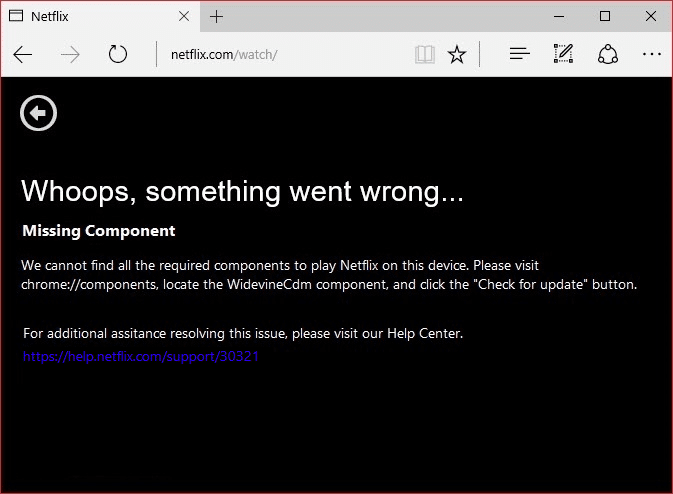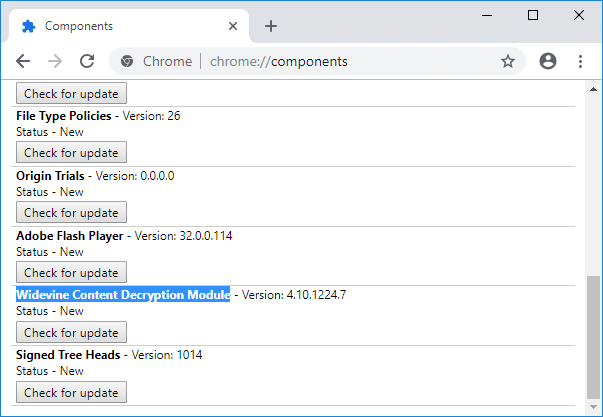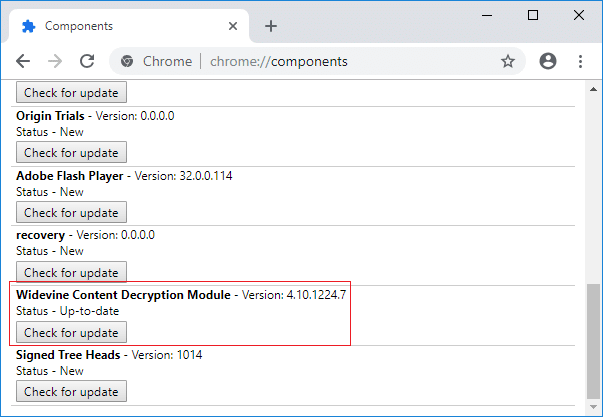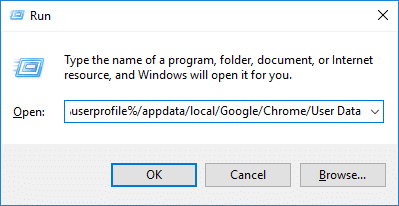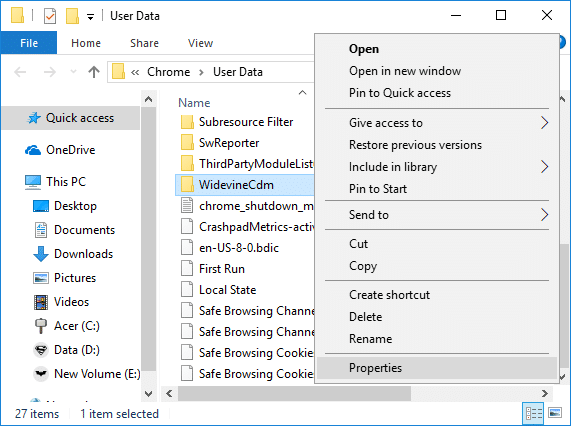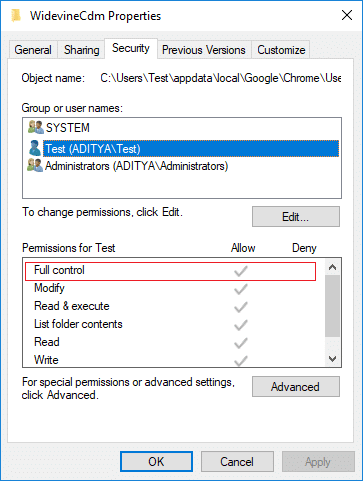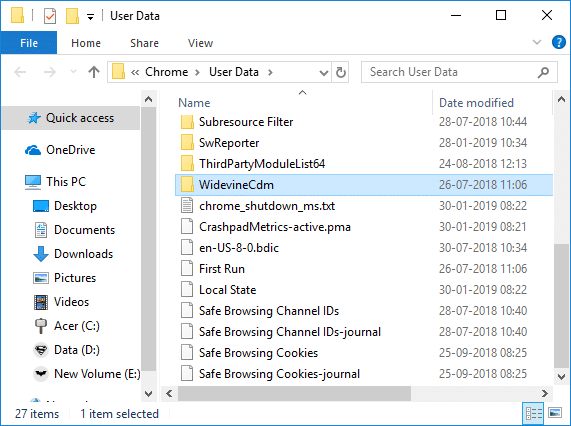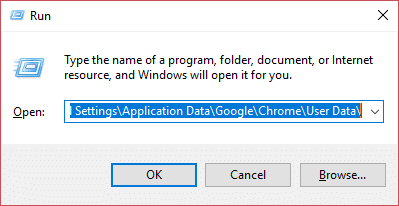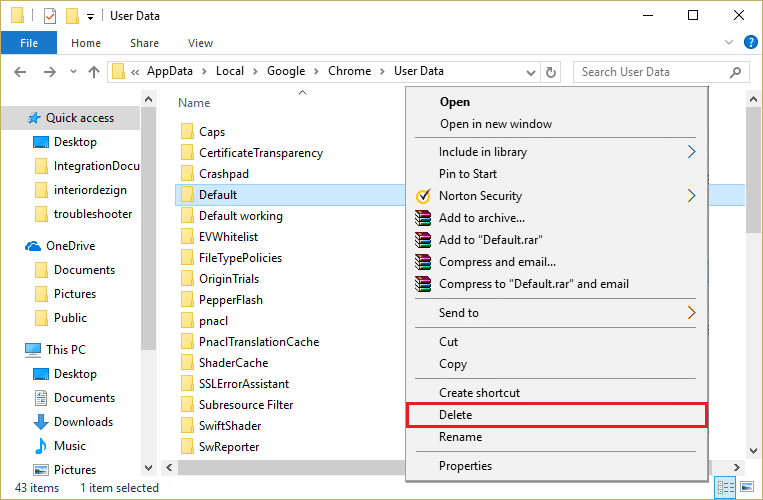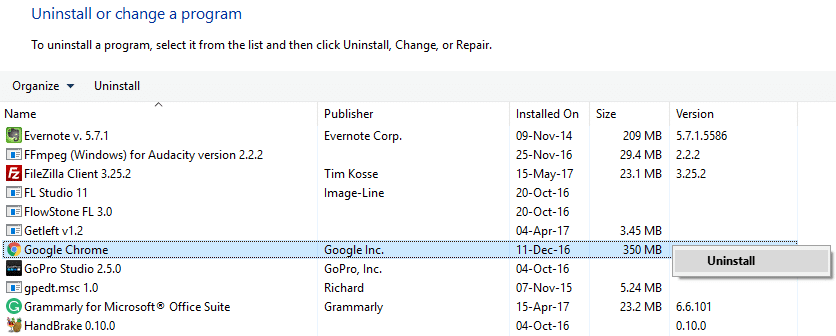Wenn beim Besuch von Websites wie Netflix oder Amazon Prime in Google Chrome ein Widevine Content Decryption Module Error auftritt, bedeutet dies, dass WidewineCdm nicht aktualisiert wird oder im Browser fehlt. Möglicherweise erhalten Sie auch die Fehlermeldung "Missing Component" und wenn Sie zum Widevine Content Decryption Module gehen, wird unter Status "Komponente nicht aktualisiert" angezeigt.
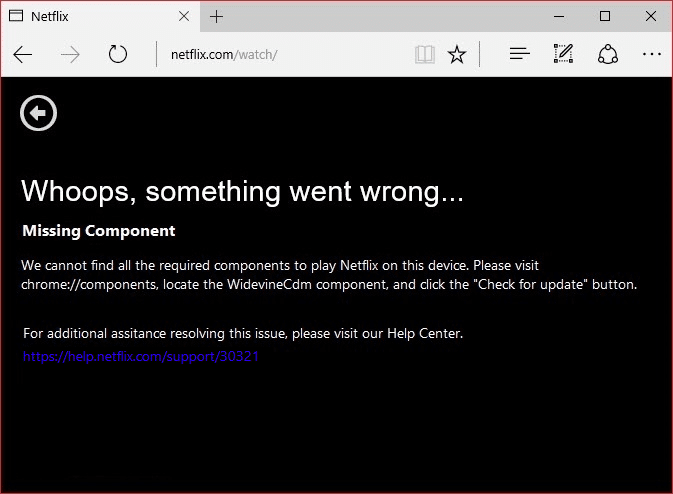
Was ist das Widevine Content Decryption Module ?
Widevine Content Decryption Module (WidewineCdm) ist ein integriertes Entschlüsselungsmodul in Google Chrome, das die Wiedergabe von DRM-geschütztem (digital geschütztem Inhalt) HTML5-Video-Audio ermöglicht. Dieses Modul wird nicht von Drittanbietern installiert und ist in Chrome integriert. Wenn Sie dieses Modul deaktivieren oder entfernen, können Sie keine Videos von beliebten Streaming-Websites wie Netflix oder Amazon Prime abspielen.
In der Fehlermeldung sehen Sie, dass Sie in Chrome zu " chrome://components/ " gehen und dann das WidewineCdm-Modul aktualisieren sollen. Wenn immer noch nicht aktualisiert angezeigt wird, machen Sie sich keine Sorgen, wir werden mit Hilfe des unten aufgeführten Tutorials den Fehler des Widevine Content Decryption Module beheben.
Inhalt
Fehler im Widevine Content Decryption Module beheben
Stellen Sie sicher, dass Sie einen Wiederherstellungspunkt erstellen, nur für den Fall, dass etwas schief geht.
Methode 1: Versuchen Sie, das Widevine Content Decryption Module zu aktualisieren
Hinweis: Führen Sie Google Chrome mit Administratorrechten aus, um die folgenden Schritte auszuführen.
1. Öffnen Sie Google Chrome und navigieren Sie zu der folgenden URL in der Adressleiste:
chrome://komponenten/
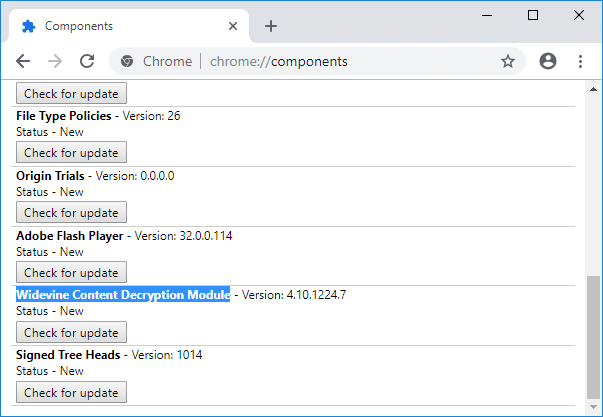
2. Scrollen Sie nach unten und Sie finden das Widevine Content Decryption Module.
3. Klicken Sie unter dem obigen Modul auf „ Nach Updates suchen“ .
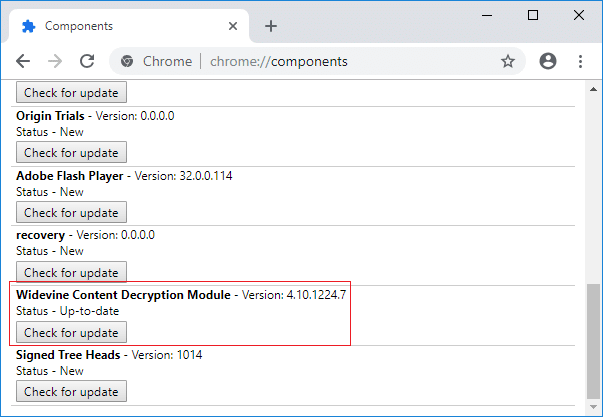
4. Wenn Sie fertig sind, aktualisieren Sie Ihre Seite, und Sie werden unter Status des obigen Moduls " Up-to-date ".
5. Starten Sie Ihren PC neu, um die Änderungen zu speichern.
Methode 2: Ändern Sie die Berechtigung von WidevineCdm
1. Drücken Sie die Windows-Taste + R, geben Sie Folgendes ein und drücken Sie die Eingabetaste:
%userprofile%/appdata/local/Google/Chrome/Benutzerdaten
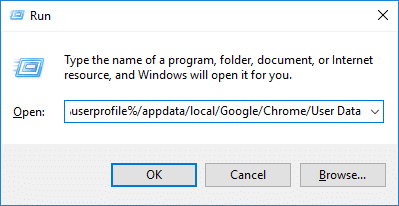
2. Suchen Sie unter dem Ordner Benutzerdaten den Ordner WidevineCdm.
3. Klicken Sie mit der rechten Maustaste auf den Ordner WidevineCdm und wählen Sie Eigenschaften.
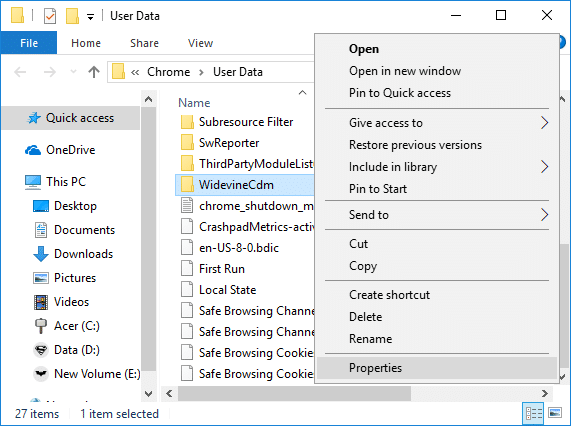
4. Wechseln Sie zur Registerkarte Sicherheit und wählen Sie dann unter „Gruppen- oder Benutzernamen“ Ihr Benutzerkonto aus.
5. Stellen Sie als Nächstes unter Berechtigungen für Ihr Benutzerkonto sicher, dass Vollzugriff aktiviert ist.
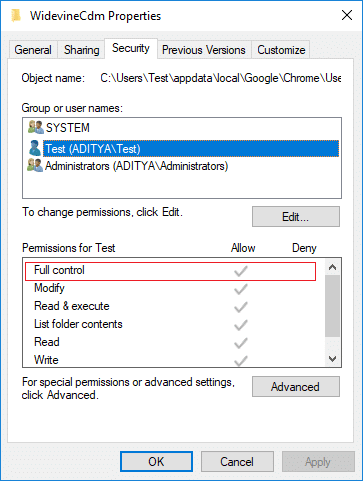
6. Wenn es nicht aktiviert ist, klicken Sie auf die Schaltfläche Bearbeiten , deaktivieren Sie das „ Deny “ -Box und Häkchen „Full Control“.
7. Klicken Sie auf Übernehmen, gefolgt von Ok, um Ihre Einstellungen zu speichern.
8. Starten Sie Chrome neu, gehen Sie dann zu chrome://components/ und suchen Sie erneut nach einem Update für das Widevine Content Decryption Module.
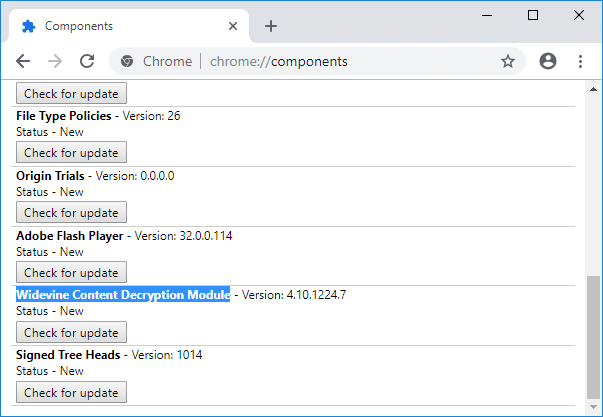
Methode 3: Widewine-Ordner löschen
1. Stellen Sie sicher, dass Google Chrome geschlossen ist, und navigieren Sie dann wie in der obigen Methode zum Ordner WidewineCdm .
2. Wählen Sie den Ordner WidewineCdm aus und drücken Sie dann Umschalt + Entf, um diesen Ordner dauerhaft zu löschen.
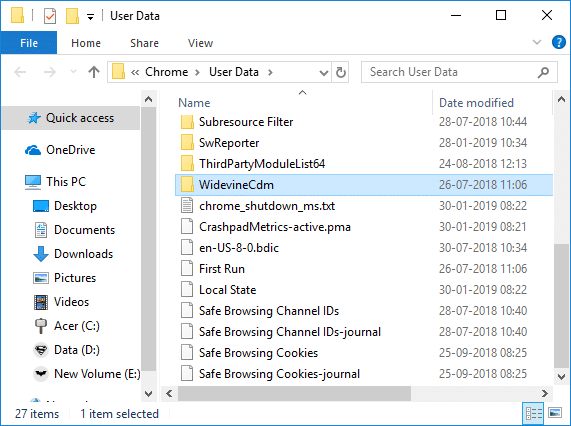
3. Versuchen Sie nun erneut, das Widevine Content Decryption Module mit Methode 1 zu aktualisieren.
Methode 4: Google Chrome neu installieren
1. Drücken Sie die Windows-Taste + R, geben Sie Folgendes ein und drücken Sie die Eingabetaste:
%LOCALAPPDATA%\Google\Chrome\Benutzerdaten\
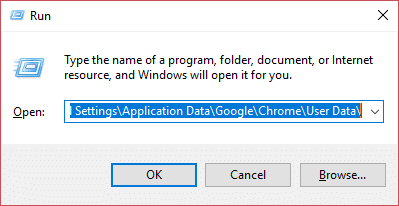
2. Klicken Sie mit der rechten Maustaste auf den Standardordner und wählen Sie Umbenennen oder löschen Sie, wenn Sie alle Ihre Einstellungen in Chrome verlieren möchten.
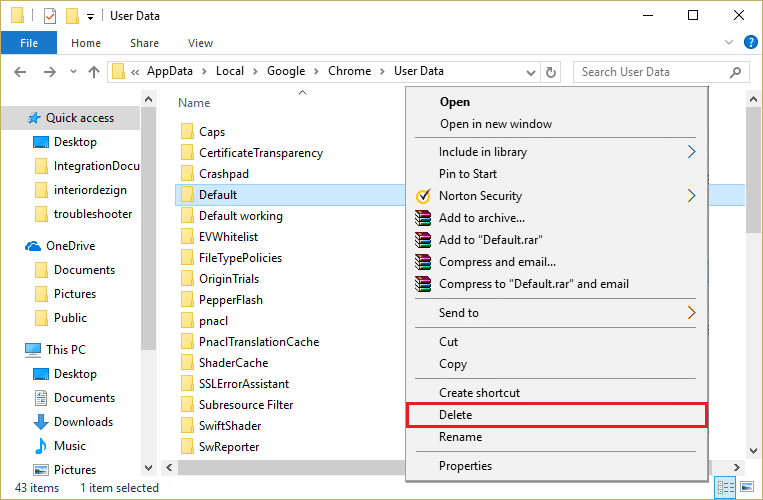
3. Benennen Sie den Ordner in default.old um und drücken Sie die Eingabetaste.
Hinweis: Wenn Sie den Ordner nicht umbenennen können, stellen Sie sicher, dass Sie alle Instanzen von chrome.exe über den Task-Manager schließen.
Suchen Sie nach der 4. Bedienfeld aus der Startmenü - Suchleiste und klicken Sie auf die öffnen Systemsteuerung.

5. Klicken Sie auf Programm deinstallieren und suchen Sie dann nach Google Chrome.
6. Deinstallieren Sie Chrome und löschen Sie alle Daten.
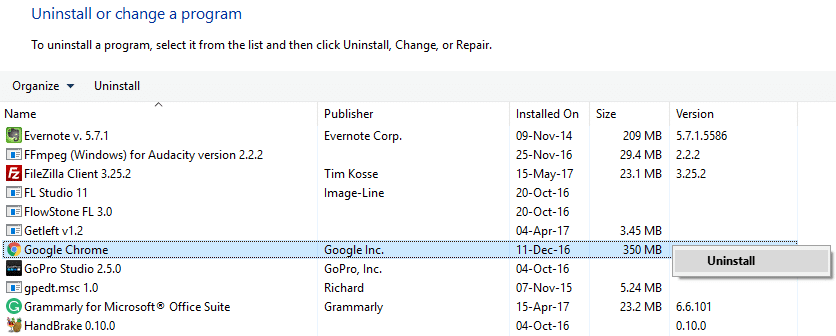
7. Starten Sie nun Ihren PC neu, um die Änderungen zu speichern und installieren Sie Chrome erneut.
Methode 5: Deaktivieren Sie vorübergehend Ihren Antivirus und Ihre Firewall
Manchmal kann das Antivirus-Programm einen Fehler verursachen. Um zu überprüfen, ob dies hier nicht der Fall ist, müssen Sie Ihr Antivirenprogramm für eine begrenzte Zeit deaktivieren, damit Sie überprüfen können, ob der Fehler weiterhin auftritt, wenn das Antivirenprogramm deaktiviert ist.
1. Klicken Sie mit der rechten Maustaste auf das Symbol des Antivirus-Programms in der Taskleiste und wählen Sie Deaktivieren.

2. Wählen Sie als Nächstes den Zeitraum aus, für den Antivirus deaktiviert bleibt.

Hinweis: Wählen Sie die kleinstmögliche Zeit, beispielsweise 15 Minuten oder 30 Minuten.
3. Versuchen Sie anschließend erneut, eine Verbindung herzustellen, um Google Chrome zu öffnen, und prüfen Sie, ob der Fehler behoben ist oder nicht.
4. Suchen Sie in der Suchleiste des Startmenüs nach der Systemsteuerung und klicken Sie darauf, um die Systemsteuerung zu öffnen .

5. Klicken Sie anschließend auf System und Sicherheit und dann auf Windows-Firewall.

6. Klicken Sie nun im linken Fensterbereich auf Windows-Firewall ein- oder ausschalten.

7. Wählen Sie Windows-Firewall deaktivieren und starten Sie Ihren PC neu.

Versuchen Sie erneut, Google Chrome zu öffnen und die Webseite zu besuchen, auf der zuvor der Fehler angezeigt wurde. Wenn die obige Methode nicht funktioniert, führen Sie die gleichen Schritte aus, um Ihre Firewall wieder einzuschalten.
Wenn die obige Methode nicht funktioniert, führen Sie die gleichen Schritte aus, um Ihre Firewall wieder einzuschalten.
Empfohlen:
Das war's, Sie haben den Widevine Content Decryption Module Error erfolgreich behoben, aber wenn Sie noch Fragen zu diesem Beitrag haben, können Sie sie gerne im Kommentarbereich stellen.