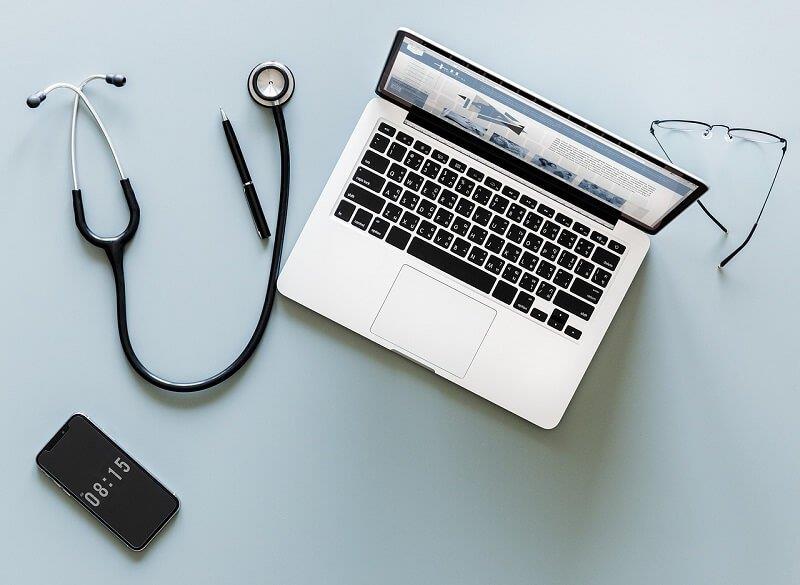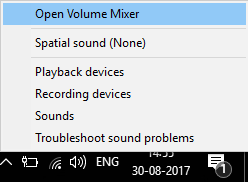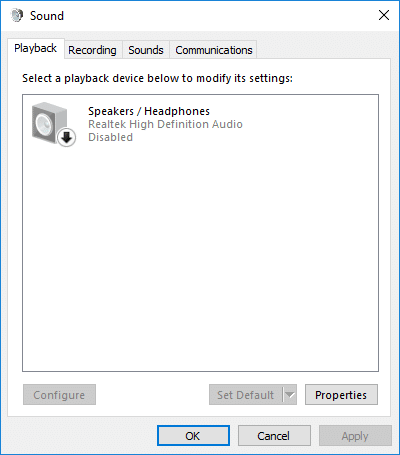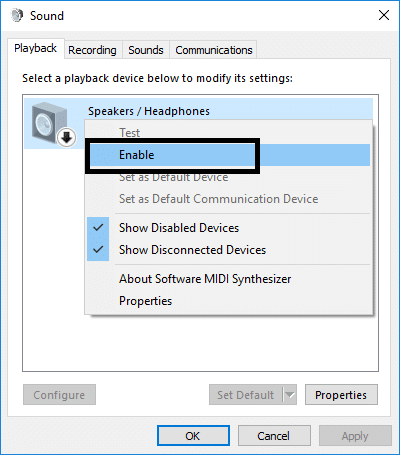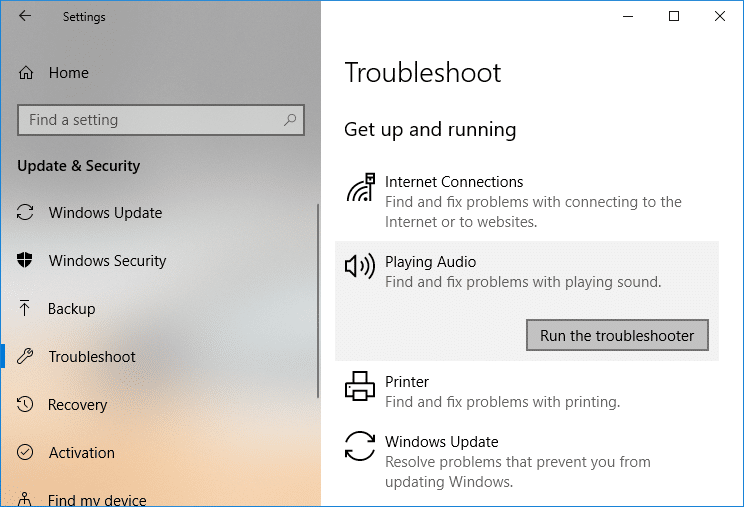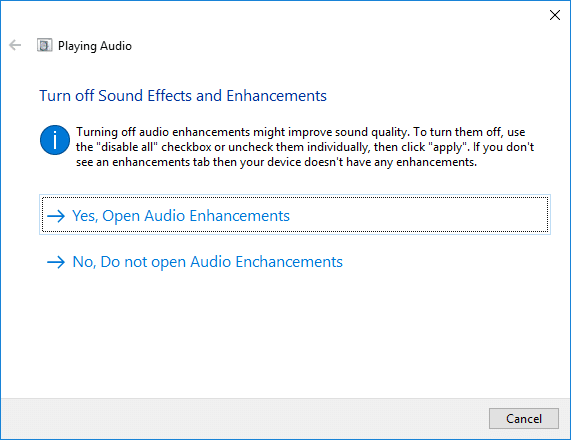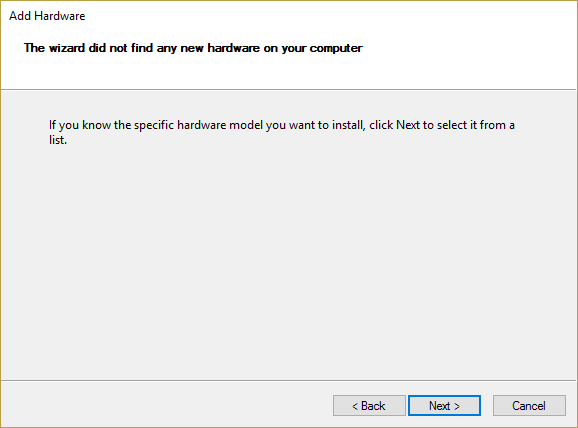Fix Laptop hat plötzlich keinen Ton: Wenn Ihr System ein Audioproblem anzeigt, müssen Sie die Gründe herausfinden und beheben. Was könnten die Gründe dafür sein, dass Audio auf Ihrem Laptop nicht funktioniert? Kannst du es lösen? Gibt es kleinere Probleme, die Sie leicht lösen können, ohne sich an die Techniker zu wenden? Ja, es gibt einige häufige Fehler, die dazu führen, dass Audio auf dem Laptop nicht funktioniert. Um dieses Problem zu beheben, müssen Sie nur den in diesem Artikel beschriebenen Schritt für Schritt befolgen. Wenn es um Hardware- oder Softwareprobleme auf unseren Systemen geht, ist dies durchaus üblich. Audioprobleme sind eines der häufigsten Probleme, die wir alle häufig mit Windows 10 haben . Sie brauchen also nicht in Panik zu geraten, wenn Ihr Laptop plötzlich keinen Ton mehr hat.
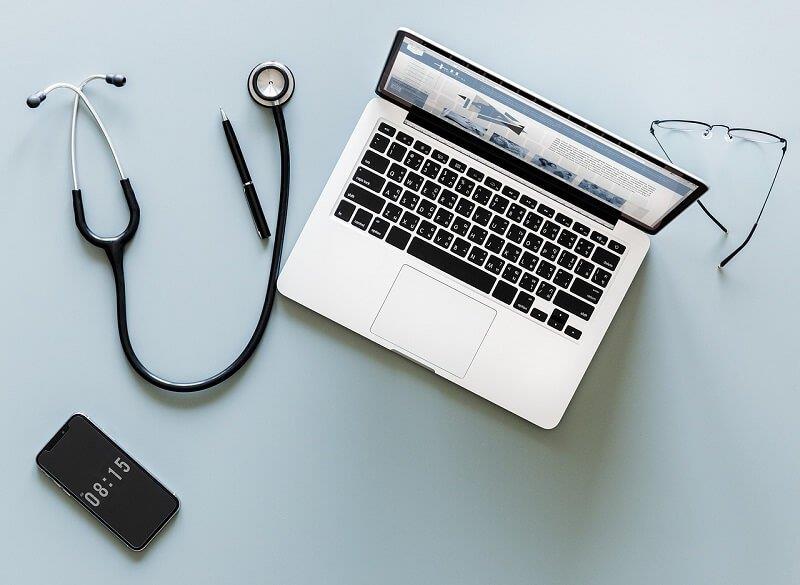
Inhalt
Was tun, wenn Ihr Laptop plötzlich keinen Ton mehr hat?
Stellen Sie sicher, dass Sie einen Wiederherstellungspunkt erstellen, nur für den Fall, dass etwas schief geht.
Wir würden alle möglichen Aspekte dieses Problems abdecken, es kann einfach oder technisch sein.
Methode 1 – Beginnen Sie mit der Überprüfung Ihres Systemvolumens
Es ist möglich, dass Sie versehentlich die Lautstärke Ihres Systemaudios verringern. Daher sollte der erste Schritt darin bestehen, die Lautstärke Ihres Systems und externer Lautsprecher zu überprüfen, wenn Sie es mit Ihrem System verbunden haben.
1.Klicken Sie mit der rechten Maustaste auf das Lautstärke- Symbol in der System-Taskleiste in der Nähe des Infobereichs und wählen Sie Lautstärke- Mixer öffnen.
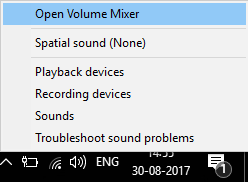
2. Stellen Sie im Lautstärkemixer sicher, dass weder das Gerät noch die Anwendung auf stumm gestellt ist.

3. Erhöhen Sie die Lautstärke nach oben und schließen Sie den Lautstärkemixer.
4.Überprüfen Sie, ob das Problem mit dem Audio funktioniert nicht auf dem Laptop behoben ist oder nicht.
Methode 2 – Stellen Sie sicher, dass das Audiogerät Ihres Systems aktiviert ist
Sie haben es vielleicht noch nie bemerkt, aber dies ist die Hauptursache für das Problem ohne Audio auf Ihrem Laptop. Manchmal kann das Audiogerät Ihres Laptops ausgeschaltet oder deaktiviert sein, daher hören Sie keinen Ton.
1. Drücken Sie die Windows-Taste + R, geben Sie dann control ein und drücken Sie die Eingabetaste, um die Systemsteuerung zu öffnen .

2.Hier müssen Sie auf Hardware und Sound klicken, wodurch eine neue Registerkarte mit vielen Optionen einschließlich des Sounds geöffnet wird.

3.Hier klicken Sie einfach auf Sound und es öffnet sich ein neues Fenster, in dem Sie Ihre Wiedergabegeräte sehen können.
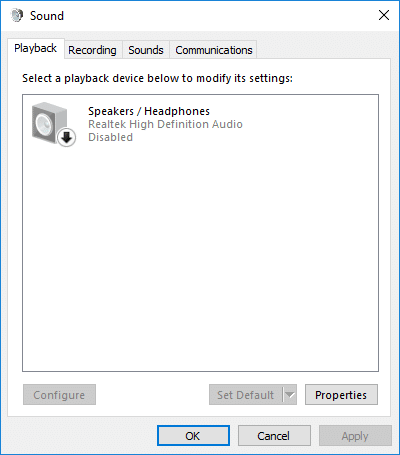
4.Überprüfen Sie nun, ob das Standardwiedergabegerät eingestellt und aktiviert ist. Wenn es ausgeschaltet oder deaktiviert ist, klicken Sie einfach mit der rechten Maustaste auf das Gerät und wählen Sie Aktivieren.
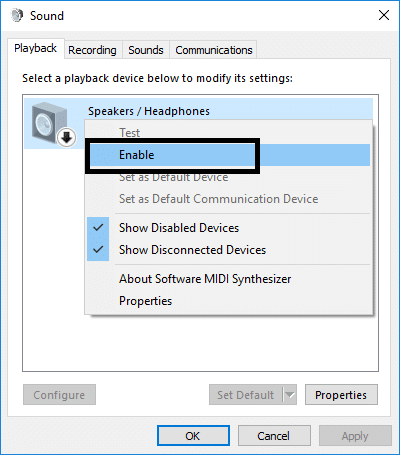
Hinweis: Wenn Sie keine aktiven Geräte sehen, liegt dies daran, dass die Geräte möglicherweise deaktiviert und ausgeblendet sind. Sie müssen lediglich mit der rechten Maustaste in einen leeren Bereich im Soundfenster klicken und auf Deaktivierte Geräte anzeigen klicken .

Methode 3 – D isable, dann wieder aktivieren Sound Controller
Hier ist eine andere Methode, um zu beheben, dass Audio auf Ihrem Laptop nicht funktioniert:
1. Drücken Sie Windows + R auf Ihrem System und öffnen Sie den Befehl Ausführen, wo Sie devmgmt.msc eingeben und die Eingabetaste drücken müssen .

2.Hier im Abschnitt Sound-, Video- und Gamecontroller finden Sie Ihr Audiogerät, auf das Sie mit der rechten Maustaste klicken und die Option Deaktivieren aus dem Menü auswählen müssen .
3.In ähnlicher Weise klicken Sie erneut mit der rechten Maustaste darauf und wählen Sie Aktivieren.

3.Jetzt müssen Sie Ihr Gerät neu starten. Sobald das Gerät startet, werden Sie in einem Popup-Fenster aufgefordert, das Soundproblem zu lösen. Sie müssen lediglich den Anweisungen folgen, um das Audioproblem zu lösen.
Methode 4 – Audioverbesserungen deaktivieren
1.Klicken Sie mit der rechten Maustaste auf das Lautstärke- oder Lautsprechersymbol in der Taskleiste und wählen Sie Ton.

2. Wechseln Sie als nächstes zur Registerkarte Wiedergabe, klicken Sie mit der rechten Maustaste auf Lautsprecher und wählen Sie Eigenschaften.

3. Wechseln Sie zur Registerkarte Erweiterungen und markieren Sie die Option 'Alle Erweiterungen deaktivieren '.

4.Klicken Sie auf Apply gefolgt von OK und starten Sie Ihren PC neu, um die Änderungen zu speichern.
Sehen Sie, ob Sie in der Lage sind, das Problem mit dem Laptop unter Windows 10 plötzlich ohne Ton zu beheben, wenn Sie immer noch nicht weiterkommen, dann machen Sie sich keine Sorgen, folgen Sie einfach der nächsten Methode.
Methode 5 – Audio-Fehlerbehebung ausführen
1. Drücken Sie die Windows-Taste + I, um die Einstellungen zu öffnen, und klicken Sie dann auf das Symbol Update & Sicherheit .

2. Stellen Sie sicher, dass Sie im Menü auf der linken Seite Problembehandlung auswählen .
3. Klicken Sie nun im Abschnitt „Einrichten und Laufen“ auf „ Audio abspielen “.
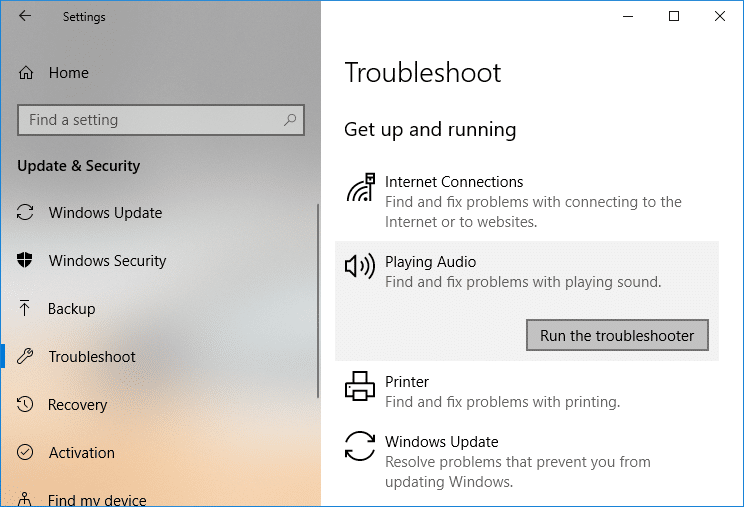
4.Klicken Sie als Nächstes auf Problembehandlung ausführen und befolgen Sie die Anweisungen auf dem Bildschirm, um das Problem zu beheben, dass der Laptop plötzlich kein Tonproblem hat.
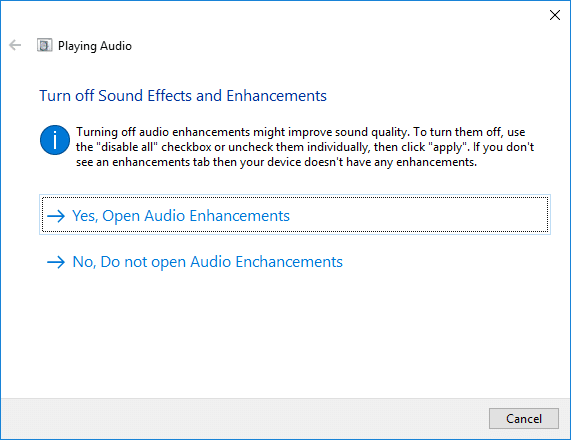
Methode 6 – Starten Sie die Windows-Audiodienste
1. Drücken Sie die Windows-Taste + R, geben Sie dann services.msc ein und drücken Sie die Eingabetaste, um die Windows- Dienstliste zu öffnen.

2. Suchen Sie nun die folgenden Dienste:
Windows Audio Windows Audio Endpoint Builder Plug-and-Play

3.Make sicher , dass ihr Starttyp eingestellt ist Automatische und die Dienste laufen , so oder so, startet alle wieder von ihnen.

4.Wenn der Starttyp nicht Automatisch ist, doppelklicken Sie auf die Dienste und setzen Sie sie im Eigenschaftsfenster auf Automatisch.

5.Stellen Sie sicher, dass die oben genannten Dienste im msconfig-Fenster aktiviert sind.
Hinweis: Drücken Sie Windows-Taste + R, geben Sie msconfig ein und drücken Sie die Eingabetaste. Wechseln Sie zur Registerkarte Dienste, dann sehen Sie das folgende Fenster.

6. Starten Sie Ihren Computer neu, um diese Änderungen zu übernehmen, und prüfen Sie, ob Sie das Problem beheben können, dass der Laptop plötzlich kein Tonproblem hat.
Methode 7 – Aktualisieren des Soundtreibers
Eines der häufigsten Probleme, die wir auf unseren Geräten haben, hängt normalerweise mit Hardware und Software zusammen. Wenn unsere Treiber nicht aktualisiert werden, kann dies zu Problemen führen oder manchmal die Funktion dieser Hardware beeinträchtigen. Alles, was Sie tun müssen, ist, den Status Ihres Audiogerätetreibers zu überprüfen, wenn er sagt, dass er aktualisiert ist.
1. Drücken Sie die Windows-Taste + R, geben Sie ' Devmgmt.msc' ein und drücken Sie die Eingabetaste, um den Geräte-Manager zu öffnen.

2. Erweitern Sie Sound-, Video- und Gamecontroller und klicken Sie mit der rechten Maustaste auf Ihr Audiogerät und wählen Sie dann Aktivieren (falls bereits aktiviert, überspringen Sie diesen Schritt).

3.Wenn Ihr Audiogerät bereits aktiviert ist, klicken Sie mit der rechten Maustaste auf Ihr Audiogerät und wählen Sie Treibersoftware aktualisieren.

4.Wählen Sie nun „ Automatisch nach aktualisierter Treibersoftware suchen “ und lassen Sie den Vorgang abschließen .

5.Wenn Ihre Audiotreiber nicht aktualisiert werden konnten, wählen Sie erneut Treibersoftware aktualisieren .
6. Wählen Sie diesmal „ Meinen Computer nach Treibersoftware durchsuchen . “

7. Wählen Sie als Nächstes „ Aus einer Liste verfügbarer Treiber auf meinem Computer auswählen“ . “

8. Wählen Sie den neuesten Treiber aus der Liste aus und klicken Sie auf Weiter.
9.Lassen Sie den Vorgang abschließen und starten Sie dann Ihren PC neu.
Sehen Sie, ob Sie in der Lage sind, das Problem "Laptop hat plötzlich keinen Ton" zu beheben, aber wenn Sie immer noch nicht weiterkommen, dann machen Sie sich keine Sorgen, folgen Sie einfach der nächsten Methode.
Methode 8 – Audiotreiber neu installieren
1. Drücken Sie die Windows-Taste + R, geben Sie dann devmgmt.msc ein und drücken Sie die Eingabetaste, um den Geräte-Manager zu öffnen .

2. Erweitern Sie Sound- , Video- und Gamecontroller und klicken Sie auf das Soundgerät , dann wählen Sie Deinstallieren.

3. Bestätigen Sie nun die Deinstallation mit OK.

4. Schließlich gehen Sie im Fenster Geräte-Manager zu Aktion und klicken Sie auf Nach Hardwareänderungen suchen .

5.Starten Sie neu, um die Änderungen zu übernehmen, und prüfen Sie, ob Sie das Problem beheben können, dass der Laptop plötzlich kein Tonproblem hat.
Methode 9 – Verwenden Sie Legacy hinzufügen, um Treiber zu installieren, um ältere Soundkarten zu unterstützen
1. Drücken Sie die Windows-Taste + R, geben Sie dann „ devmgmt.msc “ (ohne Anführungszeichen) ein und drücken Sie die Eingabetaste, um den Geräte-Manager zu öffnen.

2. Wählen Sie im Geräte-Manager Sound- , Video- und Gamecontroller und klicken Sie dann auf Aktion > Legacy-Hardware hinzufügen.

3.Klicken Sie im Willkommen beim Assistenten zum Hinzufügen von Hardware auf Weiter.

4.Klicken Sie auf Weiter, wählen Sie " Hardware automatisch suchen und installieren (empfohlen)" .

5.Wenn der Assistent keine neue Hardware gefunden hat, klicken Sie auf Weiter.
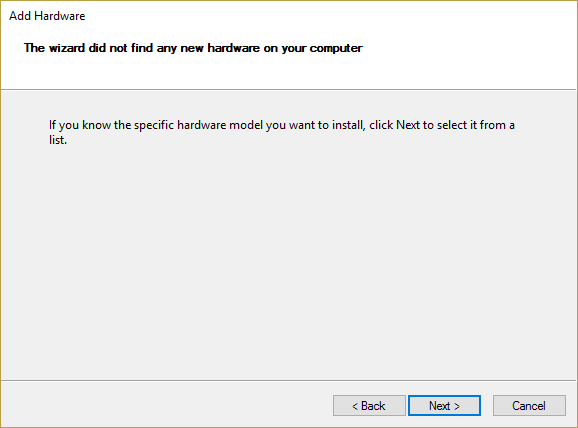
6.Auf dem nächsten Bildschirm sollten Sie eine Liste mit Hardwaretypen sehen.
7. Scrollen Sie nach unten, bis Sie die Option Sound- , Video- und Gamecontroller finden , markieren Sie sie und klicken Sie auf Weiter.

8. Wählen Sie nun den Hersteller und das Modell der Soundkarte aus und klicken Sie dann auf Weiter.

9.Klicken Sie auf Weiter, um das Gerät zu installieren, und klicken Sie dann auf Fertig stellen, wenn der Vorgang abgeschlossen ist.
10.Starten Sie Ihr System neu, um die Änderungen zu speichern, und prüfen Sie erneut, ob Sie das Problem beheben konnten, dass der Laptop plötzlich kein Tonproblem hat.
Hoffentlich helfen Ihnen die oben genannten Methoden, die Sounds Ihres Geräts wiederherzustellen. Es wird jedoch immer empfohlen, zuerst die Gründe herauszufinden, warum Audio auf Ihrem Laptop nicht funktioniert. Sobald Sie die Ursache des Problems untersucht haben, können Sie leicht die Lösungen für diese Probleme finden. Wenn Sie beispielsweise feststellen, dass der Treiber nicht aktualisiert ist, können Sie die Audioprobleme beheben, indem Sie ihn aktualisieren. Auf die gleiche Weise müssen Sie sich auf die erneute Aktivierung konzentrieren, wenn Sie feststellen, dass der Ton deaktiviert ist. Daher ist das Finden des Fehlers der erste Schritt zur Lösung des Problems oder zur Behebung der Probleme.
Empfohlen:
Ich hoffe, dieser Artikel war hilfreich und Sie können jetzt leicht beheben, dass Audio auf dem Laptop nicht funktioniert, aber wenn Sie noch Fragen zu diesem Tutorial haben, können Sie sie gerne im Kommentarbereich stellen.