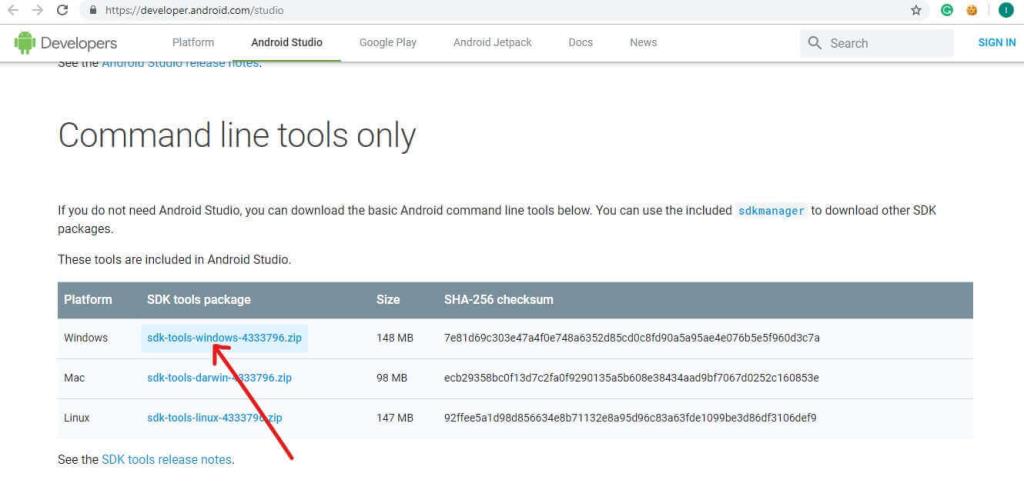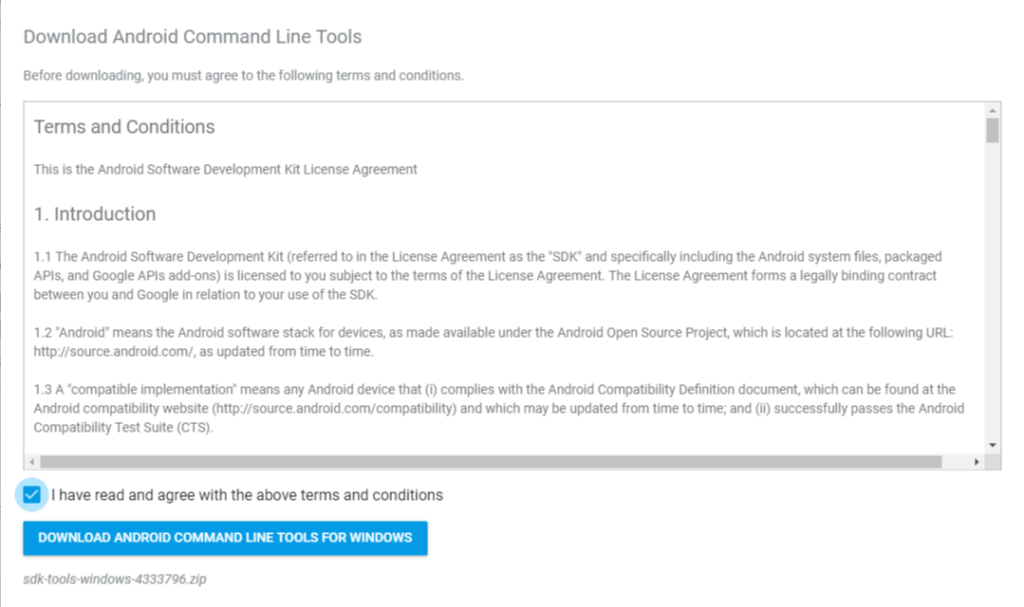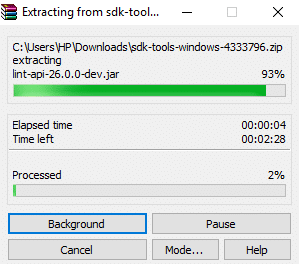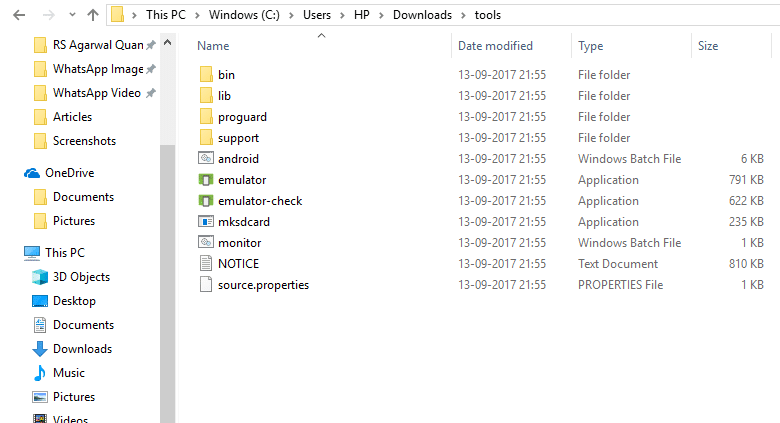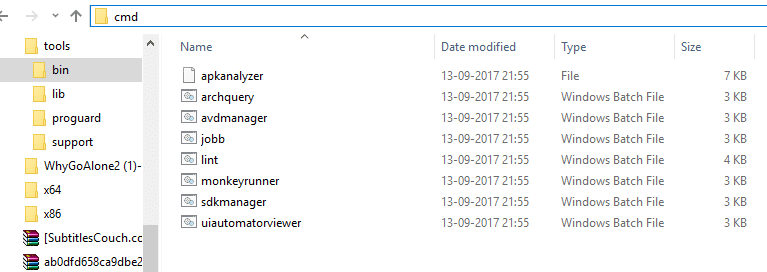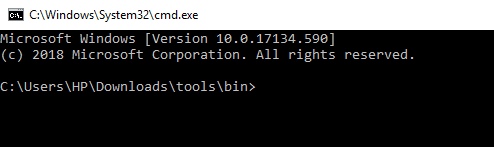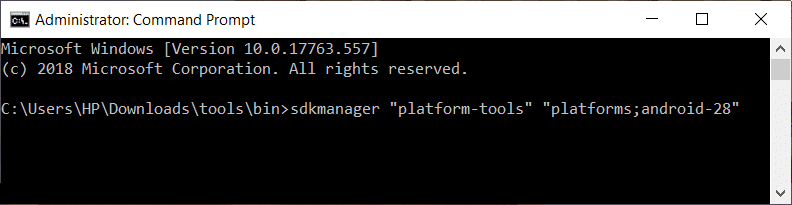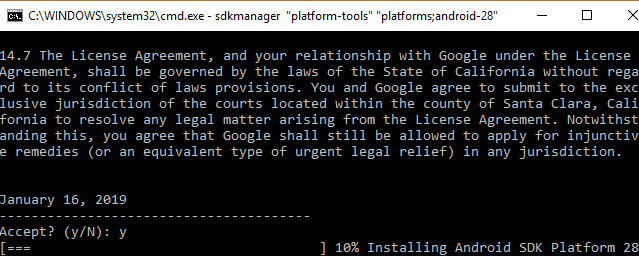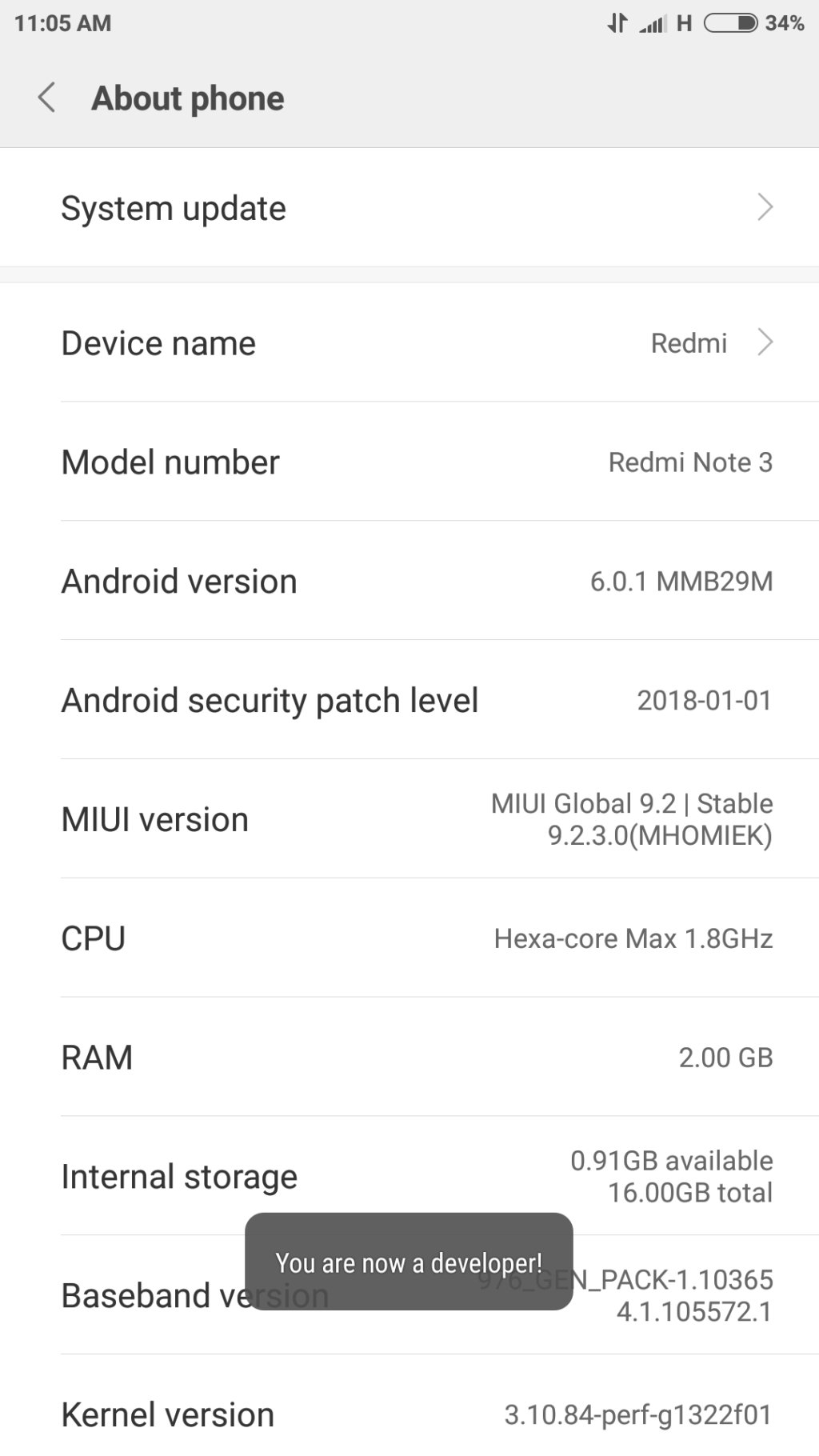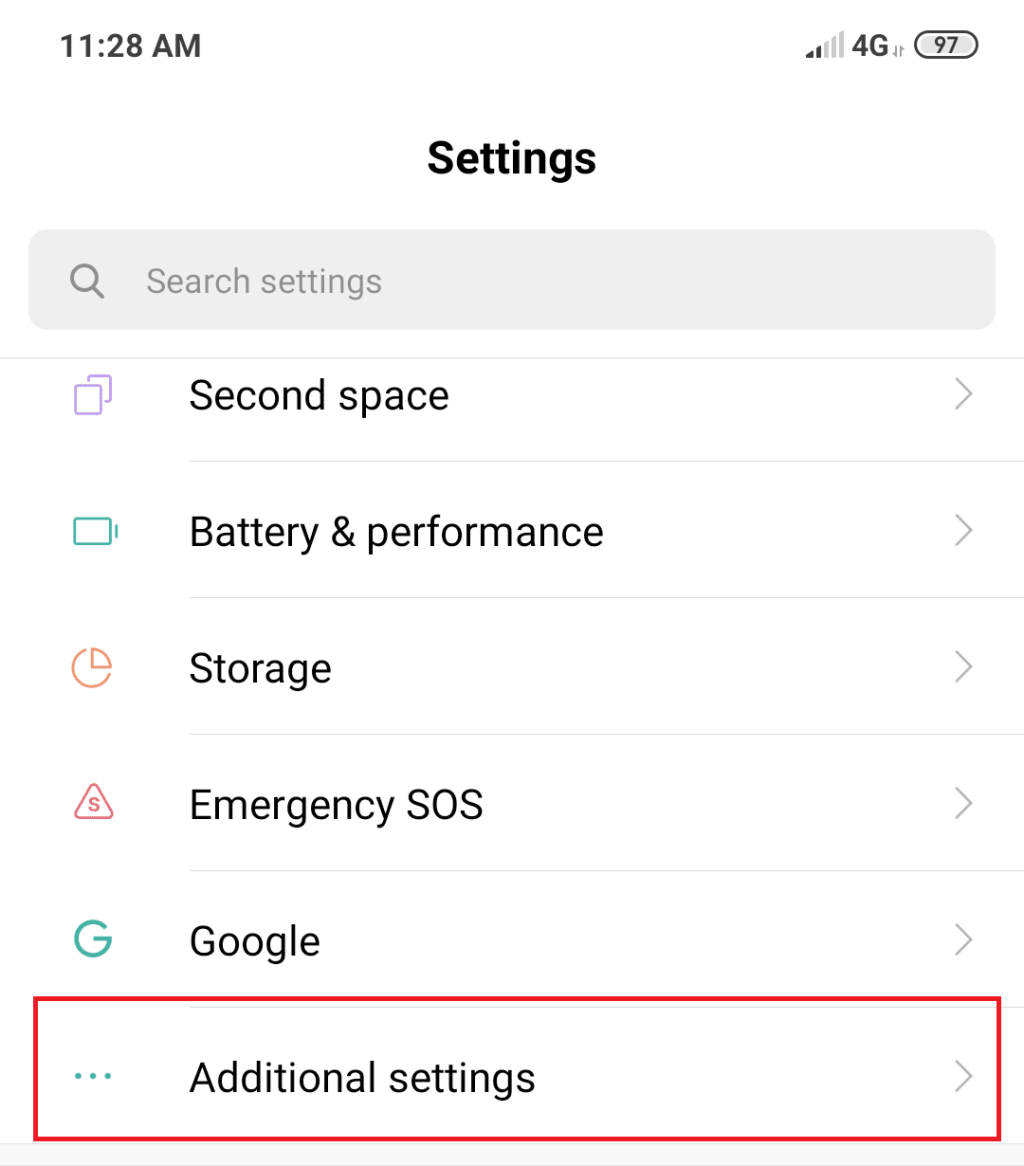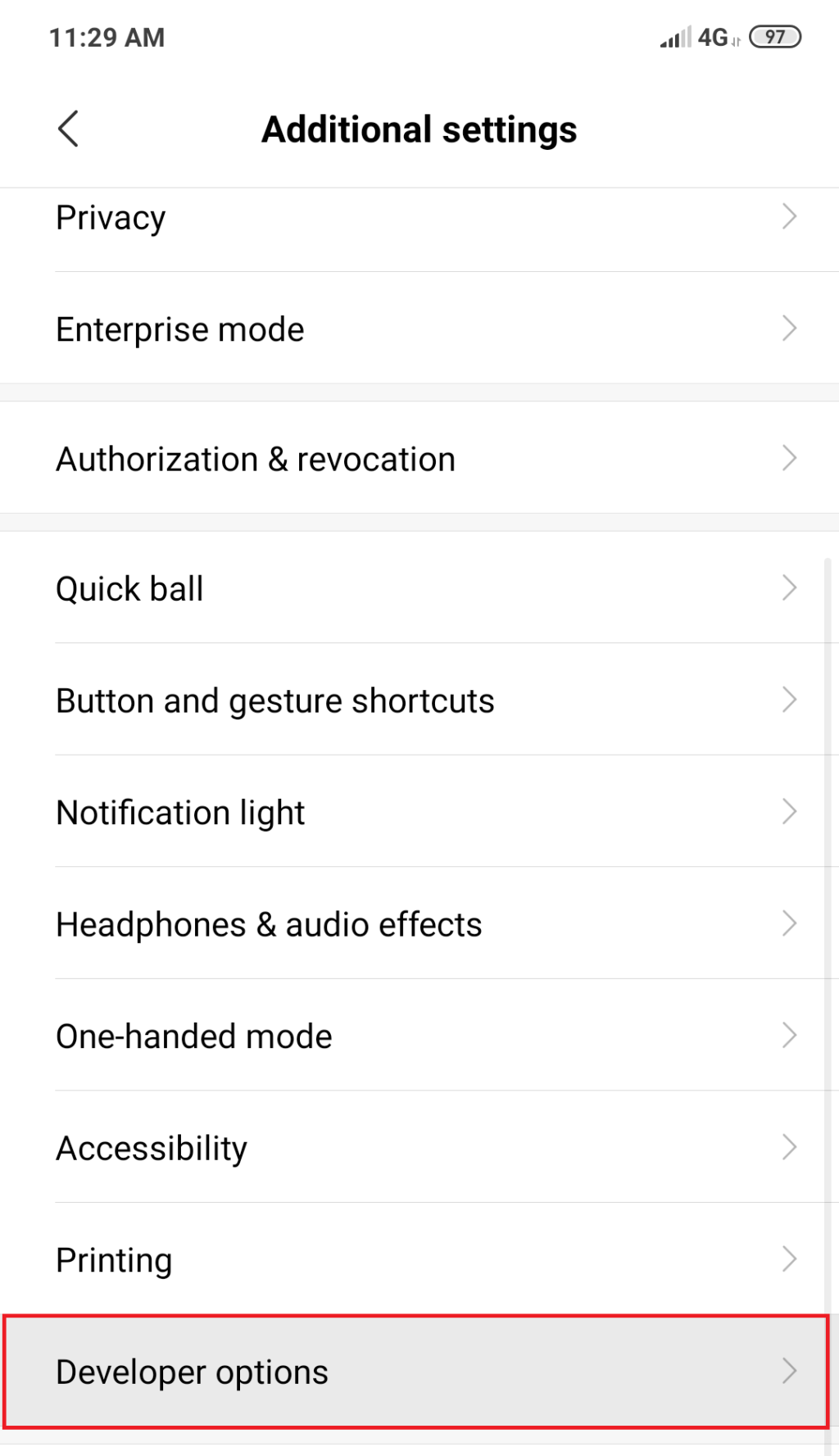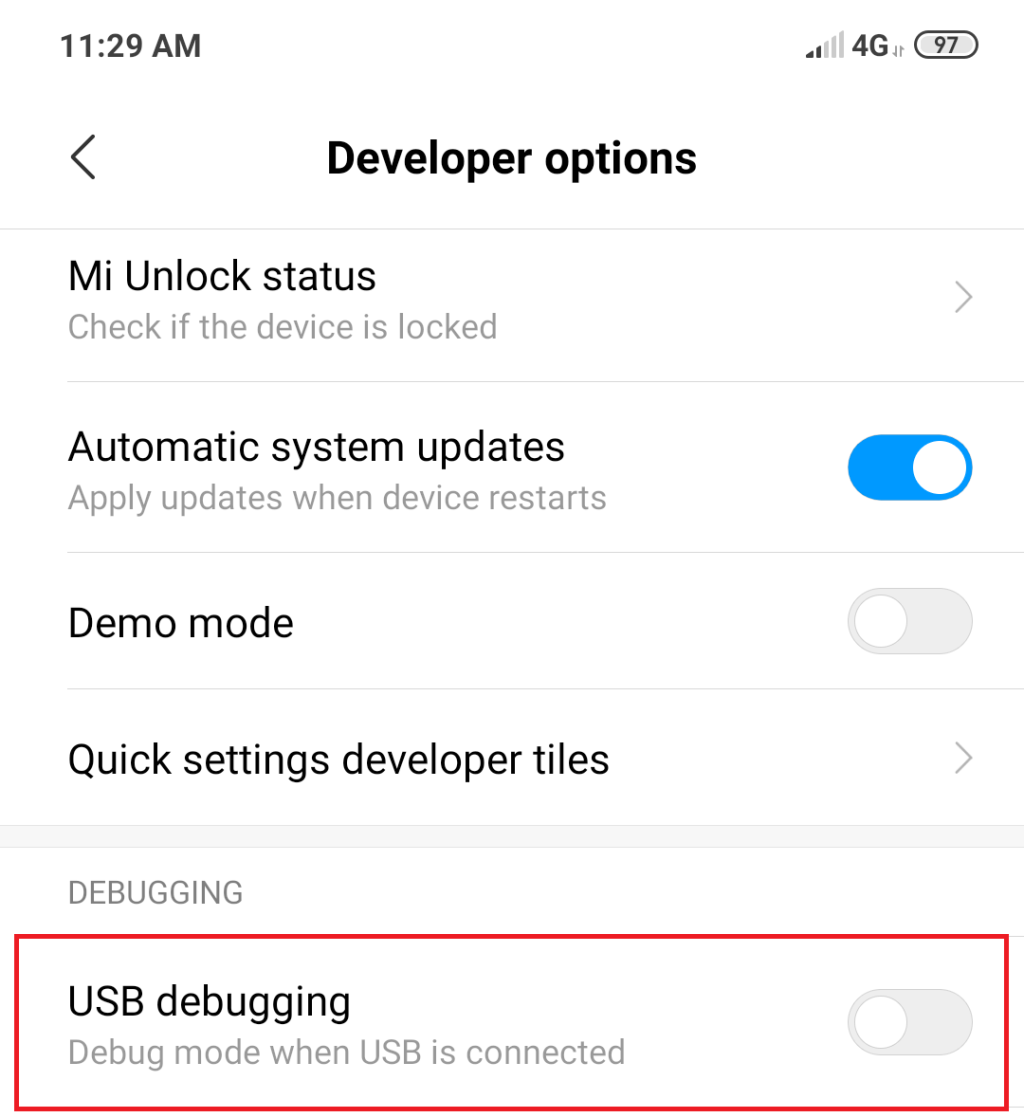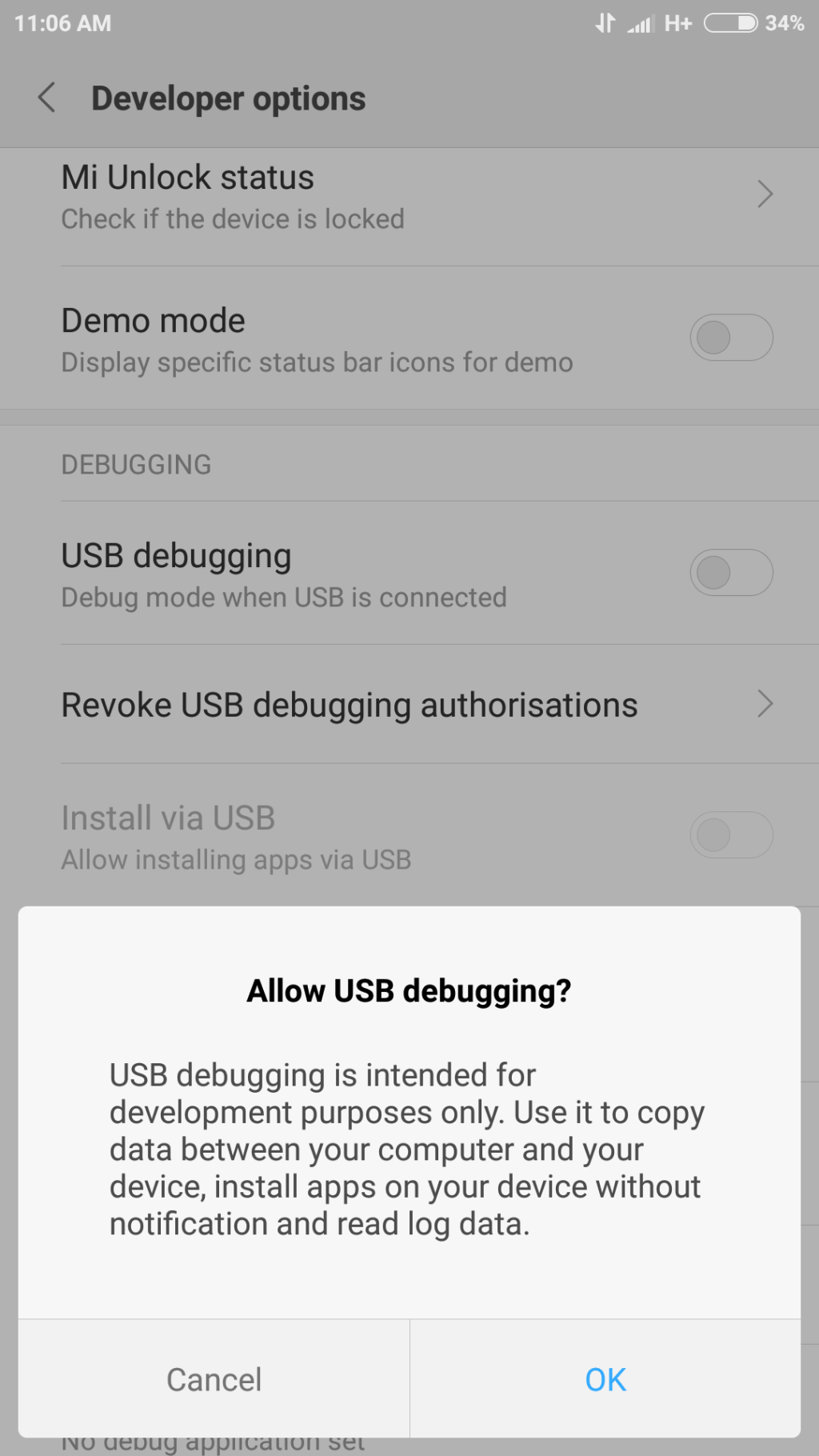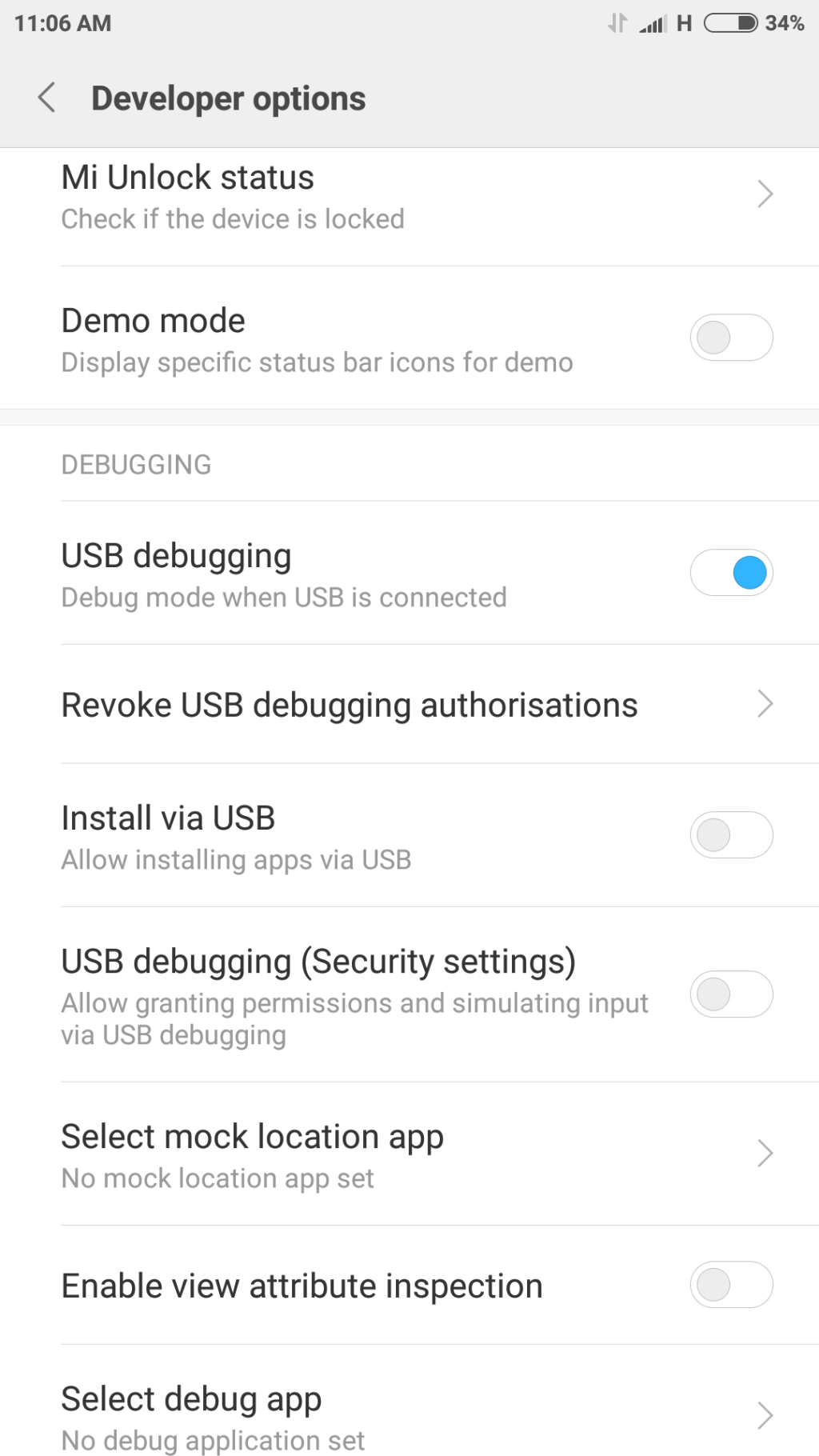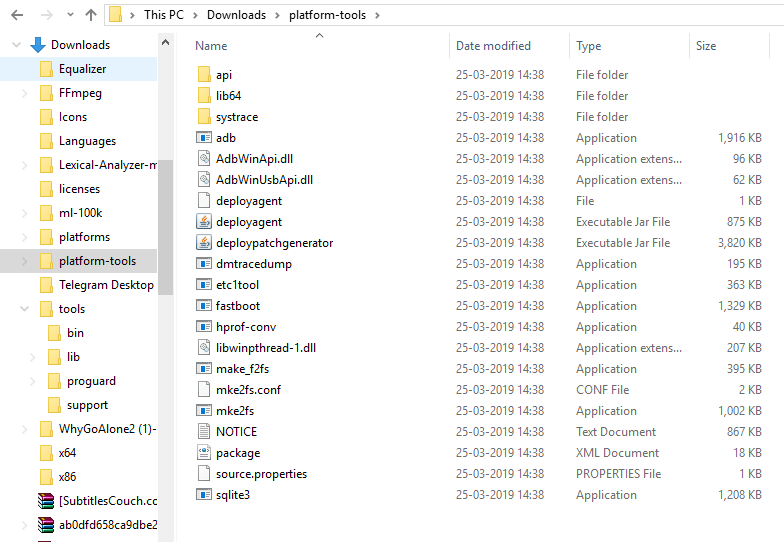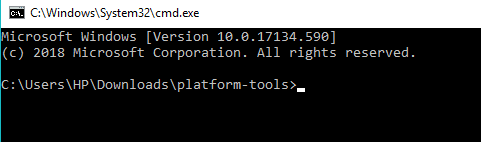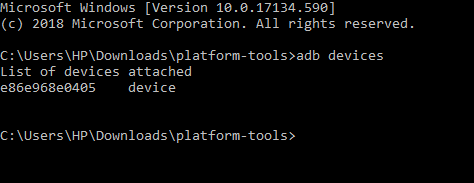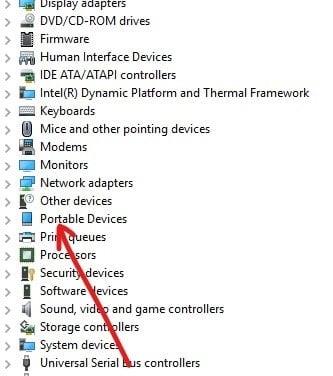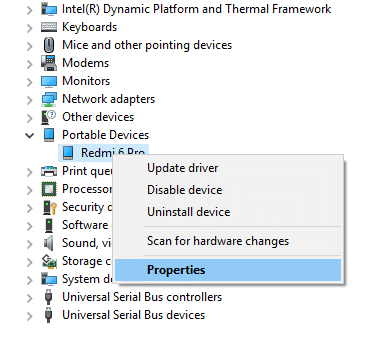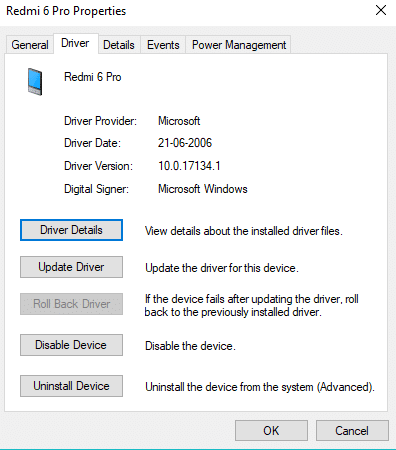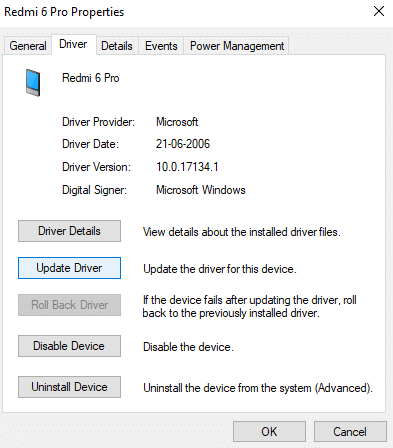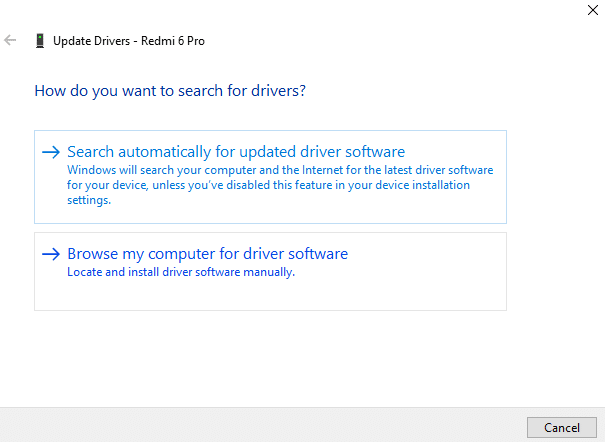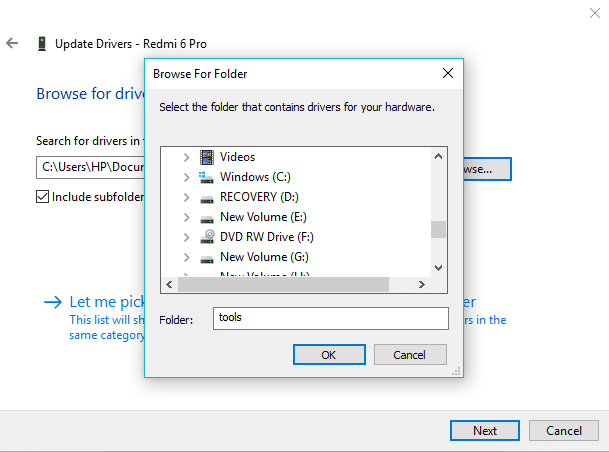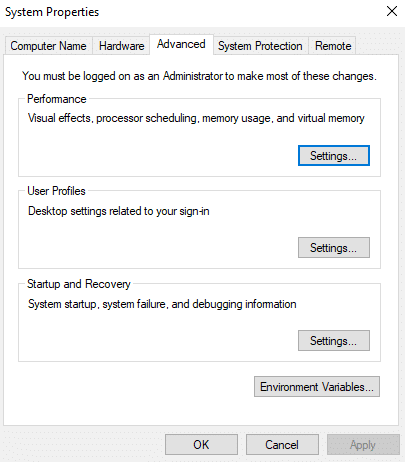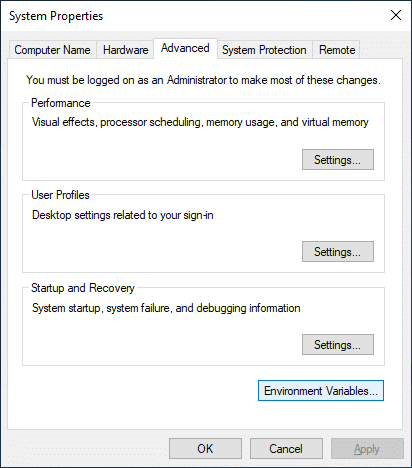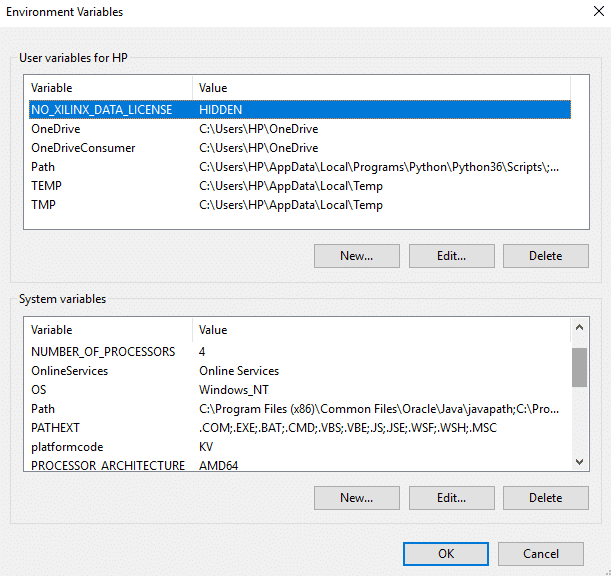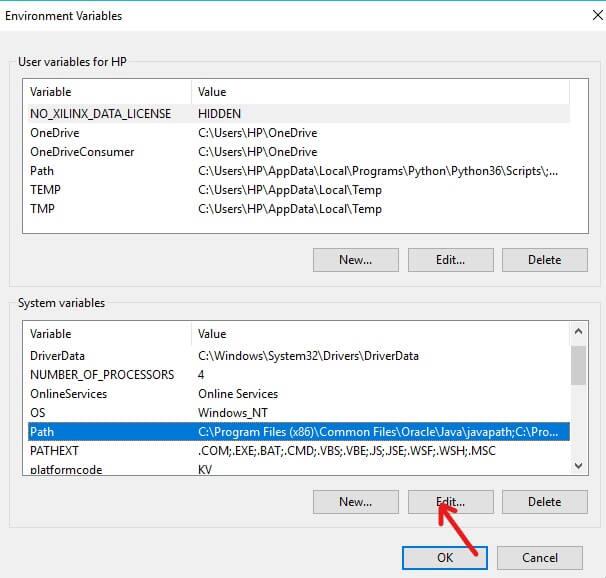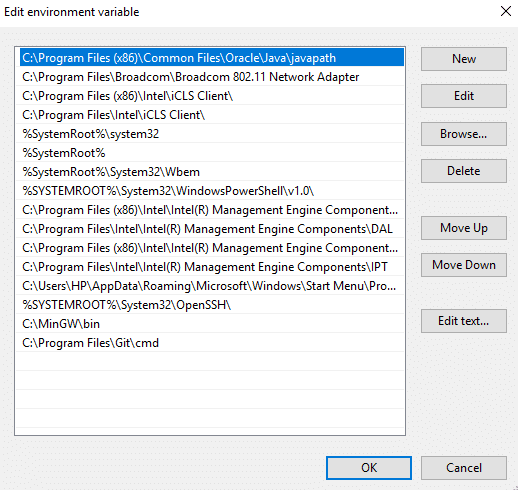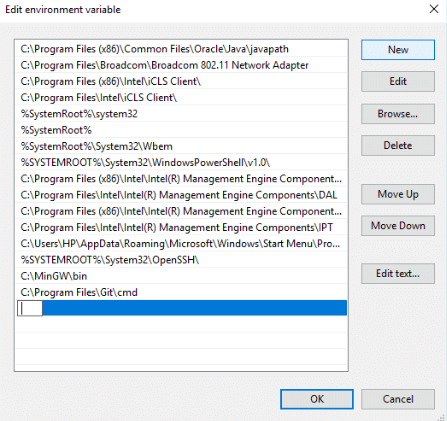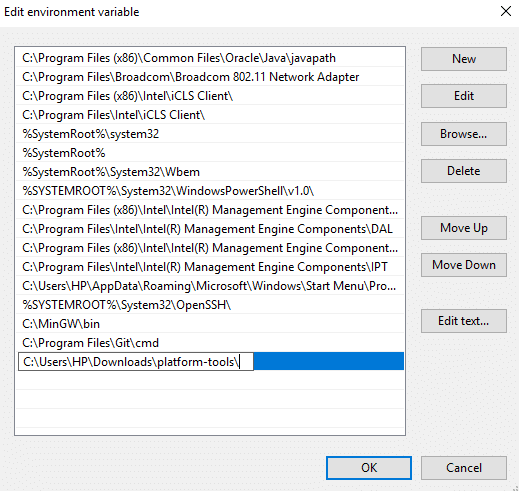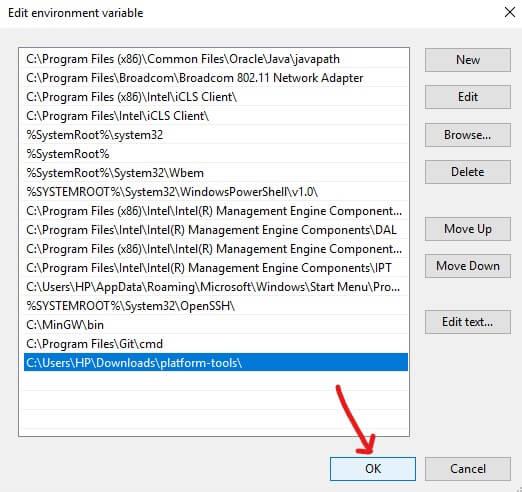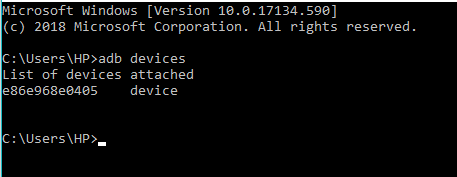So installieren Sie ADB unter Windows 10: Es ist nicht möglich, Laptops oder Desktops überall hin mitzunehmen. Stattdessen tragen Sie Mobiltelefone, die Sie für verschiedene Zwecke verwenden können, z müssen alle oder einige ihrer Daten an einen sicheren Ort übertragen. Und die meisten Leute übertragen ihre mobilen Daten als einzig logischer Schritt auf ihren PC. Es stellt sich jedoch die Frage, wie Sie Ihre Daten vom Handy auf den PC übertragen?
Die Antwort auf diese Frage ist ADB (Android Debug Bridge). Windows ist also mit ADB ausgestattet, mit dem Sie Ihre PCs mit Ihren Android-Telefonen verbinden können. Lassen Sie uns etwas mehr eintauchen, um zu verstehen, was ADB ist:
ADB: ADB steht für Android Debug Bridge, eine Software-Schnittstelle für Android-Systeme. Technisch wird es verwendet, um ein Android-Gerät über ein USB-Kabel oder über drahtlose Verbindungen wie Bluetooth mit einem Computer zu verbinden. Es hilft auch bei der Ausführung von Befehlen auf Ihrem Mobiltelefon über Ihre Computer und ermöglicht es Ihnen, Daten von Android-Telefonen auf Ihren PC zu übertragen. ADB ist Teil des Android SDK (Software Development Kit).

ADB kann über die Befehlszeile (CMD) für Windows verwendet werden. Sein Hauptvorteil besteht darin, dass es ermöglicht, auf Telefoninhalte zuzugreifen, z.
Inhalt
So installieren Sie ADB (Android Debug Bridge) unter Windows 10
Um die ADB-Befehlszeile zu verwenden, müssen Sie sie zuerst auf Ihrem Computer installieren. Um ADB auf Ihren Computern zu installieren, führen Sie die folgenden Schritte aus:
Methode 1 – Installieren Sie die Android SDK-Befehlszeilentools
1. Besuchen Sie die Website und navigieren Sie nur zu Befehlszeilentools. Klicken Sie auf sdk-tools-windows , um SDK-Tools für Windows herunterzuladen.
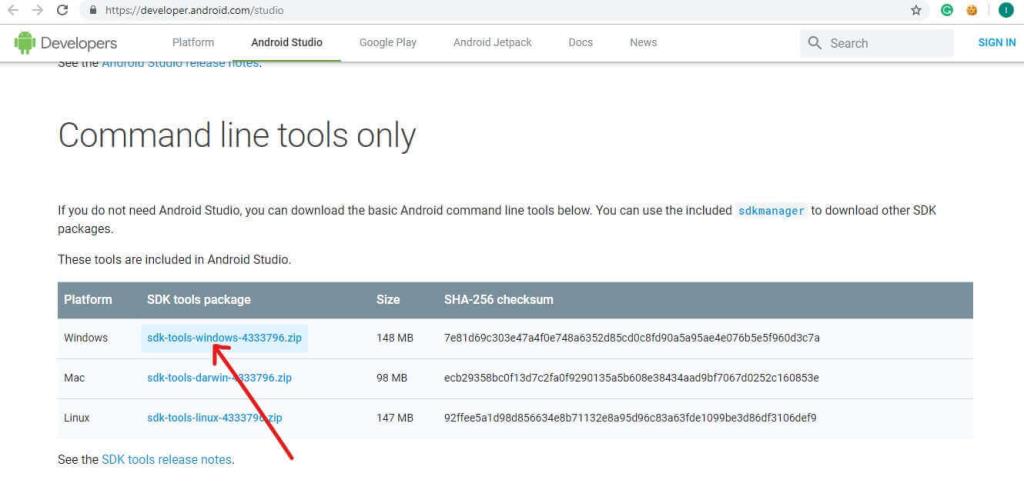
2. Aktivieren Sie das Kontrollkästchen neben „ Ich habe die obigen Bedingungen gelesen und stimme ihnen zu “. Klicken Sie dann auf „ Android-Befehlszeilentools für Windows herunterladen “. Der Download beginnt in Kürze.
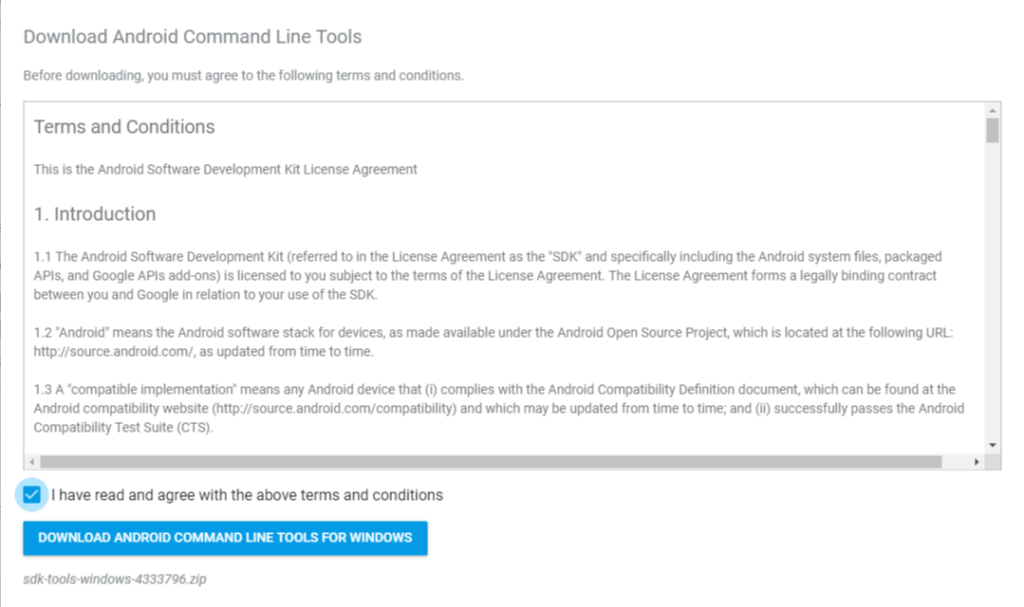
3. Wenn der Download abgeschlossen ist, entpacken Sie die heruntergeladene ZIP-Datei. Die ADB-Dateien unter der ZIP-Datei sind portabel, sodass Sie sie nach Belieben extrahieren können.
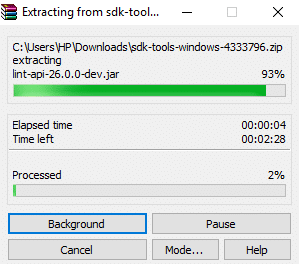
4.Öffnen Sie den entpackten Ordner.
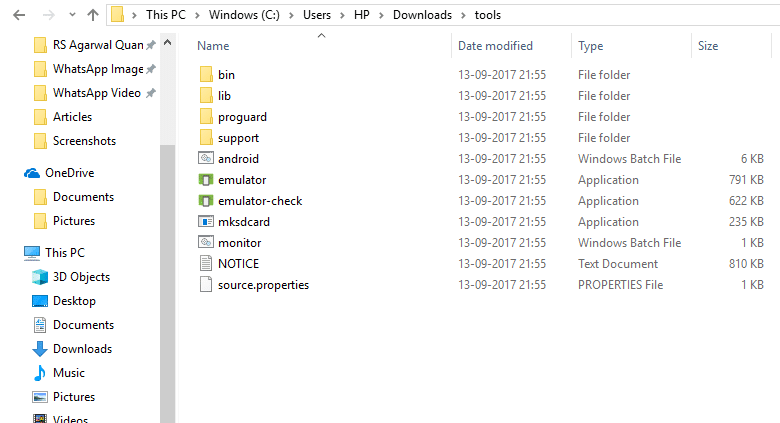
5. Doppelklicken Sie nun auf den bin-Ordner , um ihn zu öffnen. Geben Sie nun cmd in die Adressleiste des Datei-Explorers ein und drücken Sie die Eingabetaste, um die Eingabeaufforderung zu öffnen .
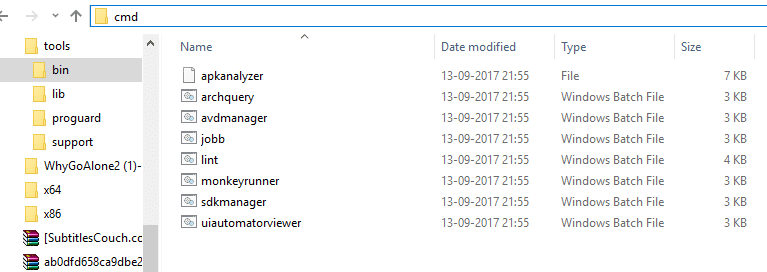
6.Die Eingabeaufforderung wird unter dem obigen Pfad geöffnet.
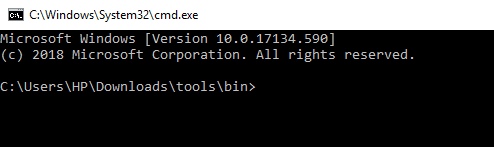
7.Führen Sie den folgenden Befehl in der Eingabeaufforderung aus, um Android SDK Platform-Tools herunterzuladen und zu installieren:
„Plattform-Tools“ „Plattformen;Android-28“
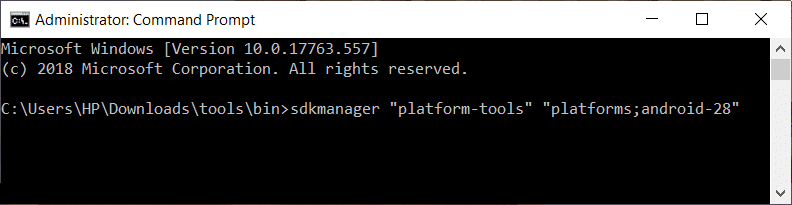
8.Sie werden aufgefordert, (y/N) für die Erlaubnis einzugeben . Geben Sie y für ja ein.
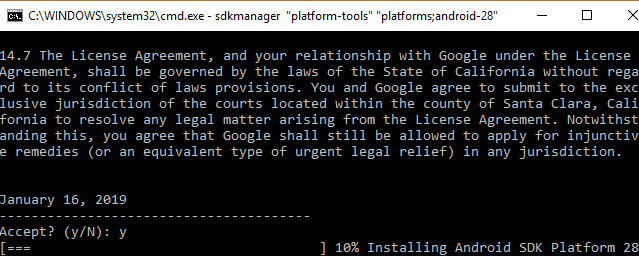
9.Sobald Sie „Ja“ eingeben, beginnt der Download.
10.Nach Abschluss des Downloads schließen Sie die Eingabeaufforderung.
Alle Ihre Android SDK-Plattformtools werden jetzt heruntergeladen und installiert. Jetzt haben Sie ADB erfolgreich unter Windows 10 installiert.
Methode 2 – Aktivieren Sie das USB-Debugging auf dem Telefon
Um das ADB-Befehlszeilentool zu verwenden, müssen Sie zunächst die USB-Debugging-Funktion Ihres Android-Telefons aktivieren . Führen Sie dazu die folgenden Schritte aus:
1. Öffnen Sie Ihre Telefoneinstellungen und klicken Sie auf Über das Telefon.

2. Suchen Sie unter Telefoninfo nach Build-Nummer oder MIUI-Version.
3.Tippen Sie 7-8 Mal auf die Build-Nummer und Sie sehen ein Popup mit der Aufschrift „ Sie sind jetzt ein Entwickler! “ auf Ihrem Bildschirm.
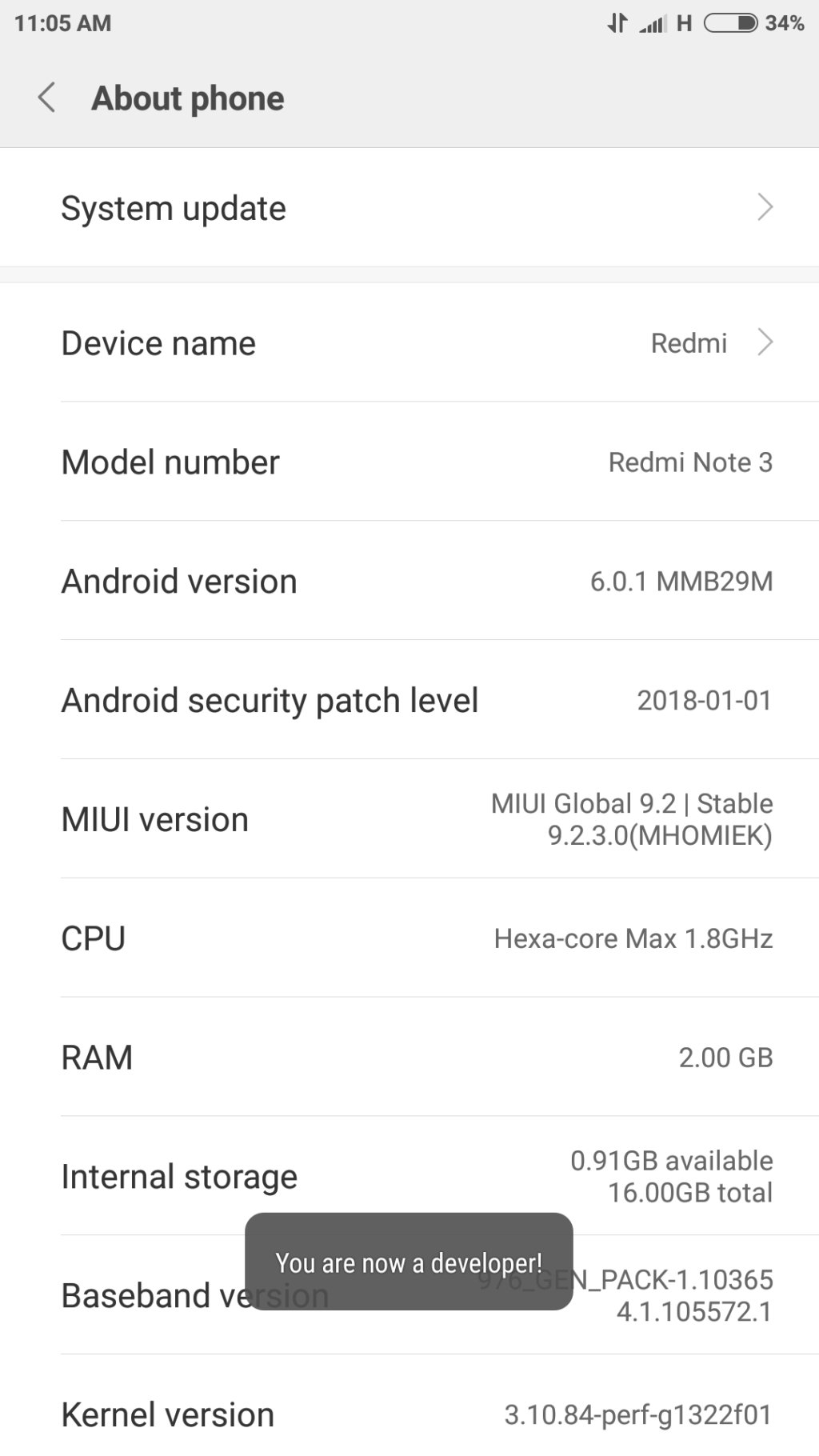
4. Kehren Sie erneut zum Bildschirm Einstellungen zurück und suchen Sie nach der Option Zusätzliche Einstellungen .
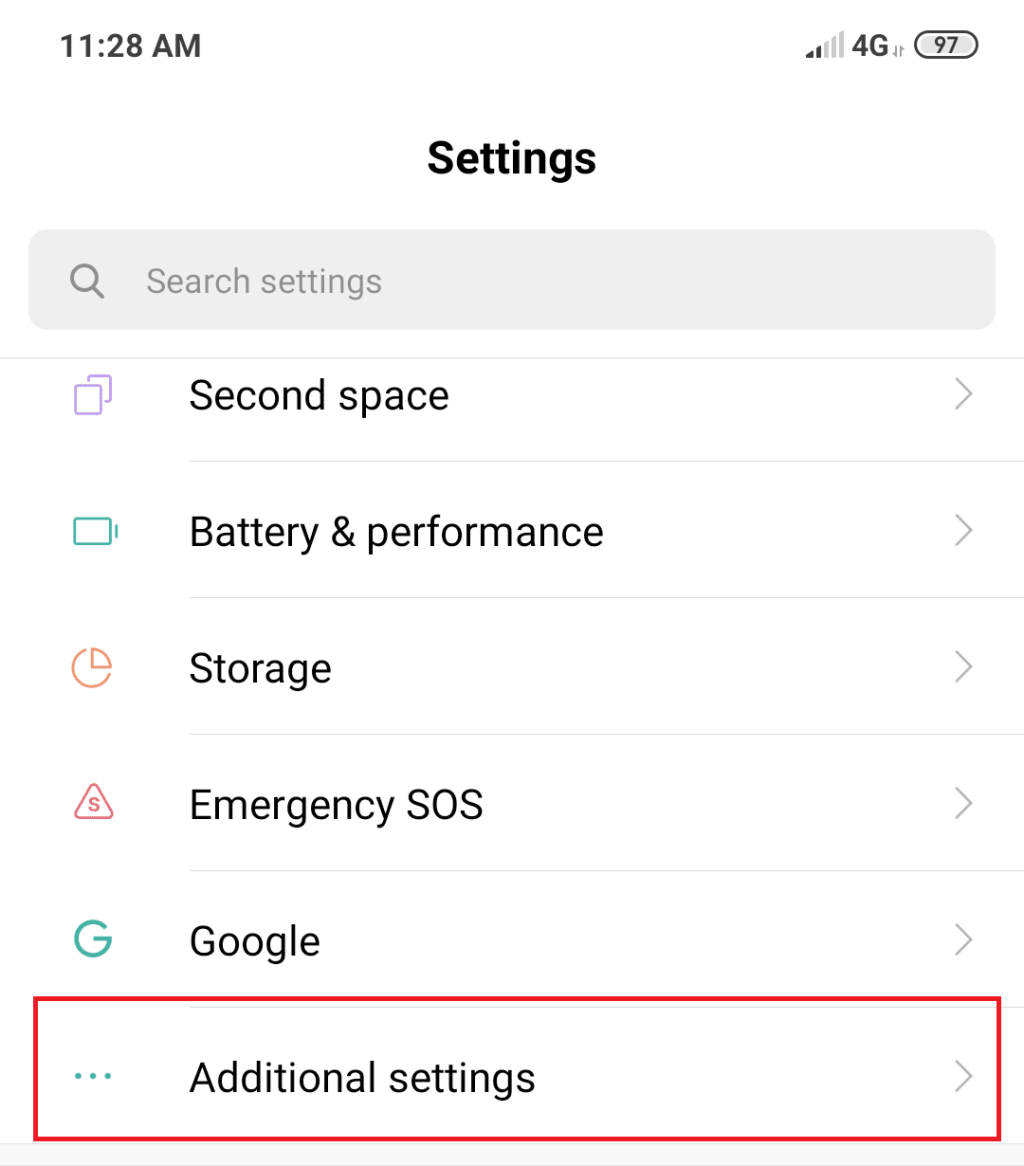
5.Klicken Sie unter Zusätzliche Einstellungen auf Entwickleroptionen.
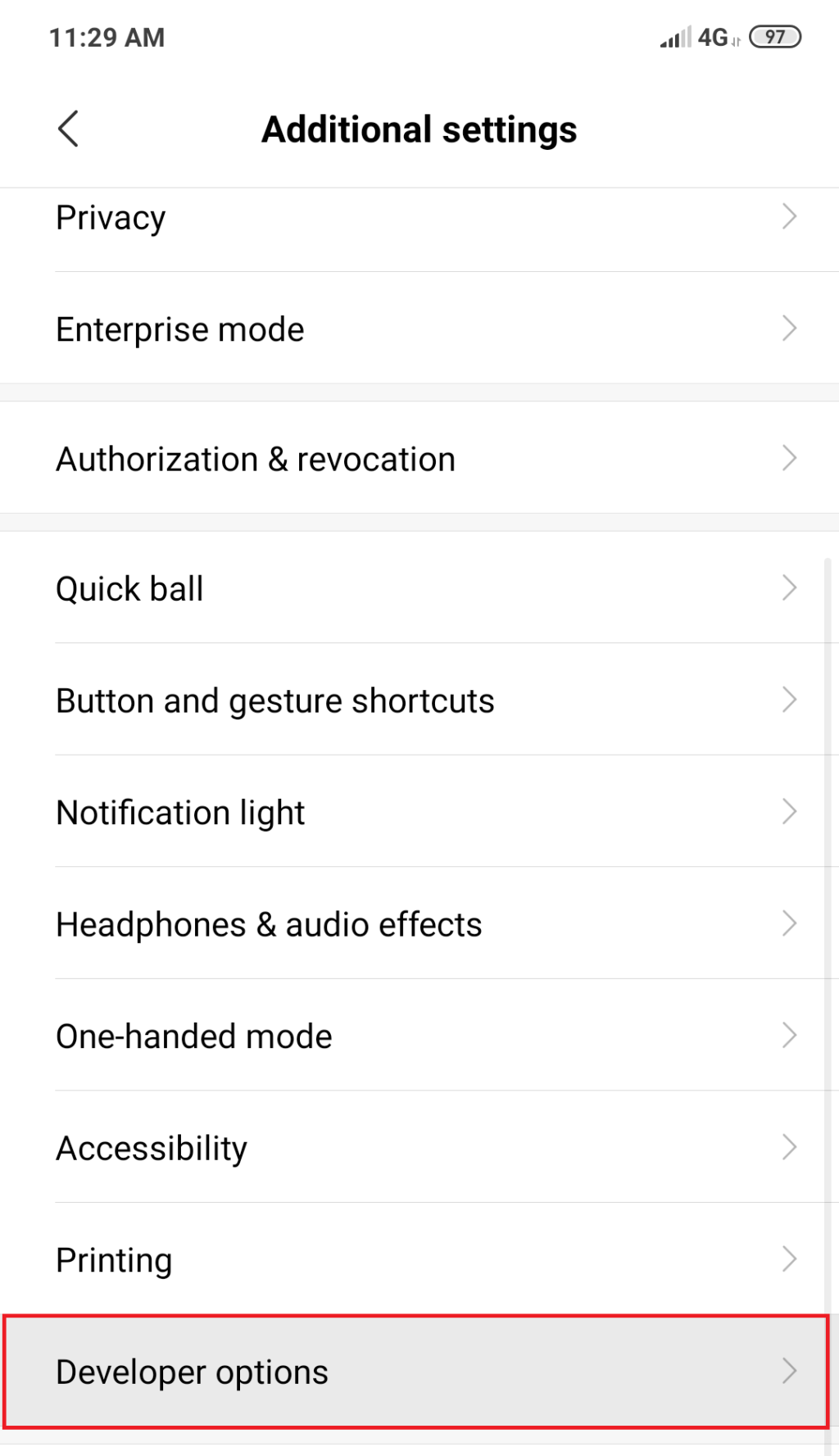
6. Suchen Sie unter Entwickleroptionen nach USB-Debugging.
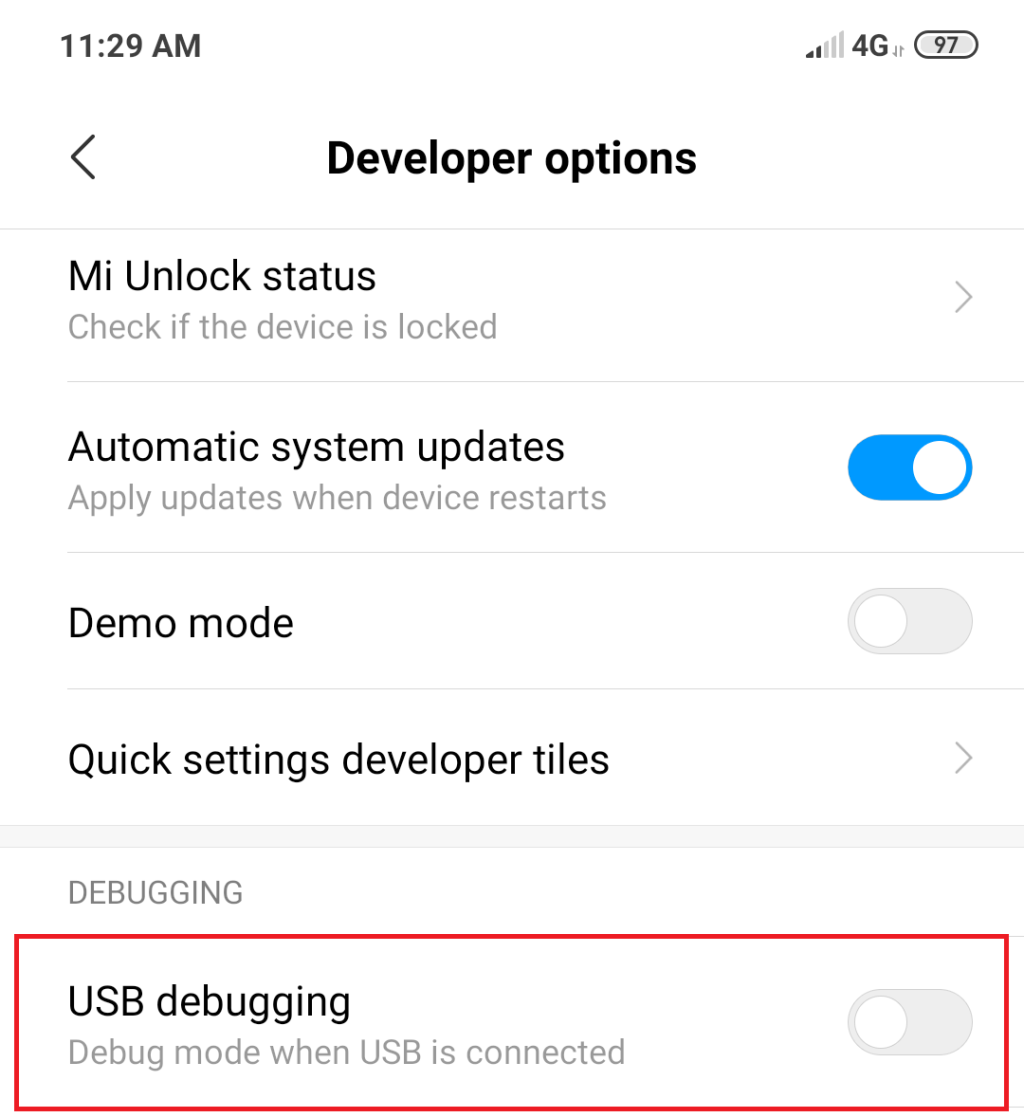
7.Schalten Sie die Schaltfläche vor dem USB-Debugging ein. Auf dem Bildschirm wird eine Bestätigungsmeldung angezeigt, klicken Sie einfach auf OK.
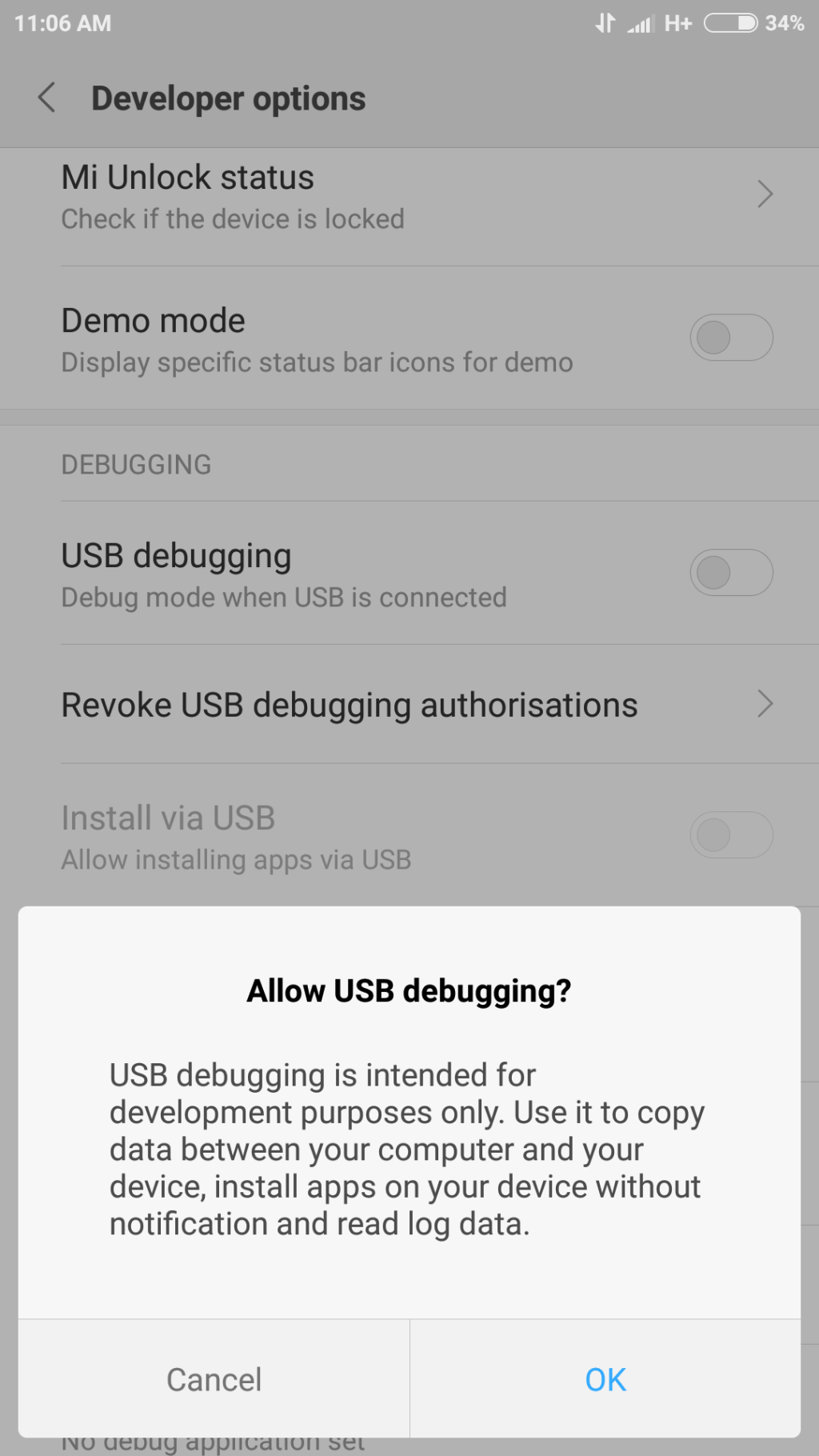
8.Ihr USB-Debugging ist aktiviert und einsatzbereit.
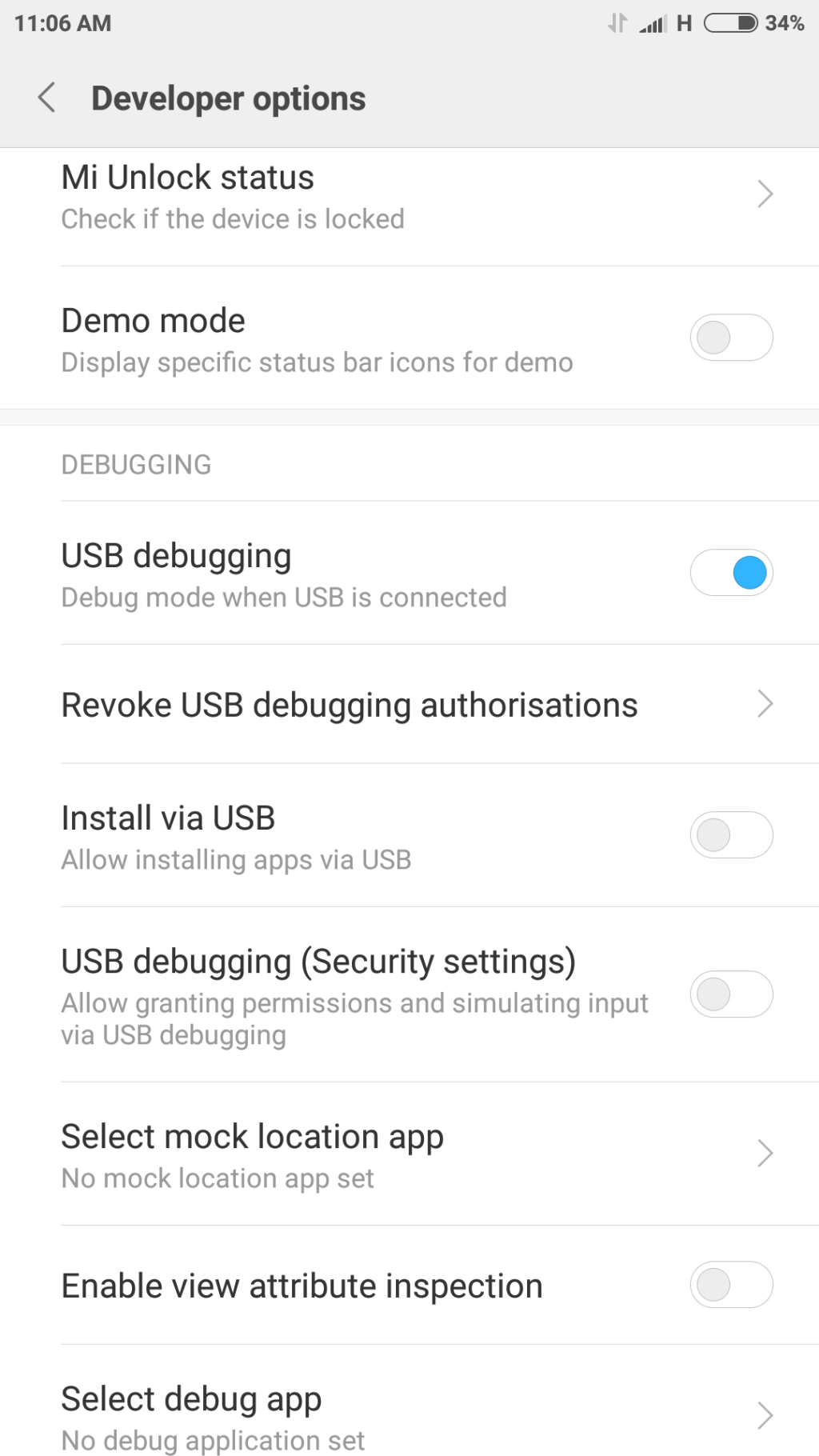
Nachdem Sie die obigen Schritte befolgt haben, verbinden Sie Ihr Android-Telefon mit dem PC. Es wird Sie zur Bestätigung der Verwendung des USB-Debugging auf Ihrem Telefon aufgefordert. Klicken Sie einfach auf OK , um dies zuzulassen.
Methode 3 – Testen Sie ADB (Android Debug Bridge)
Jetzt müssen Sie die SDK-Plattformtools testen und sehen, ob sie ordnungsgemäß funktioniert und mit Ihrem Gerät kompatibel ist.
1.Öffnen Sie den Ordner, in den Sie die SDK-Plattformtools heruntergeladen und installiert haben .
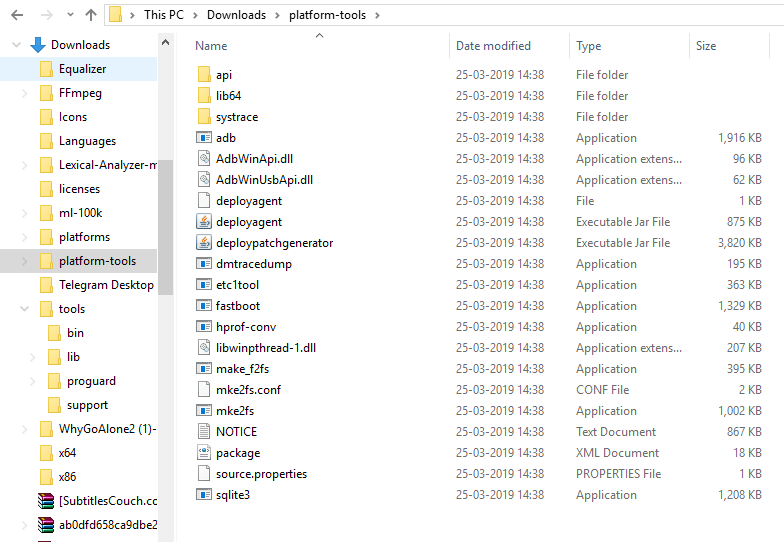
2.Öffnen Sie die Eingabeaufforderung, indem Sie cmd in die Adressleiste eingeben und die Eingabetaste drücken . Die Eingabeaufforderung wird geöffnet.
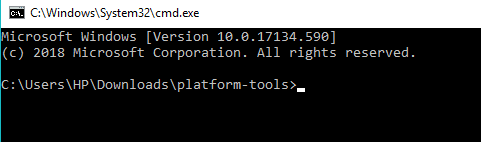
3. Verbinden Sie nun Ihr Android-Telefon über das USB-Kabel mit dem Computer, um zu testen, ob ADB ordnungsgemäß funktioniert oder nicht. Um es zu testen, führen Sie den folgenden Befehl in cmd aus und drücken Sie die Eingabetaste:
„adb-Geräte“

4. Eine Liste aller an Ihren Computer angeschlossenen Geräte wird angezeigt und Ihr Android-Gerät ist eines davon.
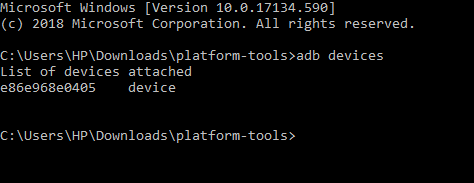
Jetzt haben Sie ADB unter Windows 10 installiert, die USB-Debugging-Option auf Android aktiviert und ADB auf Ihrem Gerät getestet. Wenn Sie Ihr Gerät jedoch nicht in der obigen Liste gefunden haben, müssen Sie den entsprechenden Treiber für Ihr Gerät installieren.
Methode 4 – Installieren Sie den passenden Treiber
Hinweis: Dieser Schritt ist nur erforderlich, wenn Sie Ihr Gerät beim Ausführen des Befehls „adb devices“ nicht in der obigen Liste gefunden haben . Wenn Sie Ihr Gerät bereits in der obigen Liste gefunden haben, überspringen Sie diesen Schritt und fahren Sie mit dem nächsten fort.
Laden Sie zunächst das Treiberpaket für Ihr Gerät vom Hersteller Ihres Telefons herunter. Gehen Sie also zu deren Website und finden Sie die Treiber für Ihr Gerät. Sie können die XDA-Entwickler auch nach Treiber-Downloads ohne die zusätzliche Software durchsuchen . Nachdem Sie den Treiber heruntergeladen haben, müssen Sie ihn mithilfe der folgenden Anleitung installieren:
1. Drücken Sie die Windows-Taste + R, geben Sie dann devmgmt.msc ein und drücken Sie die Eingabetaste, um den Geräte-Manager zu öffnen.

2. Klicken Sie im Geräte- Manager auf Tragbare Geräte.
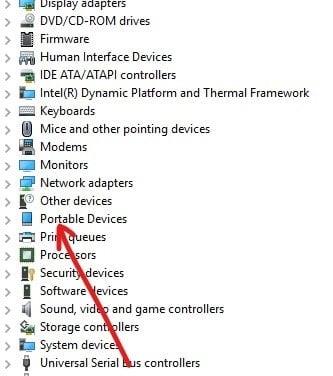
3.Sie finden Ihr Android-Telefon unter Tragbare Geräte. Klicken Sie mit der rechten Maustaste darauf und klicken Sie dann auf Eigenschaften.
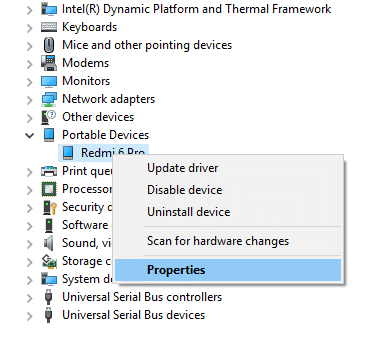
4. Wechseln Sie zur Registerkarte Treiber unter Ihrem Telefoneigenschaften- Fenster.
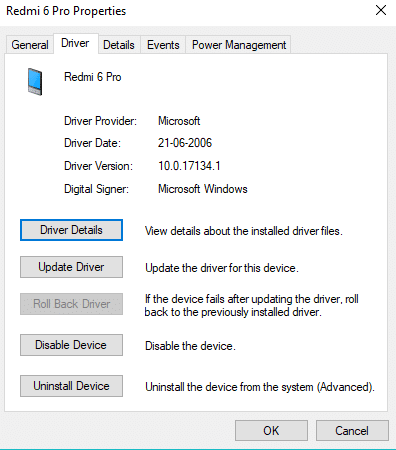
5. Klicken Sie auf der Registerkarte Treiber auf Treiber aktualisieren .
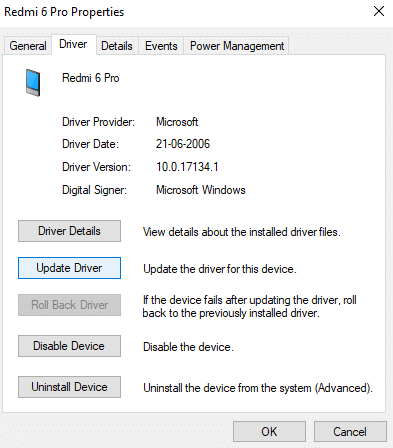
6.Ein Dialogfeld wird angezeigt. Klicken Sie auf Meinen Computer nach Treibersoftware durchsuchen.
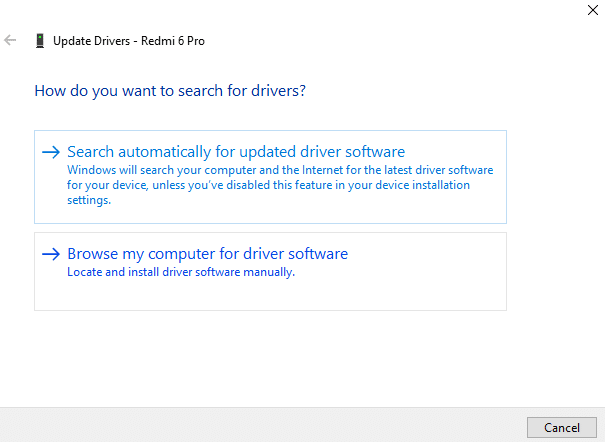
7.Suchen Sie auf Ihrem Computer nach Treibersoftware und klicken Sie auf Weiter.
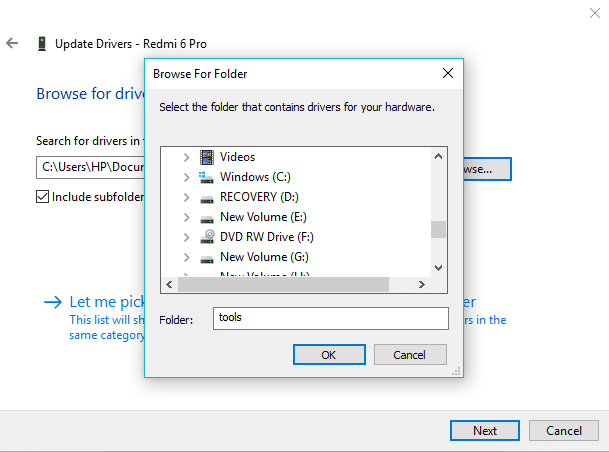
8. Eine Liste der verfügbaren Treiber wird angezeigt und klicken Sie auf Installieren , um sie zu installieren.
Befolgen Sie nach Abschluss des obigen Vorgangs erneut Methode 3 und Sie finden Ihr Gerät jetzt in der Liste der angeschlossenen Geräte.
Methode 5 – ADB zum Systempfad hinzufügen
Dieser Schritt ist optional, da der einzige Vorteil dieses Schritts darin besteht, dass Sie nicht den gesamten ADB-Ordner besuchen müssen, um die Eingabeaufforderung zu öffnen. Sie können die Eingabeaufforderung jederzeit öffnen, nachdem Sie die ADB zum Windows-Systempfad hinzugefügt haben. Sobald Sie es hinzugefügt haben, können Sie einfach adb aus dem Eingabeaufforderungsfenster eingeben, wann immer Sie es verwenden möchten und egal in welchem Ordner Sie sich befinden. Um ADB zum Windows-Systempfad hinzuzufügen, folgen Sie den folgenden Schritten:
1. Drücken Sie die Windows-Taste + R, geben Sie sysdm.cpl ein und drücken Sie die Eingabetaste, um die Systemeigenschaften zu öffnen .

2. Wechseln Sie zur Registerkarte Erweitert.
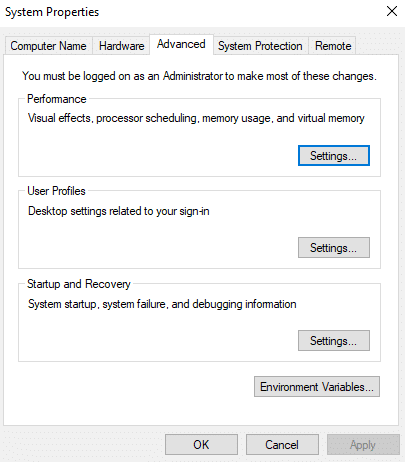
3.Klicken Sie auf die Schaltfläche Umgebungsvariablen .
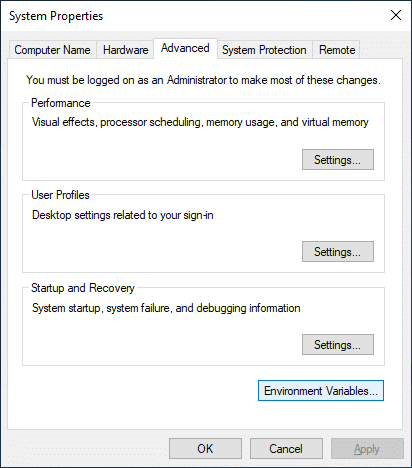
4. Suchen Sie unter Systemvariablen nach einem variablen PATH.
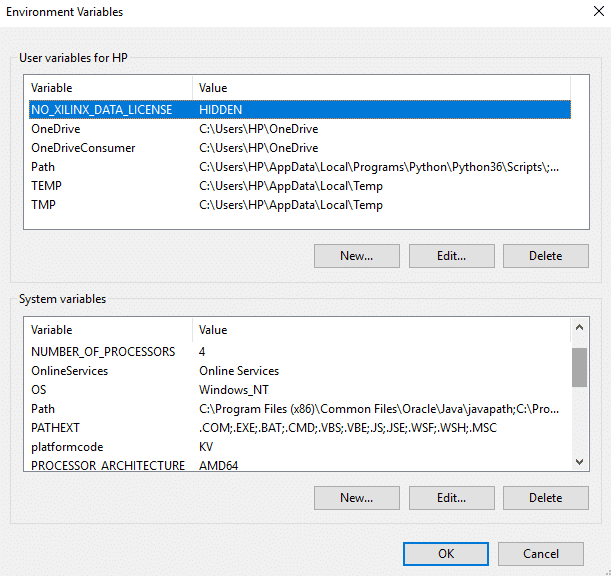
5.Wählen Sie es aus und klicken Sie auf die Schaltfläche Bearbeiten.
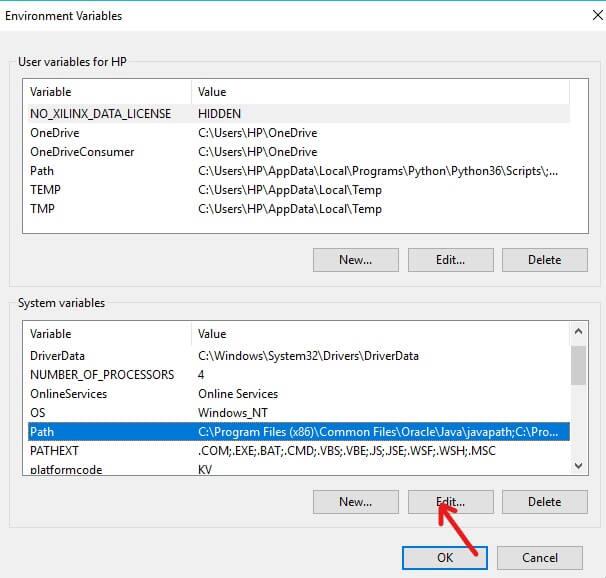
6. Ein neues Dialogfeld wird angezeigt.
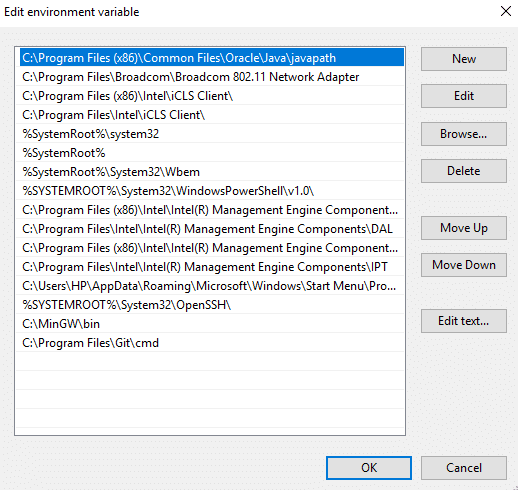
7.Klicken Sie auf die Schaltfläche Neu. Es fügt eine neue Zeile am Ende der Liste hinzu.
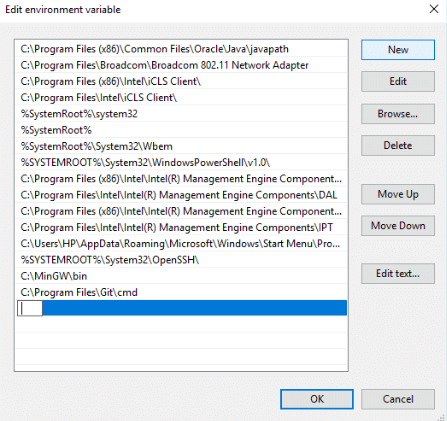
8.Geben Sie den vollständigen Pfad (Adresse) ein, in dem Sie die SDK-Plattformtools heruntergeladen und installiert haben.
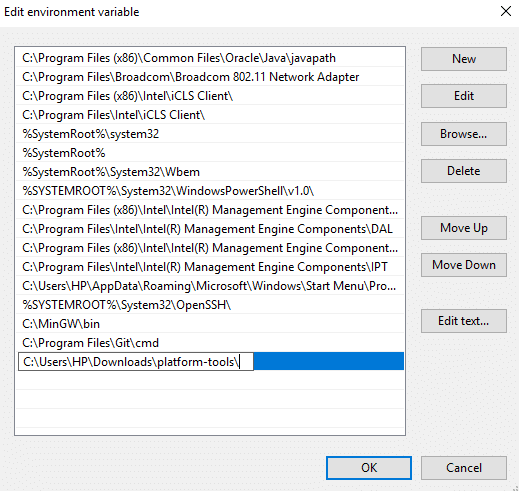
9.Wenn Sie fertig sind, klicken Sie auf die Schaltfläche Ok.
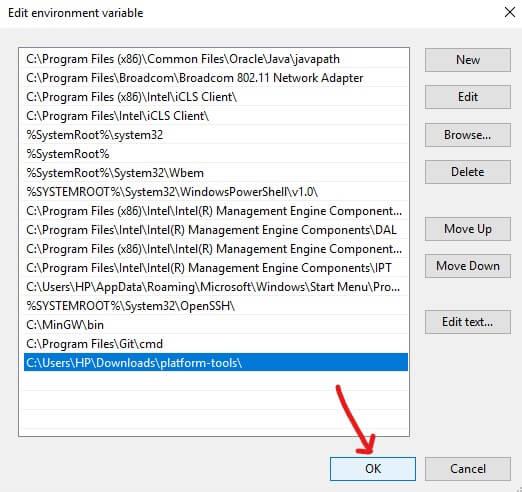
10.Nach Abschluss des obigen Vorgangs kann nun von überall aus auf ADB über die Eingabeaufforderung zugegriffen werden, ohne dass der gesamte Pfad oder das gesamte Verzeichnis angegeben werden muss.
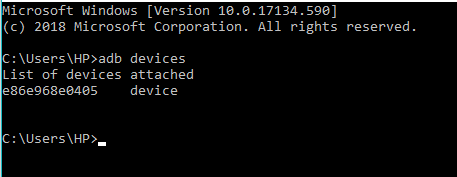
Empfohlen:
Ich hoffe, dieser Artikel war hilfreich und Sie können ADB jetzt einfach unter Windows 10 installieren , aber wenn Sie noch Fragen zu diesem Tutorial haben, können Sie diese gerne im Kommentarbereich stellen.