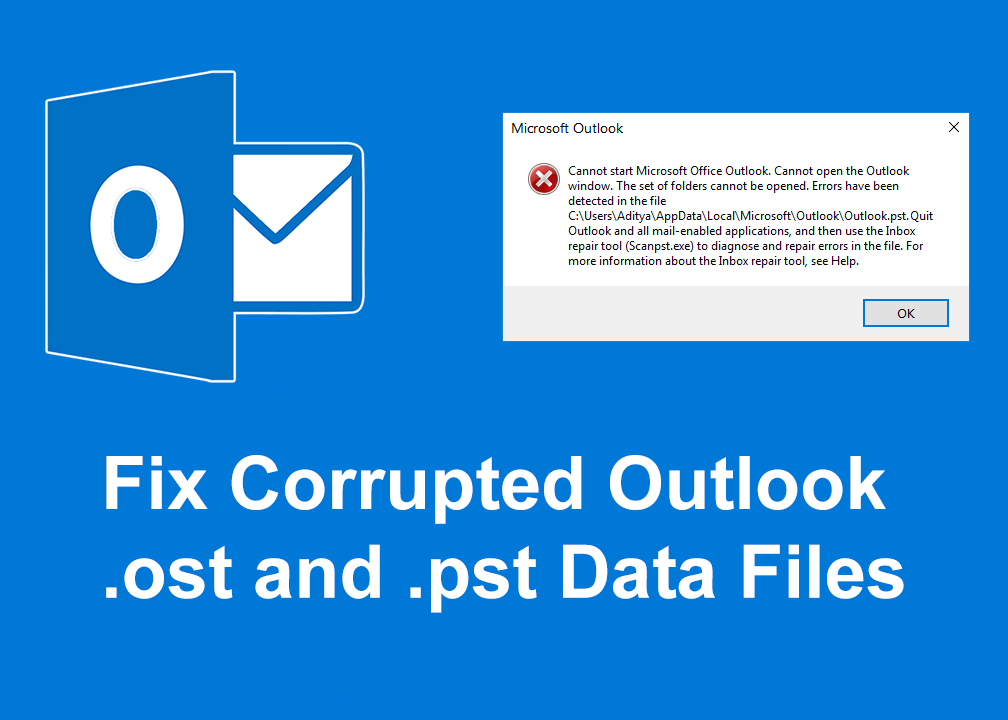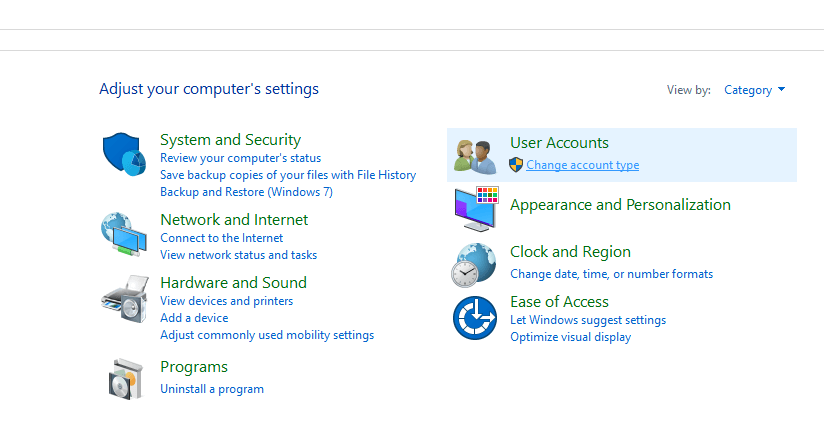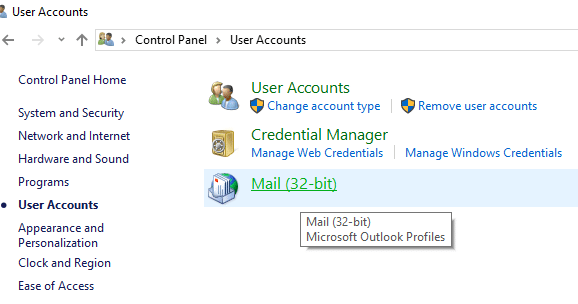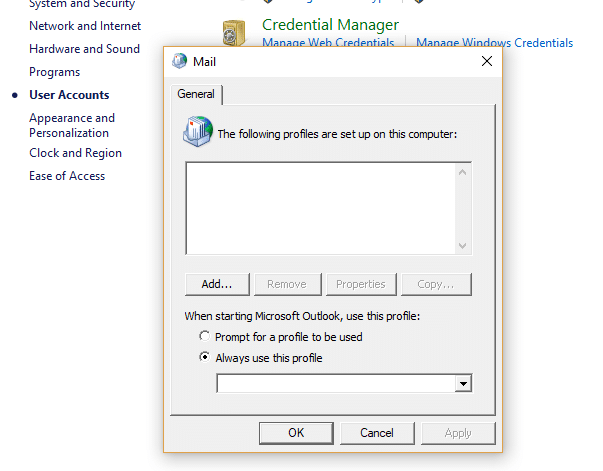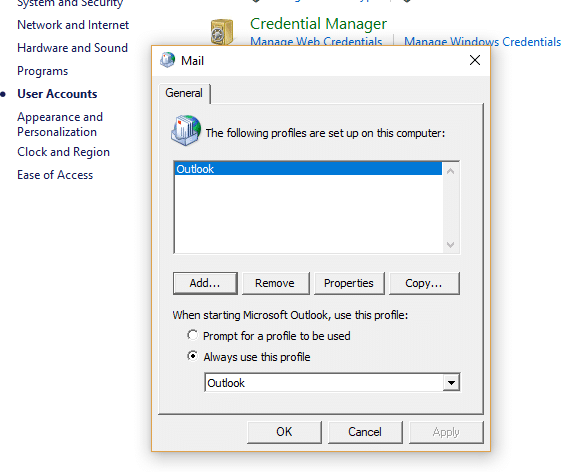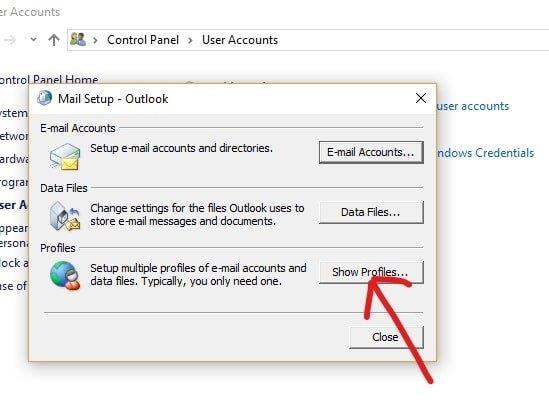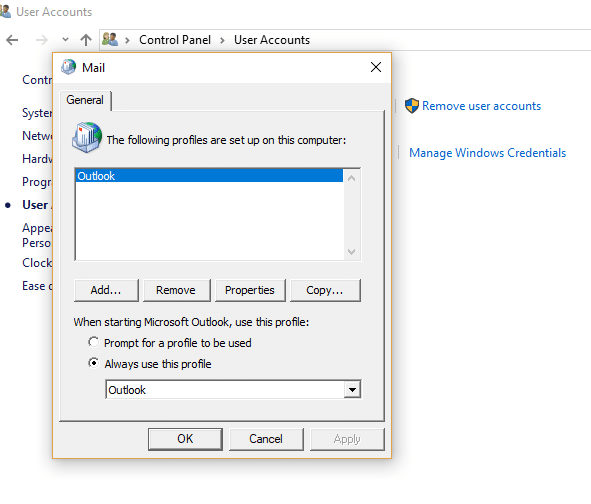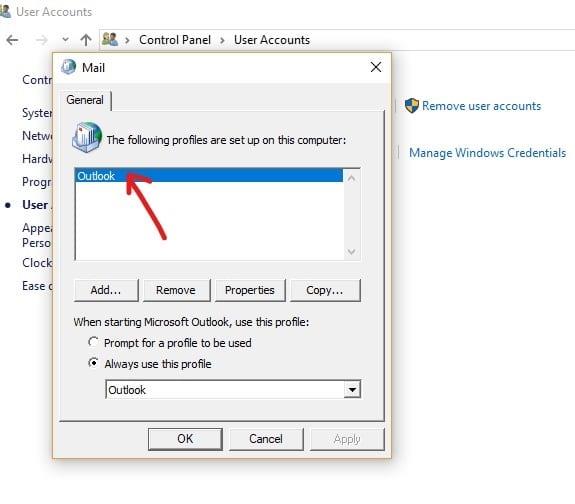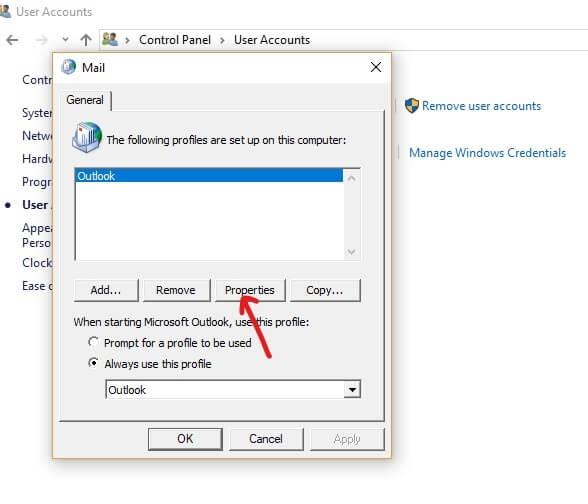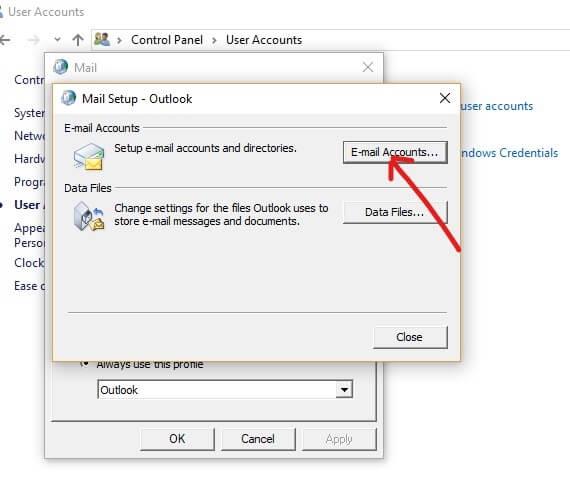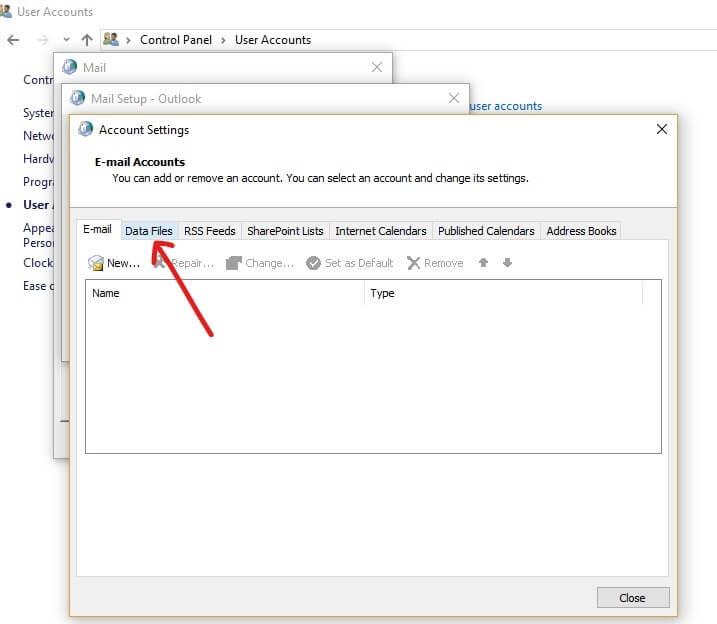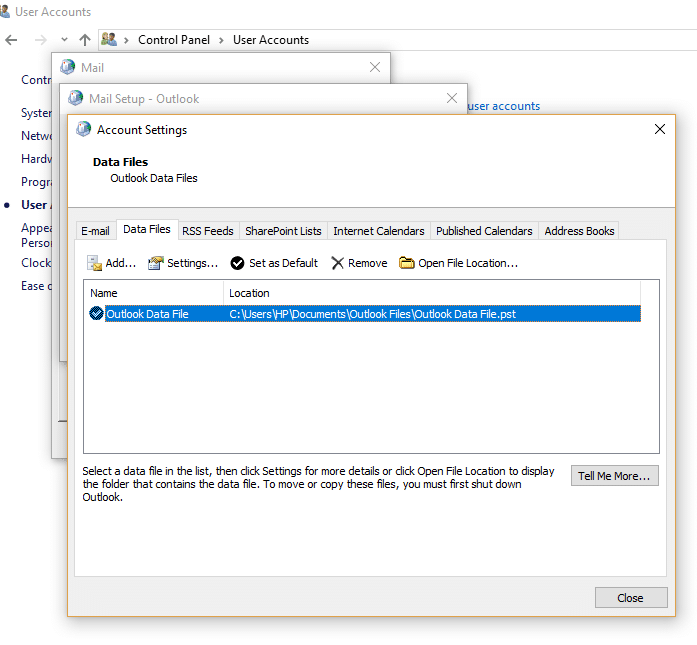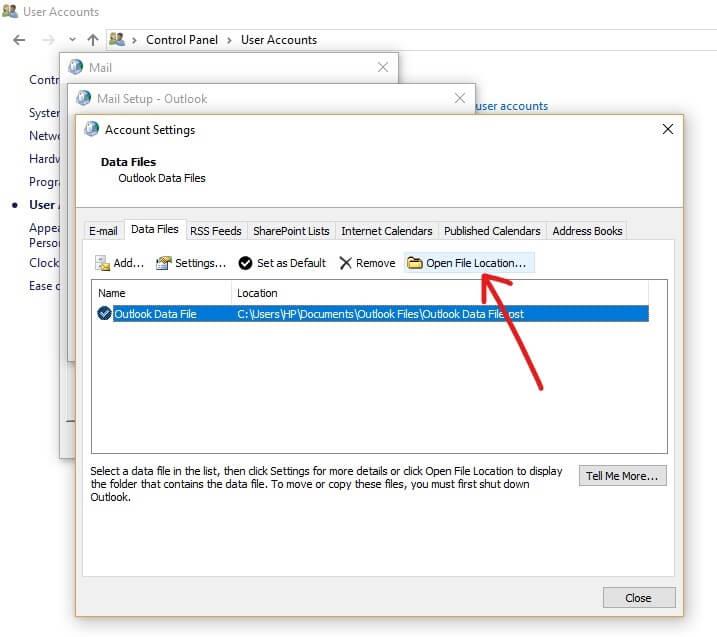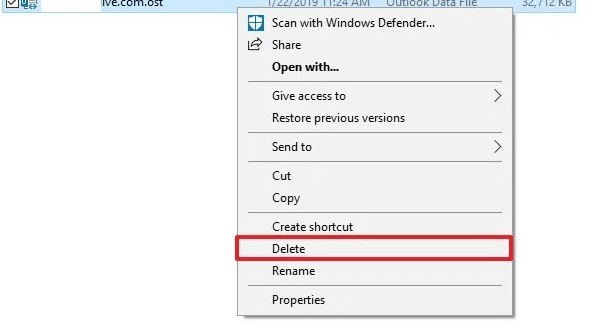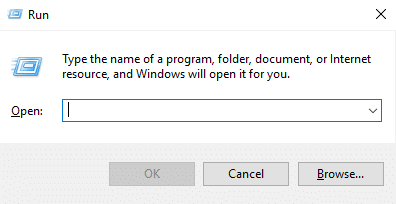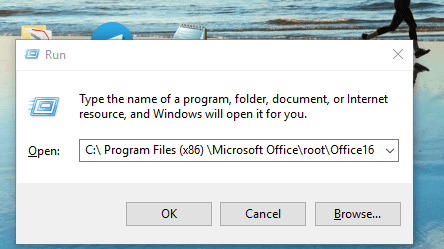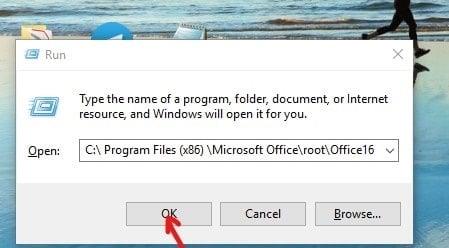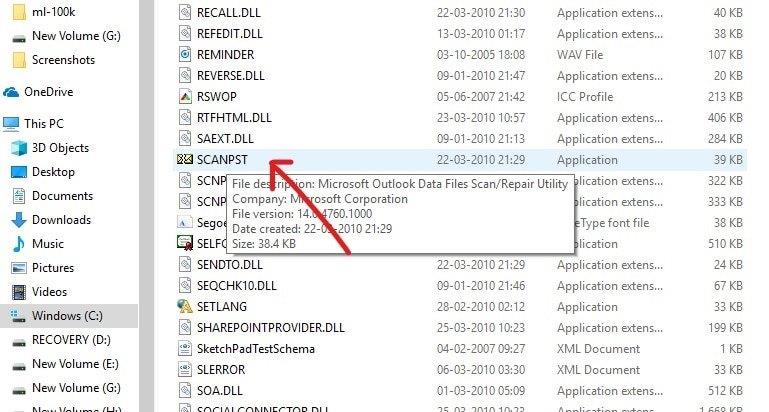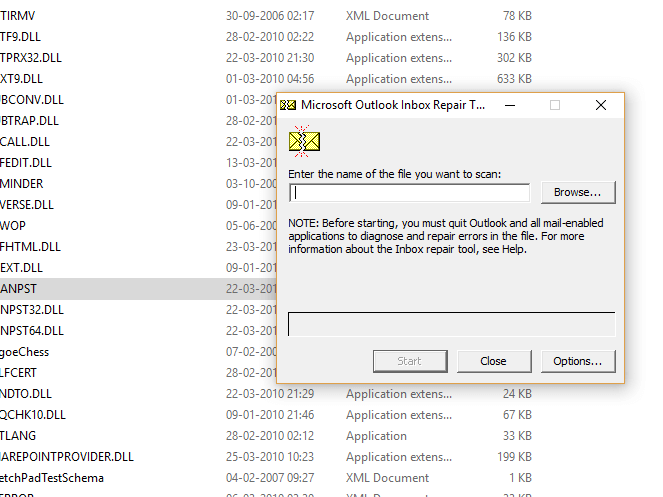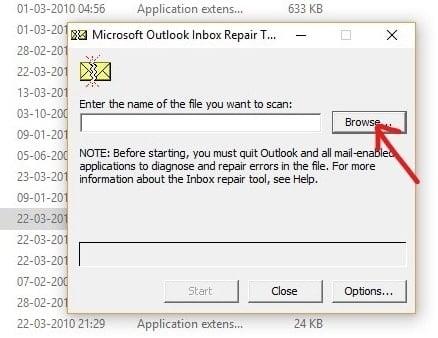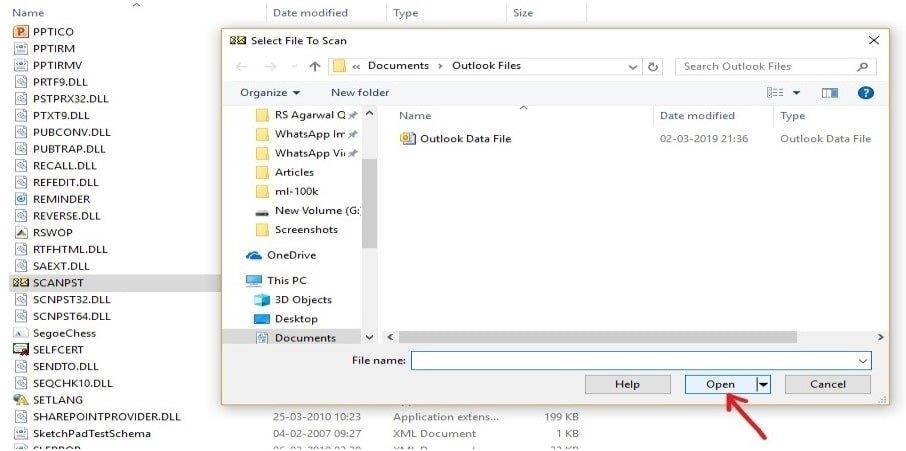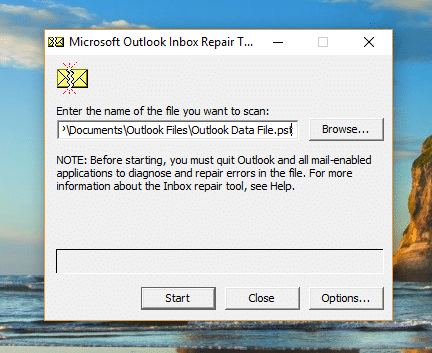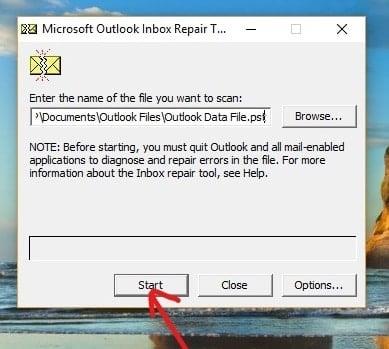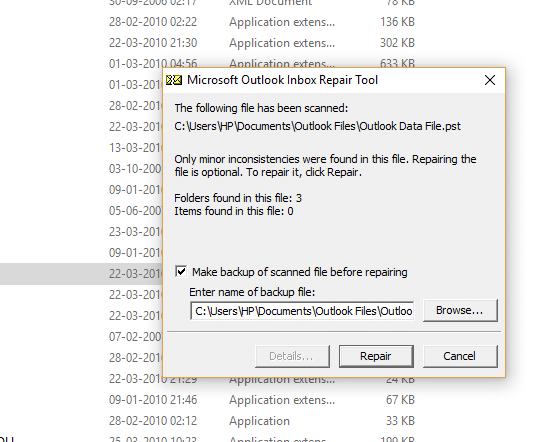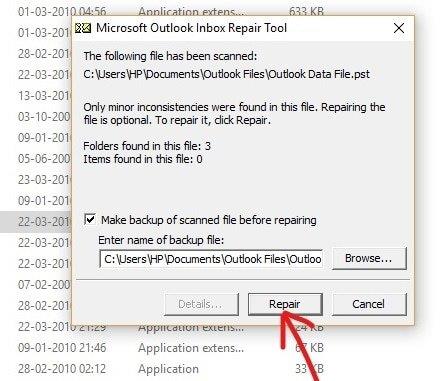Beschädigte Outlook-.ost- und .pst-Datendateien reparieren: Microsoft hat seine eigenen Office-Anwendungen, die in einem Paket namens Microsoft Office enthalten sind , das aus allen Modulen/Anwendungen besteht, die für den effizienten Betrieb einer Organisation erforderlich sind. Beispielsweise wird Microsoft Word zum Erstellen von Dokumenten verwendet, Microsoft PowerPoint zum Erstellen von Präsentationen, Microsoft Outlook zum Bereitstellen von Kalender, Event Manager usw.
Microsoft Outlook ist eine der beliebtesten Anwendungen unter Microsoft Office. Es ist ein Offline-Personal Information Manager-Design für verschiedene Plattformen wie MS Windows und MAC. MS Outlook ist als E-Mail-Anwendung konzipiert. Es verfügt auch über viele andere Funktionen, darunter Kalender, Task-Manager, Event-Manager, Journale, Webbrowsing usw. Es kann auch verwendet werden, um mehrere Dateien und Dokumente mit mehreren Benutzern zu teilen.
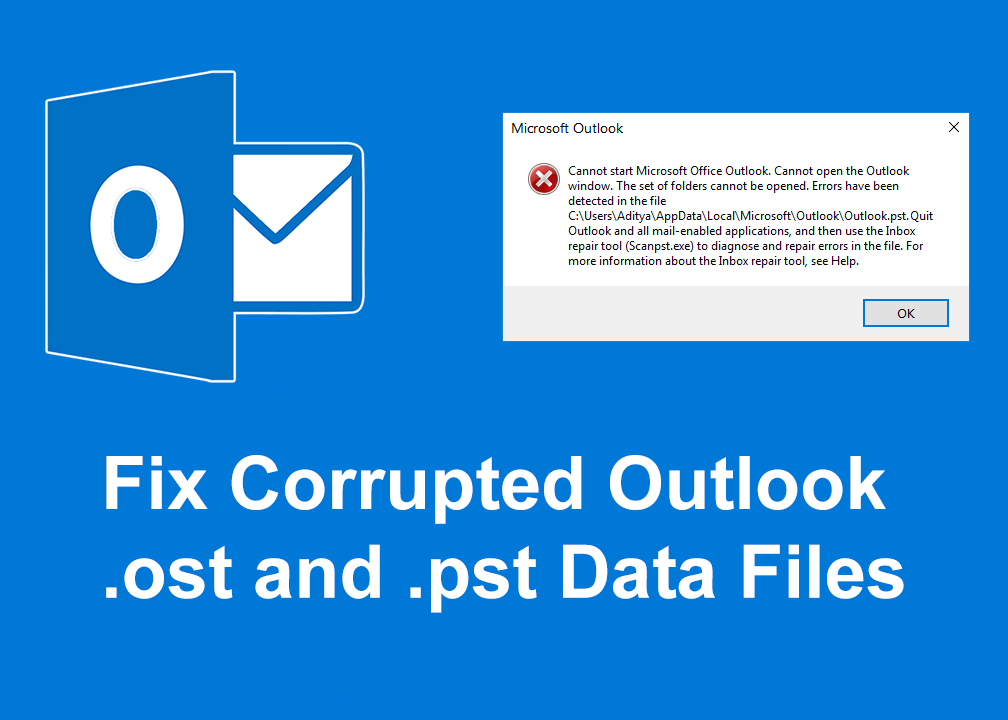
MS Outlook speichert die Kopie aller E-Mails, Kontakte, Kalender, Journale usw. Alle oben genannten Daten werden in zwei Dateiformaten gespeichert, nämlich OST und PST, je nach Kontotyp für den Offline-Zugriff.
OST-Dateien: OST ist ein Offline-Ordner in MS Outlook. Diese Dateien ermöglichen das Speichern von Outlook-Daten im Offline-Modus und können automatisch synchronisiert werden, wenn eine Internetverbindung besteht. Alle gespeicherten Offline-Daten werden auf dem MS Exchange-Server gespeichert. Diese Funktion ermöglicht es dem Benutzer, E-Mails im Offline-Modus zu lesen, zu löschen, zu verfassen oder sogar zu beantworten.
PST-Dateien: PST-Dateien, auch bekannt als Personal Storage Table, sind ein persönlicher oder Online-Speicherordner. Die Daten werden auf Servern gespeichert, mit Ausnahme des Exchange-Servers (wo OST-Dateien gespeicherte Daten gespeichert werden) und auf der Festplatte des Benutzers. IMAP und HTTP verwenden PST-Dateiordner. Alle E-Mails, die gesendet oder empfangen oder an sie angehängt werden, werden also im PST-Format gespeichert. Alle lokal gespeicherten E-Mails, Journale, Kalender und Kontakte werden ebenfalls im .pst-Format gespeichert.
PST- und OST-Dateien sind sehr groß. In diesen Dateien können sich viele Jahre lang E-Mails, Kontakte, Termine usw. ansammeln. In der Anfangszeit waren PST/OST-Dateien auf die Größe von 2 GB begrenzt, aber heutzutage können sie auf viele Terabyte anwachsen. Wenn diese Dateien größer werden, können sie im Laufe der Zeit mehrere Probleme verursachen. Die auftretenden Probleme können sein:
- Die Dateien funktionieren möglicherweise nicht mehr
- Sie haben ein Such- oder Indexierungsproblem
- Die Dateien können beschädigt, beschädigt oder fehlen
Um alle oben genannten Probleme zu lösen, sind alle Desktop-Versionen von Outlook mit einem Reparaturtool namens Microsoft Outlook Index Repair Tool ausgestattet , um Probleme mit OST- und PST-Dateien zu beheben und zu beheben. Das Indexreparaturtool ist im Office-Installationsverzeichnis verfügbar.
Inhalt
Beschädigte Outlook-.ost- und .pst-Datendateien reparieren
Um beschädigte Outlook-Datendateien zu reparieren: OST-Dateien und .pst-Dateien und um fehlende Elemente aus dem Posteingang wiederherzustellen, führen Sie die folgenden Schritte aus:
Methode 1 – Beschädigte Offline-Outlook-Datendatei (.OST-Datei) reparieren
Um Probleme mit OST-Dateien zu beheben, schließen Sie zuerst die E-Mail-App und führen Sie dann die folgenden Schritte aus:
1.Suchen Sie in der Windows-Suche nach Systemsteuerung und klicken Sie dann auf das Suchergebnis.

2.Klicken Sie unter Systemsteuerung auf Benutzerkonten .
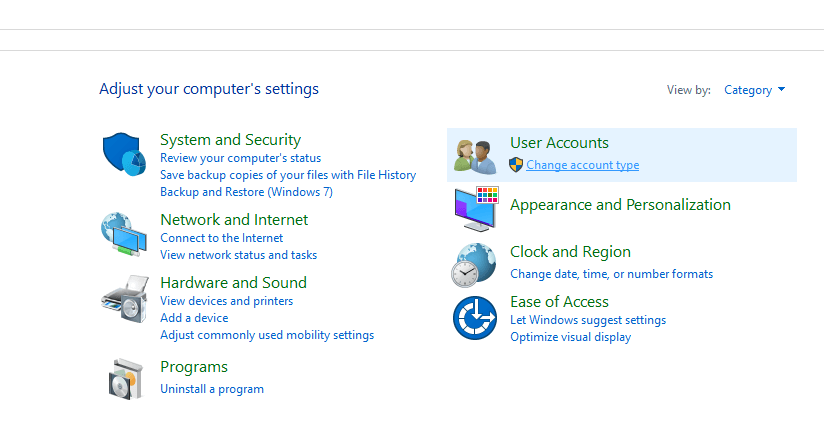
3.Klicken Sie als nächstes auf Mail.
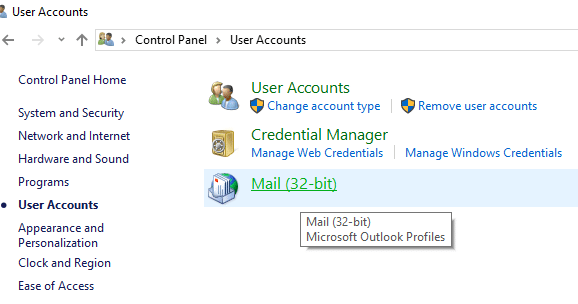
4.Nachdem Sie auf „Mail“ geklickt haben, erscheint das folgende Feld, wenn Sie kein hinzugefügtes Profil haben. (Wenn Sie bereits ein Profil hinzugefügt haben, fahren Sie mit Schritt 6 fort).
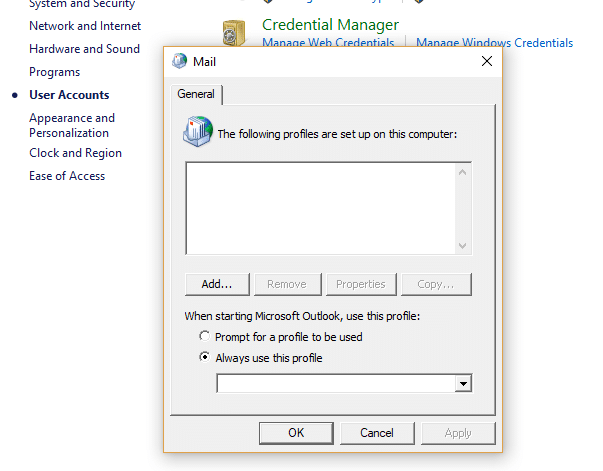
5.Klicken Sie auf die Schaltfläche Hinzufügen und fügen Sie ein Profil hinzu. Wenn Sie kein Profil hinzufügen möchten, klicken Sie einfach auf OK. Outlook wird als Standardprofil erstellt.
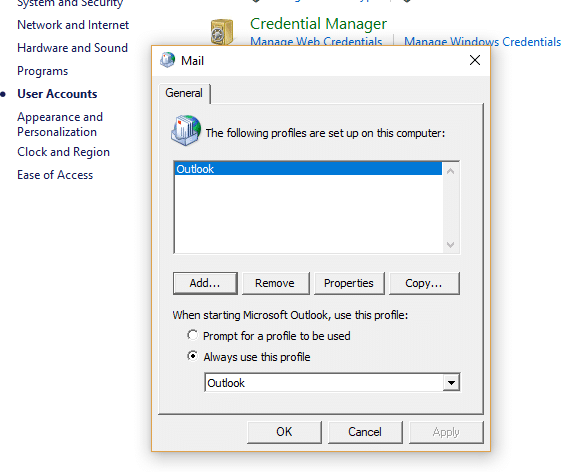
6.Wenn Sie bereits ein Profil hinzugefügt haben, klicken Sie unter „ Mail-Setup – Outlook “ auf „ Profile anzeigen “.
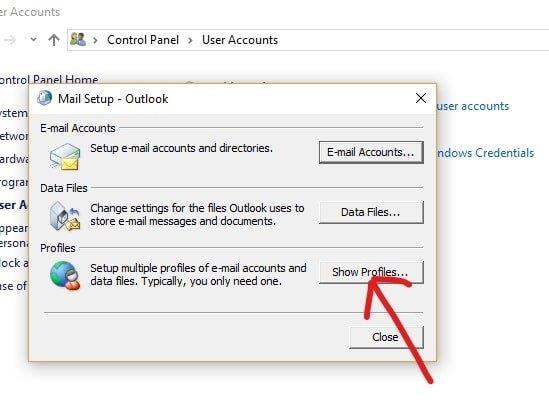
7.Alle verfügbaren Profile werden angezeigt.
Hinweis: Hier steht nur ein Standardprofil „Outlook“ zur Verfügung)
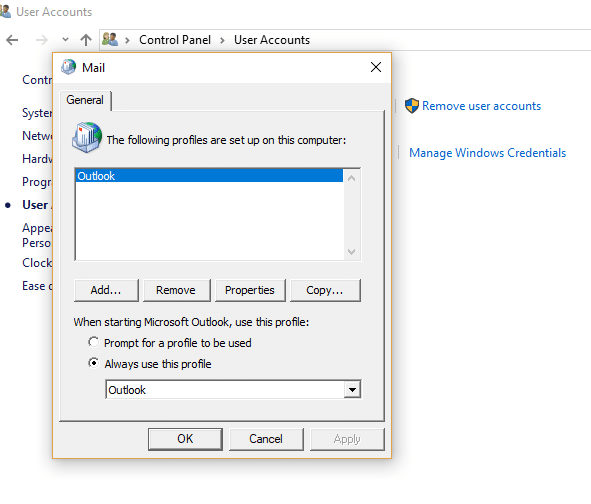
8. Wählen Sie aus den verfügbaren Profilen das Profil aus, das Sie reparieren möchten.
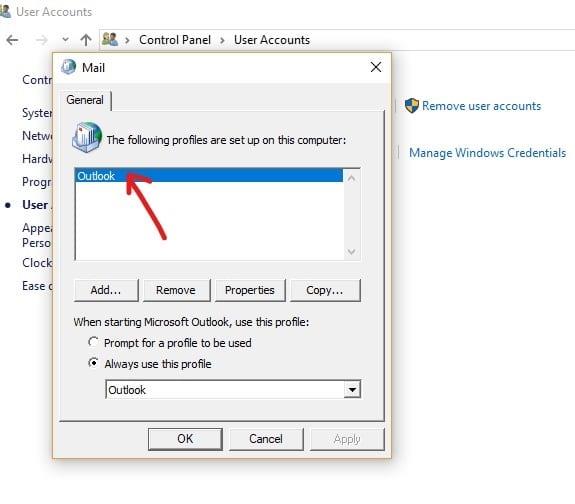
9.Klicken Sie dann auf die Schaltfläche Eigenschaften .
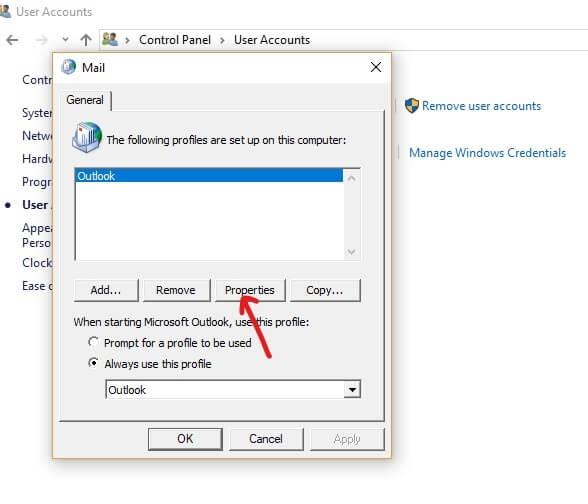
10.Klicken Sie als nächstes auf die Schaltfläche E-Mail-Konten .
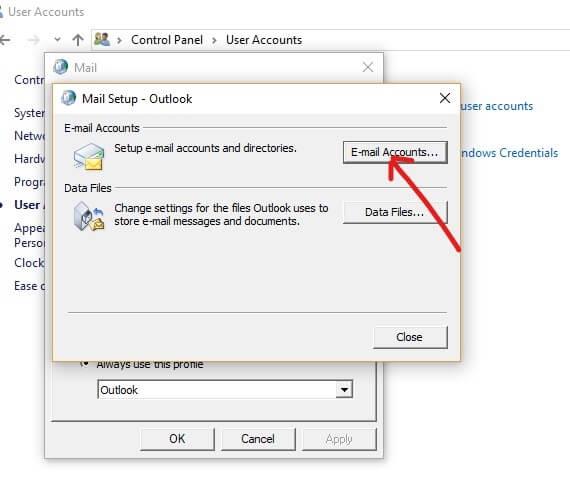
11.Klicken Sie nun unter Kontoeinstellungen auf die Registerkarte Datendateien .
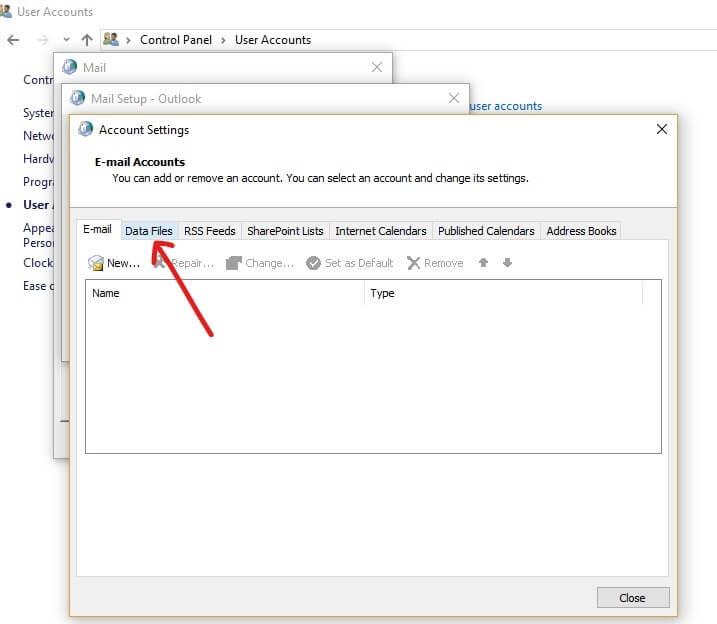
12. Wählen Sie das beschädigte Konto aus den verfügbaren Konten aus.
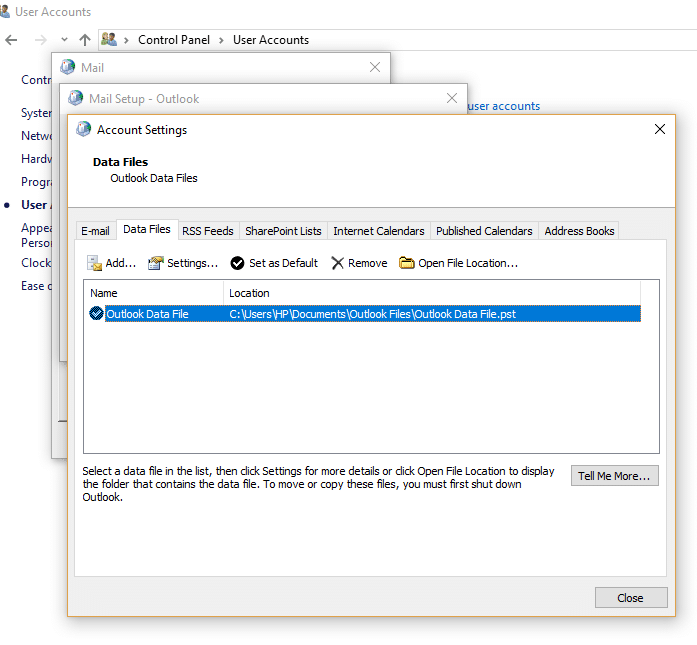
13.Klicken Sie auf die Schaltfläche Dateispeicherort öffnen .
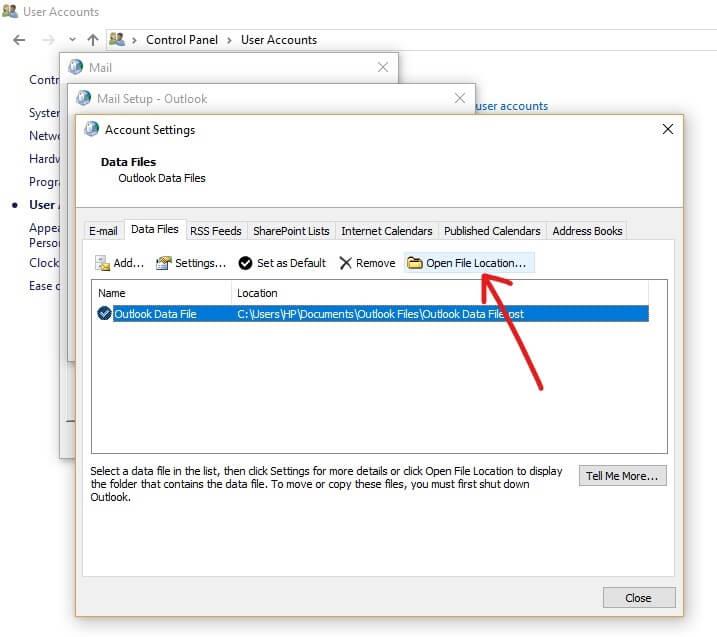
14.Click die Schließen - Schaltfläche für „ Kontoeinstellung s“, „ Mail Setup “ und „ E - Mail “.
15.Klicken Sie mit der rechten Maustaste auf die .ost-Datei für das Konto, bei dem ein Problem auftritt, und klicken Sie auf die Schaltfläche Löschen.
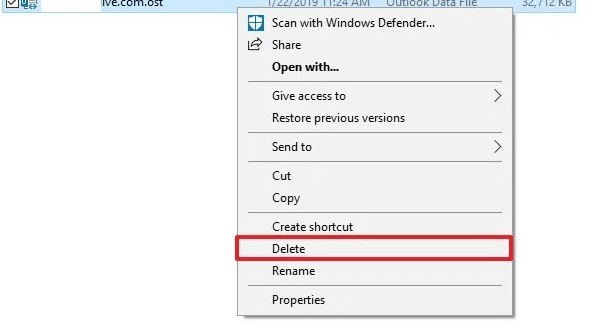
16.Sobald alle oben genannten Schritte abgeschlossen sind, öffnen Sie die Desktop-Version von Outlook erneut und erstellen Sie die OST-Datei für das Konto, das Sie reparieren möchten, neu.
Dadurch werden beschädigte Outlook-Datendateien (.OST) erfolgreich repariert und Sie können problemlos auf Microsoft Outlook zugreifen.
Methode 2 – Beschädigte Online-Outlook-Datendatei (.PST-Datei) reparieren
Um Probleme mit PST-Dateien zu beheben, schließen Sie zuerst die Outlook-Anwendung und führen Sie dann die folgenden Schritte aus:
1.Öffnen Sie das Ausführen-Fenster mit der Windows-Taste + R.
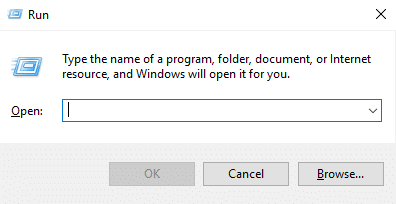
2.Geben Sie den folgenden Pfad ein und klicken Sie auf OK.
C:\Programme (x86)\Microsoft Office\root\Office16
Wichtiger Hinweis: Der obige Pfad gilt für Office 2016, Office 2019 und Office 365 . Wenn Sie Outlook 2013 verwenden, verwenden Sie anstelle des obigen Pfads: C:\Programme (x86)\Microsoft Office\Office15. Ändern Sie für Outlook 2010 Office15 in Office14 und für Outlook 2007 ändern Sie Office15 vom Pfad zu Office13.
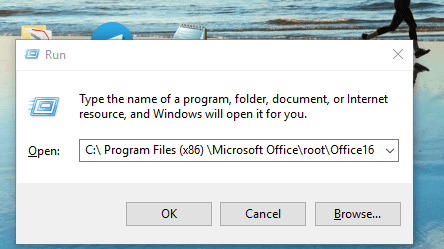
3.Klicken Sie auf die Schaltfläche OK.
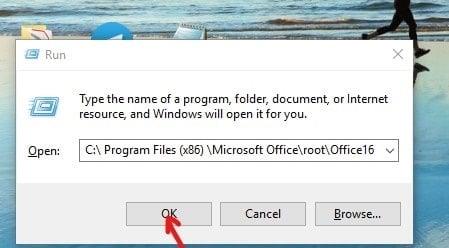
4.Doppelklicken Sie auf die SCANPST-Datei , um die Microsoft Outlook-Posteingangsreparatur zu öffnen .
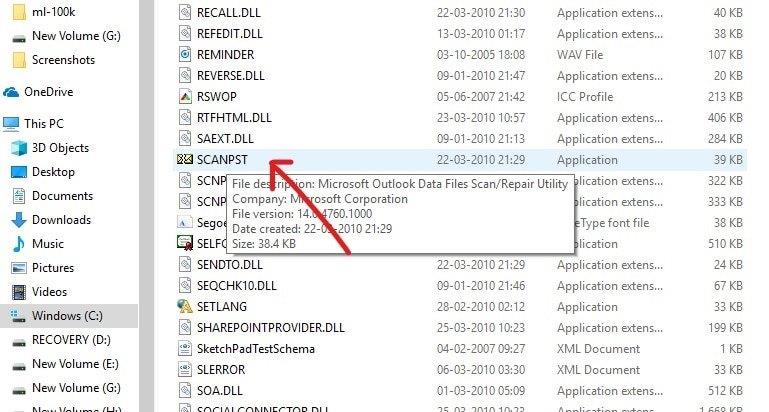
5. Das folgende Feld wird geöffnet.
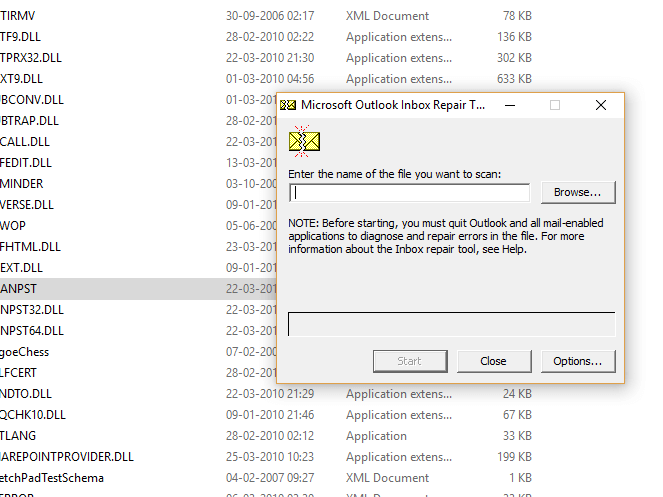
6.Klicken Sie auf die Schaltfläche Durchsuchen unter Microsoft Outlook Inbox Repair Tool.
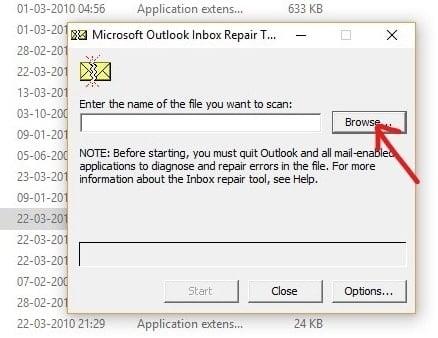
7. Suchen Sie die PST-Datei, die Sie reparieren möchten.
8.Klicken Sie dann auf die Schaltfläche Öffnen.
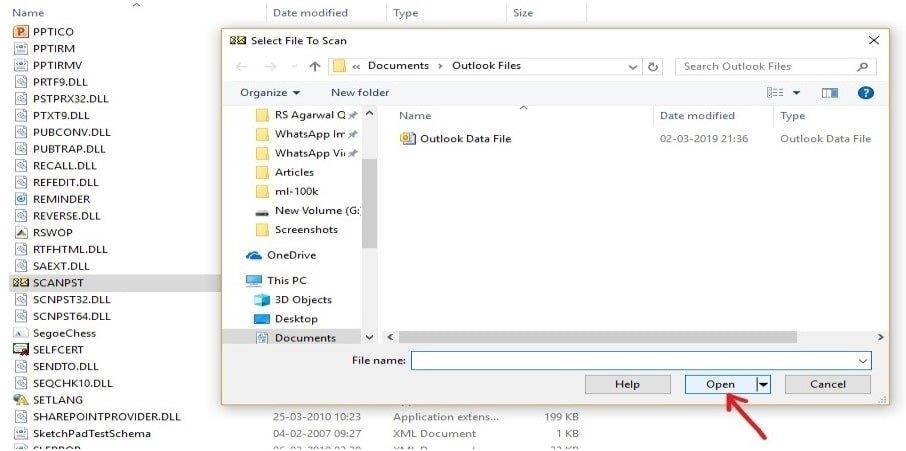
9.Die ausgewählte Datei wird im Microsoft Outlook-Tool zum Reparieren des Posteingangs geöffnet .
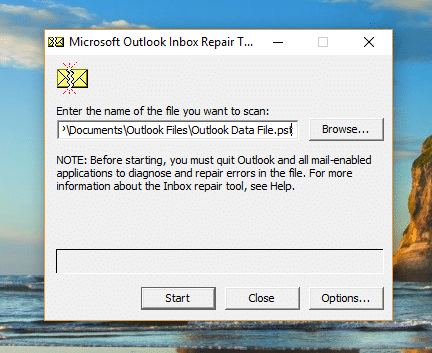
10.Sobald die ausgewählte Datei geladen ist, klicken Sie auf die Schaltfläche Start.
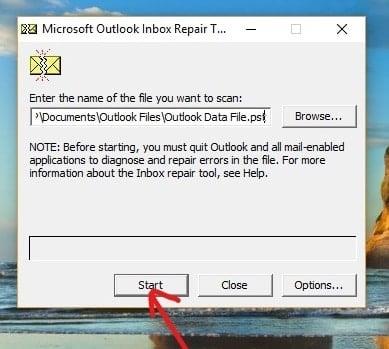
11.Das folgende Feld erscheint und zeigt an, dass die ausgewählte Datei gescannt wurde.
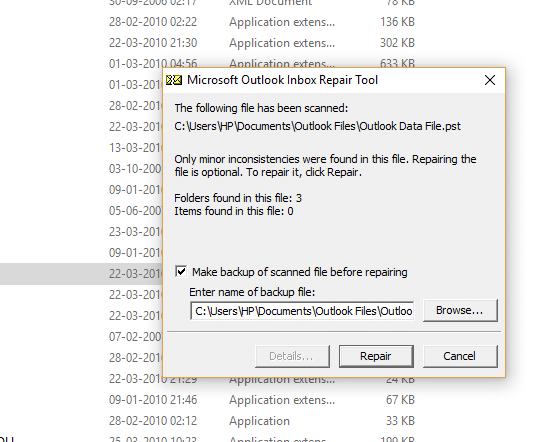
12. Setzen Sie ein Häkchen bei „ Backup der gescannten Datei vor der Reparatur erstellen “, wenn es nicht aktiviert ist.
13.Nachdem die .PST-Datei gescannt wurde, klicken Sie auf die Schaltfläche Reparieren.
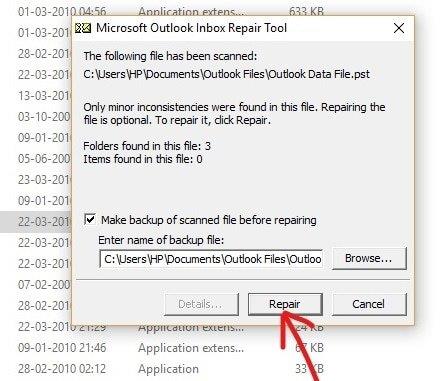
14. Nachdem die Reparatur abgeschlossen ist, suchen Sie nach den Statistiken im Programm, um zu überprüfen, ob noch einige verbleibende Fehler vorhanden sind oder nicht. Wenn ja, führen Sie die Reparatur immer wieder aus, bis keine Fehler mehr vorhanden sind.
Hinweis: Anfänglich wird die Reparatur langsam sein, aber sobald der Fehler behoben wird, wird der Prozess beschleunigt.
15.Nach Abschluss der obigen Schritte repariert das Microsoft Outlook-Posteingangsreparaturtool die zuvor ausgewählte .pst-Datei . Sobald die Reparatur abgeschlossen ist, können Sie Outlook jetzt starten und Ihr Problem mit dem Konto sollte jetzt behoben sein.
Also, indem sorgfältig für Schritt den obigen Verfahrensschritt folgt, können Sie leicht beheben die beschädigten Outlook - Datendateien , ob es in der OST - Format oder PST - Format.
Empfohlen:
Ich hoffe , dieser Artikel war hilfreich und Sie können jetzt reparieren Beschädigte Outlook OST und PST - Datendateien , aber wenn Sie noch Fragen zu diesem Tutorial dann fühlen sich frei , sie in Kommentar des Abschnitt zu fragen.