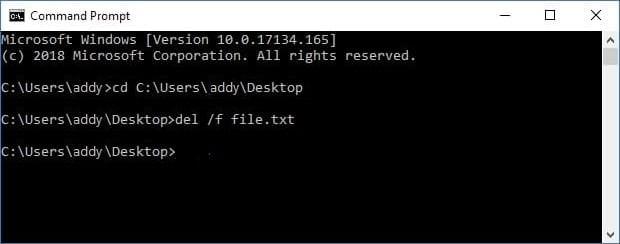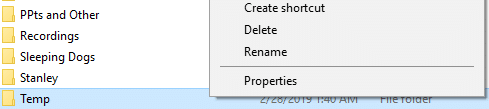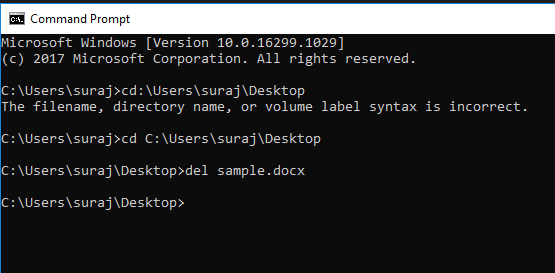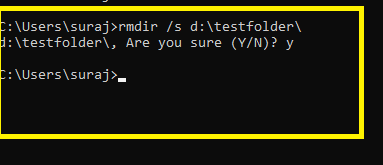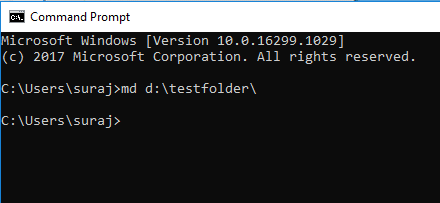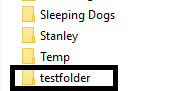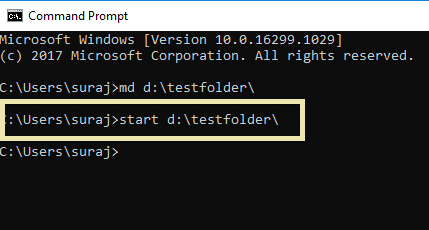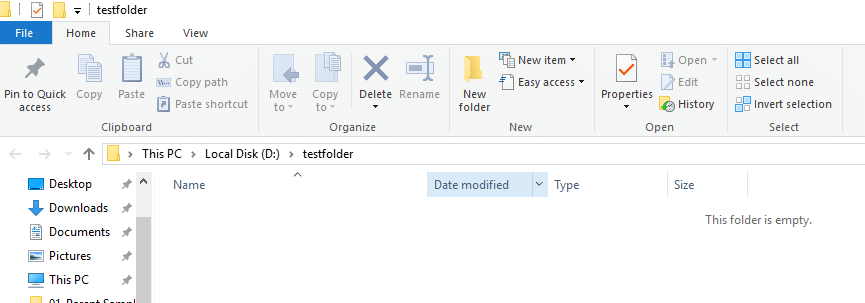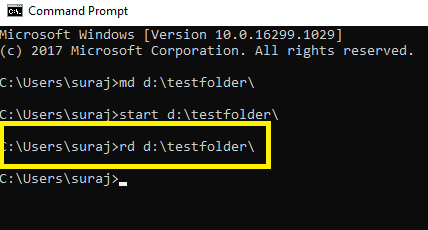Löschen eines Ordners oder einer Datei über die Eingabeaufforderung: Um einen Ordner auf Ihrem Gerät zu erstellen oder zu löschen, können Sie einfach mit der rechten Maustaste auf den Desktop klicken und die gewünschten Optionen auswählen. Ist es nicht einfach? Ja, es ist ein sehr einfacher Vorgang, aber manchmal funktioniert diese Methode nicht oder Sie können auf einige Probleme stoßen. Deshalb müssen Sie sich nicht auf eine einzige Methode verlassen. Sie können jederzeit die Eingabeaufforderung (CMD) verwenden, um einen neuen Ordner oder eine neue Datei zu erstellen und Ordner oder Dateien zu löschen. In diesem Handbuch werden alle möglichen Methoden zum Erstellen oder Löschen von Dateien und Ordnern erläutert.
Wenn Sie einige Dateien oder Ordner nicht löschen können und eine Windows- Warnmeldung angezeigt wird, machen Sie sich keine Sorgen, Sie können solche Ordner oder Dateien einfach über die Eingabeaufforderung löschen. Daher ist es immer hilfreich, die Verwendung der Eingabeaufforderung zum Ausführen bestimmter Aufgaben zu erlernen. Wir werden alle Möglichkeiten besprechen, mit denen Microsoft-Benutzer Dateien oder Ordner erstellen und löschen können.
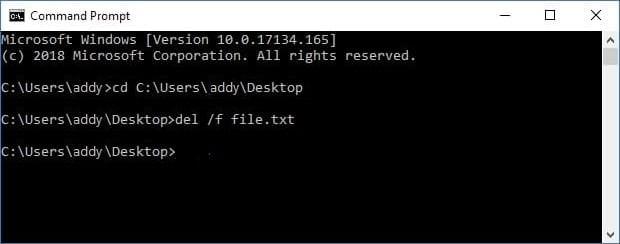
Hinweis: Wenn Sie einen Ordner löschen, werden auch alle seine Inhalte und Dateien gelöscht. Beachten Sie daher, dass Sie beim Löschen eines Ordners mit der Eingabeaufforderung alle Dateien im ausgewählten Ordner löschen.
Schlüssel löschen
Eine der einfachsten Möglichkeiten zum Löschen eines Ordners oder einer Datei besteht darin, den jeweiligen Ordner oder die Datei auszuwählen und dann die Löschtaste auf Ihrer Tastatur zu drücken. Sie müssen nur die bestimmte Datei oder den Ordner auf Ihrem Gerät suchen. Wenn Sie mehrere Dateien und Ordner löschen möchten, müssen Sie die Strg-Taste gedrückt halten und alle Dateien oder Ordner auswählen, die Sie löschen möchten. Wenn Sie fertig sind, drücken Sie erneut die Löschen-Taste auf Ihrer Tastatur.
Ordner oder Dateien mit Rechtsklick-Option löschen
Sie können die Datei oder den Ordner auswählen, die Sie löschen möchten, und mit der rechten Maustaste auf diese Datei oder diesen Ordner klicken und die Löschoption aus dem Kontextmenü auswählen.
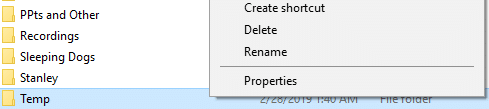
Inhalt
So löschen Sie einen Ordner oder eine Datei mit der Eingabeaufforderung
Stellen Sie sicher, dass Sie einen Wiederherstellungspunkt erstellen, nur für den Fall, dass etwas schief geht.
Beim Löschen, Erstellen oder Öffnen von Dateien oder Ordnern über die Eingabeaufforderung müssen Sie sicherstellen, dass Sie den richtigen Befehl verwenden, um Ihre Aufgabe zu erledigen. Hoffentlich finden Sie alle unten genannten Methoden hilfreich.
Methode 1: So löschen Sie Dateien oder Ordner in der MS-DOS-Eingabeaufforderung
Hinweis: Sie müssen eine Eingabeaufforderung oder Windows PowerShell mit Administratorzugriff auf Ihrem Gerät öffnen.
1.Öffnen Sie die erhöhte Eingabeaufforderung mit einer der hier genannten Methoden .
2. Geben Sie nun den folgenden Befehl in die Eingabeaufforderung ein und drücken Sie die Eingabetaste:
Beispiel.txt löschen
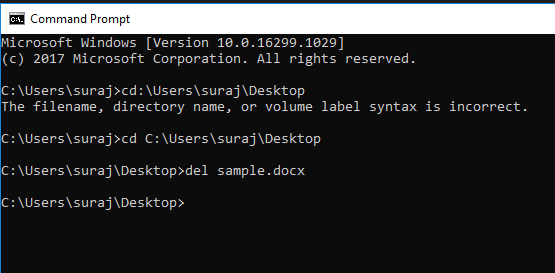
3.Sie müssen den vollständigen Pfad (Speicherort) der Datei und den Dateinamen mit ihrer Erweiterung eingeben , um diese Datei zu löschen.
Ich habe beispielsweise die Datei sample.docx von meinem Gerät gelöscht. Zum Löschen habe ich " del sample.docx " ohne Anführungszeichen eingegeben . Aber zuerst muss ich mit dem Befehl cd zum besagten Dateispeicherort navigieren.
So löschen Sie einen Ordner oder ein Verzeichnis mit der Eingabeaufforderung
1.Öffnen Sie erneut die erhöhte Eingabeaufforderung mit einer der hier genannten Methoden .
2. Jetzt müssen Sie den unten genannten Befehl in cmd eingeben und die Eingabetaste drücken:
rmdir /s
3.Wenn Ihr Ordnerpfad Leerzeichen enthält, müssen Sie Anführungszeichen für den Pfad verwenden.
rmdir /s „C:\Benutzer\suraj\Desktop\Testordner“
4.Nehmen wir zur Veranschaulichung ein Beispiel: Ich habe einen Testordner in meinem Laufwerk D erstellt. Um diesen Ordner zu löschen, muss ich den folgenden Befehl eingeben:
rmdir /sd: \testordner\
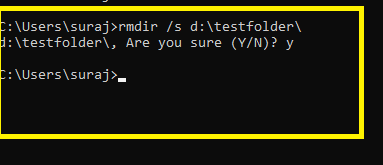
Sie müssen den Laufwerksnamen eingeben, auf dem Ihr Ordner gespeichert ist, und dann den Namen des Ordners eingeben. Sobald Sie den obigen Befehl eingeben und die Eingabetaste drücken, werden Ihr Ordner und sein gesamter Inhalt dauerhaft von Ihrem PC gelöscht, ohne Spuren auf Ihrem Gerät zu hinterlassen.
Nachdem Sie nun gelernt haben, wie Sie einen Ordner oder eine Datei mit der Eingabeaufforderung (CMD) löschen, möchten Sie weiterhin mehr erfahren, was Sie mit der Eingabeaufforderung tun können? Nun, wenn Sie interessiert sind, werden wir im nächsten Teil darüber sprechen, wie Sie einen Ordner erstellen, einen Ordner und eine Datei mit der Eingabeaufforderung öffnen.
Methode 2: So erstellen Sie einen Ordner mit der Eingabeaufforderung
1.Öffnen Sie die erhöhte Eingabeaufforderung mit einer der hier genannten Methoden .
2. Geben Sie nun den folgenden Befehl in die Eingabeaufforderung ein und drücken Sie die Eingabetaste:
MD Laufwerksbuchstabe\Ordnername\
Hinweis: Hier müssen Sie drive_letter durch den tatsächlichen Laufwerksbuchstaben ersetzen, in dem Sie den Ordner erstellen möchten. Außerdem müssen Sie den Ordnernamen durch den tatsächlichen Namen des Ordners ersetzen, den Sie verwenden möchten.
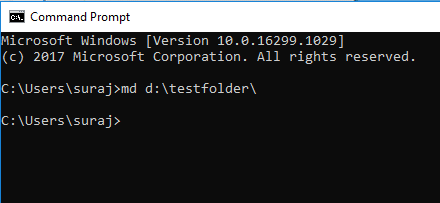
3.Im obigen Beispiel habe ich einen Testordner im Laufwerk D: meines PCs erstellt und dafür den Befehl verwendet:
MD D: \testordner\
Hier können Sie den Laufwerks- und Ordnernamen entsprechend Ihren Laufwerkseinstellungen und Ordnernamen ändern. Jetzt können Sie überprüfen, ob der Befehl erfolgreich ausgeführt wurde oder nicht, indem Sie zu dem Laufwerk gehen, auf dem Sie den Ordner erstellt haben. Wie in meinem Fall habe ich den Ordner im Laufwerk D: erstellt. Das folgende Bild zeigt, dass der Ordner unter D: Laufwerk auf meinem System erstellt wird.
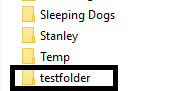
Wenn Sie einen bestimmten Ordner auf Ihrem Gerät öffnen möchten, können Sie dies auch über die Eingabeaufforderung tun .
1.Open die Eingabeaufforderung und geben Sie den b elow gegebenen Befehl in der cmd:
start drive_name: \Ordnername
Hinweis: Hier müssen Sie drive_letter durch den tatsächlichen Laufwerksbuchstaben ersetzen, in dem sich Ihr Ordner befindet, den Sie öffnen möchten. Außerdem müssen Sie den Ordnernamen durch den tatsächlichen Namen des Ordners ersetzen, den Sie verwenden möchten.
2. Im obigen Beispiel habe ich denselben Ordner (Testordner) geöffnet, den ich im obigen Schritt erstellt habe, und habe dafür den Befehl verwendet:
starte D: \testordner\
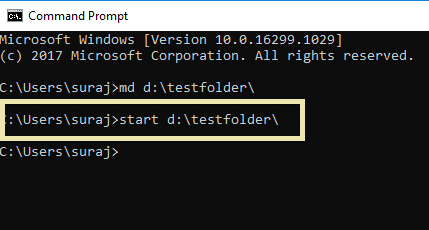
Sobald Sie die Eingabetaste drücken, wird der Ordner sofort ohne Verzögerung auf Ihrem Bildschirm geöffnet. Hurra!
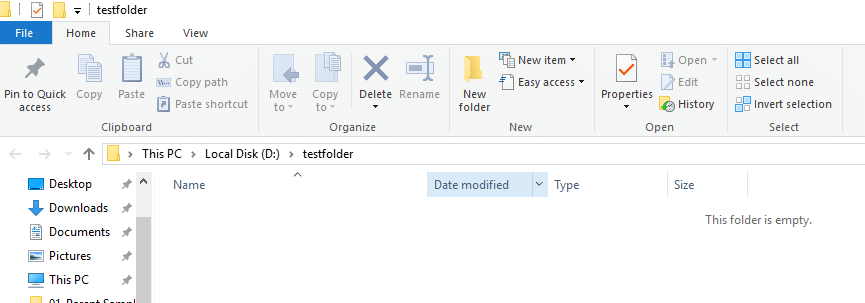
Löschen Sie einen Ordner mit der Eingabeaufforderung
Obwohl wir bereits besprochen haben, wie Sie einen Ordner mit der Eingabeaufforderung löschen, verwenden wir bei dieser Methode jedoch einen anderen Befehl. Dieser Befehl ist auch nützlich, um einen Ordner auf Ihrem Gerät zu löschen.
1.Öffnen Sie die erhöhte Eingabeaufforderung mit einer der hier genannten Methoden .
2. Geben Sie nun den folgenden Befehl in die Eingabeaufforderung ein und drücken Sie die Eingabetaste:
Rd Laufwerksname: \Ordnername\
3. Zum Beispiel habe ich denselben Ordner gelöscht, den wir oben erstellt haben, testfolder . Dazu verwende ich folgenden Befehl:
Rd D: \testordner\
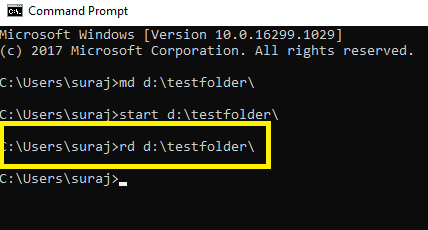
Sobald Sie die Eingabetaste drücken, wird der obige Ordner (Testordner) sofort von Ihrem System gelöscht. Dieser Ordner wird dauerhaft von Ihrem System gelöscht und kann nicht wiederhergestellt werden. Nach dem Löschen finden Sie es nicht im Papierkorb, um es wiederherzustellen. Daher müssen Sie beim Löschen von Dateien oder Ordnern mit der Eingabeaufforderung sicher sein, da Sie die Daten nach dem Löschen nicht wiederherstellen können.
Empfohlen:
Ich hoffe, dieser Artikel war hilfreich und jetzt können Sie ganz einfach einen Ordner oder eine Datei mit der Eingabeaufforderung (CMD) löschen , aber wenn Sie noch Fragen zu diesem Tutorial haben, können Sie sie gerne im Kommentarbereich stellen.