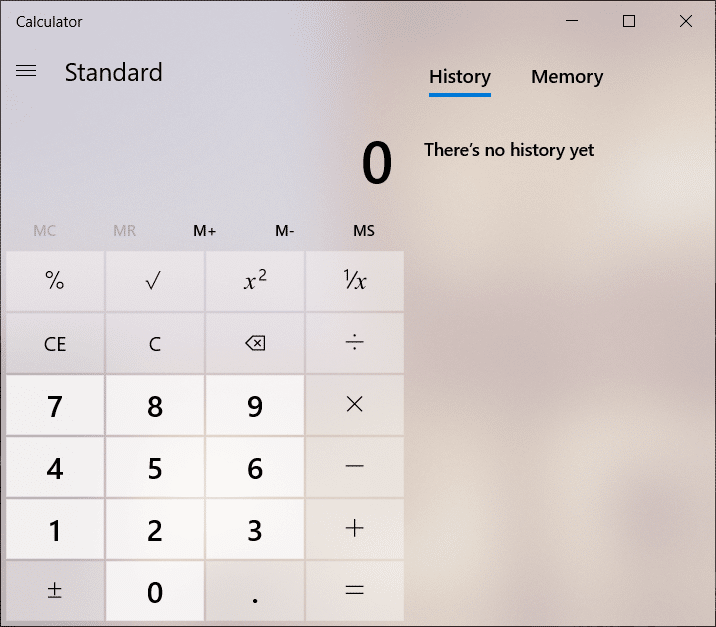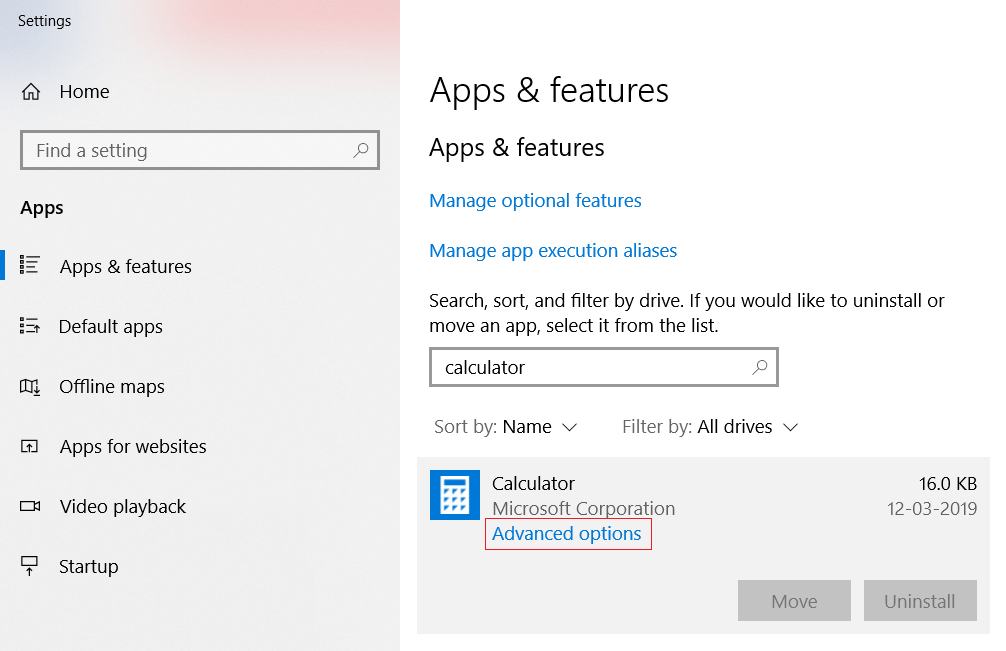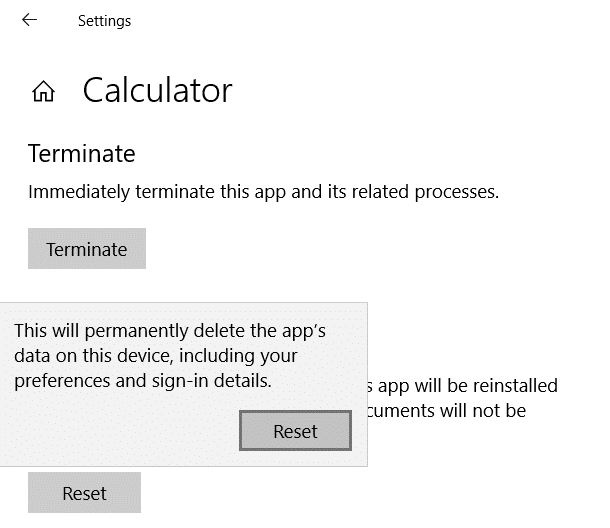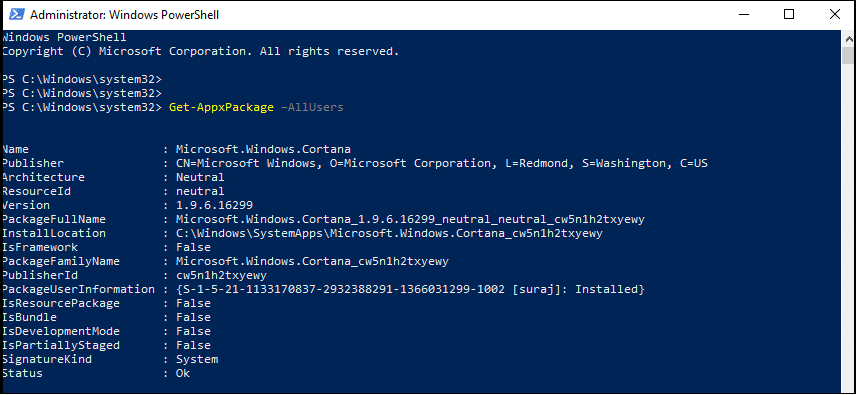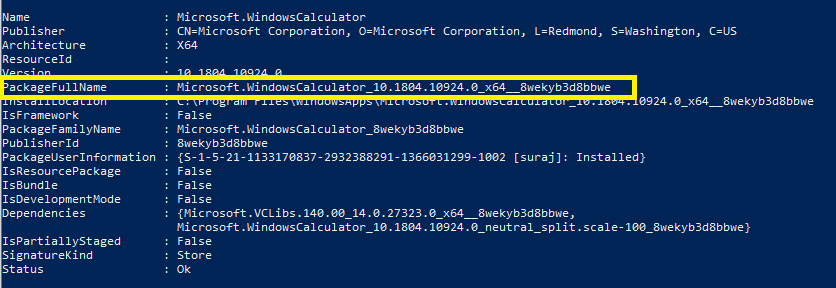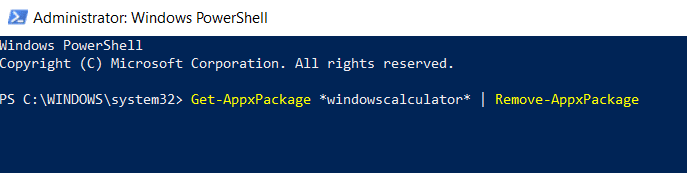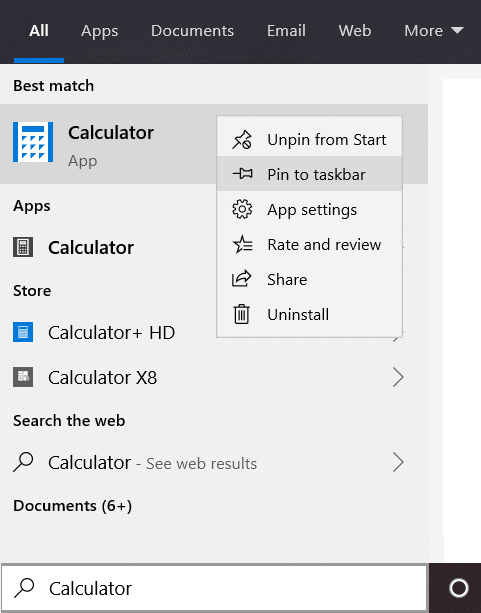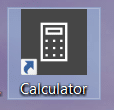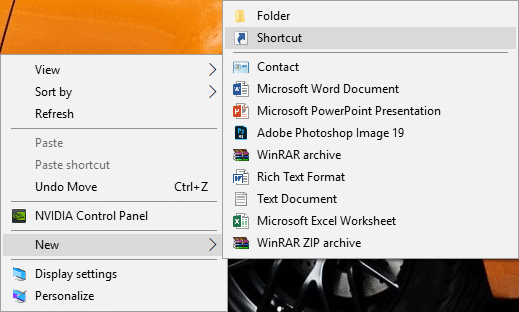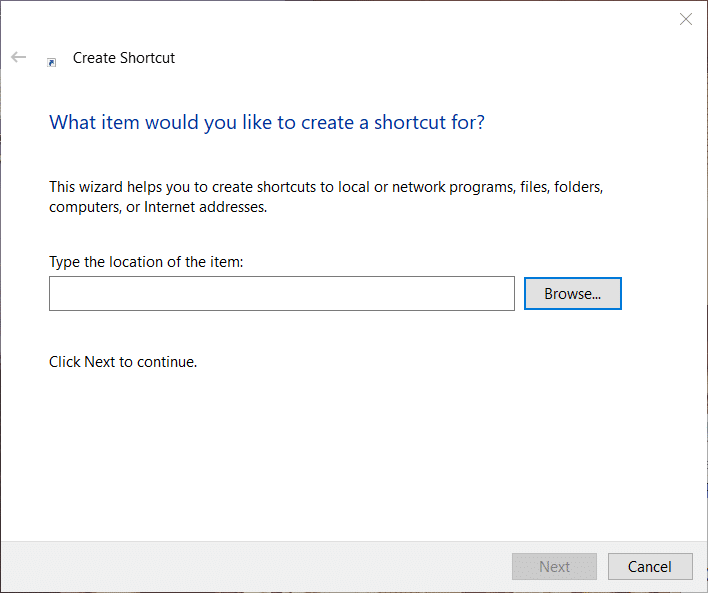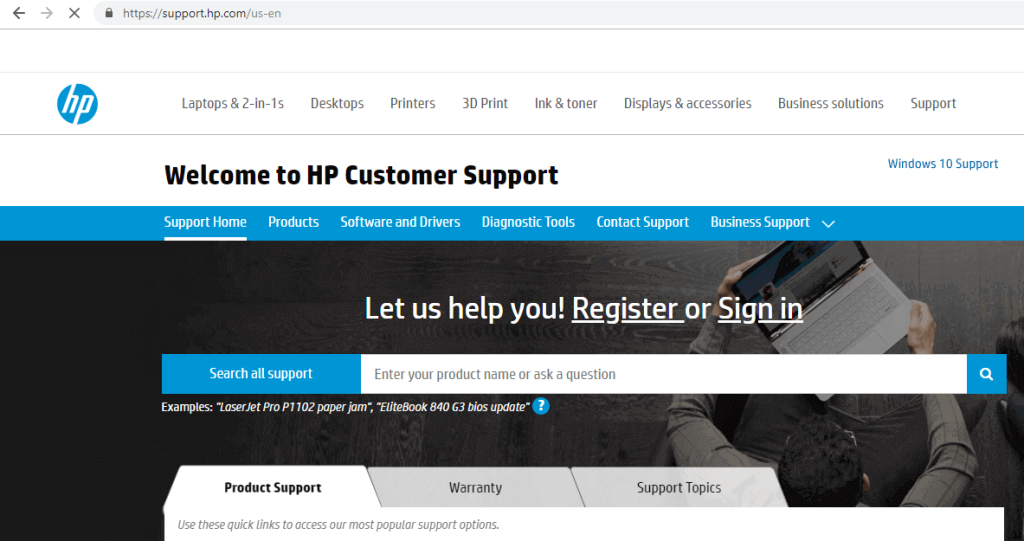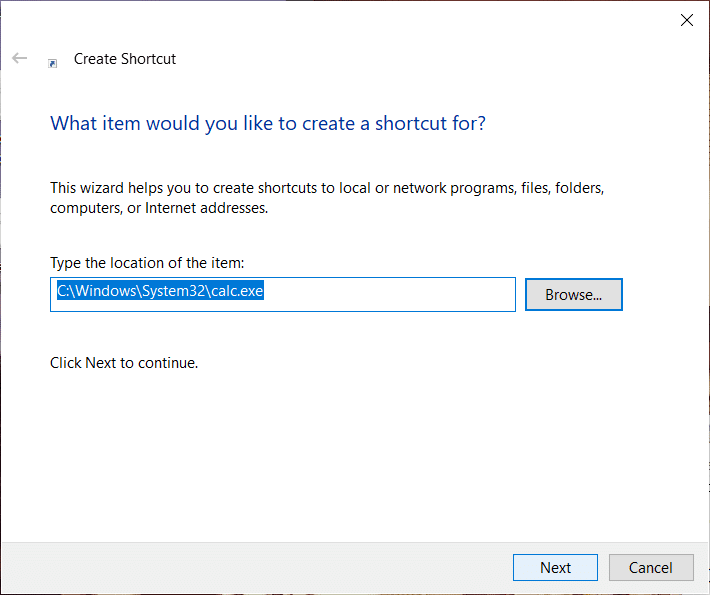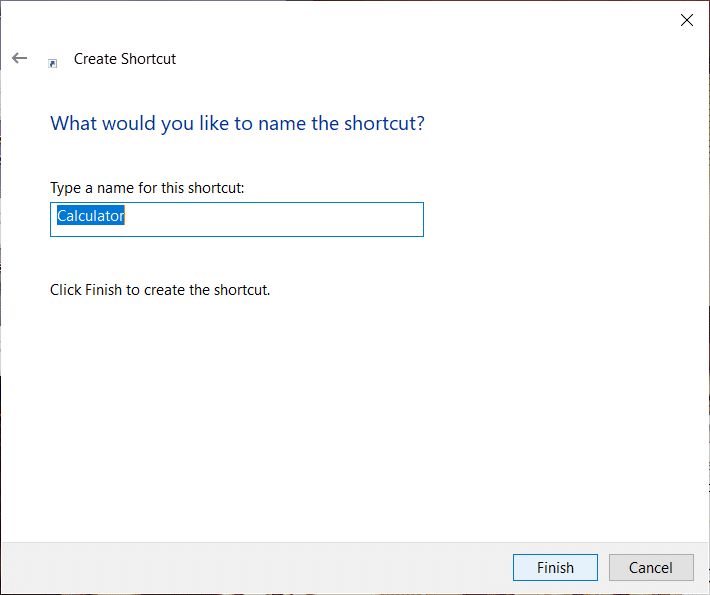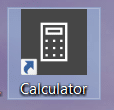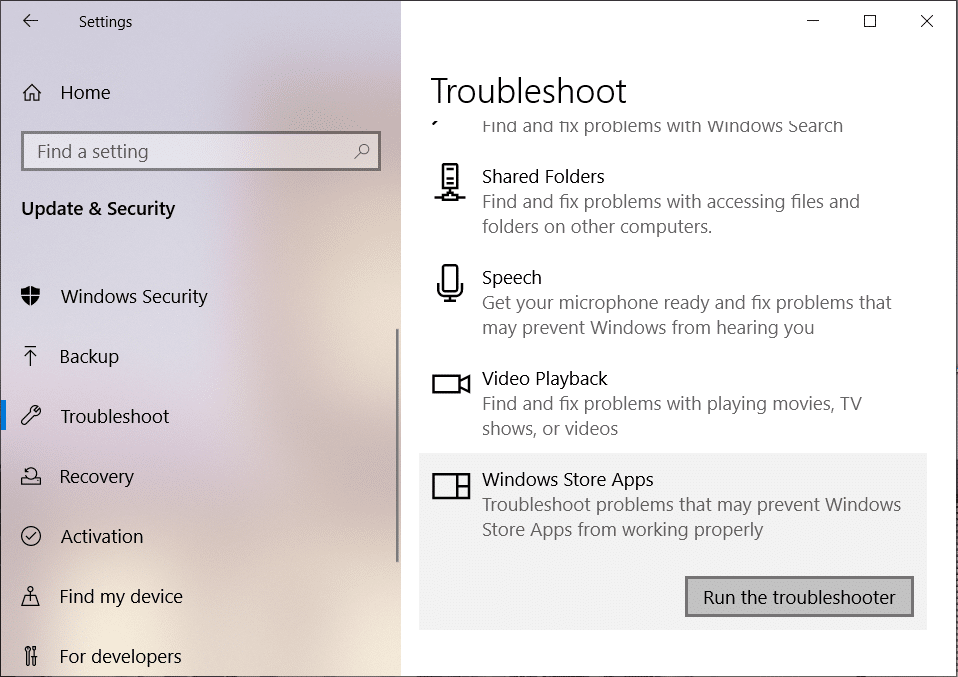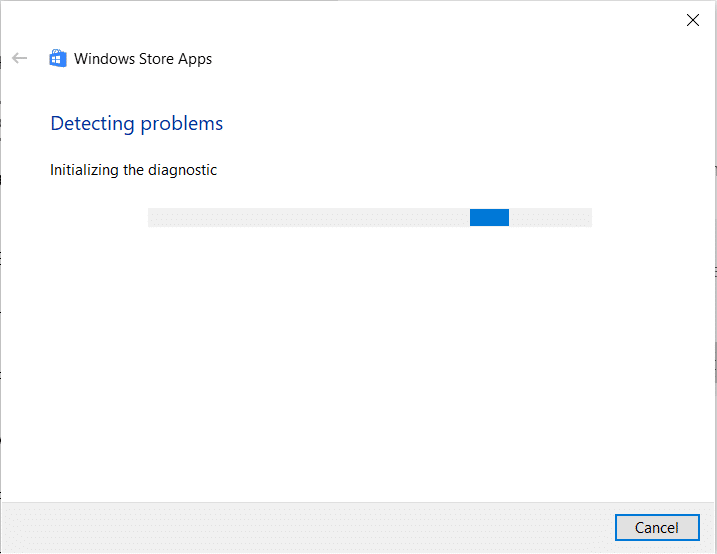Fix Windows 10-Rechner fehlt oder ist verschwunden: Das Windows 10-Betriebssystem wird mit der neuesten Version von Calculator geliefert, die den klassischen Rechner ersetzt hat. Dieser neue Taschenrechner verfügt über eine übersichtliche Benutzeroberfläche und mehrere andere Funktionen. In dieser Version der Rechner-App sind auch Programmierer und wissenschaftliche Modi verfügbar . Darüber hinaus verfügt es über eine Konverterfunktion, die Länge, Energie, Gewicht, Winkel, Druck, Datum, Uhrzeit und Geschwindigkeit unterstützt.
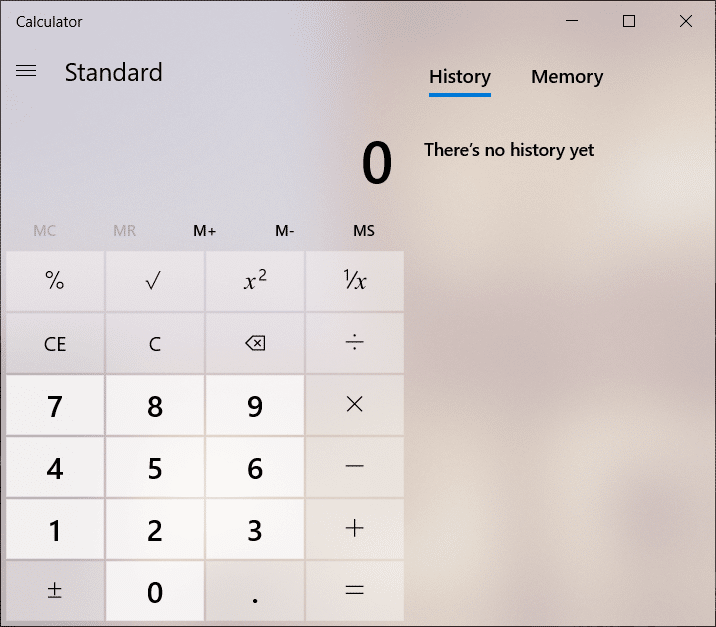
Dieser neue Rechner funktioniert problemlos unter Windows 10 , jedoch meldet der Benutzer manchmal das Problem beim Starten der Rechner-App und tritt auf einen Fehler. Wenn Sie beim Starten des Rechners in Windows 10 auf Probleme stoßen, werden wir zwei Methoden zur Behebung dieses Problems besprechen – Zurücksetzen der App auf die Standardeinstellung und Neuinstallation der App. Es wird empfohlen, die erste Zurücksetzungsmethode zu verwenden, um zu überprüfen, ob Ihr Problem dadurch behoben wird. Wenn Sie im ersten Schritt keinen Erfolg haben, können Sie sich für die zweite Methode der Deinstallation und Installation der Taschenrechner-App entscheiden.
Inhalt
Fix Windows 10 Rechner fehlt oder ist verschwunden
Stellen Sie sicher, dass Sie einen Wiederherstellungspunkt erstellen, nur für den Fall, dass etwas schief geht.
Methode 1 – Zurücksetzen der Rechner-App in Windows 10
1. Drücken Sie die Windows-Taste + I, um die Einstellungen zu öffnen, und klicken Sie dann auf System.

Hinweis: Sie können die Einstellungen auch über die Windows-Suchleiste öffnen.
2.Klicken Sie nun im linken Menü auf Apps & Funktionen.
3.In der Liste aller Apps müssen Sie die Rechner- App suchen. Klicken Sie darauf, um es zu erweitern, und klicken Sie dann auf Erweiterte Optionen.
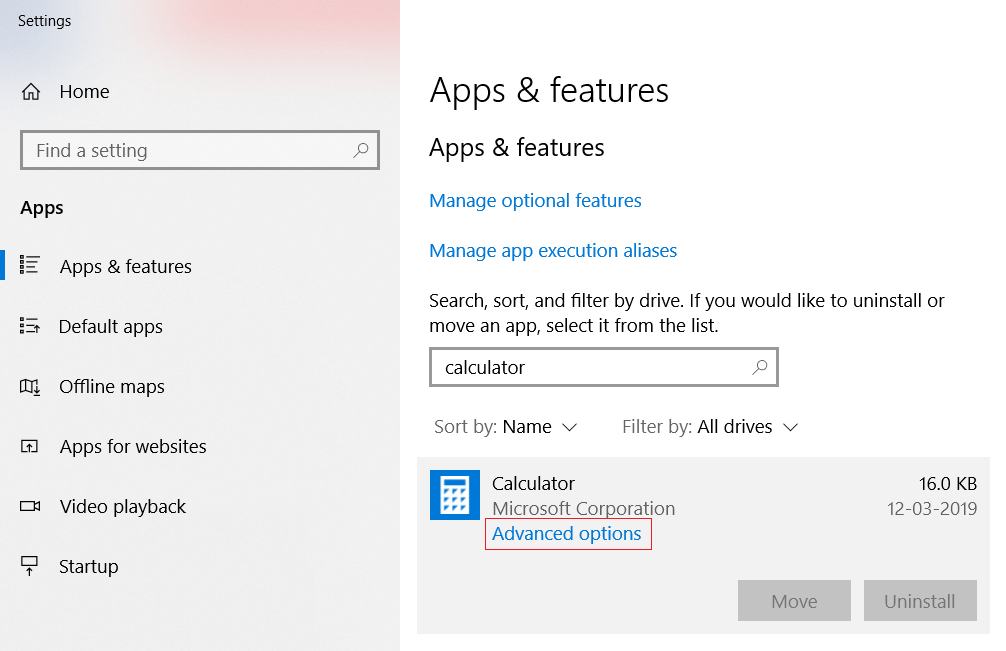
4. Dadurch wird die Seite Speichernutzung und App-Reset geöffnet, von der aus Sie auf die Option Zurücksetzen klicken müssen .
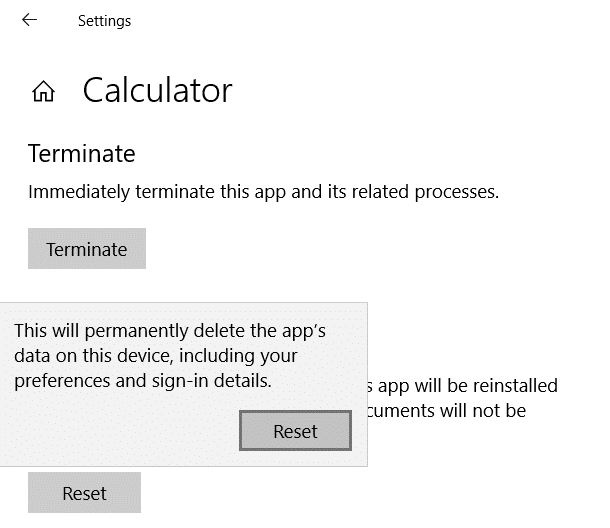
Wenn das System eine Warnung ausgibt, müssen Sie erneut auf die Schaltfläche Zurücksetzen klicken , um die Änderungen zu bestätigen. Sobald der Vorgang abgeschlossen ist, sehen Sie ein Häkchen auf dem Bildschirm. Überprüfen Sie, ob Sie den fehlenden oder verschwundenen Windows 10-Rechner beheben können , wenn nicht, fahren Sie fort.
Methode 2 – Deinstallieren und Neuinstallieren des Rechners in Windows 10
Eine Sache, die Sie verstehen müssen, ist, dass Sie den in Windows 10 integrierten Rechner nicht wie andere Apps deinstallieren können . Diese integrierten Apps aus dem Store können nicht einfach deinstalliert werden. Sie müssen entweder Windows PowerShell mit Administratorzugriff oder eine andere Drittanbietersoftware verwenden, um diese Apps zu deinstallieren.
1.Geben Sie powershell in die Windows-Suchleiste ein, klicken Sie mit der rechten Maustaste darauf und wählen Sie Als Administrator ausführen .

Hinweis: Oder Sie können die Windows-Taste + X drücken und Windows PowerShell mit Administratorrechten auswählen.
2. Geben Sie den unten angegebenen Befehl in das Windows PowerShell-Feld mit erhöhten Rechten ein und drücken Sie die Eingabetaste:
Get-AppxPackage –AllUsers
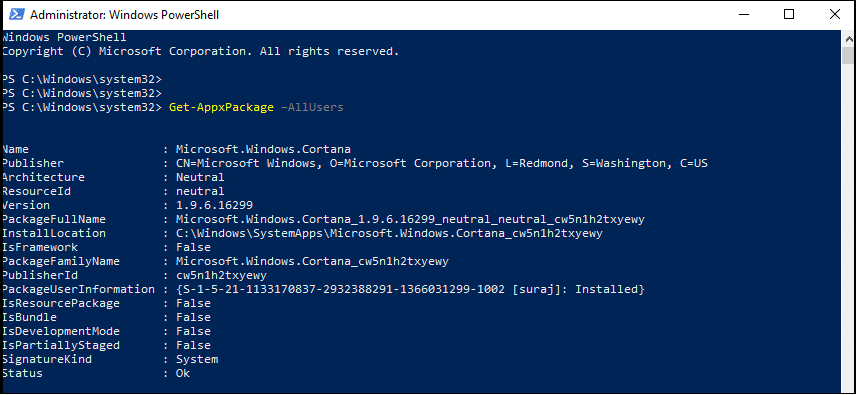
3. Jetzt müssen Sie in der Liste Microsoft.WindowsCalculator suchen .
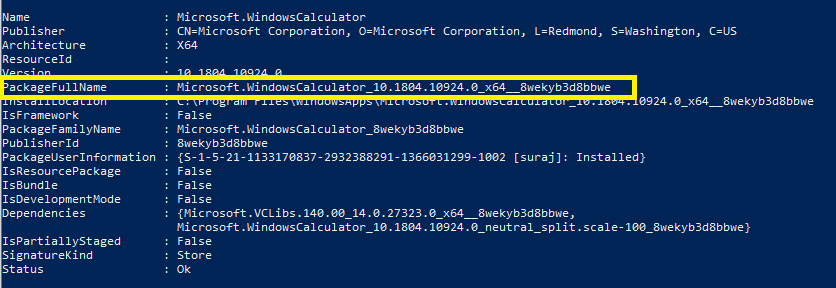
4.Wenn Sie den Windows-Rechner gefunden haben, müssen Sie den Abschnitt PackageFullName des Windows-Rechners kopieren . Sie müssen den gesamten Namen auswählen und gleichzeitig die Tastenkombination Strg + C drücken .
5. Jetzt müssen Sie den unten angegebenen Befehl eingeben, um die Rechner-App zu deinstallieren:
Remove-AppxPackage PackageFullName
Hinweis: Hier müssen Sie den PackageFullName durch den kopierten PackageFullName des Rechners ersetzen.
6.Wenn die obigen Befehle fehlschlagen, verwenden Sie den folgenden Befehl:
Get-AppxPackage *windowscalculator* | Remove-AppxPackage
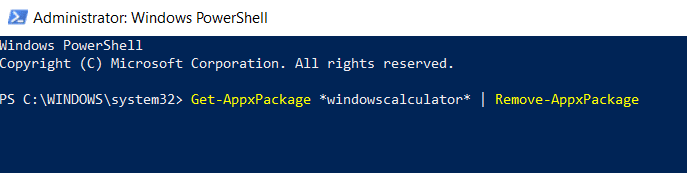
7.Sobald die App vollständig von Ihrem Gerät deinstalliert wurde, müssen Sie den Microsoft Windows Store besuchen, um die Windows-Rechner-App erneut herunterzuladen und zu installieren.
Methode 3 – Desktop-Verknüpfung erstellen
Die einfachste Möglichkeit, nach der Rechner-App zu suchen, ist die Windows-Suche.
1.Suchen Sie in der Windows- Suchleiste nach der Rechner- App, klicken Sie mit der rechten Maustaste darauf und wählen Sie die Option An Taskleiste anheften.
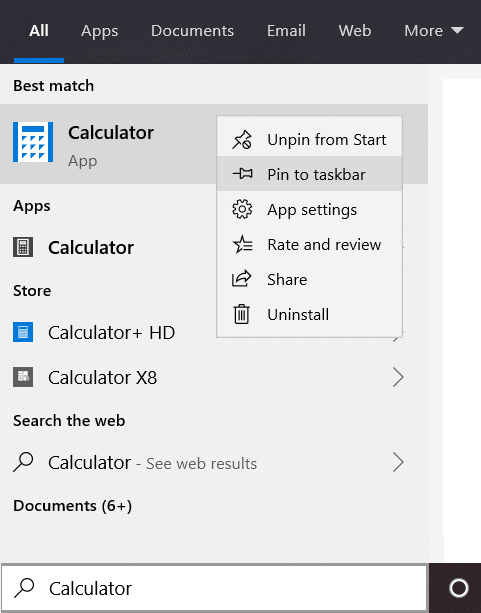
2.Sobald die Verknüpfung zur Taskleiste hinzugefügt wurde, können Sie sie einfach per Drag & Drop auf den Desktop ziehen.
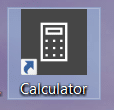
Wenn dies nicht funktioniert, können Sie ganz einfach eine Desktop-Verknüpfung für die Rechner-App erstellen:
1. Klicken Sie mit der rechten Maustaste auf einen leeren Bereich auf dem Desktop, wählen Sie Neu und klicken Sie dann auf Verknüpfung.
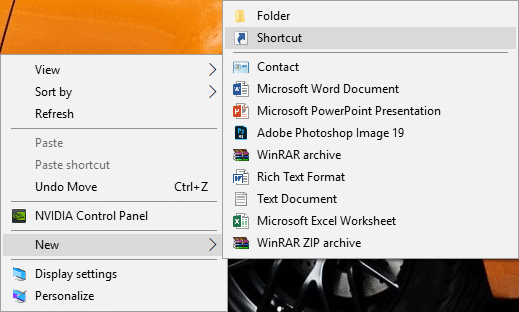
2.Klicken Sie auf die Schaltfläche Durchsuchen und navigieren Sie dann zum folgenden Speicherort:
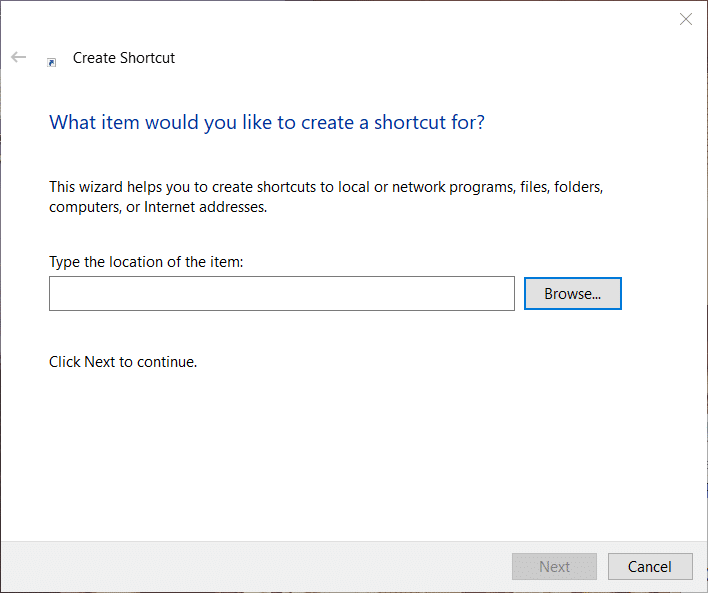
3. Navigieren Sie nun zur Rechneranwendung (calc.exe) im Windows-Ordner:
C:\Windows\System32\calc.exe
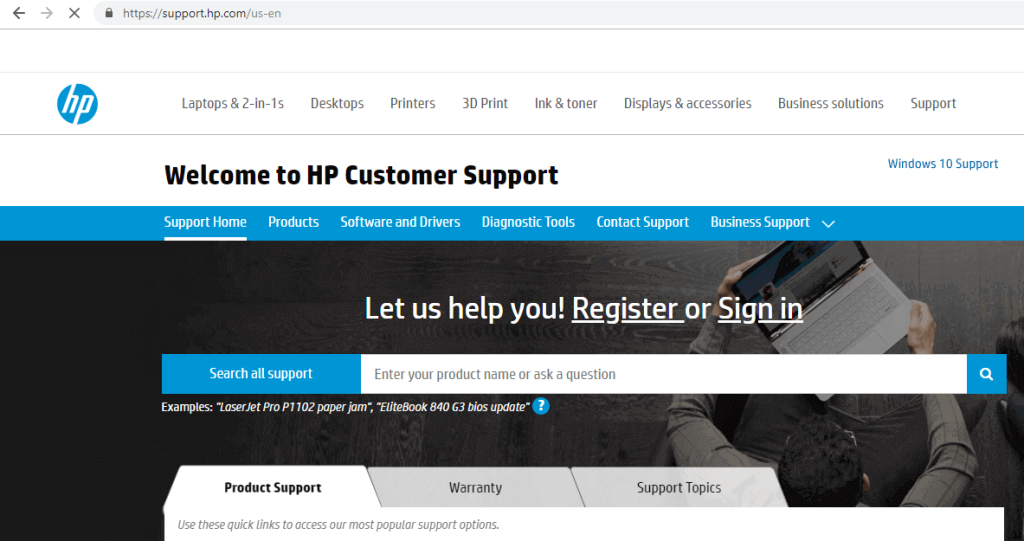
4.Sobald der Rechnerstandort geöffnet ist, klicken Sie auf die Schaltfläche Weiter, um fortzufahren.
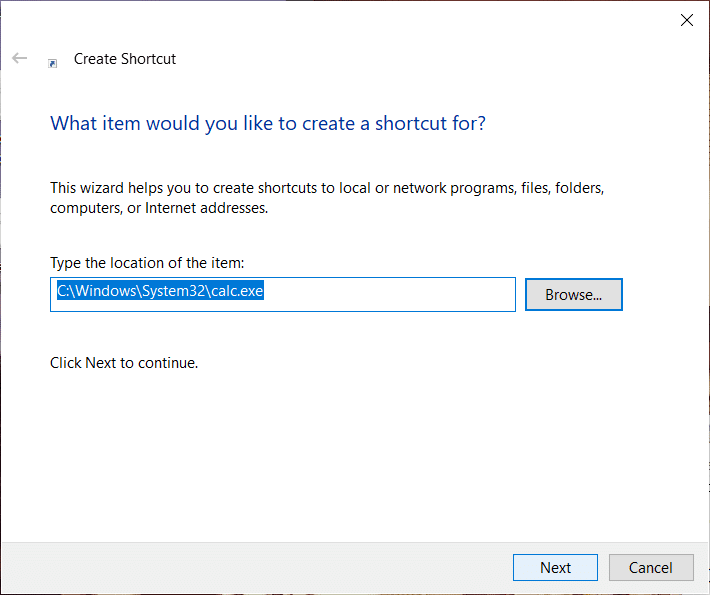
5. Benennen Sie die Verknüpfung nach Belieben, z. B. Rechner, und klicken Sie auf Fertig stellen.
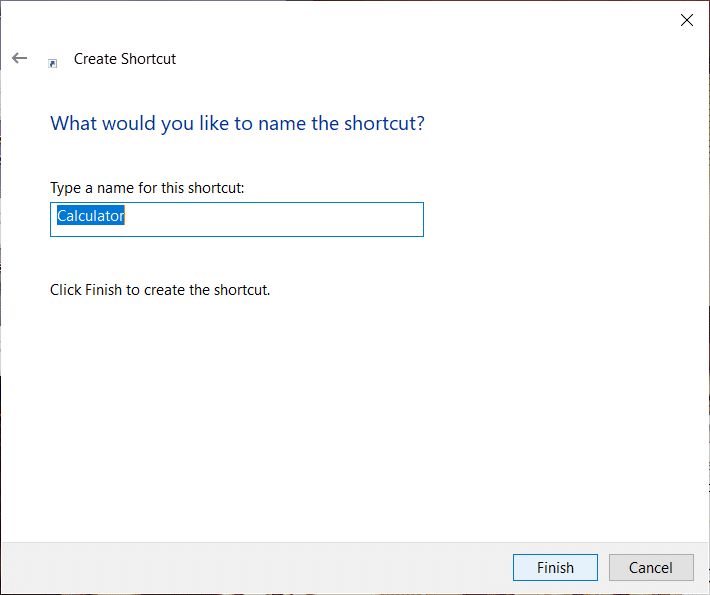
6.Sie sollten jetzt vom Desktop aus auf die Rechner-App zugreifen können.
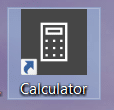
Methode 4 – Führen Sie die Systemdateiprüfung (SFC) aus
System File Checker ist ein Dienstprogramm in Microsoft Windows, das die beschädigte Datei scannt und durch eine zwischengespeicherte Kopie der Dateien ersetzt, die in einem komprimierten Ordner in Windows vorhanden sind. Um den SFC-Scan auszuführen, befolgen Sie diese Schritte.
1.Open das Start - Menü oder drücken Sie die Windows - Taste .
2.Geben Sie CMD ein , klicken Sie mit der rechten Maustaste auf die Eingabeaufforderung und wählen Sie Als Administrator ausführen .

3.Geben Sie sfc/scannow ein und drücken Sie die Eingabetaste , um den SFC-Scan auszuführen.

4. Starten Sie den Computer neu, um die Änderungen zu speichern und zu prüfen, ob Sie das Problem mit dem fehlenden oder verschwundenen Windows 10-Rechner beheben können.
Methode 5 – Windows Store-Problembehandlung ausführen
1. Drücken Sie die Windows-Taste + I, um die Einstellungen zu öffnen, und klicken Sie dann auf Update & Sicherheit.

2. Wählen Sie im Menü auf der linken Seite Fehlerbehebung.
3. Scrollen Sie nun im rechten Fensterbereich nach unten und klicken Sie auf Windows Store Apps.
4. Als nächstes klicken Sie unter Windows Store Apps auf „ Troubleshooter ausführen“ .
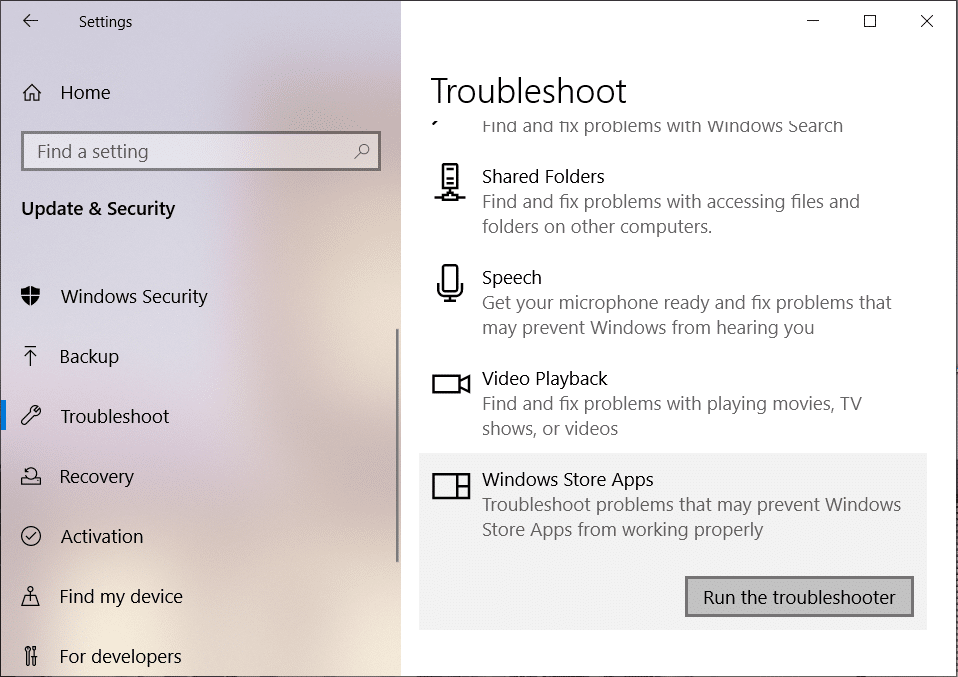
5.Befolgen Sie die Anweisungen auf dem Bildschirm, um die Fehlerbehebung auszuführen.
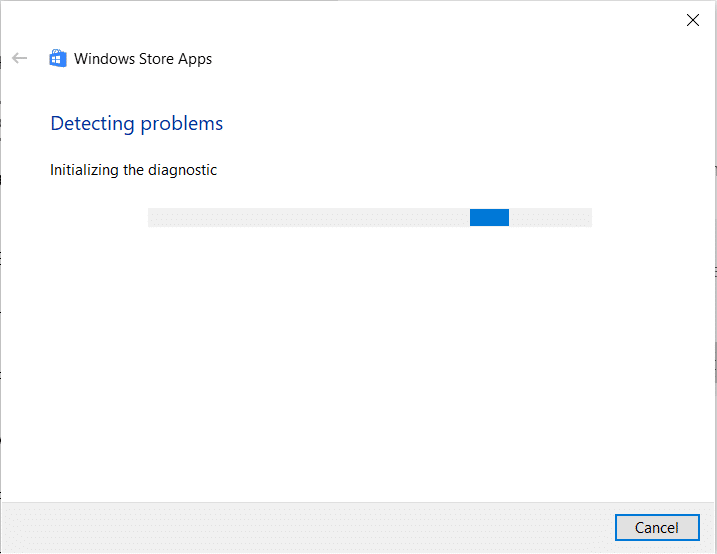
Methode 6 – Windows aktualisieren
1. Drücken Sie die Windows-Taste + I, um die Einstellungen zu öffnen, und klicken Sie dann auf Update & Sicherheit.

2. Klicken Sie auf der linken Seite im Menü auf Windows Update.
3.Klicken Sie nun auf die Schaltfläche „ Nach Updates suchen “, um nach verfügbaren Updates zu suchen .

4.Wenn Updates ausstehen, klicken Sie auf Updates herunterladen und installieren.

Hoffentlich beheben die oben genannten Methoden das Problem mit dem fehlenden oder verschwundenen Windows 10-Rechner. Die meisten Benutzer berichteten, dass sie dieses Problem mit einer der oben genannten Methoden lösen konnten. Normalerweise behebt das Zurücksetzen der Rechner-App die häufigsten Fehler dieser App. Wenn die erste Methode das Problem des fehlenden Rechners nicht beheben kann , können Sie sich für die zweite Methode entscheiden.
Empfohlen:
Wenn dieses Problem immer noch auftritt, teilen Sie mir das Problem und den Fehler im Kommentarfeld mit. Je nach Gerätewartung und Betriebssystem-Updates können die Lösungen manchmal unterschiedlich sein. Daher müssen Sie sich keine Sorgen machen, wenn die oben genannten Methoden Ihnen nicht helfen, dieses Problem zu lösen.