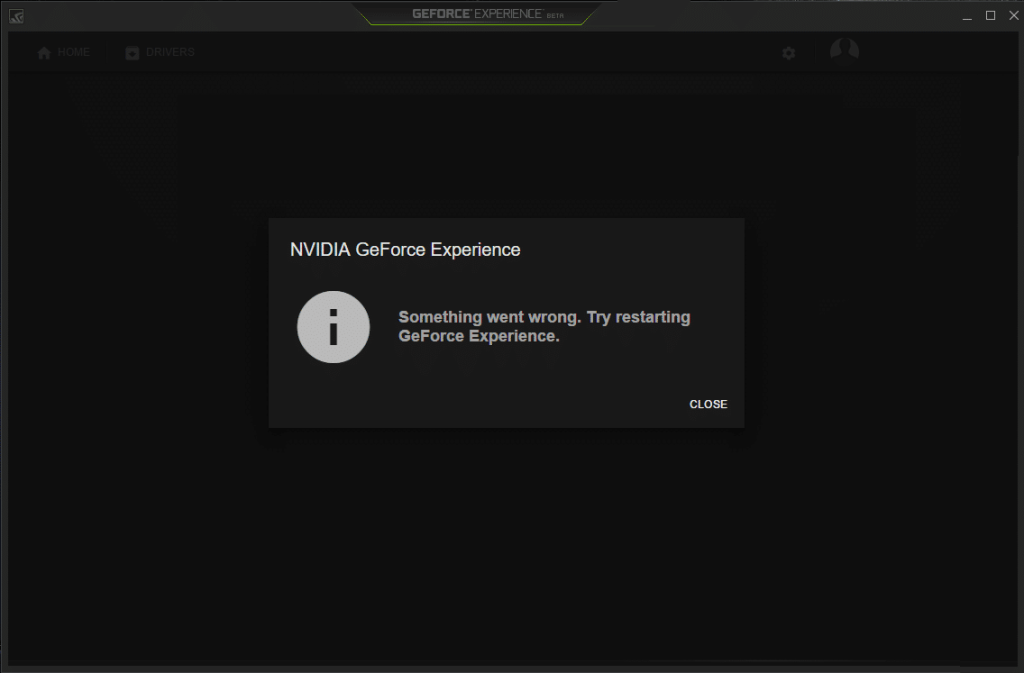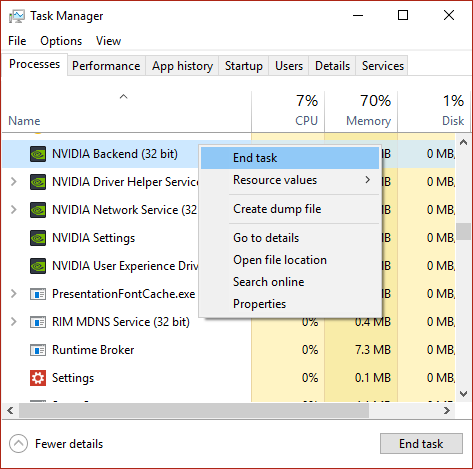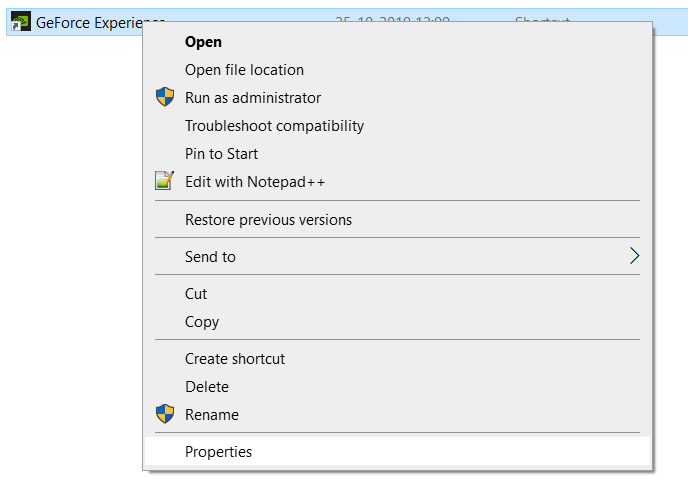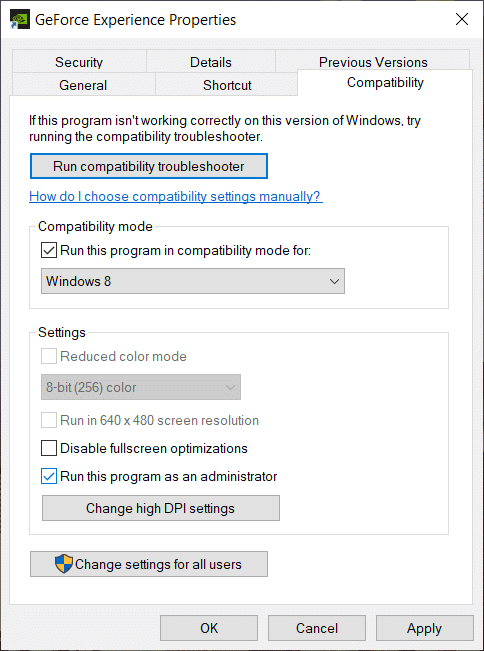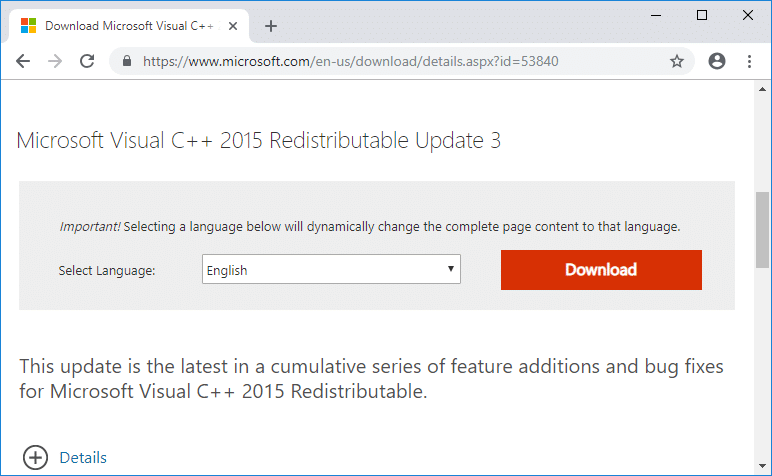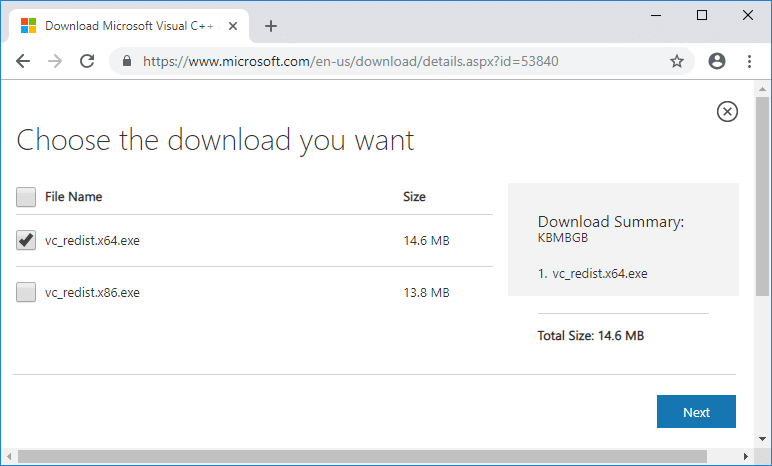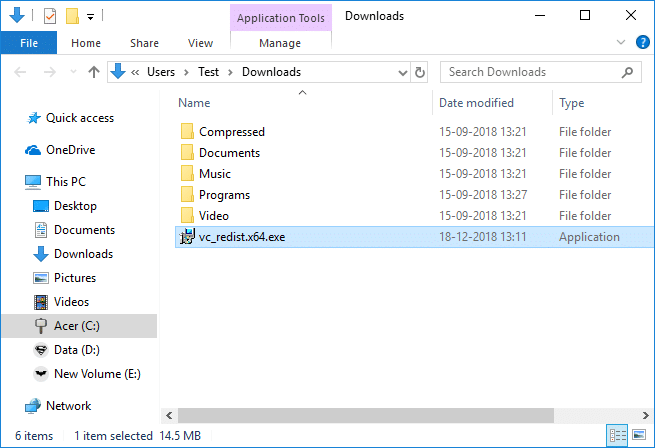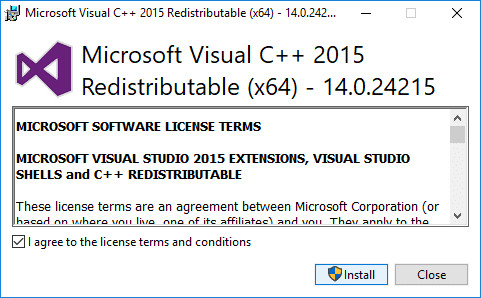Wenn Sie die Nvidia Geforce Experience-Anwendung nicht starten können und die Fehlermeldung „Es ist ein Fehler aufgetreten. Versuchen Sie, GeForce Experience neu zu starten “, dann können Sie die Geforce-App nicht starten, bis Sie die Ursache dieses Fehlers behoben haben. Es gibt mehrere Ursachen, die zu dieser Fehlermeldung führen können, z. B. falsche Konfiguration, Berechtigungsproblem für Nvidia-Dienste, Kompatibilitätsproblem, beschädigte Nvidia-Installation, veralteter oder inkompatibler Grafiktreiber usw.
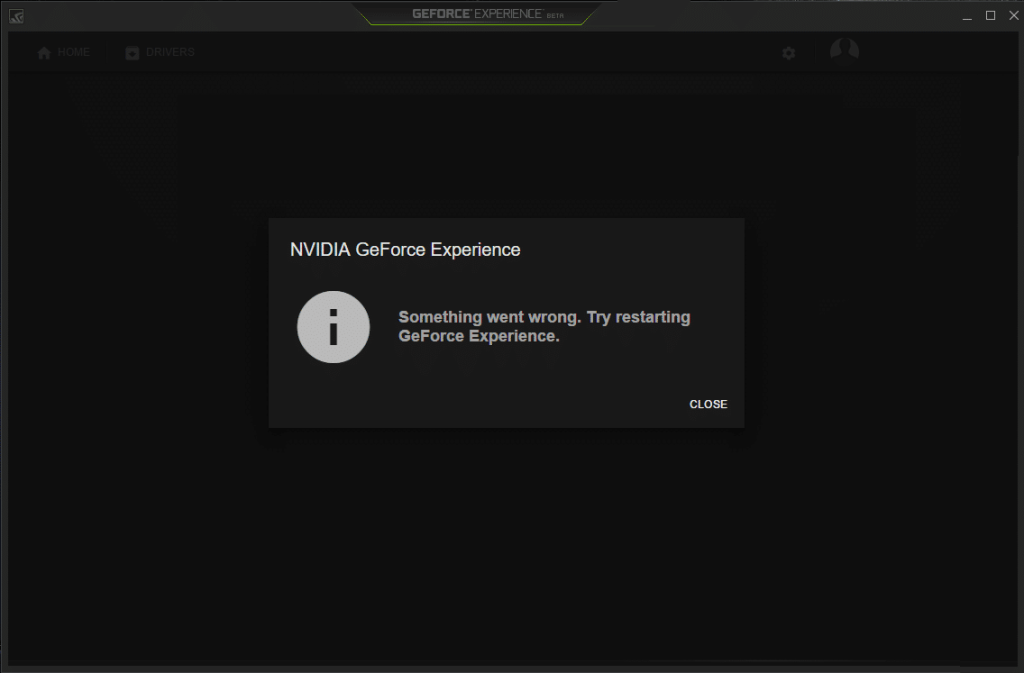
Da wir mehrere Ursachen aufgelistet haben, müssen Sie verschiedene Fixes ausprobieren, da jeder Computer eine andere Konfiguration hat und was für einen Benutzer möglicherweise funktioniert, muss für einen anderen nicht unbedingt funktionieren. Lassen Sie uns also, ohne Zeit zu verschwenden, sehen, wie man etwas repariert, das schief gelaufen ist. Versuchen Sie, den GeForce Experience-Fehler mithilfe der unten aufgeführten Anleitung zur Fehlerbehebung neu zu starten.
Inhalt
Fix Etwas ist schief gelaufen. Versuchen Sie, GeForce Experience neu zu starten
Stellen Sie sicher, dass Sie einen Wiederherstellungspunkt erstellen, nur für den Fall, dass etwas schief geht.
Methode 1: Beenden Sie Nvidia-Prozesse und starten Sie GeForce Experience neu
1. Drücken Sie Strg + Umschalt + Esc , um den Task-Manager zu öffnen, und suchen Sie dann nach einem laufenden NVIDIA-Prozess:
NVIDIA Backend (32 Bit) NVIDIA Driver Helper Service NVIDIA Network Service (32 Bit) NVIDIA Settings NVIDIA User Experience Driver Component
2. Klicken Sie nacheinander mit der rechten Maustaste auf jeden von ihnen und wählen Sie Task beenden .
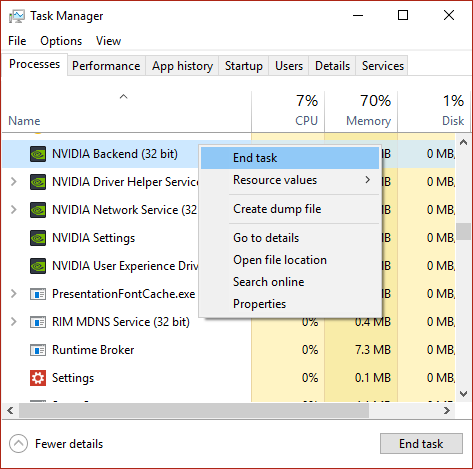
3.Sobald Sie alle NVIDIA-Prozesse geschlossen haben, versuchen Sie erneut, NVIDIA GeForce Experience zu öffnen.
Methode 2: GeForce Experience und Nvidia Telemetry Container-Dienst aktivieren
1. Drücken Sie die Windows-Taste + R, geben Sie services.msc ein und drücken Sie die Eingabetaste.

2. Suchen Sie als Nächstes den NVIDIA GeForce Experience Service in der Liste.
3. Klicken Sie dann mit der rechten Maustaste auf NVIDIA GeForce Experience Service und wählen Sie Start . Wenn es keine Startoption gibt, klicken Sie auf Neustart.

4.Klicken Sie auf Übernehmen, gefolgt von OK.
5.Wiederholen Sie auf ähnliche Weise den obigen Vorgang für den Nvidia Geforce Experience Backend-Dienst und den Nvidia Display Container-Dienst.
6.Nun das findet Nvidia Telemetry Container Service dann die rechte Maustaste darauf und wählen Sie Eigenschaften.

7.Stellen Sie sicher, dass Sie auf Stopp klicken (wenn der Dienst bereits ausgeführt wird) , wählen Sie dann im Dropdown- Menü Starttyp die Option Automatisch, klicken Sie dann auf Start und klicken Sie auf Übernehmen.

8. Wechseln Sie als Nächstes zur Registerkarte Anmelden und aktivieren Sie dann „ Lokales Systemkonto “.
9.Klicken Sie auf Übernehmen, gefolgt von OK.
Methode 3: Geforce Experience im Kompatibilitätsmodus ausführen
1.Klicken Sie mit der rechten Maustaste auf das Geforce Experience-Symbol oder die Desktop-Verknüpfung und wählen Sie dann Eigenschaften.
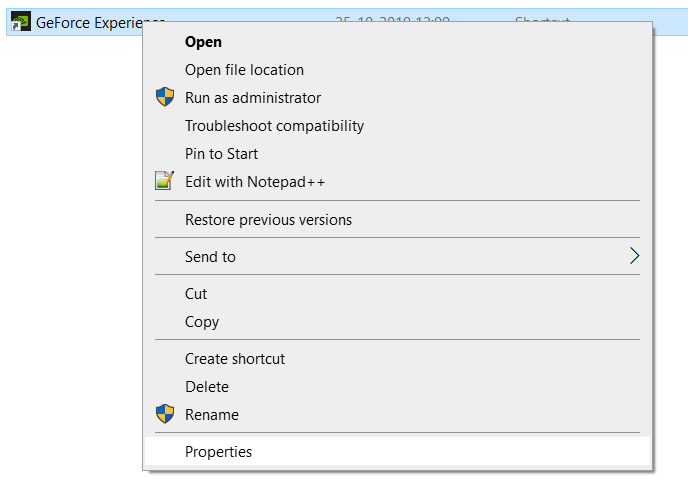
2. Wechseln Sie zur Registerkarte Kompatibilität und aktivieren Sie " Programm im Kompatibilitätsmodus ausführen für ".
3.Wählen Sie aus der Dropdown-Liste entweder Windows 7 oder Windows 8.
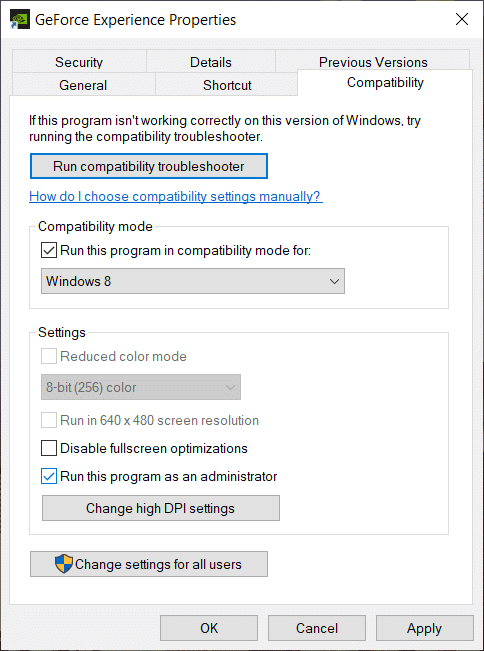
4. Unten das Häkchen bei " Dieses Programm als Administrator ausführen ".
5.Klicken Sie auf Übernehmen, gefolgt von OK.
6.Doppelklicken Sie auf das Geforce Experience-Symbol oder die Desktop-Verknüpfung und Sie können ohne Probleme auf Geforce Experience zugreifen.
Methode 4: Aktualisieren Sie die Grafikkartentreiber
Wenn Sie mit der Meldung „Etwas ist schief gelaufen. Versuchen Sie, GeForce Experience neu zu starten“, dann ist die wahrscheinlichste Ursache für diesen Fehler ein beschädigter oder veralteter Grafikkartentreiber. Wenn Sie Windows aktualisieren oder eine Drittanbieter-App installieren, können die Videotreiber Ihres Systems beschädigt werden. Wenn Sie Probleme haben, z. B. keine Treiberaktualisierung über GeForce Experience zu installieren , NVIDIA-Systemsteuerung wird nicht geöffnet , NVIDIA-Treiber stürzen ständig ab usw. müssen Sie möglicherweise Ihre Grafikkartentreiber aktualisieren, um die zugrunde liegende Ursache zu beheben. Wenn Sie auf solche Probleme stoßen, können Sie die Grafikkartentreiber mithilfe dieses Handbuchs problemlos aktualisieren .

Methode 5: Starten Sie mehrere Nvidia-Dienste neu
1. Drücken Sie die Windows-Taste + R, geben Sie services.msc ein und drücken Sie die Eingabetaste.

2. Jetzt finden Sie die folgenden NVIDIA-Dienste:
NVIDIA Display Container LS
NVIDIA LocalSystem Container
NVIDIA NetworkService Container
NVIDIA Telemetry Container

3. Klicken Sie mit der rechten Maustaste auf NVIDIA Display Container LS und wählen Sie dann Eigenschaften.

4.Klicken Sie auf Stopp und wählen Sie dann Automatisch aus der Dropdown- Liste Starttyp . Warten Sie einige Minuten und klicken Sie dann erneut auf Start, um den jeweiligen Dienst zu starten.

5.Wiederholen Sie Schritt 3 und 4 für alle anderen verbleibenden Dienste von NVIDIA.
Sehen Sie nach, ob Sie in der Lage sind, das Problem zu beheben. Etwas ist schief gelaufen. Versuchen Sie, GeForce Experience neu zu starten , wenn nicht, befolgen Sie die nächste Methode.
Methode 6: Deinstallieren Sie Nvidia vollständig von Ihrem System
Starten Sie Ihren PC im abgesicherten Modus und führen Sie dann diese Schritte aus:
1. Drücken Sie die Windows-Taste + R, geben Sie dann devmgmt.msc ein und drücken Sie die Eingabetaste.

2. Erweitern Sie Grafikkarten, klicken Sie dann mit der rechten Maustaste auf Ihre NVIDIA-Grafikkarte und wählen Sie Deinstallieren.

2.Wenn Sie zur Bestätigung aufgefordert werden, wählen Sie Ja.
3. Drücken Sie die Windows-Taste + R, geben Sie dann control ein und drücken Sie die Eingabetaste, um die Systemsteuerung zu öffnen .

4.Klicken Sie in der Systemsteuerung auf Programm deinstallieren .

5. Als nächstes deinstallieren Sie alles , was mit Nvidia zu tun hat .

6. Navigieren Sie nun zu folgendem Pfad:
C:\Windows\System32\DriverStore\FileRepository\
7.Suchen Sie die folgenden Dateien, klicken Sie mit der rechten Maustaste darauf und wählen Sie Löschen :
nvdsp.inf
nv_lh
nvoclock
8. Navigieren Sie nun zu den folgenden Verzeichnissen:
C:\Programme\NVIDIA Corporation\
C:\Programme (x86)\NVIDIA Corporation\

9.Löschen Sie alle Dateien unter den beiden oben genannten Ordnern.
10.Starten Sie Ihr System neu, um die Änderungen zu speichern, und laden Sie das Setup erneut herunter.
11. Führen Sie erneut das NVIDIA-Installationsprogramm aus und wählen Sie diesmal „ Benutzerdefiniert “ und aktivieren Sie „ Eine saubere Installation durchführen “.

12.Sobald Sie sicher sind, dass Sie alles entfernt haben, versuchen Sie erneut, die Treiber zu installieren, und prüfen Sie, ob Sie das Problem beheben können. Etwas ist schief gelaufen. Versuchen Sie, GeForce Experience neu zu starten.
Methode 7: DirectX aktualisieren
Problem beheben Etwas ist schief gelaufen. Versuchen Sie, das GeForce Experience-Problem neu zu starten. Sie sollten immer sicherstellen, dass Sie Ihre DirectX- Datei aktualisieren . Der beste Weg, um sicherzustellen, dass Sie die neueste Version installiert haben, besteht darin, den DirectX Runtime Web Installer von der offiziellen Microsoft-Website herunterzuladen.

Methode 8: NVIDIA-Treiber neu installieren
1. Laden Sie das Display Driver Uninstaller von diesem Link herunter .
2. Starten Sie Ihren PC mit einer der aufgeführten Methoden im abgesicherten Modus .
3.Doppelklicken Sie auf die .exe-Datei, um die Anwendung auszuführen, und wählen Sie NVIDIA.
4. Klicken Sie auf auf dem Reinigen und Neustart - Taste.

5. Öffnen Sie nach dem Neustart des Computers Chrome und besuchen Sie die NVIDIA-Website .
6.Wählen Sie Ihren Produkttyp, Ihre Serie, Ihr Produkt und Ihr Betriebssystem aus, um die neuesten verfügbaren Treiber für Ihre Grafikkarte herunterzuladen.

7. Sobald Sie das Setup heruntergeladen haben, starten Sie das Installationsprogramm, wählen Sie Benutzerdefinierte Installation und aktivieren Sie dann „ Eine saubere Installation durchführen “.

8. Starten Sie dann Ihren PC erneut neu und installieren Sie die neueste NVIDIA GeForce Experience von der Website des Herstellers.
Dies sollte definitiv beheben Etwas ist schief gelaufen. Versuchen Sie, den GeForce Experience-Fehler neu zu starten, wenn nicht, fahren Sie mit der nächsten Methode fort.
Methode 9: Aktualisieren Sie .NET Framework und VC++ Redistributable
Wenn Sie nicht über das neueste NET Framework und VC++ Redistributable verfügen, kann dies zu Problemen mit NVIDIA GeForce Experience führen, da Anwendungen auf .NET Framework und VC++ Redistributable ausgeführt werden. Die Installation oder Neuinstallation auf der neuesten Version kann das Problem beheben. Wie auch immer, es schadet nicht, es zu versuchen und es wird Ihren PC nur auf das neueste .NET Framework aktualisieren. Gehen Sie einfach zu diesem Link und laden Sie das .NET Framework 4.7 herunter und installieren Sie es.
Laden Sie das neueste .NET Framework herunter
Laden Sie das Offline-Installationsprogramm für .NET Framework 4.7 herunter
Installieren Sie das Microsoft Visual C++ Redistributable-Paket
1.Gehen Sie zu diesem Microsoft-Link und klicken Sie auf die Download-Schaltfläche , um das Microsoft Visual C++ Redistributable-Paket herunterzuladen.
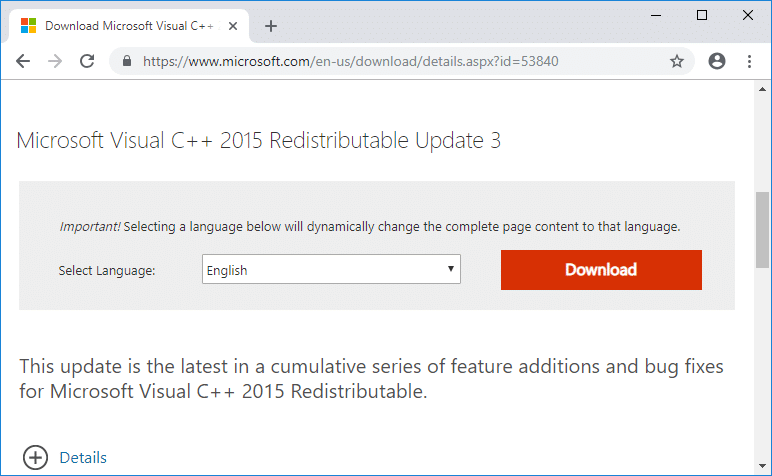
2. Wählen Sie auf dem nächsten Bildschirm entweder die 64-Bit- oder die 32-Bit-Version der Datei entsprechend Ihrer Systemarchitektur aus und klicken Sie dann auf Weiter.
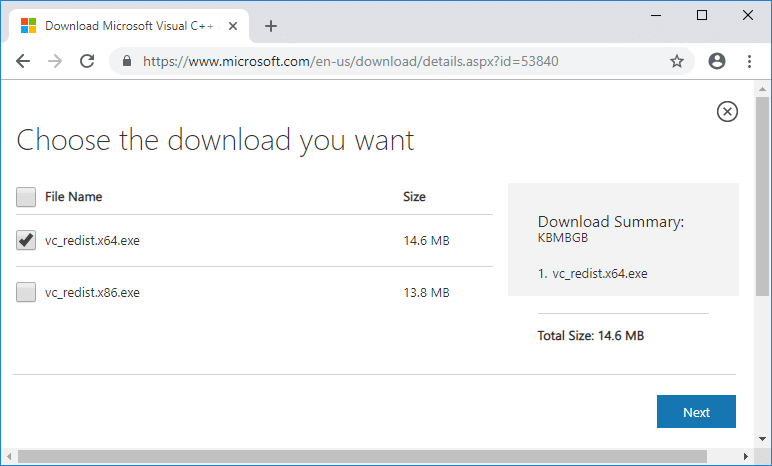
3.Sobald die Datei heruntergeladen wurde, doppelklicken Sie auf vc_redist.x64.exe oder vc_redist.x32.exe und befolgen Sie die Anweisungen auf dem Bildschirm, um das Microsoft Visual C++ Redistributable-Paket zu installieren.
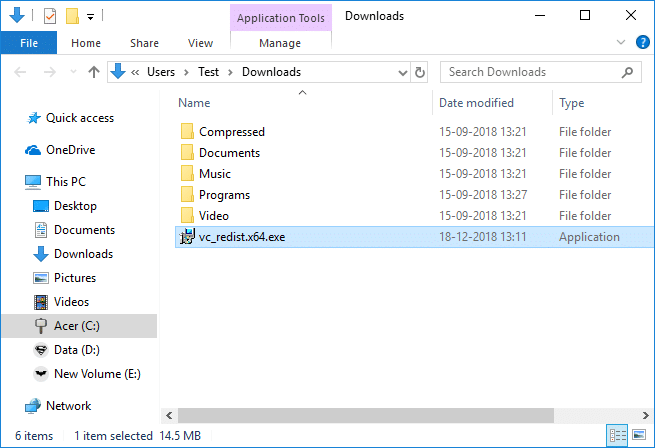
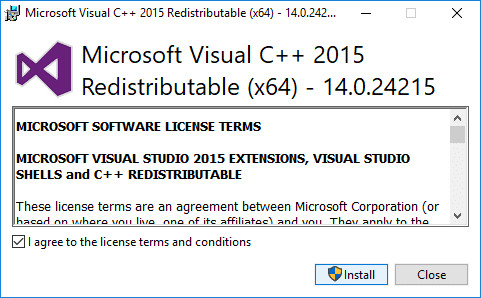
4.Starten Sie Ihren PC neu, um die Änderungen zu speichern.
Methode 10: Nach Windows-Updates suchen
1. Drücken Sie die Windows-Taste + I, um die Einstellungen zu öffnen, und klicken Sie dann auf Update & Sicherheit.

2. Klicken Sie auf der linken Seite im Menü auf Windows Update.
3.Klicken Sie nun auf die Schaltfläche „ Nach Updates suchen “, um nach verfügbaren Updates zu suchen .

4.Wenn Updates ausstehen, klicken Sie auf Updates herunterladen und installieren.

Sobald die Updates heruntergeladen sind, installieren Sie sie und Ihr Windows wird auf den neuesten Stand gebracht.
Empfohlen:
Ich hoffe, die obigen Schritte konnten Ihnen helfen Beheben Etwas ist schief gelaufen. Versuchen Sie, GeForce Experience neu zu starten, aber wenn Sie noch Fragen zu diesem Handbuch haben, können Sie diese gerne im Kommentarbereich stellen.