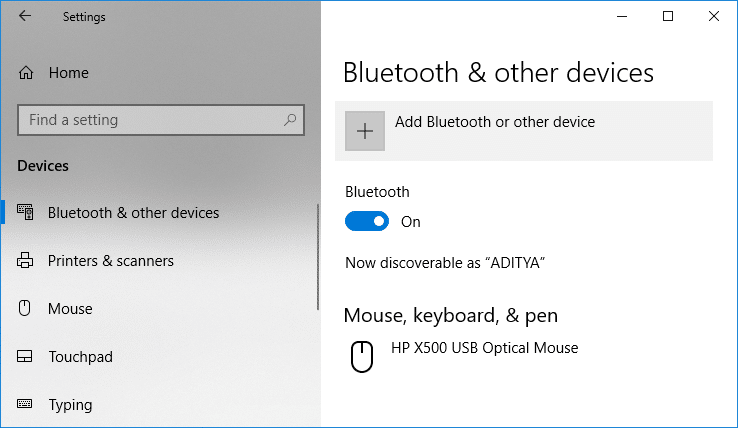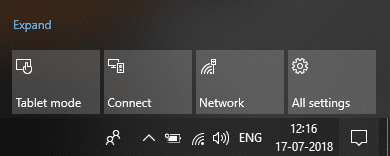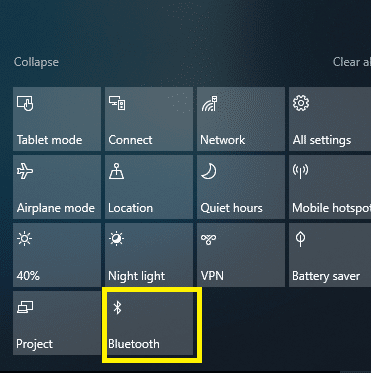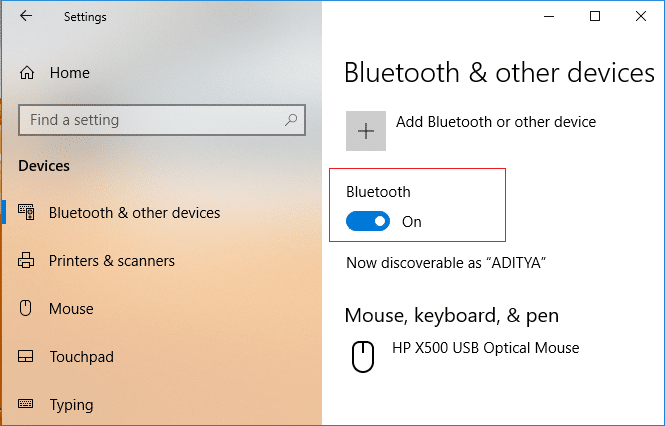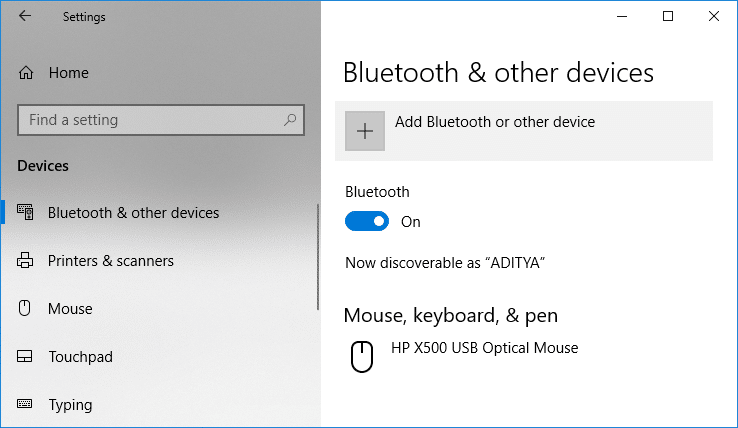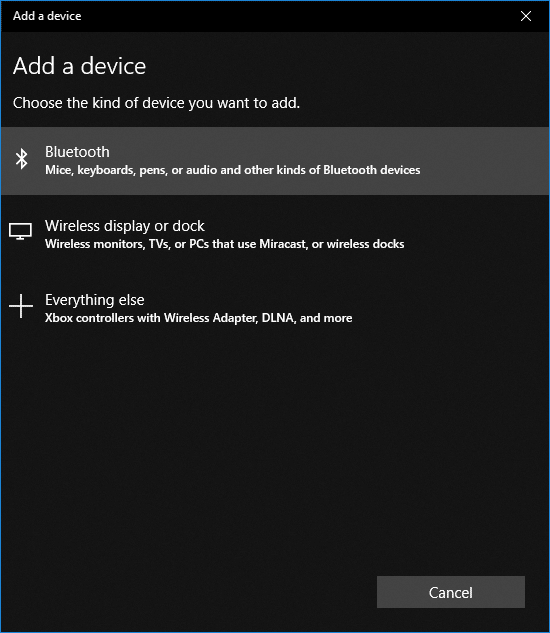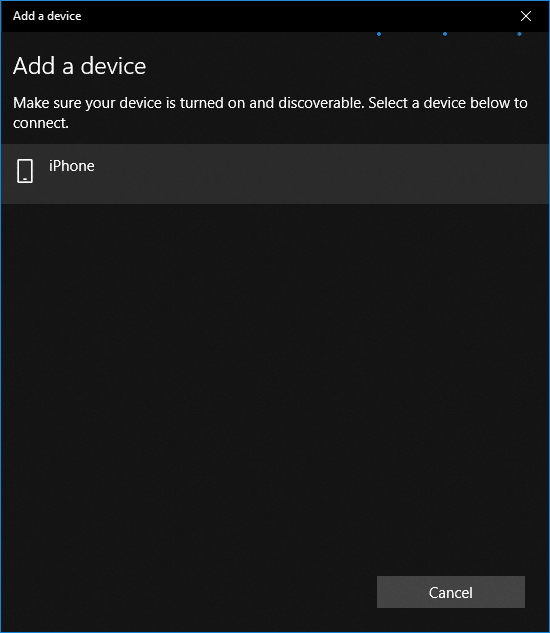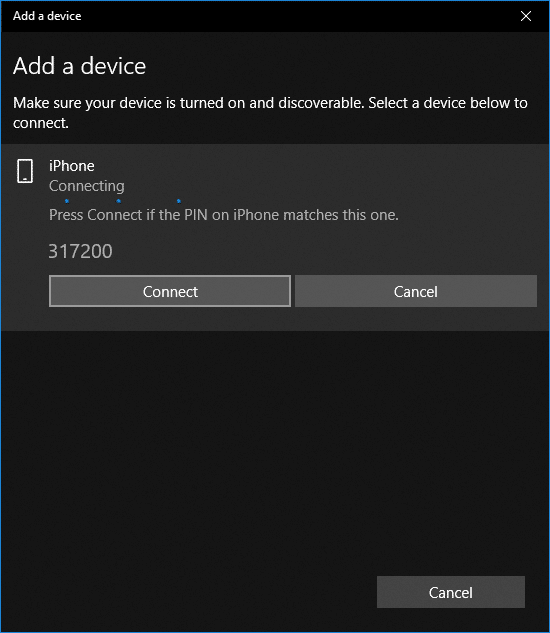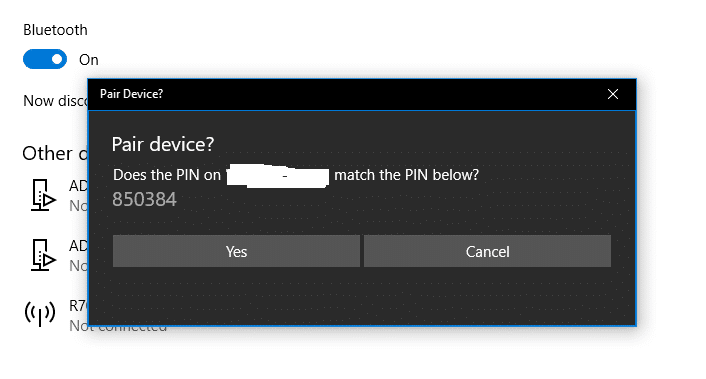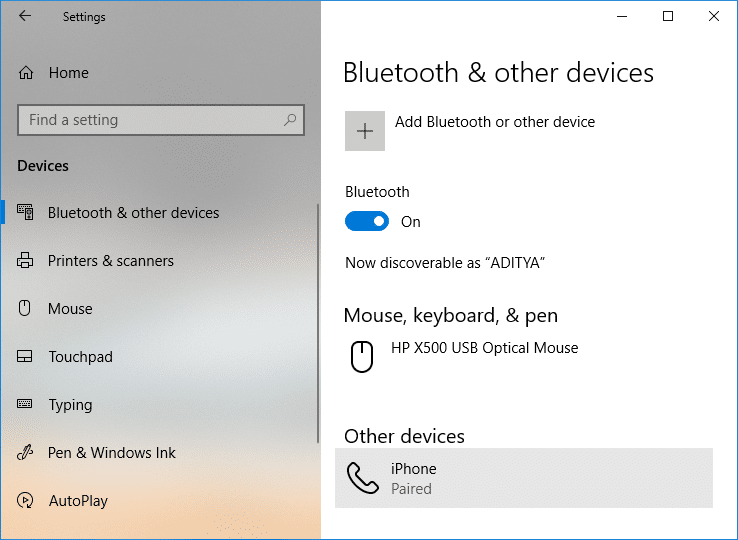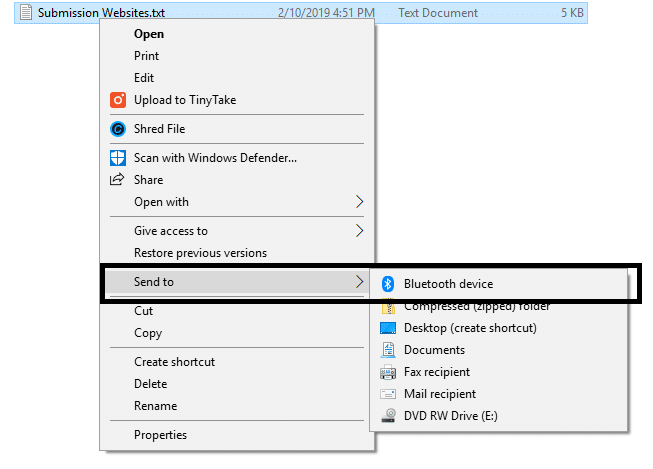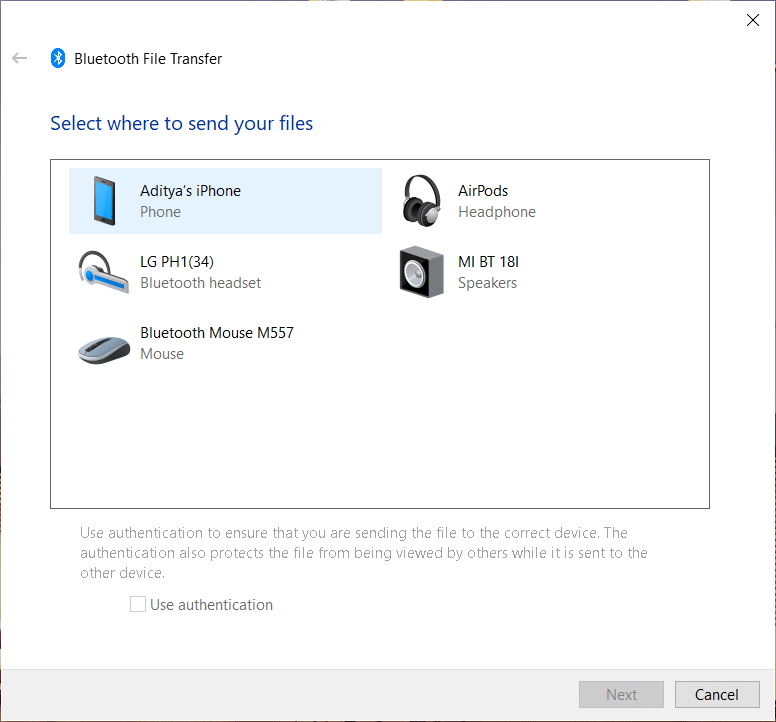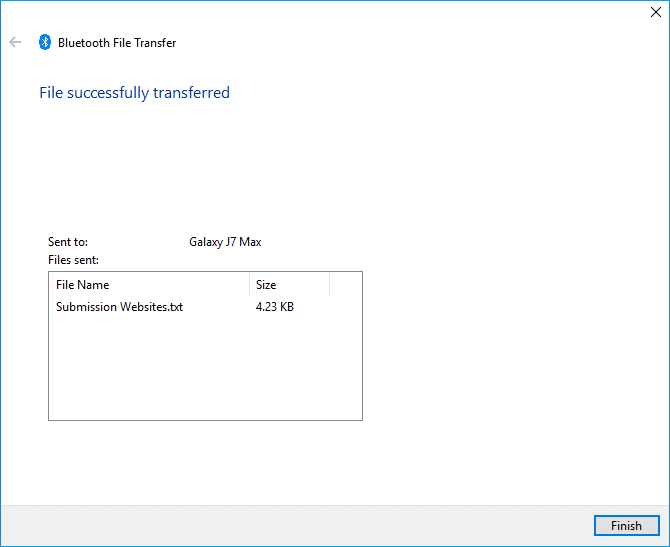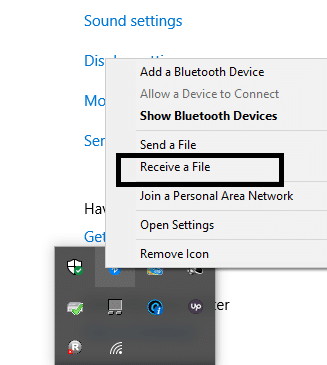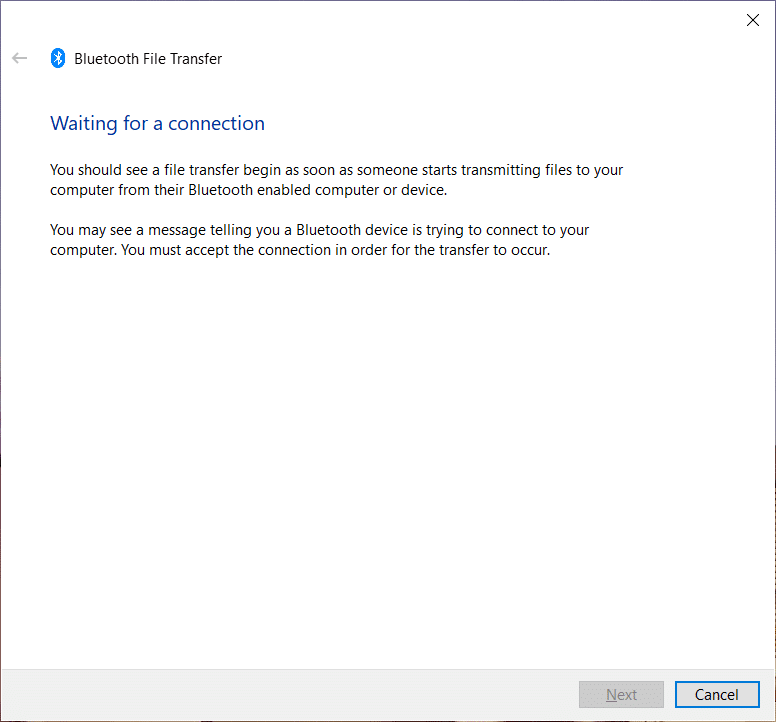Im heutigen Artikel erfahren Sie, wie Sie Ihr Bluetooth- Gerät unter Windows 10 verbinden können.
Vorbei sind die Zeiten, in denen Sie Ihr Mobiltelefon über eine Kabelverbindung verbinden müssen, um einige Dateien vom Mobiltelefon auf den PC oder umgekehrt zu übertragen. Stattdessen bevorzugen die meisten Leute es, Dateien über Bluetooth von Mobiltelefonen an den PC zu senden oder zu empfangen. In der heutigen Zeit können wir grundsätzlich alle Arten von Zubehör über Bluetooth verbinden, wie Kopfhörer, Maus, Tastaturen, Lautsprecher, Gamecontroller usw.
Wenn es um unsere Geräte geht, wechseln die Menschen aktiv von kabelgebundenen zu kabellosen Technologien . Mithilfe der Bluetooth-Funktion können Sie Ihr Gerät drahtlos mit einer Reihe von Geräten verbinden und Daten über die Bluetooth-Verbindung austauschen. Mit Bluetooth können Sie Ihren Arbeitsplatz effizient verwalten, indem Sie alle Drähte und Kabel rund um Ihren Schreibtisch beseitigen, indem Sie alle wichtigen Peripheriegeräte über Bluetooth verbinden.
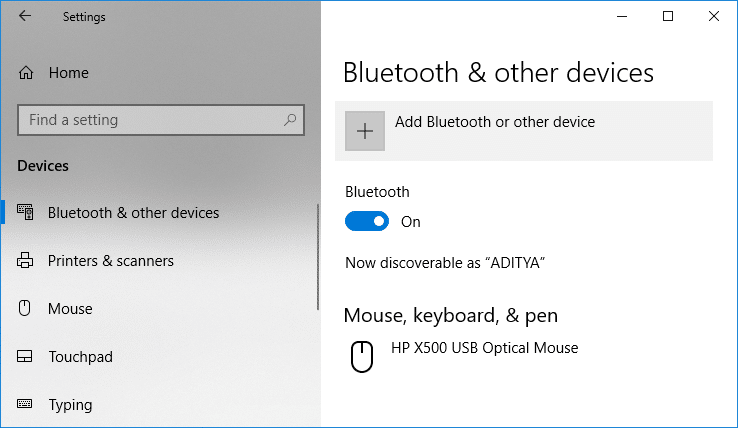
Jetzt macht es Ihnen Windows 10 einfacher, Bluetooth einzuschalten und alle verfügbaren Geräte mit Ihrem PC zu verbinden. In diesem Artikel werden wir darüber sprechen, wie Sie Bluetooth in Windows 10 mit Hilfe des unten aufgeführten Tutorials aktivieren und verwenden können
Inhalt
So verbinden Sie ein Bluetooth-Gerät unter Windows 10
Stellen Sie sicher, dass Sie einen Wiederherstellungspunkt erstellen, nur für den Fall, dass etwas schief geht.
So aktivieren Sie die Bluetooth-Funktion unter Windows 10
Jetzt gibt es tatsächlich mehr als eine Möglichkeit, Bluetooth unter Windows 10 zu aktivieren. Wir werden zwei verschiedene Methoden besprechen, mit denen Sie Bluetooth auf Ihrem PC aktivieren können.
1.Sie können auf das Action Center auf der rechten Seite der Taskleiste klicken.
2. Sie werden verschiedene Aktionsabschnitte sehen, wenn nicht, klicken Sie auf Erweitern.
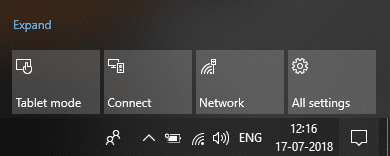
3.Eines der Symbole wäre Bluetooth. Sie müssen nur auf das Bluetooth-Symbol klicken , um diese Funktion zu aktivieren.
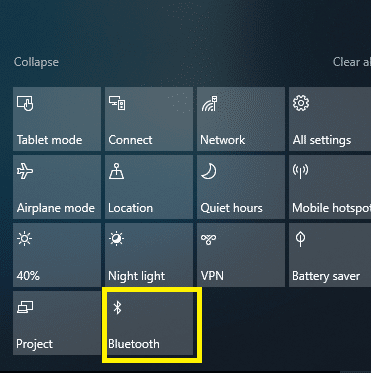
4.Das ist es. Sie sind mit dem Einschalten Ihrer Bluetooth-Funktion fertig.
ODER
1. Drücken Sie die Windows-Taste + I, um die Einstellungen zu öffnen, und klicken Sie dann auf den Abschnitt Geräte .

2.Klicken Sie nun im linken Menü auf Bluetooth & andere Geräte.
3. Stellen Sie den Schalter unter Bluetooth auf EIN.
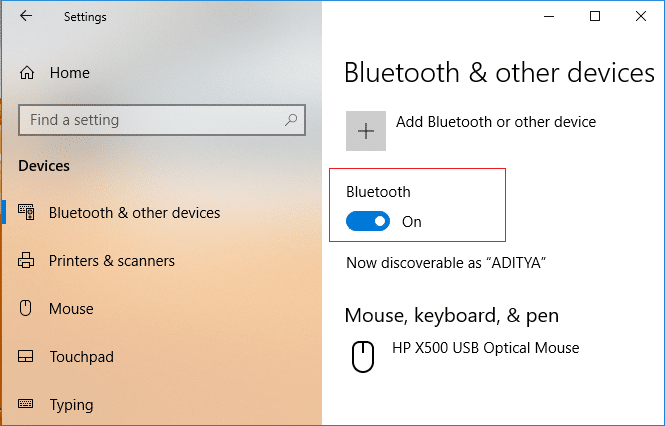
Das war's, Sie haben Bluetooth unter Windows 10 erfolgreich aktiviert.
Was jetzt? Sobald Sie Bluetooth aktiviert haben, werden Sie darüber nachdenken, wie Sie Ihre Peripheriegeräte an einen Windows 10-PC anschließen und dann Daten übertragen. Nun, keine Sorge, lassen Sie uns sehen, wie Sie Ihr Gerät mit Windows 10 verbinden und Daten teilen.
So verbinden Sie Ihr Bluetooth-Gerät
Jetzt, da Ihr Windows 10-PC für die Bluetooth-Kopplung bereit ist, müssen Sie nur noch Bluetooth auf Ihrem anderen Gerät oder den Peripheriegeräten aktivieren, die Sie mit Windows 10 verbinden möchten.
1.Schalten Sie Bluetooth auf dem Gerät ein, das Sie mit Ihrem System verbinden möchten.
2. Stellen Sie sicher, dass Ihr Gerät, das Sie mit dem Windows 10-PC verbinden möchten, erkennbar ist.
3. Drücken Sie die Windows-Taste + I, um die Einstellungen zu öffnen, und klicken Sie dann auf Geräte.

4.Klicken Sie nun im linken Menü auf Bluetooth & andere Geräte.
5.Klicken Sie als nächstes auf die Schaltfläche „ + “ für Bluetooth oder ein anderes Gerät hinzufügen .
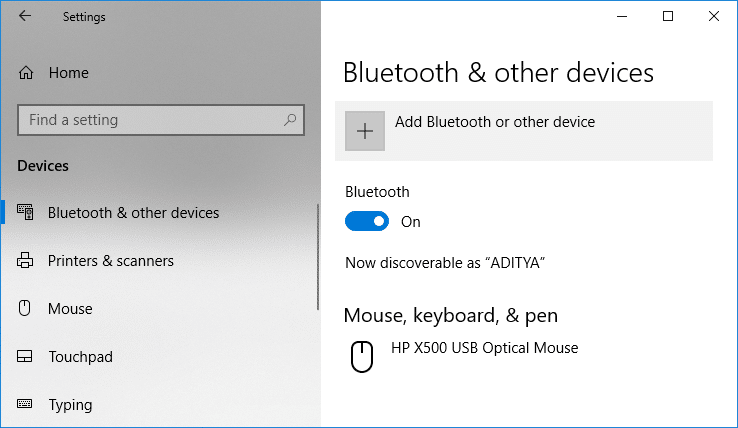
6. Klicken Sie im Fenster „ Gerät hinzufügen“ auf „ Bluetooth “.
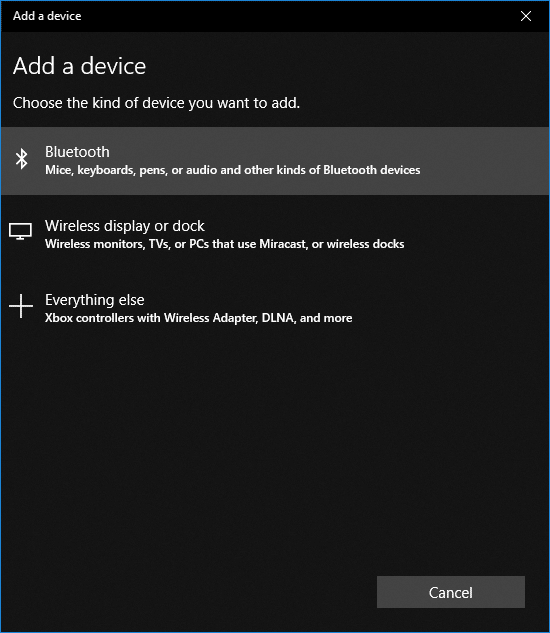
7. Wählen Sie als Nächstes Ihr Gerät aus der Liste aus, das Sie koppeln möchten, und klicken Sie auf Verbinden.
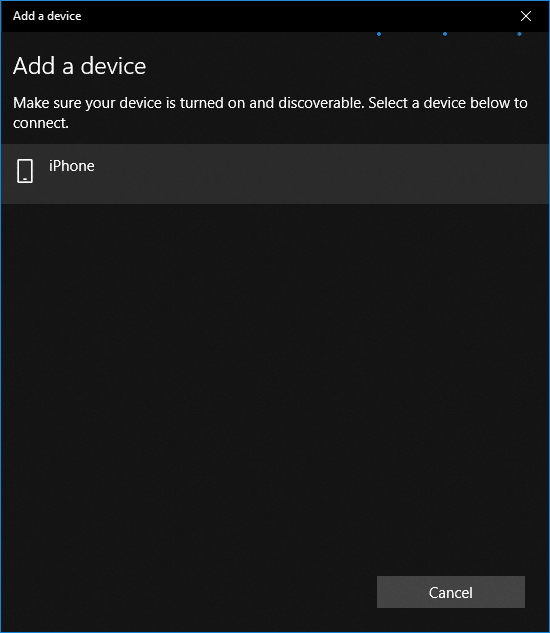
8.Sie erhalten auf beiden Geräten (Windows 10 und Telefon) eine Verbindungsaufforderung. Akzeptieren Sie sie einfach, um diese Geräte zu koppeln .
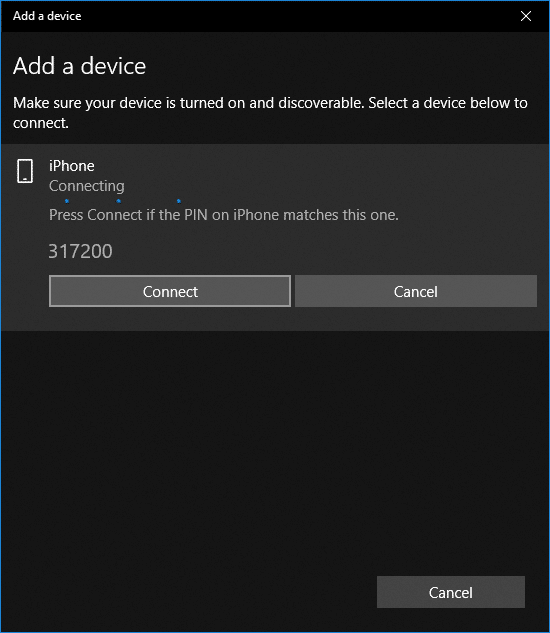
Hinweis: Je nachdem, welches Gerät Sie verbinden, wird auf Ihrem Bildschirm ein Popup-Fenster angezeigt, um die Kopplung zu starten.
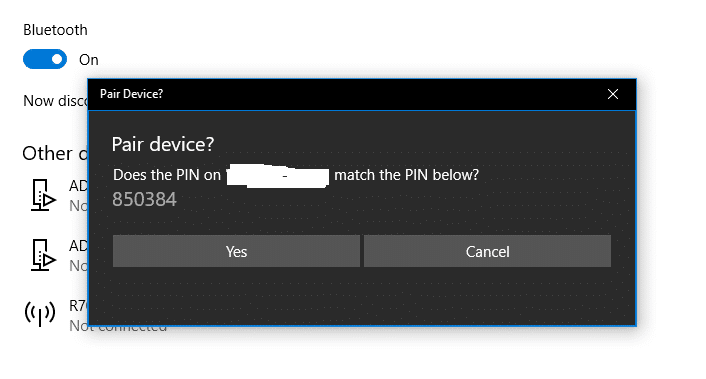
10.Wenn Sie fertig sind, sehen Sie, dass Ihr Gerät mit Ihrem Windows 10-PC gekoppelt ist.
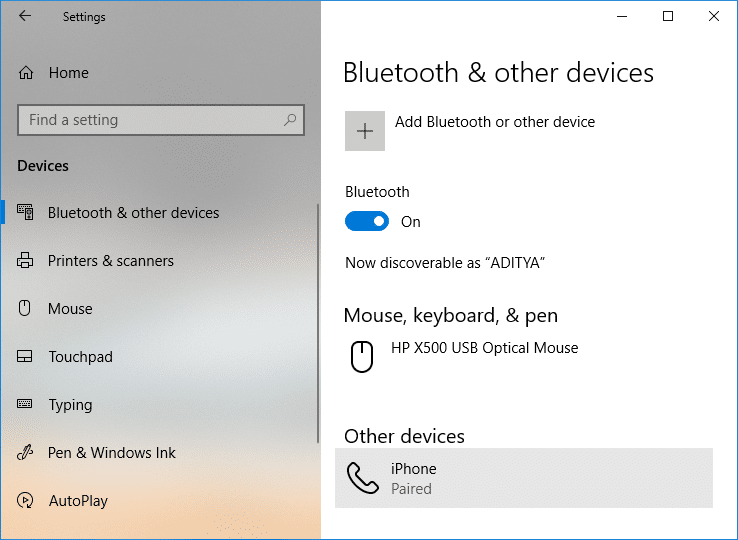
So teilen Sie Dateien mit verbundenen/gekoppelten Geräten
Sobald Sie Ihr Gerät erfolgreich mit dem Windows 10-PC verbunden und gekoppelt haben, können Sie Dateien und Daten problemlos zwischen ihnen austauschen. Führen Sie dazu die unten aufgeführten Schritte aus:
1.Wählen Sie einfach die Datei aus, die Sie teilen möchten.
2. Klicken Sie mit der rechten Maustaste auf die ausgewählte Datei und wählen Sie im Kontextmenü „ Senden an “ und klicken Sie dann auf Bluetooth-Gerät.
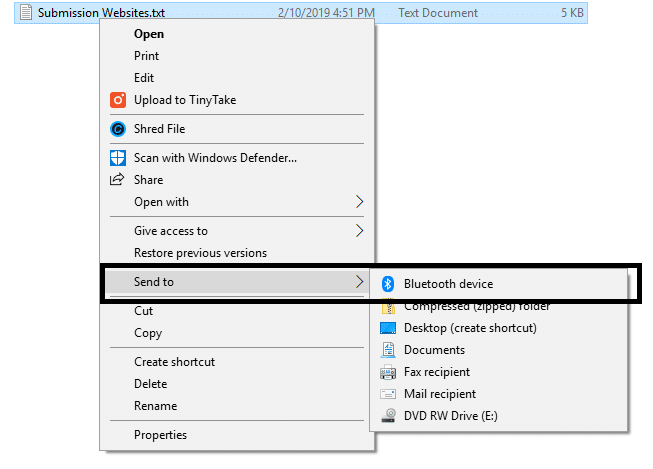
3. Wählen Sie das verbundene Gerät aus dem Bluetooth-Dateiübertragungsfenster.
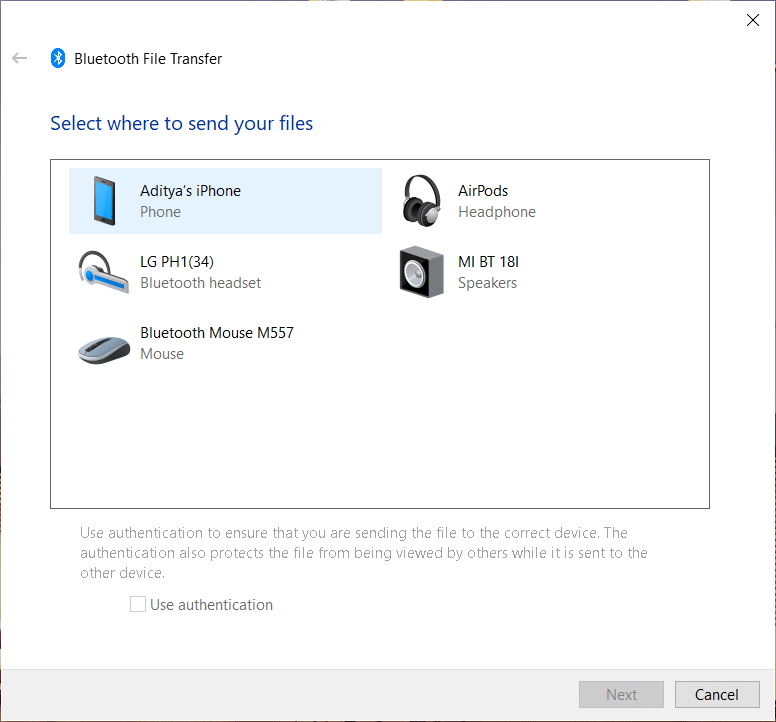
4.Die Dateifreigabe beginnt. Warten Sie, bis die Dateiübertragung abgeschlossen ist.
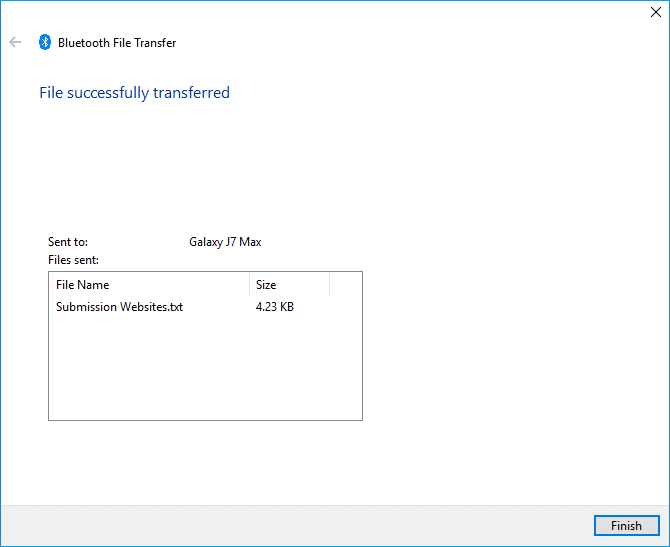
5. Um nun eine Datei auf einem Windows 10-PC von Ihrem Bluetooth-Gerät zu empfangen, klicken Sie mit der rechten Maustaste auf das Bluetooth-Symbol im Benachrichtigungszentrum in der Taskleiste und wählen Sie „ Datei empfangen “.
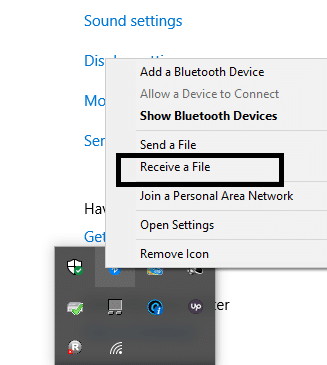
6.Jetzt ist Windows 10 bereit, Daten von Ihrem verbundenen Bluetooth-Gerät zu empfangen.
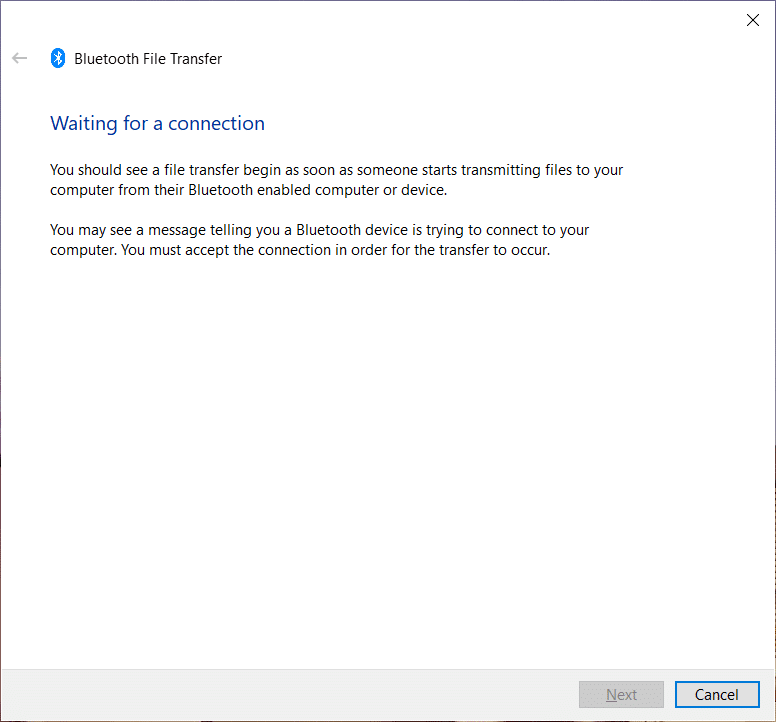
7. Senden Sie nun die Datei von Ihrem Dateimanager auf Ihr Handy und wählen Sie den Windows 10-PC aus den angeschlossenen Geräten aus.
Schließlich wird die Datei mit Ihrem ausgewählten Gerät geteilt. Beim Verbinden Ihrer Bluetooth-Geräte müssen Sie sicherstellen, dass die Bluetooth-Funktion auf beiden Geräten aktiviert ist, die Sie miteinander verbinden oder koppeln. Da der gesamte Prozess des Aktivierens und Koppelns von Geräten nicht schwierig ist, müssen Sie dennoch sicherstellen, dass Sie Ihre Geräte nicht mit bösartigen Geräten verbinden. Daher müssen Sie beim Koppeln von Geräten sehr vorsichtig sein.
Empfohlen:
Ich hoffe, die obigen Schritte konnten Ihnen helfen, Ihr Bluetooth-Gerät unter Windows 10 zu verbinden, aber wenn Sie noch Fragen zu diesem Handbuch haben, können Sie diese gerne im Kommentarbereich stellen.