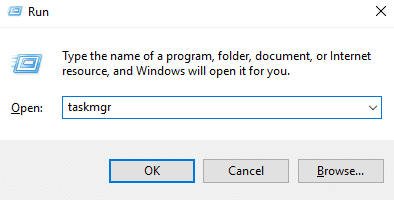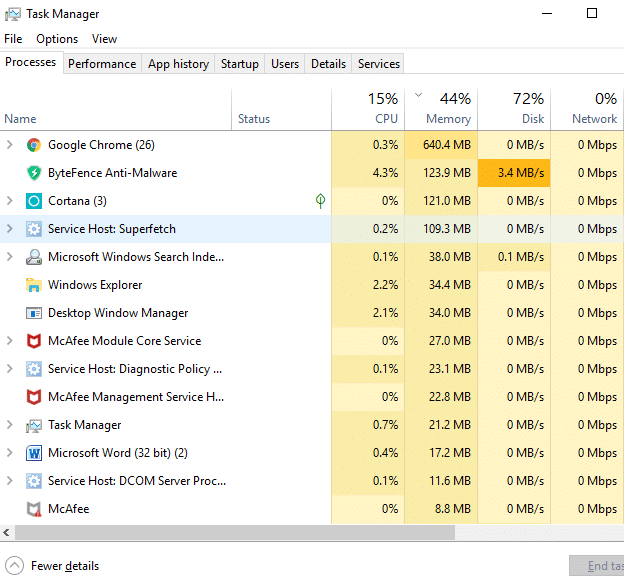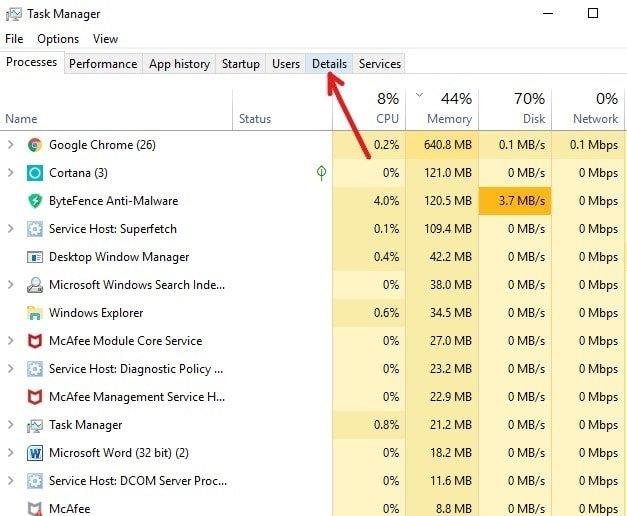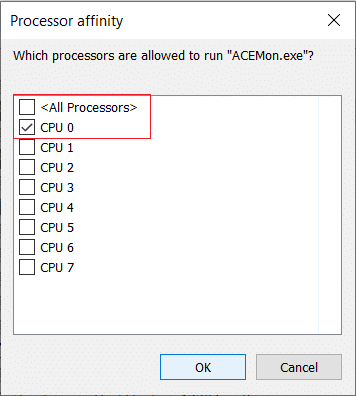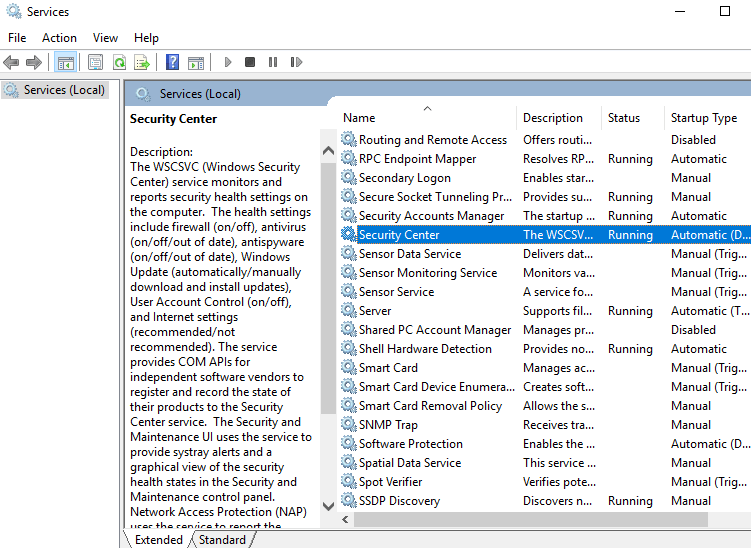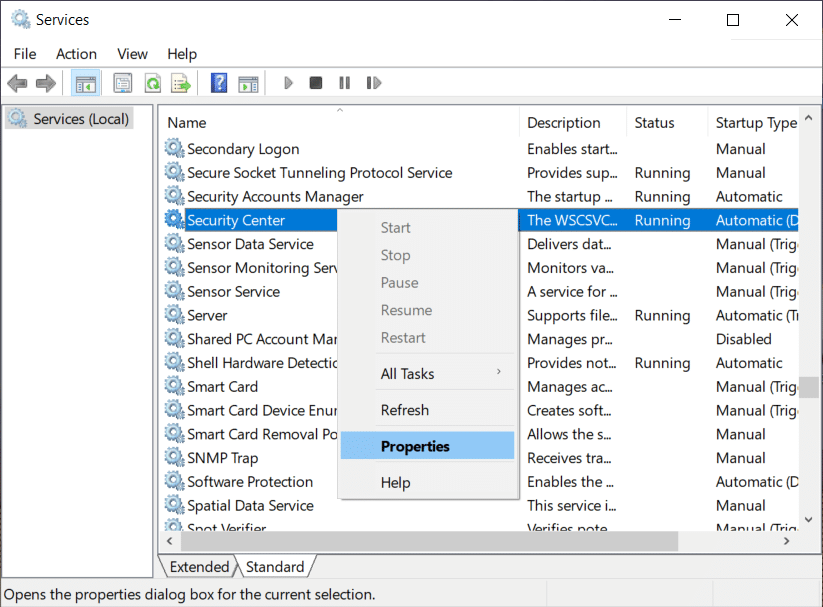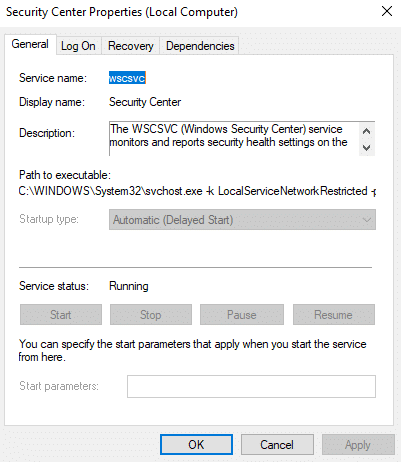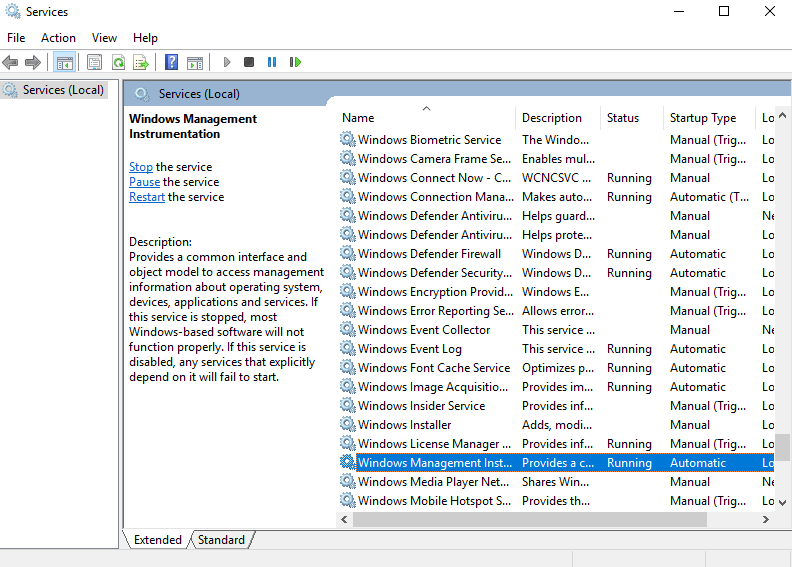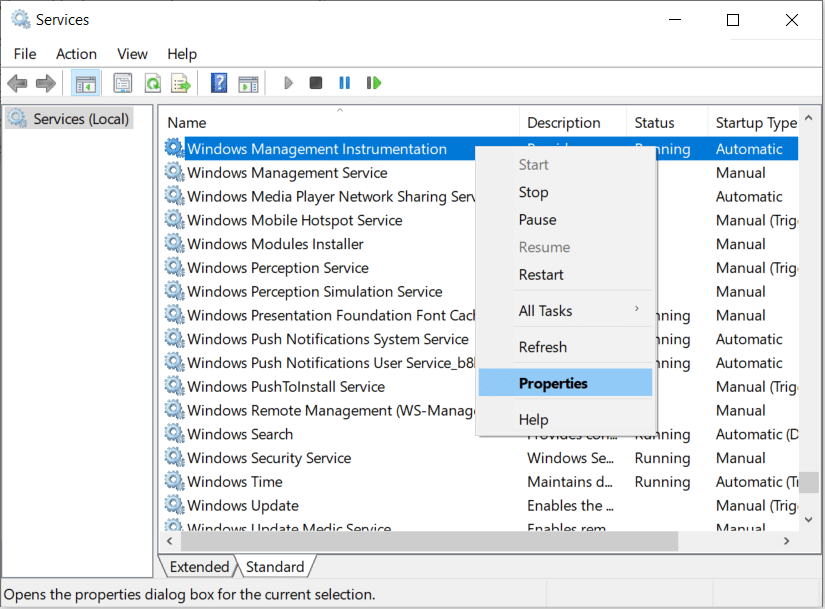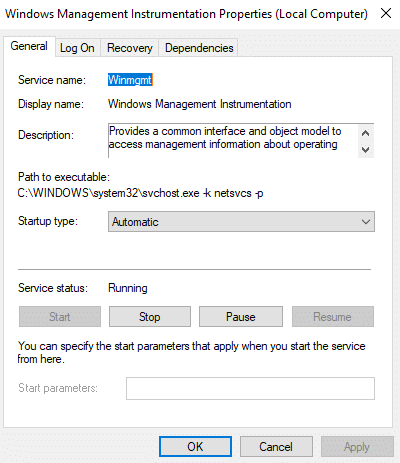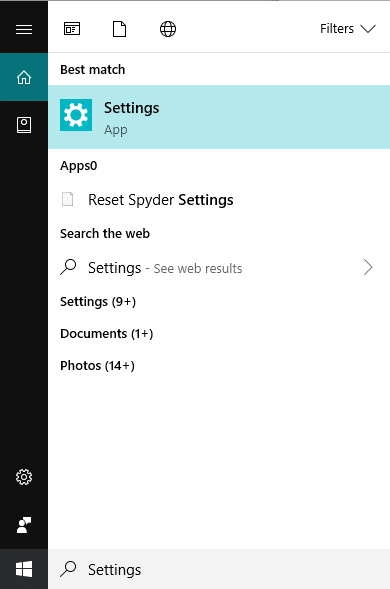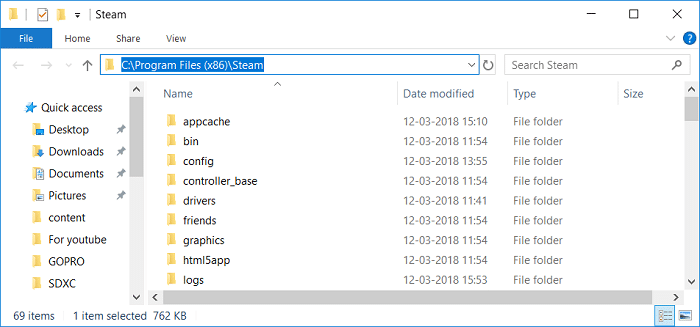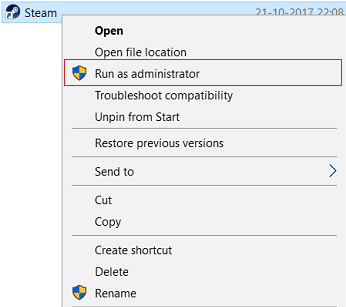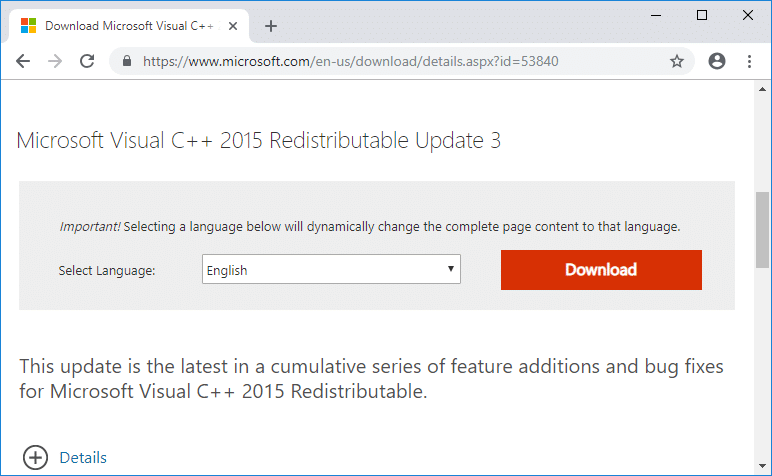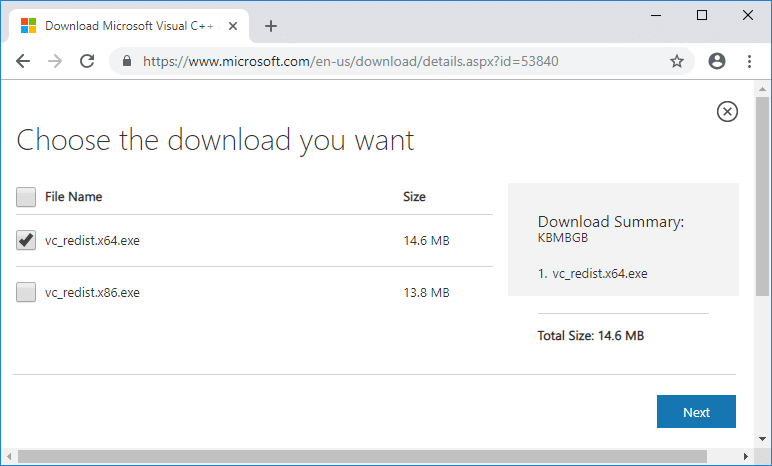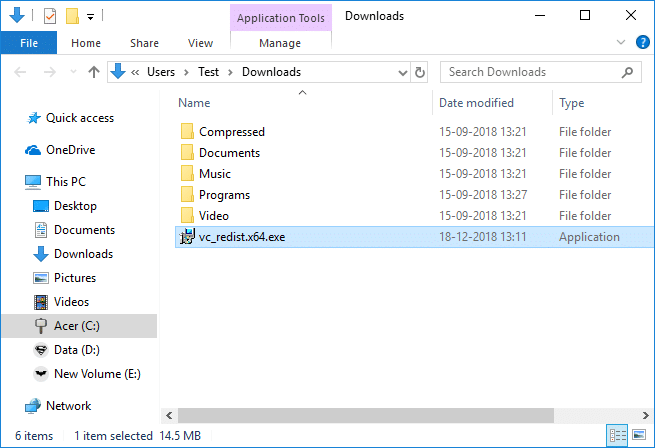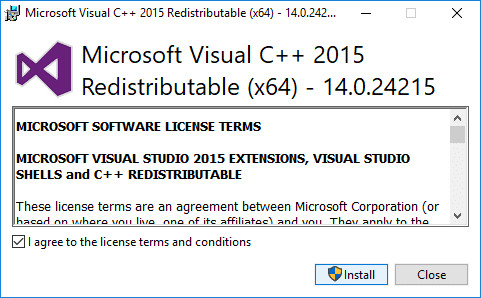PUBG-Abstürze auf dem PC beheben: PlayerUnknown's Battlegrounds (PUBG) ist ein Online-Battle-Royale-Spiel, bei dem hundert Spieler mit dem Fallschirm auf eine Insel geflogen werden, wo sie verschiedene Waffen und Ausrüstung suchen und sammeln, um andere zu töten, ohne dabei getötet zu werden. Es gibt einen sicheren Bereich auf der Karte und die Spieler müssen sich innerhalb des sicheren Bereichs befinden. Dieser sichere Bereich der Spielkarte nimmt mit der Zeit an Größe ab, was die Spieler zu engeren Kämpfen auf engstem Raum zwingt. Der letzte Spieler oder das letzte Team, das im Safe-Area-Kreis steht, gewinnt die Runde.

PUBG (PlayerUnknown's Battlegrounds) ist derzeit eines der angesagtesten Spiele und ist auf fast allen Plattformen wie Windows, Android, Xbox usw. verfügbar. Wenn Sie nun eine kostenpflichtige Version von PUBG haben, können Sie PUBG problemlos auf dem PC mit Steam spielen, aber wenn Wenn Sie PUBG kostenlos auf einem Computer spielen möchten, müssen Sie einen Android-Emulator auf dem PC verwenden. Es gibt viele Probleme, mit denen Benutzer beim Spielen des PUBG auf einem Computer oder PC konfrontiert sind. Benutzer haben beim Spielen von PUBG auf dem PC Fehler wie:
- Beim Aktualisieren von PLAYERUNKOWNS BATTLEGROUNDS ist ein Fehler aufgetreten (unbekannter Fehler): Ungültige Startoption
- BattlEye: Query Timeout“ Problem“, „bad_module_info
- Battleye: beschädigte Daten – bitte führen Sie eine saubere Neuinstallation des Spiels durch 4.9.6 – ABCBF9
- Blockiertes Laden der Datei:C:\ProgramFiles\SmartTechnology\Software\ProfilerU.exe
Inhalt
Warum stürzt PUBG immer wieder auf Ihrem Computer ab?
Jetzt ist PUBG ein sehr erstaunliches Spiel, aber die Benutzer haben viele Probleme beim Spielen von PUBG auf dem PC wie Abstürzen, Laden, Matchmaking, Einfrieren usw. Manchmal stürzt PUBG beim Spielen des Spiels zufällig ab, was das irritierendste Problem ist. Die Ursache des Problems kann für verschiedene Benutzer unterschiedlich sein, da jeder Benutzer eine andere Computerkonfiguration hat. Es gibt jedoch bestimmte Ursachen, von denen bekannt ist, dass das PUBG-Spiel zum Absturz führt, z , Antivirus könnte das Spiel stören usw.
PUBG wird über das Internet ausgeführt, sodass eine schlechte Verbindung, Netzwerkverzögerung und Konnektivitätsprobleme das Internetproblem verursachen können. Eine Unterbrechung der Internetverbindung kann dazu führen, dass das PUBG von Zeit zu Zeit abstürzt. Um das PUBG reibungslos zu spielen, sollten Sie also auf eine kabelgebundene Verbindung wie Ethernet umsteigen.
Wenn Sie nun beim Spielen auf dem PC zufällig mit dem Problem von PUBG-Abstürzen konfrontiert sind, machen Sie sich keine Sorgen, da wir alle möglichen Korrekturen besprechen, die Ihnen bei der vollständigen Lösung des Problems helfen. Sehen wir uns also an, wie Sie PUBG-Abstürze auf dem Computer mithilfe der unten aufgeführten Anleitung zur Fehlerbehebung beheben können, ohne Zeit zu verschwenden.
7 Möglichkeiten, PUBG-Abstürze auf dem Computer zu beheben
Im Folgenden finden Sie verschiedene Methoden, um PUBG-Abstürze auf dem PC zu beheben. Sie müssen nicht alle Methoden ausprobieren, probieren Sie die Methoden einfach einzeln aus, bis Sie die für Sie geeignete Lösung gefunden haben.
Methode 1: Deaktivieren Sie die Übertaktung
Übertakten bedeutet, eine höhere Taktrate einzustellen, um die Leistung Ihres Computers zu steigern. Die Taktfrequenz ist nun die Geschwindigkeit, mit der die Maschine (CPU oder GPU) Daten verarbeiten kann. In einfachen Worten ist Overlocking der Prozess, bei dem CPUs oder GPUs über ihre Spezifikationen hinaus betrieben werden, um die Leistung zu erhöhen.
Das Übertakten scheint zwar gut zu sein, aber die meiste Zeit führt es dazu, dass das System instabil wird. Und das kann eine der Hauptursachen dafür sein, dass PUBG mitten im Spiel abstürzt. Daher wird empfohlen, die Übertaktung Ihrer Hardware zu deaktivieren, um das Absturzproblem von PUBG zu beheben.
Methode 2: Begrenzen Sie die Anzahl der beteiligten Kerne
Spiele verwenden normalerweise mehr als einen Kern, wenn sie ausgeführt werden, was wiederum manchmal zum Absturz der Spiele führen kann. Stellen Sie daher sicher, dass PUBG im Fenstermodus ausgeführt wird, bevor Sie den Task-Manager gleichzeitig verwenden können, um die Anzahl der beteiligten Kerne zu begrenzen.
Um sicherzustellen, dass PUBG im Fenstermodus ausgeführt wird, führen Sie die folgenden Schritte aus:
1. Drücken Sie die Windows-Taste + R, geben Sie dann taskmgr ein und drücken Sie die Eingabetaste.
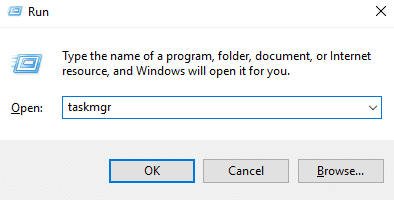
2.Der obige Befehl öffnet das Task-Manager-Fenster.
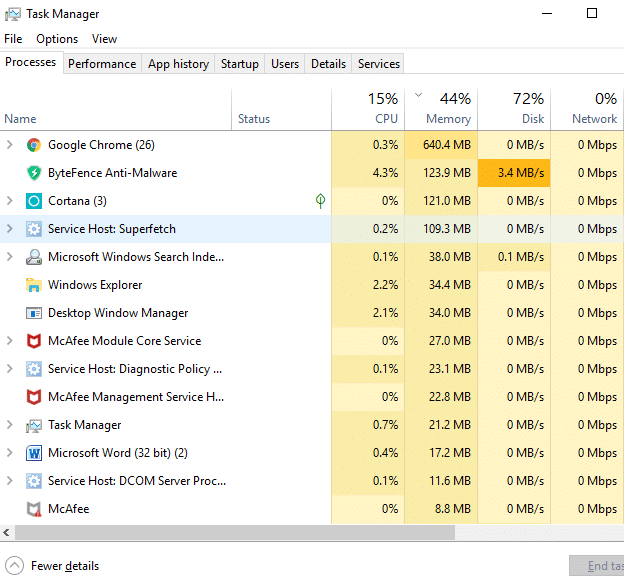
3. Wechseln Sie im Task-Manager-Menü zur Registerkarte Details und starten Sie PUBG.
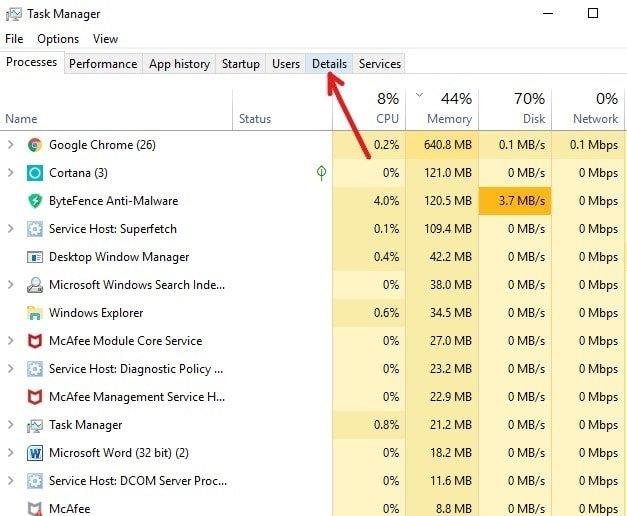
4. Jetzt müssen Sie schnell handeln, da zwischen der Anzeige des Prozesses im Task-Manager und dem Start des Spiels ein sehr kleines Fenster besteht. Sie müssen mit der rechten Maustaste auf den PUBG-Prozess klicken und " Affinität festlegen " auswählen .
5. Deaktivieren Sie im Fenster Prozessoraffinität „ Alle Prozessoren “. Aktivieren Sie nun das Kontrollkästchen neben CPU 0.
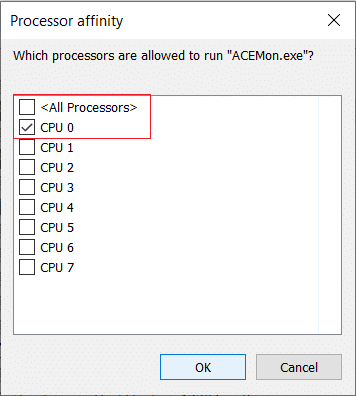
6.Wenn Sie fertig sind, klicken Sie auf die Schaltfläche OK, um die Änderungen zu speichern. Dadurch wird das Spiel gezwungen, mit nur einem Prozessor zu starten.
Methode 3: Ausführen von Security Center & Windows Management Instrumentation Services
PUBG-Entwickler haben bestätigt, dass das Security Center und die Windows Management Instrumentation Services ausgeführt werden müssen, um PUBG auf dem PC abzuspielen. Wenn ein Problem mit diesen Diensten auftritt oder sie nicht ausgeführt werden, werden Sie mit dem Absturzproblem von PUBG konfrontiert.
Um zu überprüfen, ob diese Dienste ausgeführt werden oder nicht, führen Sie die folgenden Schritte aus:
1. Drücken Sie die Windows-Taste + R, geben Sie services.msc ein und drücken Sie die Eingabetaste.

2. Scrollen Sie nun nach unten und suchen Sie den Security Center-Dienst.
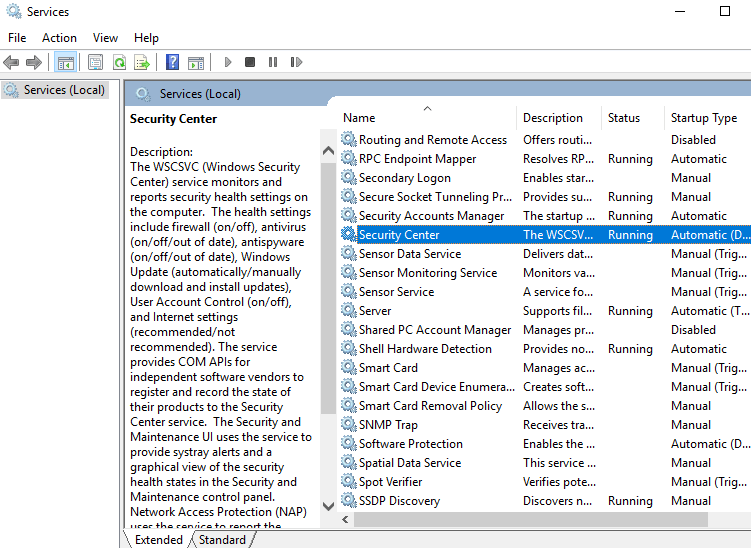
3.Klicken Sie mit der rechten Maustaste auf das Sicherheitscenter und wählen Sie Eigenschaften.
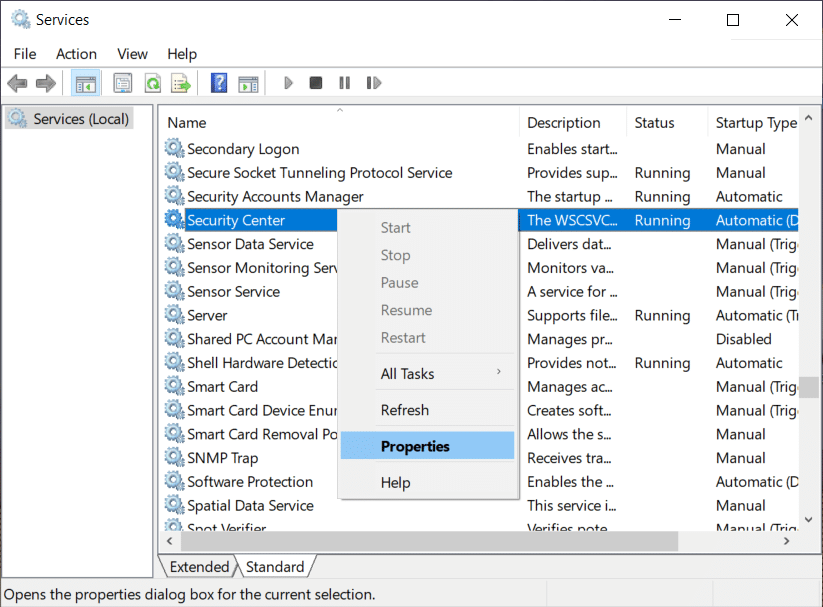
4.Das Fenster Eigenschaften von Sicherheitscenter wird geöffnet. Stellen Sie sicher, dass der Prozess ausgeführt wird, indem Sie den Dienststatus überprüfen. Wenn nicht, stellen Sie den Starttyp auf Automatisch.
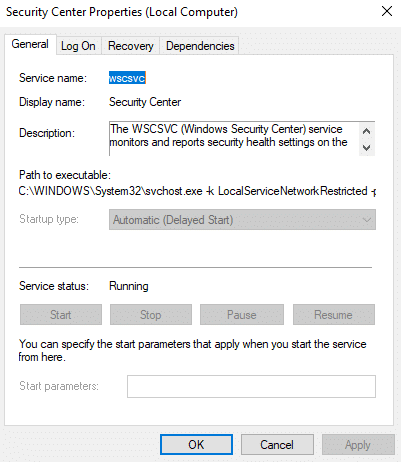
5. Kehren Sie nun wieder zum Fenster Dienste zurück und suchen Sie nach dem Dienst Windows Management Instrumentation.
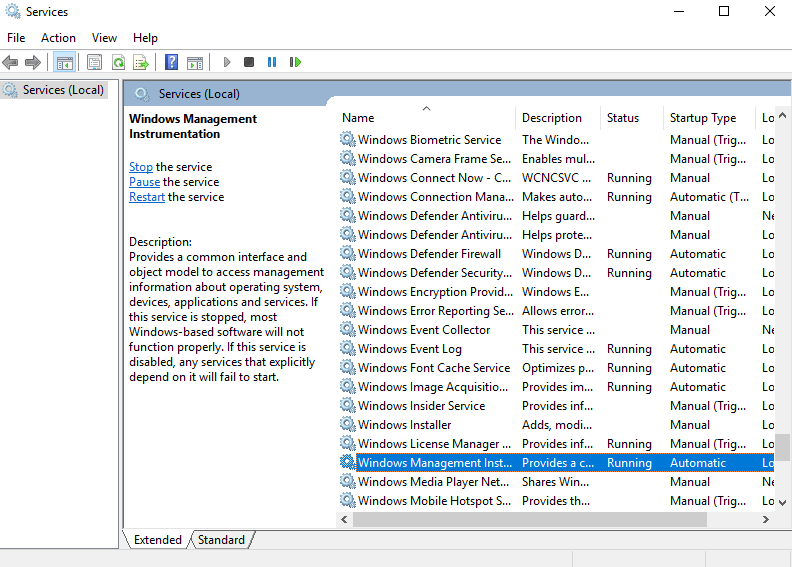
6.Klicken Sie mit der rechten Maustaste auf Windows-Verwaltungsinstrumentation und wählen Sie Eigenschaften.
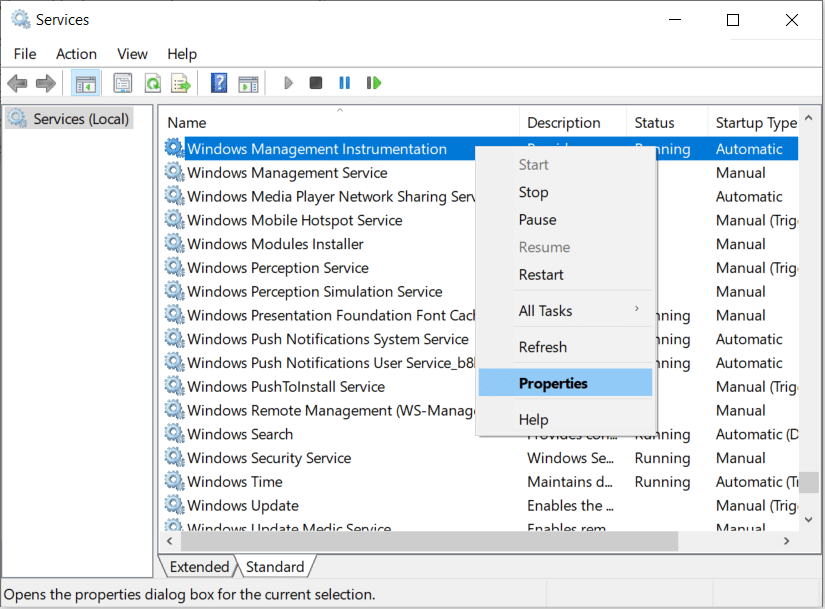
7.Stellen Sie sicher, dass der Starttyp auf Automatisch eingestellt ist und starten Sie auch den Dienst, falls er noch nicht ausgeführt wird.
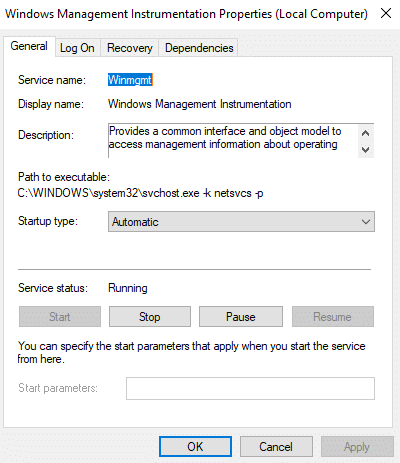
8.Klicken Sie auf OK, um die Änderungen zu speichern.
Nachdem Sie die obigen Schritte ausgeführt haben, können Sie PUBG möglicherweise ohne das Absturzproblem auf dem PC spielen.
Methode 4: Antivirensoftware vorübergehend deaktivieren
PUBG-Absturzprobleme können auftreten, wenn Antivirensoftware das Spiel stört. Indem Sie Ihre Antivirus-Software vorübergehend deaktivieren, können Sie hier überprüfen, ob dies der Fall ist.
1.Öffnen Sie die Einstellungen, indem Sie mit der Suchleiste danach suchen oder drücken Sie die Windows-Taste + I.
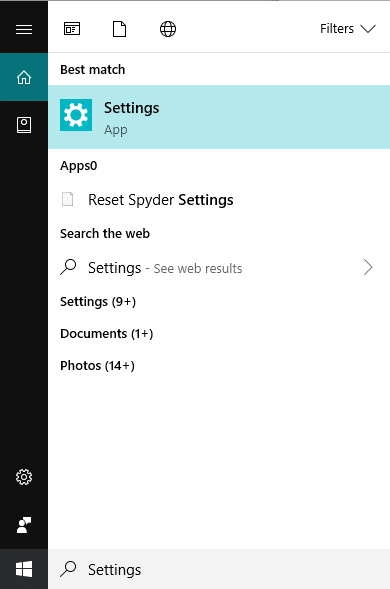
2.Klicken Sie nun auf Update & Sicherheit.

4.Klicken Sie im linken Bereich auf die Option Windows-Sicherheit und dann auf die Schaltfläche „ Windows-Sicherheit öffnen “ oder „ Windows Defender Security Center öffnen “.

5.Stellen Sie nun unter dem Echtzeitschutz die Umschalttaste auf Aus.

6.Starten Sie Ihren Computer neu, um die Änderungen zu speichern.
Nachdem Sie die obigen Schritte ausgeführt haben, wird Windows Defender deaktiviert. Überprüfen Sie nun, ob Sie in der Lage sind, das Problem mit PUBG-Abstürzen auf dem Computer zu beheben.
Wenn Sie Antivirensoftware von Drittanbietern haben, können Sie diese mit den folgenden Schritten deaktivieren:
1.Klicken Sie mit der rechten Maustaste auf das Symbol des Antivirenprogramms in der Taskleiste und wählen Sie Deaktivieren.

2. Wählen Sie als Nächstes den Zeitraum aus, für den Antivirus deaktiviert bleibt.

Hinweis: Wählen Sie die kleinstmögliche Zeit, zum Beispiel 15 Minuten oder 30 Minuten.
3.Wenn Sie fertig sind, versuchen Sie erneut, PUBG zu spielen, und dieses Mal stürzt das Spiel nicht ab.
Methode 5: Führen Sie Steam & PUBG mit Administratorrechten aus
Wenn Sie häufig mit PUBG-Abstürzen konfrontiert sind, müssen Sie Steam und PUBG mit Administratorrechten ausführen:
Für Dampf:
1. Navigieren Sie in der Adressleiste des Datei-Explorers zu folgendem Pfad: C:\Programme (x86)\Steam
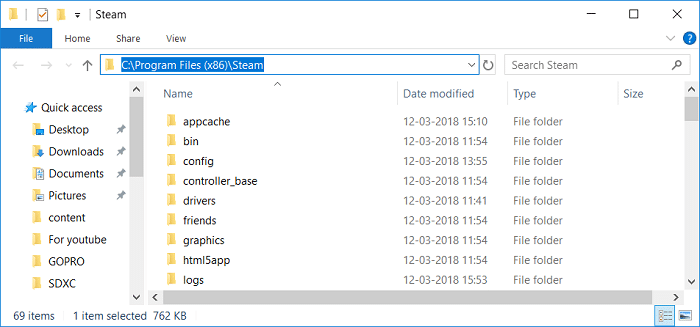
2. Sobald Sie sich im Steam-Ordner befinden, klicken Sie mit der rechten Maustaste auf Steam.exe und wählen Sie „ Als Administrator ausführen “.
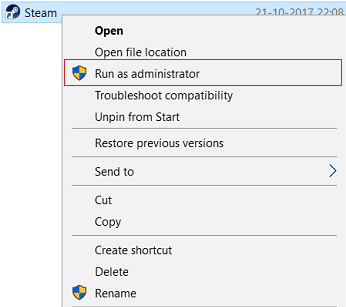
Für PUBG:
1. Navigieren Sie zum folgenden Pfad:
C:\Programme (x86)\Steam\steamapps\common\Battlegrounds\TslGame\Binaries\Win64
2.Klicken Sie im Win64-Ordner mit der rechten Maustaste auf TslGame.exe und wählen Sie Als Administrator ausführen .
Nachdem Sie die obigen Schritte ausgeführt haben, ändern sich die Berechtigungen für das PUBG und Sie werden jetzt keine Probleme beim Spielen von PUBG haben.
Methode 6: Grafiktreiber aktualisieren
Aktualisieren Sie Grafiktreiber manuell mit dem Geräte-Manager
1. Drücken Sie die Windows-Taste + R, geben Sie dann devmgmt.msc ein und drücken Sie die Eingabetaste, um den Geräte-Manager zu öffnen .

2.Next Erweitern Sie Grafikkarte und der rechten Maustaste auf Ihre Grafikkarte und wählen Sie Aktivieren.

3.Wenn Sie dies erneut getan haben, klicken Sie mit der rechten Maustaste auf Ihre Grafikkarte und wählen Sie „ Treiber aktualisieren “.

4.Wählen Sie „ Automatisch nach aktualisierter Treibersoftware suchen“ und lassen Sie den Vorgang abschließen .

5.Wenn die obigen Schritte bei der Behebung des Problems hilfreich waren, dann sehr gut, wenn nicht, fahren Sie fort.
6. Klicken Sie erneut mit der rechten Maustaste auf Ihre Grafikkarte und wählen Sie „ Treiber aktualisieren “, aber diesmal wählen Sie auf dem nächsten Bildschirm „ Meinen Computer nach Treibersoftware durchsuchen“. “

7. Wählen Sie nun „ Aus einer Liste verfügbarer Treiber auf meinem Computer auswählen“ .

8.Wählen Sie abschließend den neuesten Treiber aus der Liste aus und klicken Sie auf Weiter.
9.Lassen Sie den obigen Vorgang abschließen und starten Sie Ihren PC neu, um die Änderungen zu speichern.
Befolgen Sie die gleichen Schritte für die integrierte Grafikkarte (in diesem Fall Intel), um ihre Treiber zu aktualisieren. Überprüfen Sie, ob Sie PUBG-Abstürze auf dem Computer beheben können , wenn nicht, fahren Sie mit dem nächsten Schritt fort.
Grafiktreiber automatisch von der Hersteller-Website aktualisieren
1. Drücken Sie die Windows-Taste + R und geben Sie in das Dialogfeld " dxdiag " ein und drücken Sie die Eingabetaste.

2. Nachdem Sie nach der Registerkarte Anzeige gesucht haben (es gibt zwei Anzeigeregisterkarten, eine für die integrierte Grafikkarte und eine andere wie Nvidia), klicken Sie auf die Registerkarte Anzeige und erfahren Sie mehr über Ihre dedizierte Grafikkarte.

3.Gehen Sie nun zur Nvidia-Treiber- Download-Website und geben Sie die Produktdetails ein, die wir gerade erfahren.
4.Suchen Sie Ihre Treiber, nachdem Sie die Informationen eingegeben haben, klicken Sie auf Zustimmen und laden Sie die Treiber herunter.

5. Nach erfolgreichem Download installieren Sie den Treiber und Sie haben Ihre Nvidia-Treiber erfolgreich manuell aktualisiert.
Methode 7: Neuinstallieren von Visual C++ Redistributable für Visual Studio 2015
1.Gehen Sie zu diesem Microsoft-Link und klicken Sie auf die Download-Schaltfläche , um das Microsoft Visual C++ Redistributable-Paket herunterzuladen.
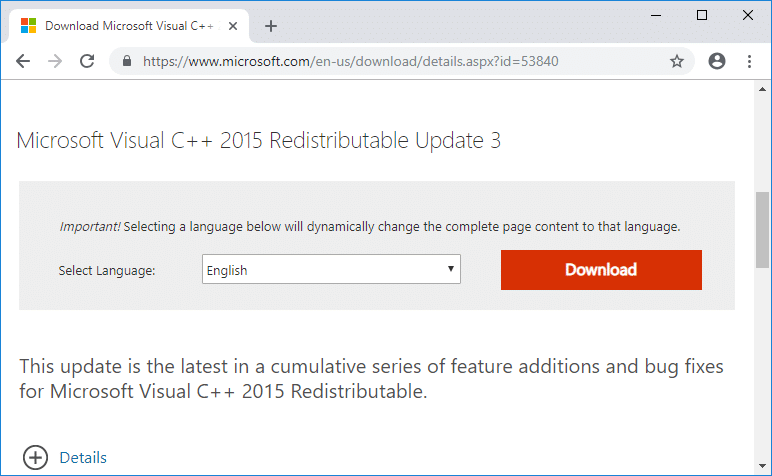
2. Wählen Sie auf dem nächsten Bildschirm entweder die 64-Bit- oder die 32-Bit-Version der Datei entsprechend Ihrer Systemarchitektur aus und klicken Sie dann auf Weiter.
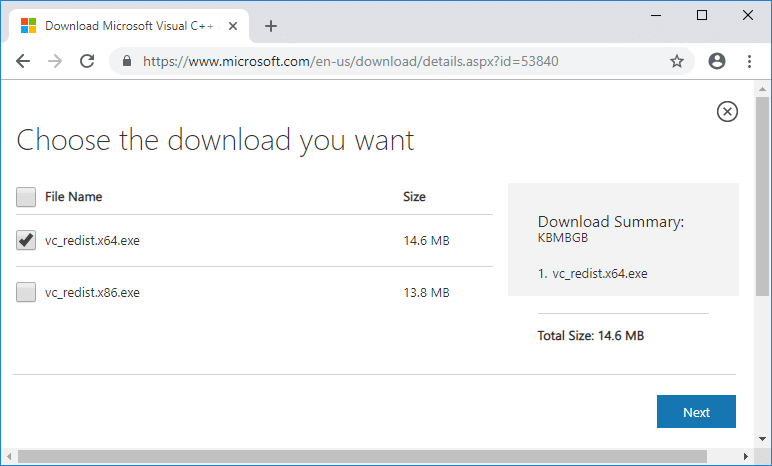
3.Sobald die Datei heruntergeladen wurde, doppelklicken Sie auf vc_redist.x64.exe oder vc_redist.x32.exe und befolgen Sie die Anweisungen auf dem Bildschirm, um das Microsoft Visual C++ Redistributable-Paket zu installieren.
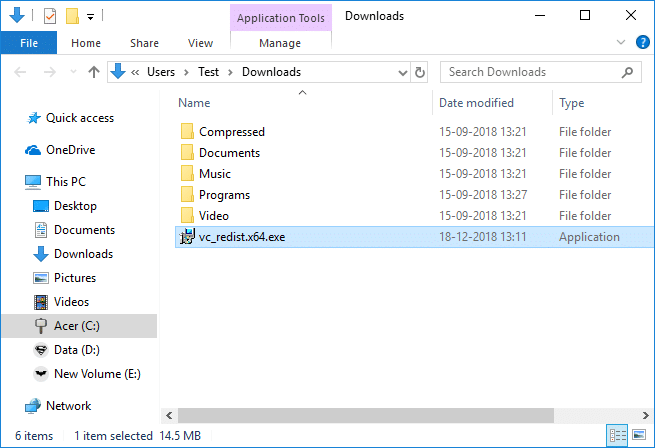
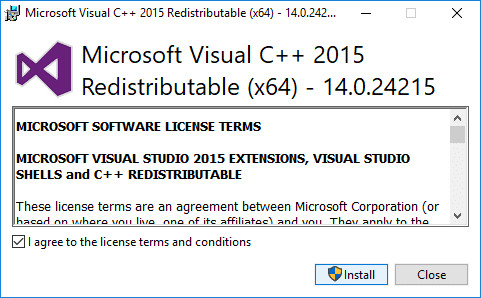
4.Starten Sie Ihren PC neu, um die Änderungen zu speichern.
5. Versuchen Sie nach dem Neustart des PCs, PUBG erneut zu starten, und prüfen Sie, ob Sie das PUBG-Absturzproblem auf dem PC beheben können.
Wenn bei der Installation von Visual C++ Redistributable Packages Probleme oder Fehler auftreten, wie z. B. „ Microsoft Visual C++ 2015 Redistributable Setup schlägt mit Fehler 0x80240017 fehl “, dann befolgen Sie diese Anleitung hier, um den Fehler zu beheben .

Empfohlen:
Hoffentlich können Sie mit einer der oben genannten Methoden PUBG-Abstürze auf dem Computer beheben und PUBG wieder ohne Probleme spielen. Wenn Sie noch Fragen zu diesem Tutorial haben, können Sie diese gerne im Kommentarbereich stellen.