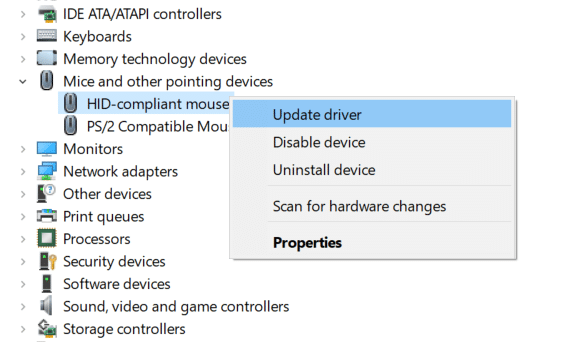Beheben Sie, dass die kabellose Logitech-Maus nicht funktioniert : Wenn Ihre kabellose Logitech-Maus nicht funktioniert oder keine Verbindung herstellt, kann dies an beschädigten oder inkompatiblen Treibern, schwachem Akku, nicht an den richtigen USB-Anschluss usw. liegen. Wenn Sie einen Laptop haben, wissen Sie, wie Es kann schwierig sein, mit dem Touchpad auf dem PC zu navigieren, daher verwenden die meisten von uns eine drahtlose Maus, um dieses Problem zu umgehen. Das Problem, dass die Logitech- Maus nicht verbunden ist oder nicht erkannt wird, kann ziemlich ärgerlich sein. Daher haben wir diese Anleitung erstellt, um alle Probleme zu lösen, mit denen Sie mit der drahtlosen Maus konfrontiert sind.

Es kann mehrere Probleme geben, die Sie beheben müssen, um dieses Problem zu beheben. Manchmal, wenn Sie Windows 10 auf einen neueren Build aktualisieren, werden die alten Treiber inkompatibel, manchmal kann das Problem nur daran liegen, dass die Batterien in Ihrer drahtlosen Maus leer sind usw. Wie Sie sehen, kann es jetzt mehrere Ursachen geben, also ohne Verschwendung Sehen Sie sich jederzeit an, wie Sie das Problem mit der drahtlosen Logitech-Maus funktioniert nicht mithilfe der unten aufgeführten Anleitung zur Fehlerbehebung beheben können.
Inhalt
Behebung, dass die kabellose Logitech-Maus nicht funktioniert
Stellen Sie sicher, dass Sie einen Wiederherstellungspunkt erstellen, nur für den Fall, dass etwas schief geht.
Methode 1: Entfernen Sie die Batterien aus der drahtlosen Maus
Wir empfehlen, die Batterien und den drahtlosen Mausempfänger zu entfernen und dann einige Sekunden zu warten, damit sich das Gerät entladen kann. Diese Methode ist als Hard Reset bekannt und behebt das Problem meistens. Legen Sie nach einigen Sekunden erneut die Batterien ein und schließen Sie den Empfänger wieder an den PC an. Überprüfen Sie dann, ob Sie die Logitech Wireless Mouse verwenden können oder nicht.
Methode 2: Ersetzen Sie die Batterien
Wenn die Batterien in der kabellosen Maus bereits leer sind, können Sie die kabellose Maus unabhängig von der Art der Fehlerbehebung nicht verwenden. Also selbst wenn Sie der Meinung sind, dass die Batterien in Ordnung sind, kaufen Sie einfach ein neues Paar Batterien und ersetzen Sie sie durch die alten in Ihrer Maus.
Die kabellose Maus benötigt eine mäßige Menge Strom, um die kabellose Verbindung mit dem PC herzustellen, und manchmal scheint die Maus mehr Batterie als der Durchschnitt zu entladen, was die Batterieleistung schwächen kann. Wenn die Batterie schwach ist, ist auch die drahtlose Verbindung schwach und es scheint, dass die Maus nicht richtig funktioniert, aber in Wirklichkeit ist die Maus in Ordnung.

Methode 3: Versuchen Sie, die USB-Maus zu ändern und das Mauspad zu verwenden
Wenn der USB-Port, an den der Mausempfänger angeschlossen ist, beschädigt ist, funktioniert die Maus nicht, egal was Sie tun. Versuchen Sie also, den Empfänger an einen anderen USB-Port anzuschließen, und prüfen Sie, ob dies das Problem behebt.
Eine andere Lösung für dieses Problem ist die Verwendung von Mauspads, da eine Maus auf rauen Oberflächen nicht funktionieren kann. Wenn Sie kein Mauspad haben, versuchen Sie, die Maus auf verschiedenen Oberflächen zu verwenden. Halten Sie außerdem alle elektrischen Geräte fern, die die Funkmaus und die Empfängerverbindung stören könnten.

Methode 4: Aktualisieren Sie die Maustreiber
1. Drücken Sie die Windows-Taste + R, geben Sie dann „ devmgmt.msc “ ein und drücken Sie die Eingabetaste, um den Geräte-Manager zu öffnen.

2.Erweitern Sie Mäuse und andere Zeigegeräte, klicken Sie dann mit der rechten Maustaste auf Ihre Logitech-Maus und wählen Sie Treiber aktualisieren .
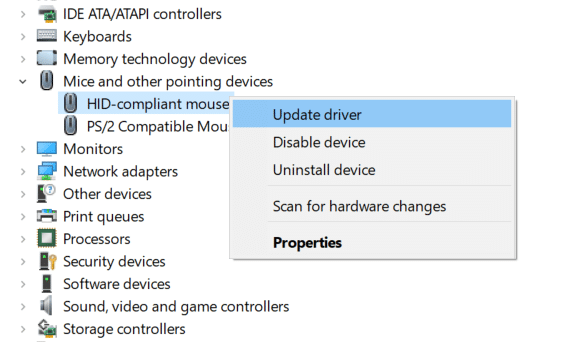
3. Klicken Sie auf dem nächsten Bildschirm auf „ Auf meinem Computer nach Treibersoftware suchen . “

4.Klicken Sie auf „ Aus einer Liste von Gerätetreibern auf meinem Computer auswählen “.

5.Wählen Sie den entsprechenden Treiber aus und klicken Sie auf Weiter , um ihn zu installieren.
6. Starten Sie Ihren PC neu, um die Änderungen zu speichern, und prüfen Sie, ob Sie das Problem mit der drahtlosen Logitech-Maus beheben können.
7.Wenn das Problem weiterhin besteht, wählen Sie auf der Treiberauswahlseite (folgen Sie erneut die Schritte 1-4), wählen Sie den Treiber „ PS/2-kompatible Maus “ und klicken Sie auf Weiter.
Hinweis: Wenn Sie keine PS/2-kompatiblen Maustreiber finden können, deaktivieren Sie „ Kompatible Hardware anzeigen “.

8.Starten Sie Ihren PC neu und prüfen Sie, ob Sie das Problem beheben können, dass die drahtlose Logitech-Maus unter Windows 10 nicht funktioniert .
Methode 5: Maustreiber neu installieren
1. Drücken Sie die Windows-Taste + R, geben Sie dann devmgmt.msc ein und drücken Sie die Eingabetaste.

2.Erweitern Sie Mäuse und andere Zeigegeräte, klicken Sie dann mit der rechten Maustaste auf Ihre Logitech-Maus und wählen Sie Deinstallieren.
3. Starten Sie Ihren PC neu, um die Änderungen zu speichern, und Windows installiert automatisch die Standardtreiber für Ihr Gerät.
Methode 6: Logitech Wireless Mouse zurücksetzen
1.Schließen Sie den USB-Empfänger an den PC an und stellen Sie sicher, dass die Maus eingeschaltet ist.
2.Schieben Sie den Netzschalter an der Unterseite der Maus in die Position ON .

3. Drehen Sie die Maus erneut um und an der Unterseite der Maus finden Sie eine Reset-Taste.
4.Halten Sie die Reset-Taste 5-6 Sekunden lang gedrückt, um die Maus zurückzusetzen.
5.Dies aktualisiert die drahtlose Verbindung und behebt das Problem, dass die drahtlose Logitech-Maus nicht funktioniert.
Methode 7: Probieren Sie die kabellose Logitech-Maus auf einem anderen PC aus
Wenn Sie nach Befolgen aller oben genannten Schritte immer noch nicht in der Lage sind, das Problem der drahtlosen Logitech-Maus funktioniert nicht zu beheben, besteht die Möglichkeit, dass die Maus fehlerhaft ist. Und um diese Theorie zu testen, testen Sie Ihre Maus an einem anderen PC. Wenn die Maus funktioniert, funktioniert das Gerät ordnungsgemäß und das Problem liegt nur an Ihrem PC. Wenn die Maus jedoch nicht funktioniert, ist Ihre Maus möglicherweise tot und Sie müssen sie durch eine neue ersetzen.
Empfohlen:
Ich hoffe, dass die obigen Schritte hilfreich waren und Sie jetzt das Problem mit der nicht funktionierenden Logitech Wireless Mouse beheben können. Wenn Sie jedoch noch Fragen zu diesem Artikel haben, können Sie diese gerne im Kommentarbereich stellen.