Es ist heutzutage eher ungewöhnlich, an einem einzelnen PC nur eine Aufgabe gleichzeitig auszuführen. Die meisten von uns sind zu kompetenten Multitaskern geworden und arbeiten gleichzeitig an mehreren Projekten. Wenn es darum geht, Hausaufgaben zu machen, Musik zu hören oder mehrere Browser-Tabs zu öffnen, um Berichte zu schreiben, haben kreative Profis und Gamer ein ganzes Ökosystem von Anwendungen und Fenstern eingerichtet, die sie unterstützen. Aus diesem Grund ist ein Multi-Monitor-Setup für viele von ihnen unerlässlich.
Multi-Monitor-Setups sind besonders bei Gamern beliebt und werden weltweit immer populärer. Um die Vorteile dieser Konfiguration voll auszuschöpfen, ist es wichtig zu wissen, wie man zwischen verschiedenen Monitoren wechselt und den Inhalt zwischen ihnen effizient organisiert.
Das Wechseln zwischen einem primären und sekundären Monitor in Windows ist unkompliziert und kann in weniger als einer Minute erfolgen. In diesem Artikel erfahren Sie, wie Sie den primären und sekundären Monitor unter Windows ändern können.

Inhalt
- So ändern Sie den primären und sekundären Monitor unter Windows 10
- Ändern Sie den primären und sekundären Monitor unter Windows 7
- Wechsel zwischen primärem und sekundärem Monitor unter Windows 10
- Monitore über die Nvidia-Systemsteuerung wechseln
So ändern Sie den primären und sekundären Monitor unter Windows 10
Das Verfahren zum Wechseln der Monitore unterscheidet sich je nach Windows-Version, die auf Ihrem PC ausgeführt wird. Im Folgenden finden Sie die Schritte für Windows 7 und Windows 10.
Ändern Sie den primären und sekundären Monitor unter Windows 7
- Klicken Sie mit der rechten Maustaste auf eine leere Stelle auf Ihrem Desktop.
- Wählen Sie im Optionsmenü Bildschirmauflösung.
- Jeder an den PC angeschlossene Monitor wird als blaues Rechteck mit einer Nummer angezeigt. Das Rechteck mit der Nummer 1 ist Ihr primärer Monitor.
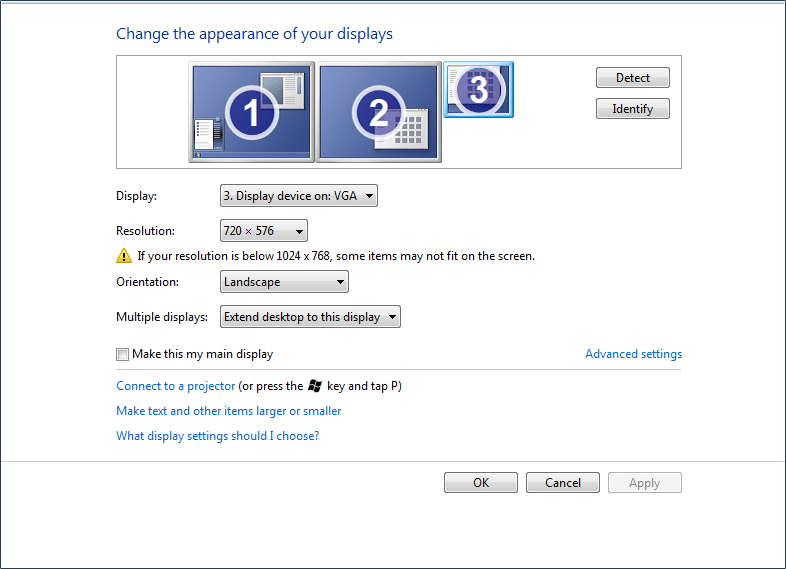
- Wählen Sie das Monitorsymbol, das Sie als primären Bildschirm festlegen möchten.
- Aktivieren Sie das Kontrollkästchen Dieses Gerät als Hauptbildschirm verwenden.
- Klicken Sie auf Übernehmen und dann auf Ok.
Lesen Sie auch: Beheben Sie den zweiten Monitor, der in Windows 10 nicht erkannt wird
Wechsel zwischen primärem und sekundärem Monitor unter Windows 10
- Klicken Sie mit der rechten Maustaste auf eine leere Stelle auf Ihrem Desktop und wählen Sie Anzeigeeinstellungen.
- Alternativ können Sie die Windows-Taste + S drücken, „Anzeigeeinstellungen“ eingeben und die Eingabetaste drücken.
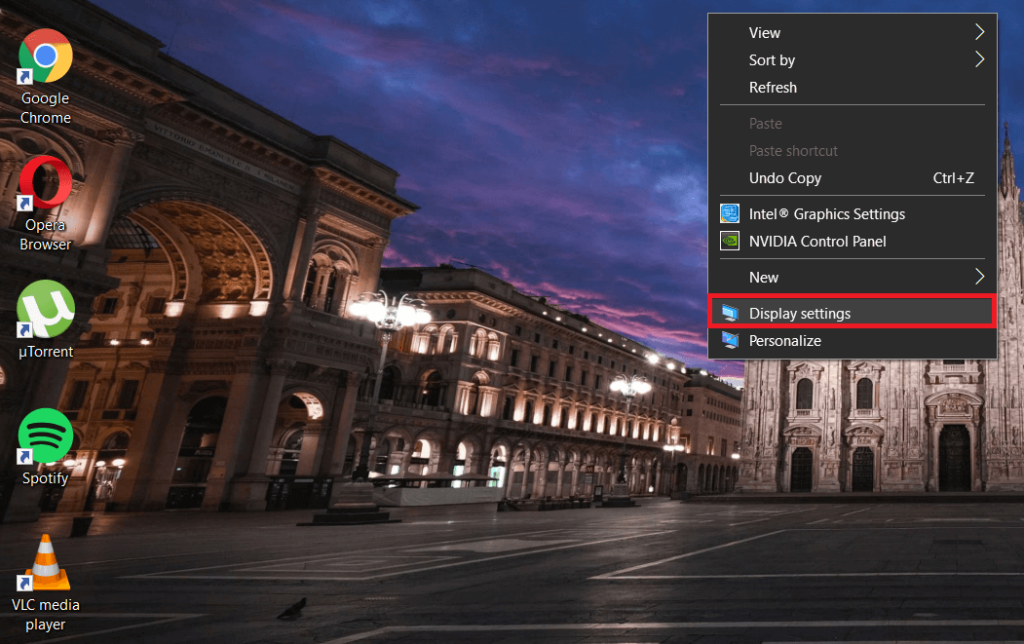
- Wählen Sie das Rechteck des Bildschirms, den Sie als primäre Anzeige festlegen möchten.

- Scrollen Sie nach unten und aktivieren Sie das Kontrollkästchen Make this my main display.
- Wählen Sie die Option Diese Anzeigen erweitern im Abschnitt Mehrere Anzeigen.
- Sie können auch die Tastenkombination Windows-Taste + P verwenden, um die Projektionsoptionen zu öffnen.
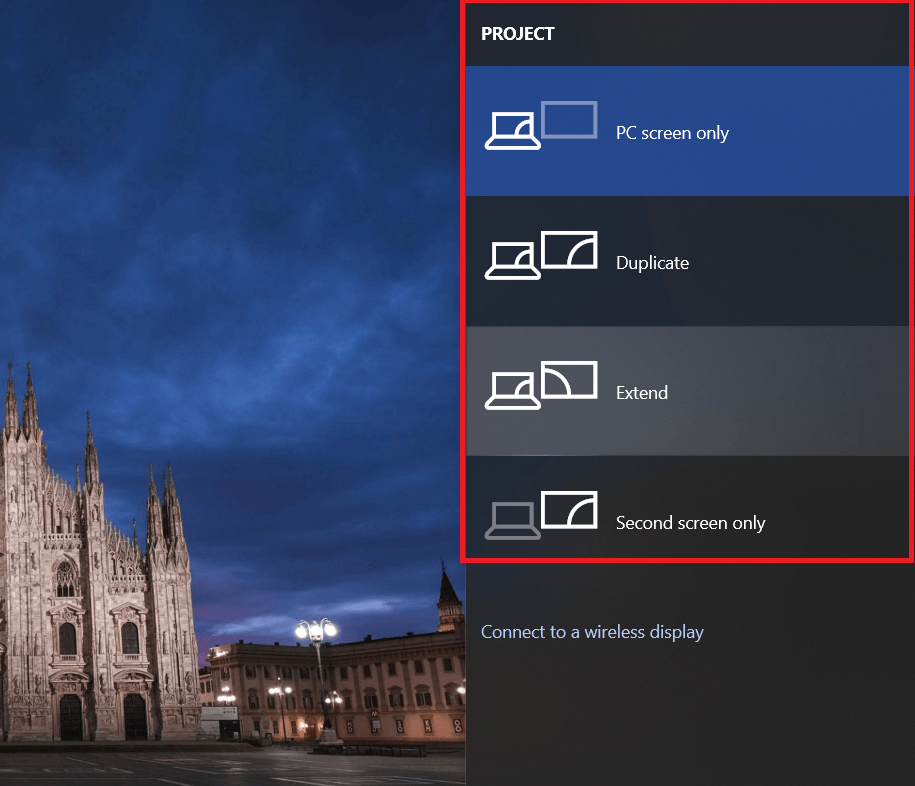
Monitore über die Nvidia-Systemsteuerung wechseln
Wenn die Windows-Anzeigeeinstellungen nicht funktionieren, können Sie die Monitore über die NVIDIA-Systemsteuerung wechseln:
- Öffnen Sie das NVIDIA Control Panel über das Symbol in der Taskleiste oder durch Suchen im Startmenü.
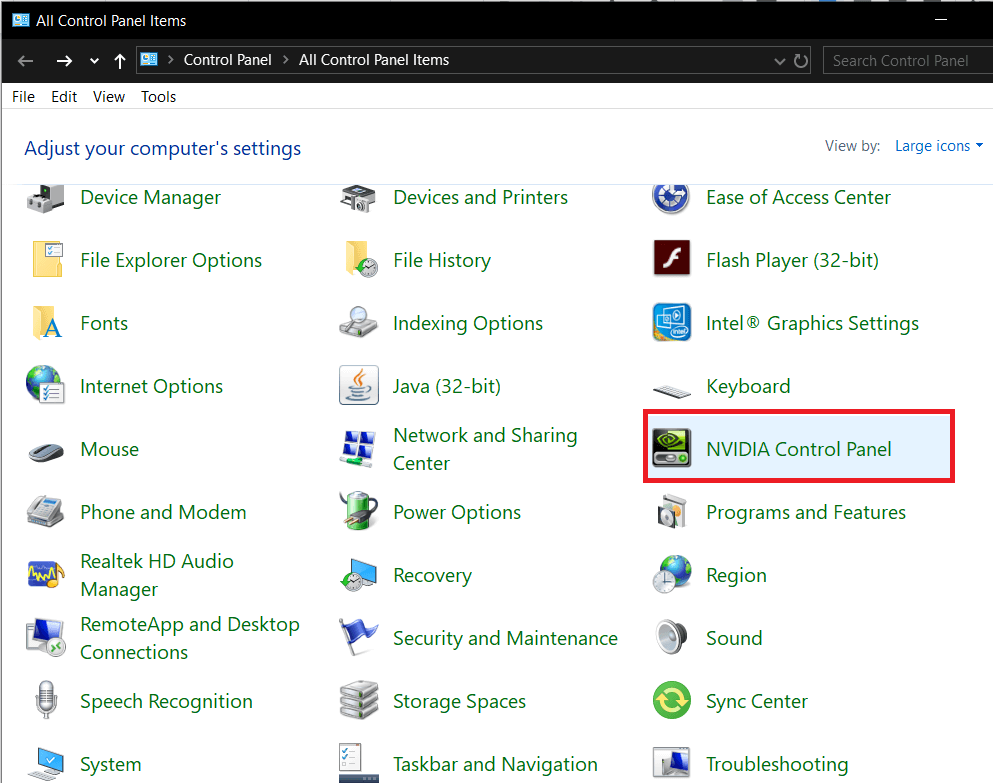
- Doppelklicken Sie auf Display und wählen Sie Mehrere Anzeigen einrichten.
- Markieren Sie den Monitor, den Sie als primären Monitor verwenden möchten, indem Sie mit der rechten Maustaste darauf klicken und Als primäre Anzeige auswählen.
- Klicken Sie auf Übernehmen, um die Änderungen zu speichern.
Empfohlene Artikel:
Wir hoffen, dass Sie nun in der Lage sind, Ihren primären und sekundären Monitor unter Windows problemlos zu ändern. Teilen Sie uns in den Kommentaren mit, wie Sie Ihr Multi-Monitor-Setup verwenden!


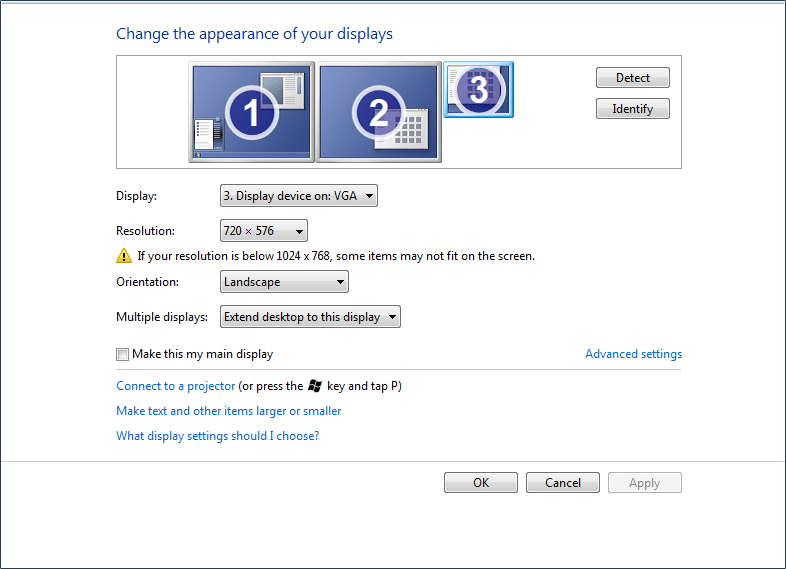
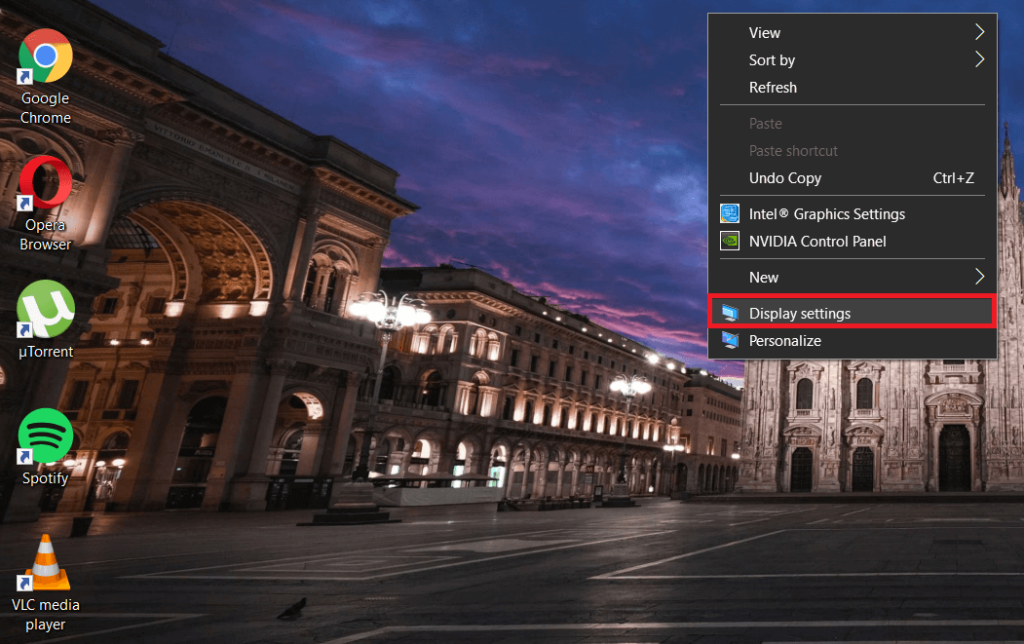
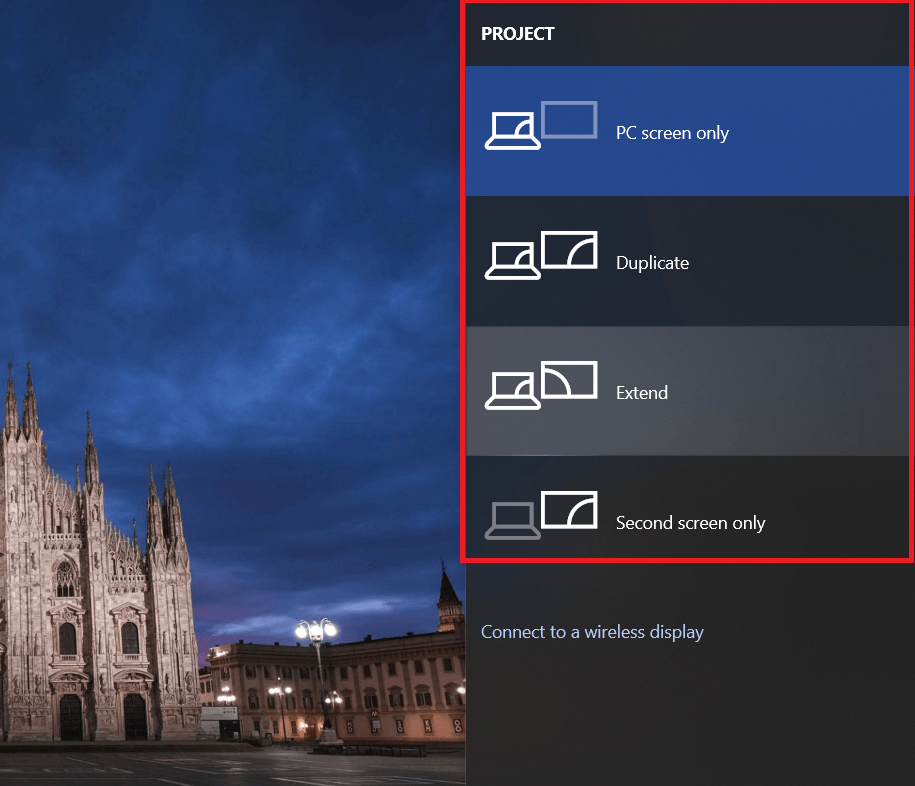
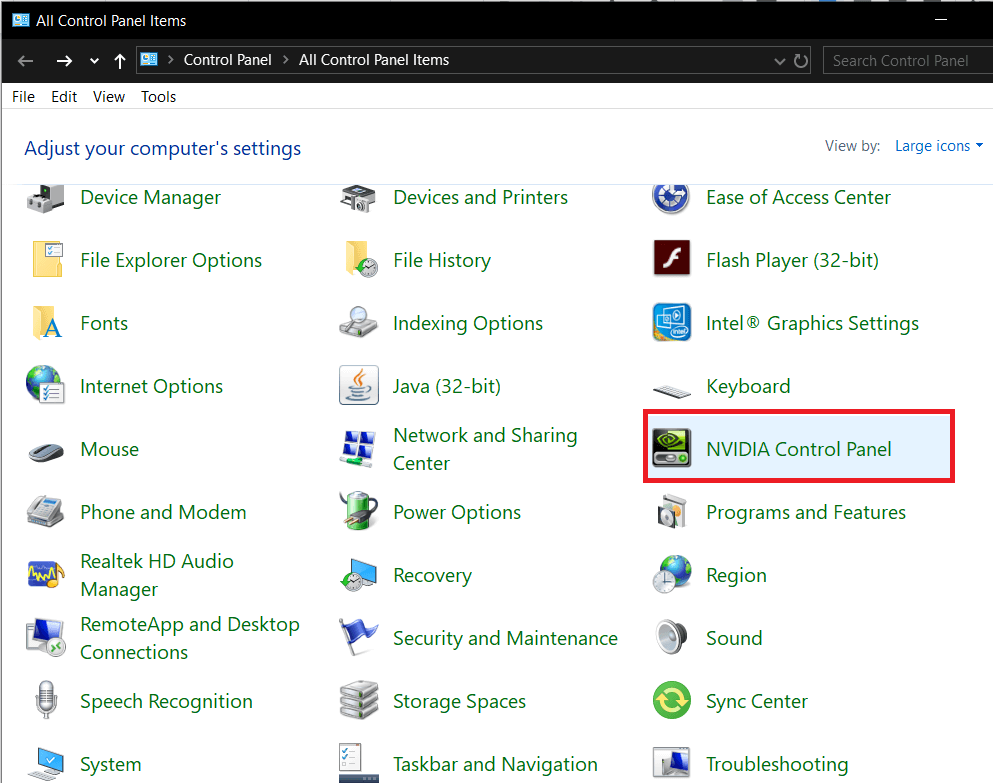















Kai H. -
Scheint eine einfache Lösung zu sein. Vielleicht sollte ich das in meinem Büro vorschlagen
Jonas D. -
Könnte jemand noch mehr Tipps geben, wie ich meinen Desktop besser organisieren kann? Danke
Pietro L. -
Ich habe eine Frage: Gibt es eine Möglichkeit, die Einstellungen von einem Monitor zum anderen zu kopieren?
Nina D. -
Manchmal vergesse ich, wie wichtig es ist, die Monitore richtig einzustellen. Dieser Artikel war eine gute Erinnerung
Tommy IT -
Ein wirklich nützlicher Artikel, einfach und klar. Ich kann ihn nur empfehlen
Laura V. -
Ich weiß nicht, wie oft ich diesen Artikel gebraucht habe! Einfach nur genial
Tina K. -
Ich habe das jetzt ausprobiert und es ist großartig! Ich kann meine Arbeit so viel besser organisieren
Mira B. -
Ich bin so froh, dass ich das Buchzeichen сделать грузовое устройство Ich kann überhaupt nicht näher damit umgehen! Ausdruck ist für mich nicht sehr klar
Mia K. -
Ich hab's versucht, aber es hat nicht geklappt. Gibt es noch andere Lösungen, die man ausprobieren kann
Lea 97 -
Wow, ich wusste gar nicht, dass man so viele Einstellungen vornehmen kann! Bin total beeindruckt.
Emil F. -
Ich hatte massive Probleme mit meinen Monitoren, aber diese Tipps haben mir sehr geholfen
Max Müller -
Super nützlicher Artikel! Ich hatte immer Probleme mit meinem sekundären Monitor. Jetzt funktioniert alles reibungslos! Vielen Dank
Simon L. -
Das Ändern der Monitore ist jetzt so einfach, dass ich mich frage, wie ich das so lange ignorieren konnte
Sophie Schmidt -
Ich finde die Anleitung sehr hilfreich. Aber was, wenn der sekundäre Monitor nicht erkannt wird? Gibt es da eine Lösung
Ben K -
Der Artikel hat mir wirklich eine Menge Zeit gespart! Ich bin jetzt viel organisierter.
Felix M. -
Kann jemand mir erklären, warum manchmal der Monitor flickert, wenn ich die Anzeige ändern? Irgendwelche Tipps?
Kira F. -
Ich bin so glücklich, diese Informationen gefunden zu haben! Es hat meine Produktivität enorm gesteigert
Julia H. -
Ich bin total begeistert von dem Artikel! Es war so mühsam, alles manuell zu erledigen
Hugo der Gamer -
Leute, ich habe gerade meinen Gaming-Monitor als primären Monitor eingestellt und die Leistung ist der Wahnsinn!
Leo J. -
Endlich kann ich meinen zweiten Monitor als Erweiterung nutzen. Das macht einen riesen Unterschied
Oliver G. -
Ich habe lange nach einer so klaren Anleitung gesucht. Vielen Dank! Das hat mir sehr geholfen
Fiona H -
Mein Monitor wird nicht erkannt! Kann jemand helfen? Was soll ich tun?
Hannah IT -
Danke für die tolle Anleitung! Ich arbeite täglich mit mehreren Monitoren und das macht alles so viel einfacher
Charlotte S. -
Ich kann es kaum glauben, wie einfach das ist! Hätte ich das früher gewusst!
Noah D. -
Finde ich echt gut! Hätte nicht gedacht, dass es so wichtig ist, den primären Monitor richtig einzustellen
David W. -
Ich würde gerne wissen, ob es auch Optionen in den Einstellungen für ältere Windows-Versionen gibt.
Paul der Schüler -
Ich fand den Artikel sehr hilfreich, aber kennt jemand eine Lösung für TN-Panels und deren Farbprobleme
Luca 123 -
Ich habe die Schritte befolgt und es hat funktioniert! Endlich kann ich meinen Laptop und Monitor effizient nutzen!
Liam Technik -
Vielen Dank für die Schritt-für-Schritt-Anleitung! Jetzt kann ich endlich produktiver arbeiten
Lisa R. -
Habe diesen Beitrag mit meinen Freunden geteilt! Sehr hilfreich, danke
Julius C. -
Witzig, ich habe immer gedacht, das wäre komplizierter! Es ist so einfach
Alina 22 -
Ich danke dir, dass du so eine einfache Anleitung gegeben hast! Jetzt kann ich meine Bildschirme problemlos verwalten.
Leonie M. -
Toller Beitrag! Ich nutze jetzt drei Monitore und es hat mein Arbeitsleben komplett verändert
Felix Z. -
Hat jemand Tipps für die besten Einstellungen für Spiele? Ich arbeite häufig mit mehreren Monitoren.
Sara P. -
Echt tolle Tricks, die sollte jeder kennen! Ich kann jetzt so viel effektiver arbeiten.
Anna B. -
Der Artikel ist klasse! Ich hatte nie gewusst, dass man die Anzeige so einfach ändern kann. Echt spannend
Emilia R. -
Kann mir jemand helfen? Ich habe immer noch Schwierigkeiten mit der Bildschirmauflösung nach dem Wechseln der Monitore