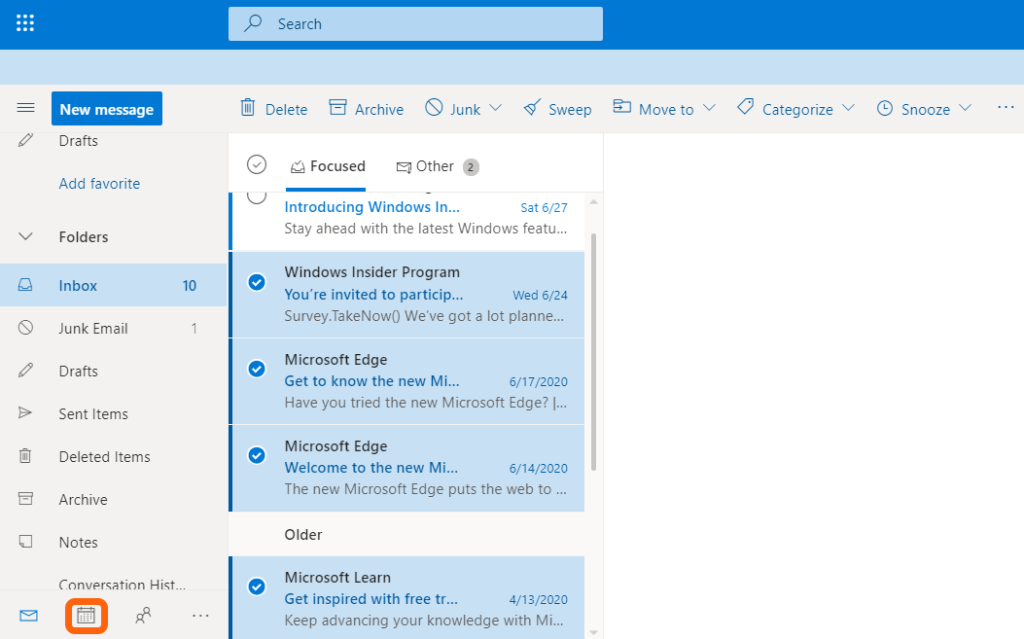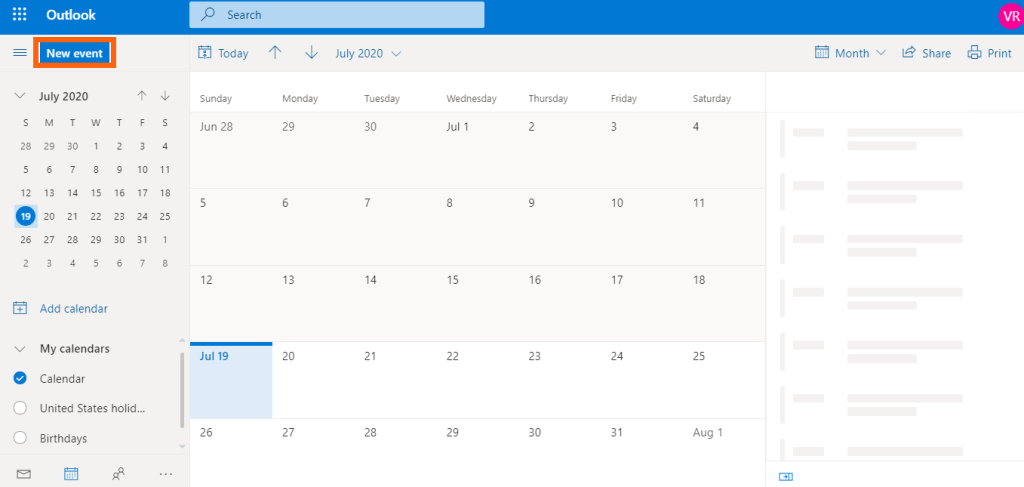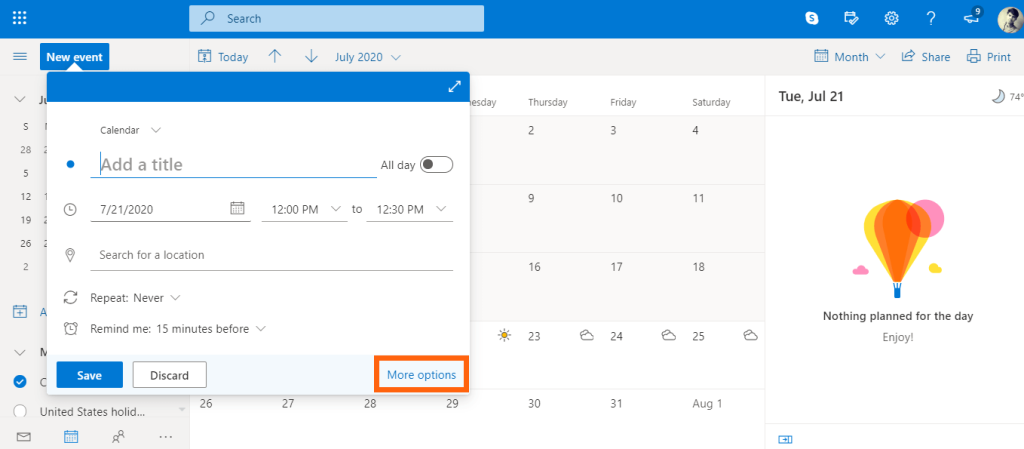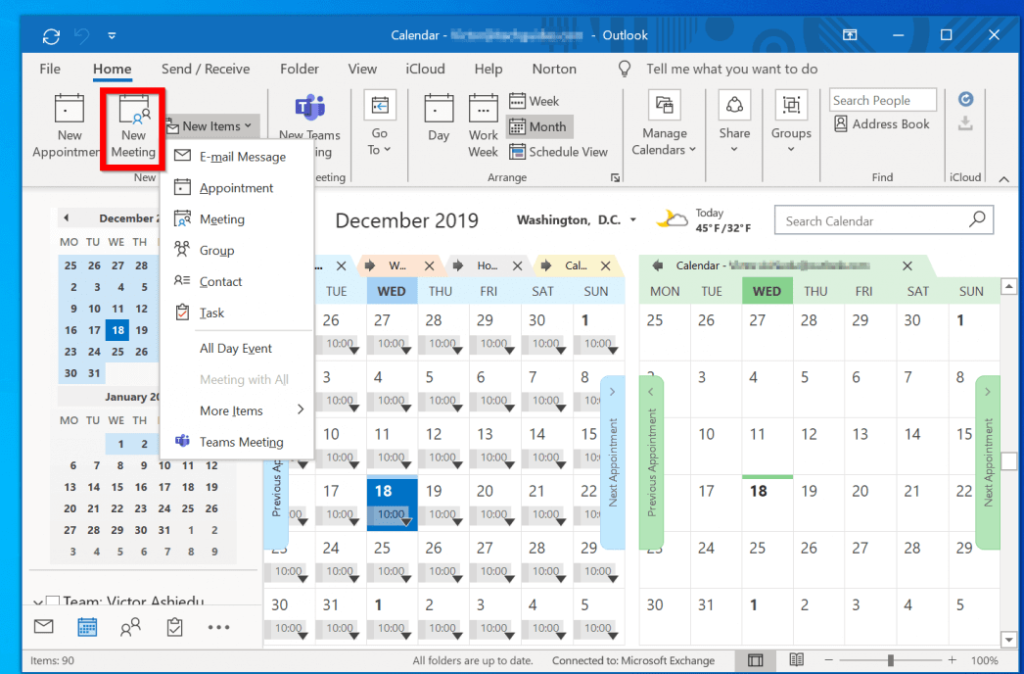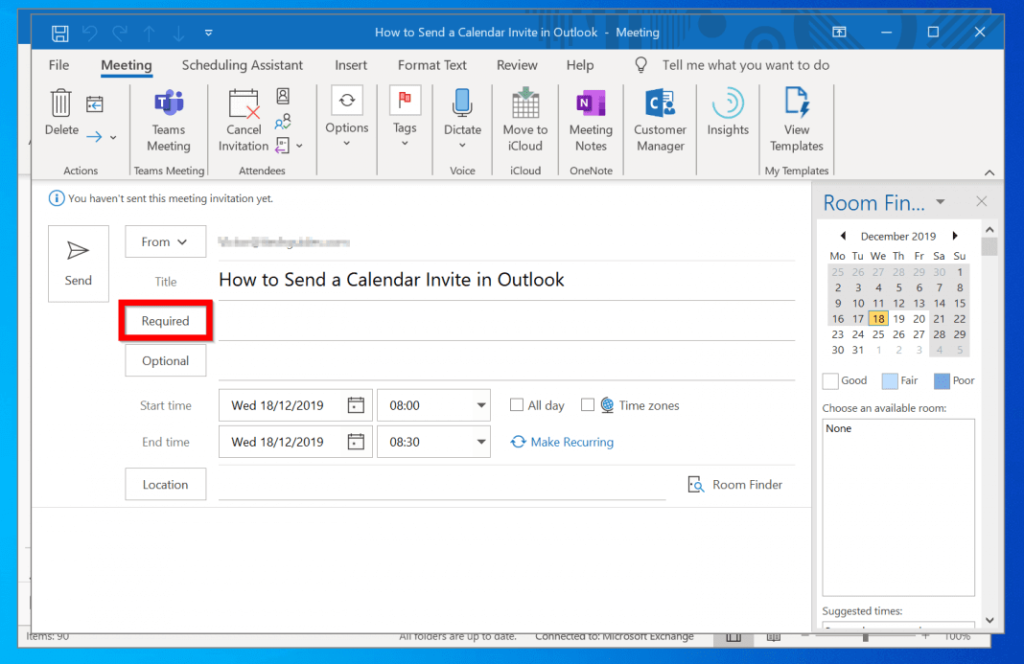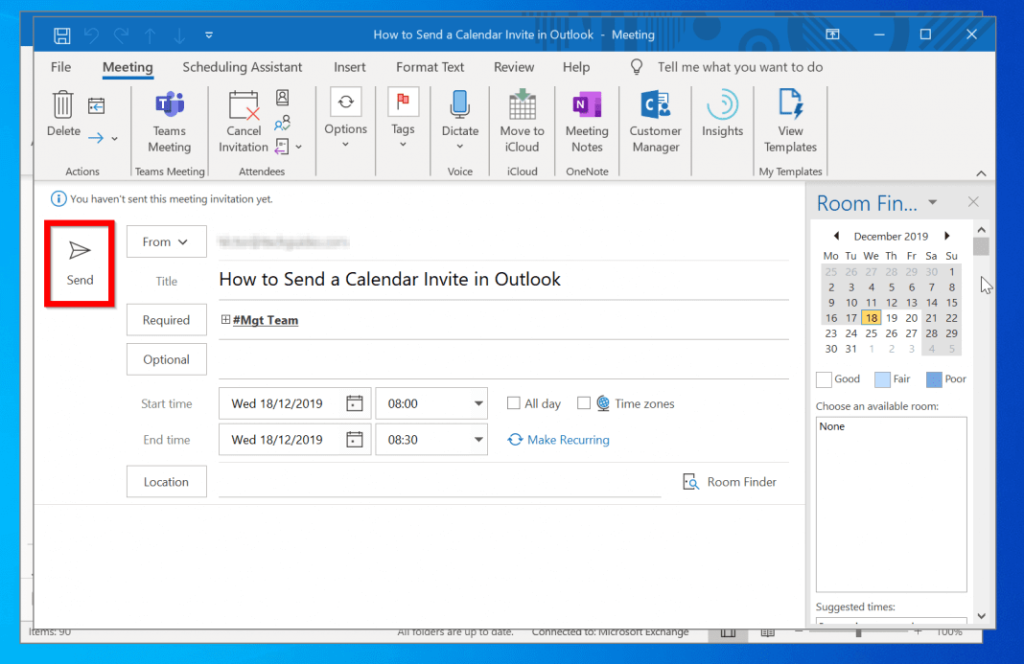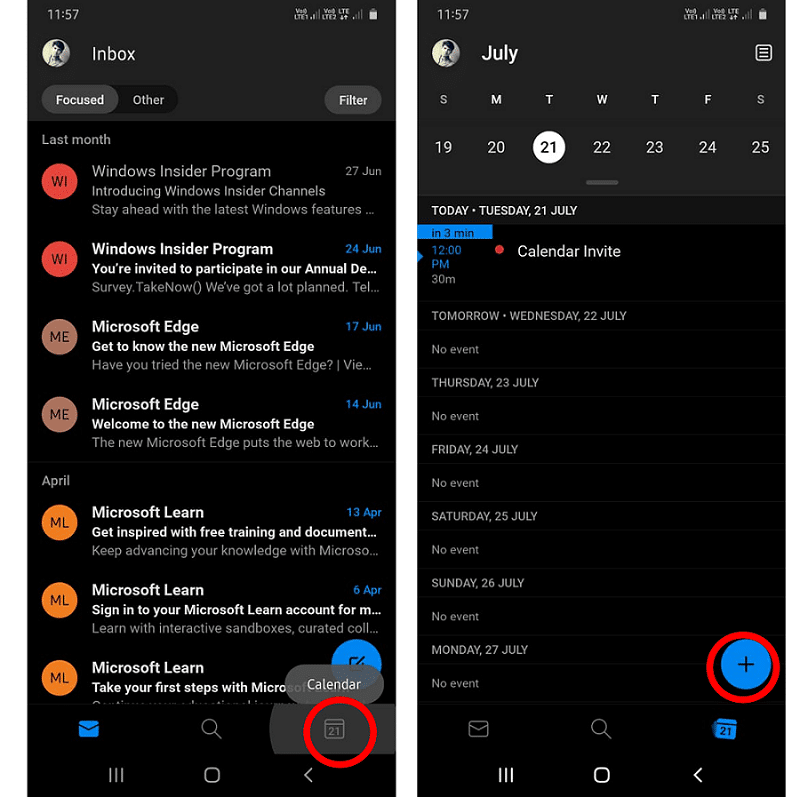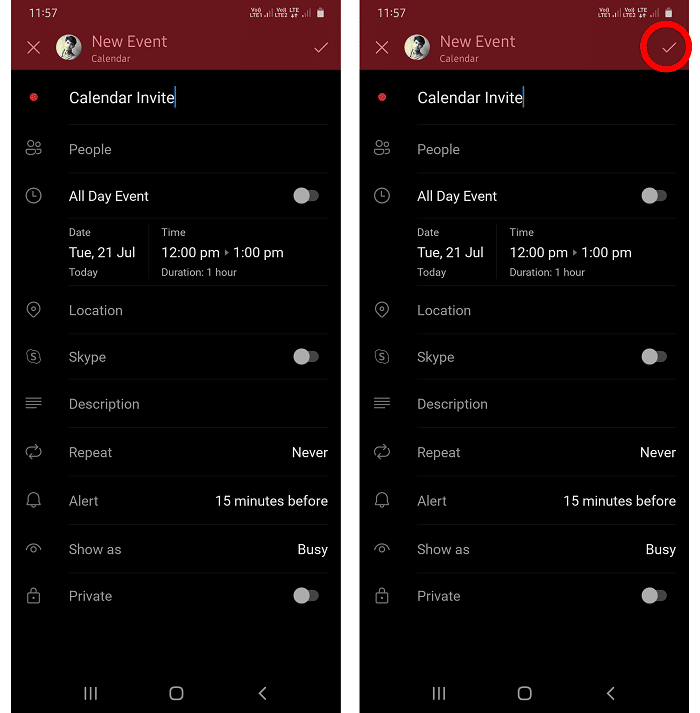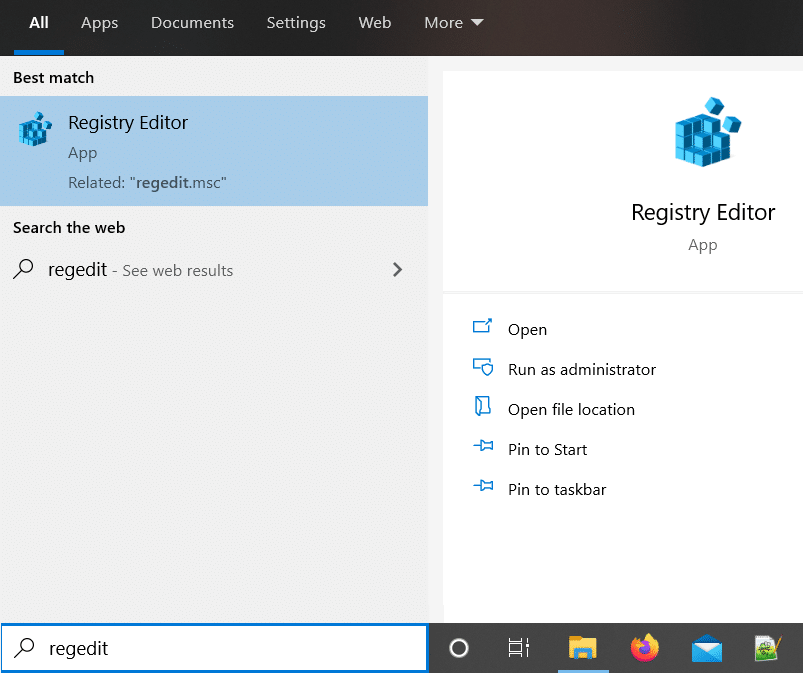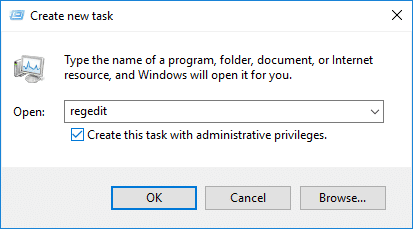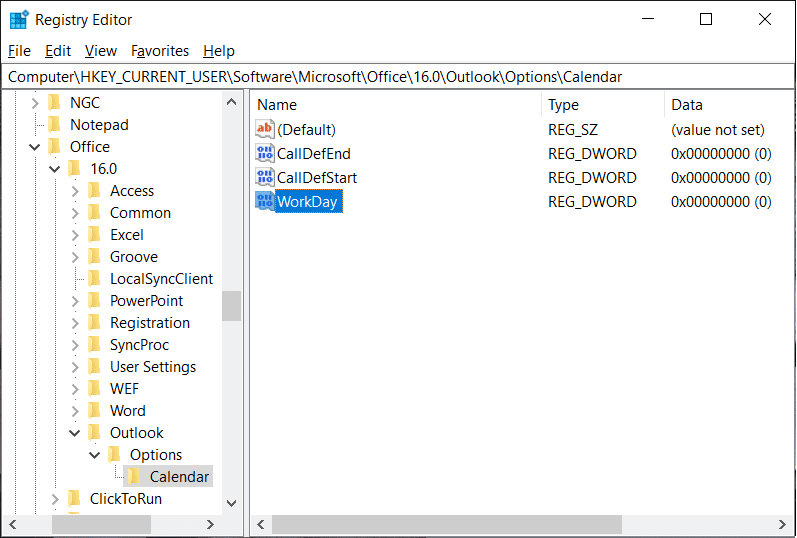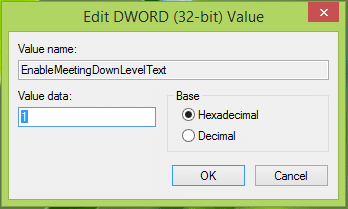Microsoft Outlook ist eine kostenlose, persönliche E-Mail von Microsoft. Es steht auch Unternehmen und Organisationen zur Verfügung. Mit Outlook können Sie Ihre E-Mails fokussiert anzeigen. Die Benutzeroberfläche kann jedoch etwas verwirrend sein, wenn Sie neu bei Outlook sind. Wenn Sie neu hier sind und wissen möchten, wie Sie einige einfache Aufgaben in Outlook ausführen, sind Sie hier richtig. Eine so einfache und sich wiederholende Aufgabe ist das Senden einer Kalendereinladung. Ich bin hier, um Ihnen zu zeigen, wie Sie es schaffen.
Was ist diese Kalendereinladung?
E-Mail-Clients enthalten einen Kalenderdienst. Sie können ein Meeting planen und Ihre Freunde oder Kollegen einladen. Es wird automatisch auf dem System Ihres Freundes oder Kollegen angezeigt. Sie können solche Ereignisse ganz einfach erstellen und mit anderen teilen. Lassen Sie uns sehen, wie das geht.
Ein kurzer Hinweis: Bevor wir fortfahren, würde ich Ihnen etwas empfehlen, Personen, denen Sie eine Kalendereinladung senden möchten, zu Ihren Outlook-Kontakten hinzuzufügen. Andernfalls müssten Sie ihre E-Mail-Adressen jedes Mal eingeben.
Inhalt
So senden Sie eine Kalendereinladung in Outlook
1. Öffnen Sie die Outlook-Website .
2. Melden Sie sich mit Ihren Outlook-Anmeldeinformationen bei Ihrem Konto an . Das heißt, Outlook-E-Mail-ID und -Kennwort .
3. Suchen Sie den Kalender in Form eines Symbols in der unteren linken Ecke Ihres Fensters. Klick es an.
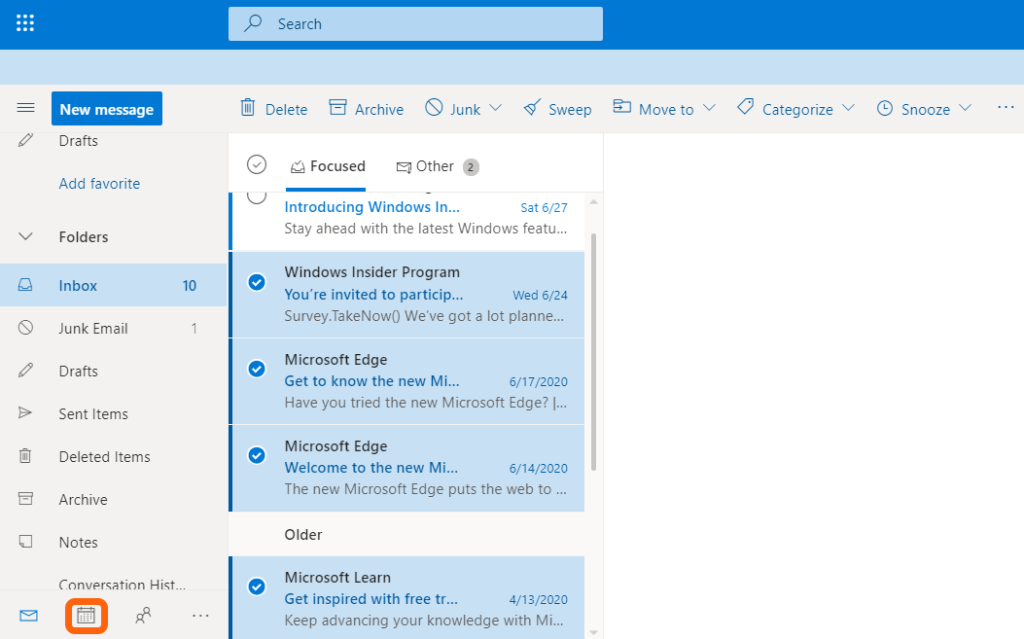
4. Klicken Sie oben links in Ihrem Fenster auf die Schaltfläche Neues Ereignis , um ein neues Ereignis zu erstellen. Sie können auch eine neue Veranstaltung oder ein Meeting planen, indem Sie auf das gewünschte Datum klicken.
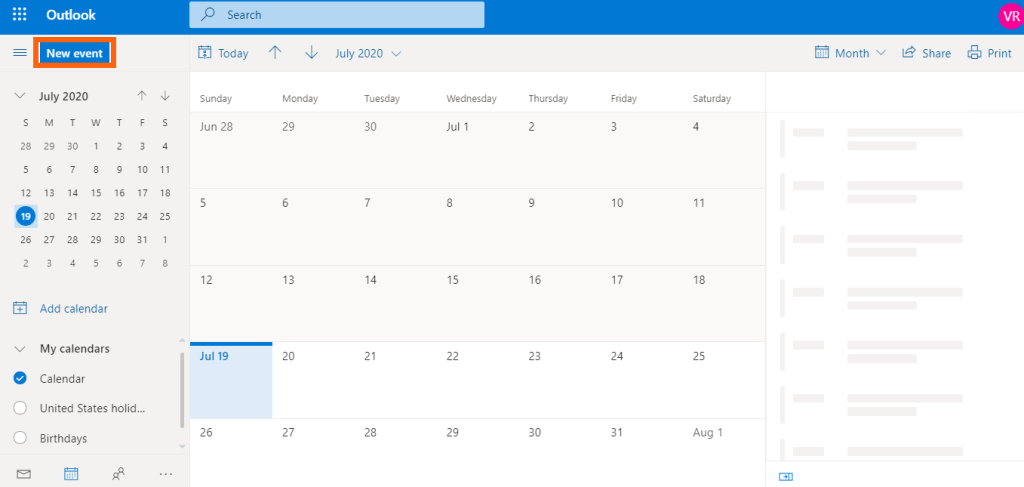
5. Füllen Sie alle relevanten Details aus und wählen Sie dann Weitere Optionen. Möglicherweise müssen Sie Details wie den Titel des Meetings, den Ort und den Zeitpunkt angeben.
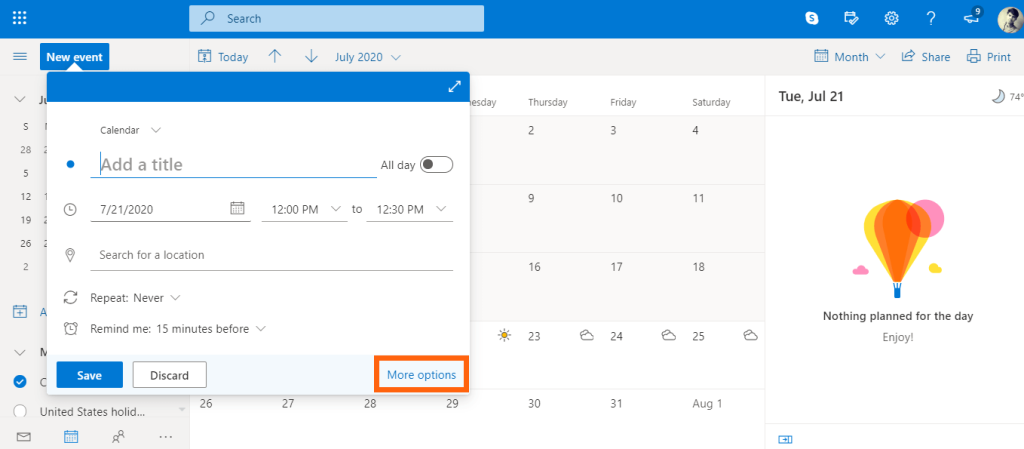
6. Der Abschnitt Teilnehmer einladen wird direkt nach dem Titel der Veranstaltung angezeigt . Füllen Sie alle anderen Details aus, die Sie hinzufügen möchten, und laden Sie Ihre Kollegen ein.
7. Fügen Sie im Abschnitt Teilnehmer einladen Ihre Personen (Empfänger) hinzu.
8. Sie können auch optionale Teilnehmer zu Ihrem Meeting einladen . Sie müssen nicht zwingend an der Veranstaltung teilnehmen. Wenn sie es wünschen, können sie jedoch an der Sitzung teilnehmen.
9. Klicken Sie auf die Option Senden in der oberen linken Ecke des Fensters. Oder klicken Sie einfach auf die Option Speichern, wenn keine Schaltfläche zum Senden vorhanden ist.
10. Das ist alles, was Sie tun müssen, um eine Kalendereinladung in Outlook zu erstellen und zu senden .
So senden Sie eine Kalendereinladung in der Outlook PC-App
Die Schritte ähneln denen der Website-Version von Outlook.
1. Suchen Sie den Kalender in Form eines Symbols in der unteren linken Ecke Ihres Fensters. Klick es an.
2. Wählen Sie in den Menüs oben Neues Meeting aus. Sie können auch eine neue Besprechung erstellen, indem Sie Neue Elemente -> Besprechung auswählen .
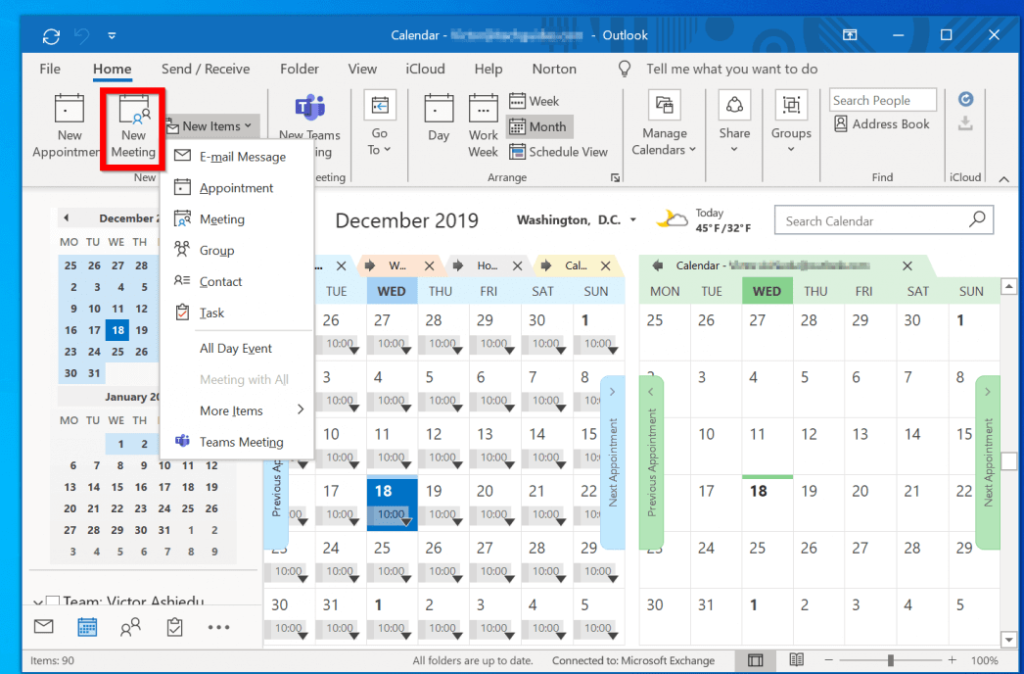
3. Fügen Sie dem Abschnitt, der als Erforderlich gekennzeichnet ist, Personen hinzu. Dies bedeutet, dass diese Personen verpflichtet sind, an der Sitzung teilzunehmen. Sie können auch einige Personen im Abschnitt Optional angeben . Sie können an der Sitzung teilnehmen, wenn sie dies wünschen.
4. Um Personen aus Ihrem Adressbuch hinzuzufügen, müssen Sie auf das Label Erforderlich klicken .
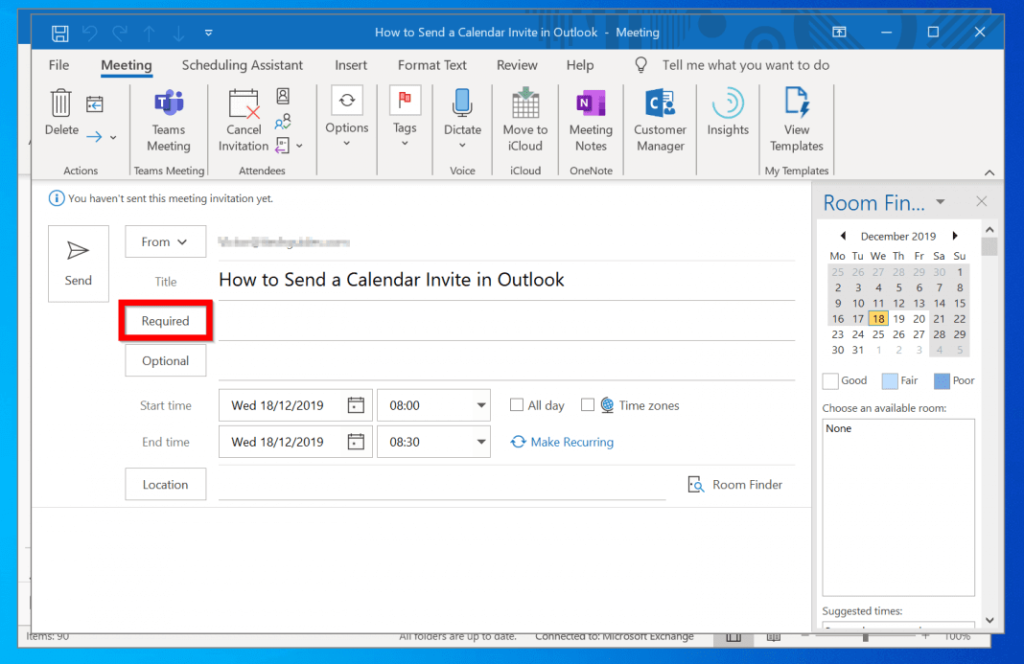
5. Wählen Sie die Person aus Ihrem Adressbuch aus. Klicken Sie auf Erforderlich , um sie als erforderliches Mitglied hinzuzufügen, oder wählen Sie Optional aus , um sie als optionales Mitglied anzugeben.
6. Nachdem Sie Ihre Personen hinzugefügt haben, wählen Sie OK.
7. Fügen Sie alle erforderlichen Details hinzu und geben Sie den Start- und Endzeitpunkt des Meetings mit den Daten an.
8. Nachdem Sie alle Details und den Standort angegeben haben, klicken Sie auf die Option Senden auf der linken Seite Ihres Bildschirms.
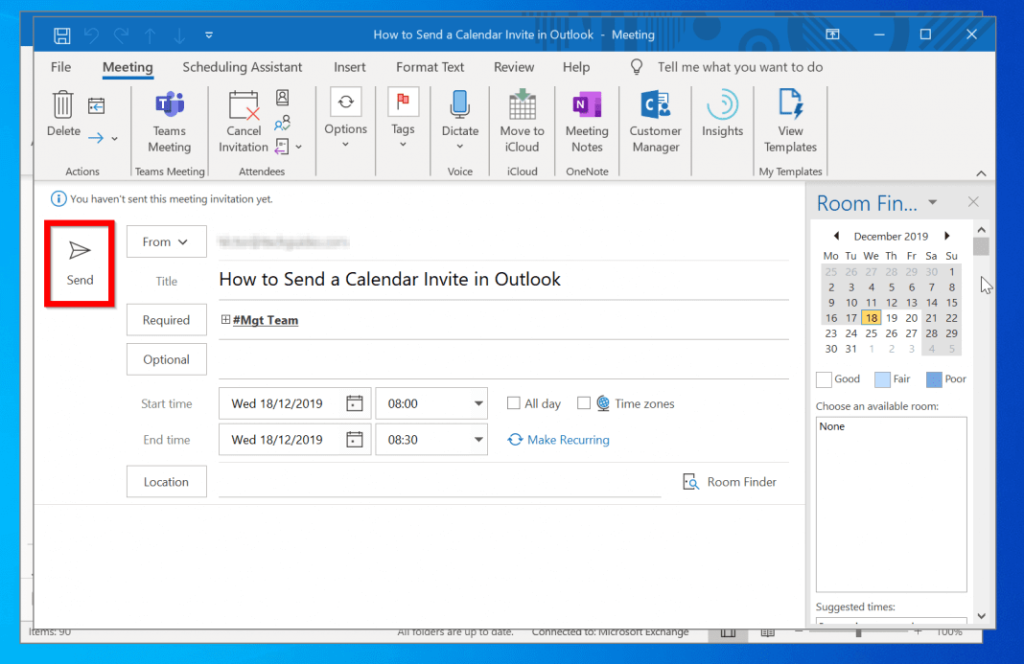
Groß! Sie haben jetzt mit Outlook eine Kalendereinladung für Ihr Meeting erstellt und gesendet.
Lesen Sie auch: So erstellen Sie ein neues Outlook.com-E-Mail-Konto?
So senden Sie eine Kalendereinladung in der Outlook Android App
Android-Anwendungen werden von Tag zu Tag beliebter. Viele Benutzer bevorzugen die Verwendung von Outlook auf ihrem Android-Smartphone. Hier ist das Verfahren zum Senden einer Kalendereinladung in der Outlook-Android-Anwendung.
1. Öffnen Sie die Outlook-App auf Ihrem Android-Smartphone.
2. Tippen Sie auf das Kalendersymbol unten links auf Ihrem Bildschirm.
3. Wählen Sie unten rechts die Plus- Schaltfläche oder das Plus- Symbol, um eine Kalendereinladung zu erstellen.
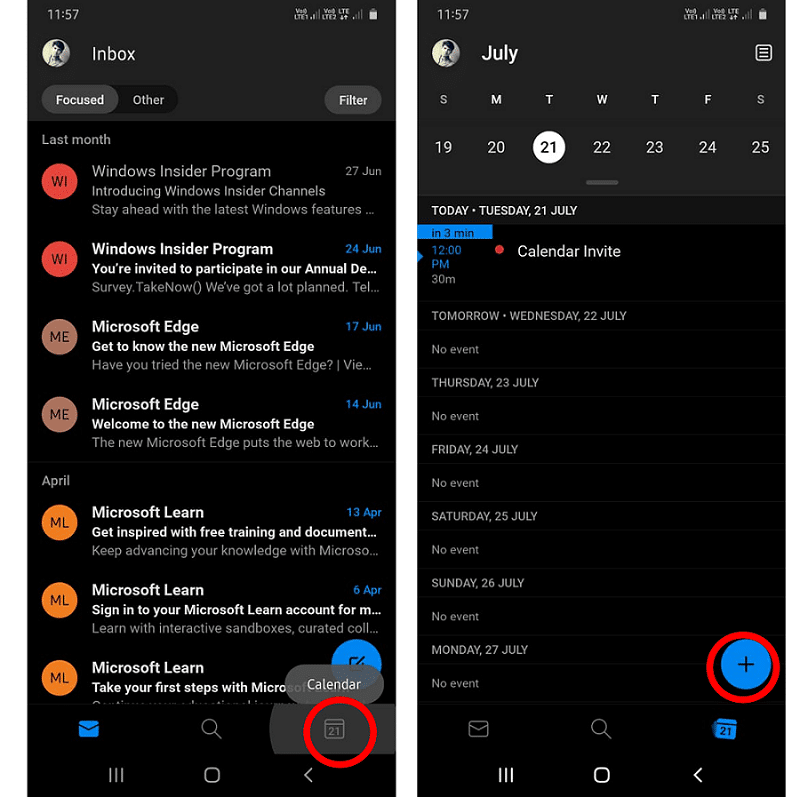
4. Füllen Sie alle erforderlichen Daten aus. Möglicherweise müssen Sie Details wie den Titel des Meetings, den Ort und den Zeitpunkt angeben.
5. Fügen Sie Personen hinzu, die Sie einladen möchten.
6. Klicken Sie oben rechts auf das Häkchen-Symbol .
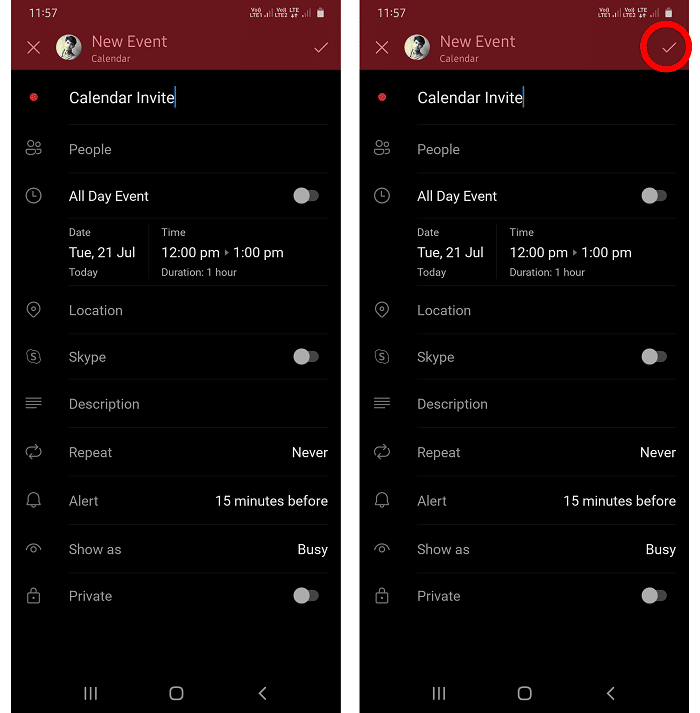
Das ist es! Ihre Besprechung wird nun gespeichert. Alle Teilnehmer werden über das Treffen benachrichtigt. Wenn Sie Ihren Kalender anzeigen, nachdem Sie ein Meeting gespeichert haben, wird das bestimmte Ereignis an diesem Tag angezeigt.
Ein kleines Problem mit Details
Einige Benutzer geben an, dass sie mit diesen Kalendereinladungen ein kleines Problem haben. Dieses häufige Problem ist das Senden unvollständiger Besprechungsdetails. Das heißt, es werden keine vollständigen Veranstaltungsdetails an Ihre Teilnehmer gesendet. Um dies zu beheben,
1. Öffnen Sie den Windows- Registrierungseditor . Sie können im Startmenü Ihres Windows danach suchen.
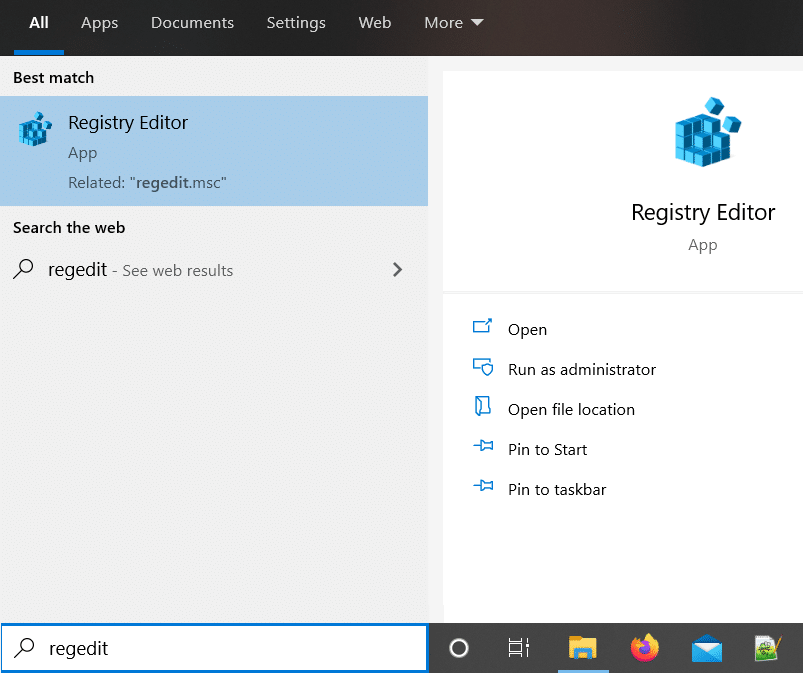
2. Andernfalls führen Sie den Befehl als regedit aus.
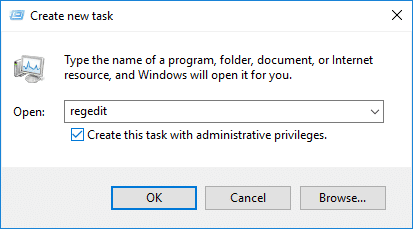
3. Erweitern Sie HKEY_CURRENT_USER .

4. Gehen Sie dann zu Software. Darin müssen Sie Microsoft erweitern .
5. Erweitern Sie dann den Office- Ordner .
6. Klicken Sie auf 15.0 oder 16.0 . Das hängt davon ab, welche Version Sie verwenden.
7. Erweitern Sie Outlook, dann Optionen und dann Kalender. Der endgültige Pfad würde so aussehen:
Computer\HKEY_CURRENT_USER\Software\Microsoft\Office\16.0\Outlook\Options\Calendar
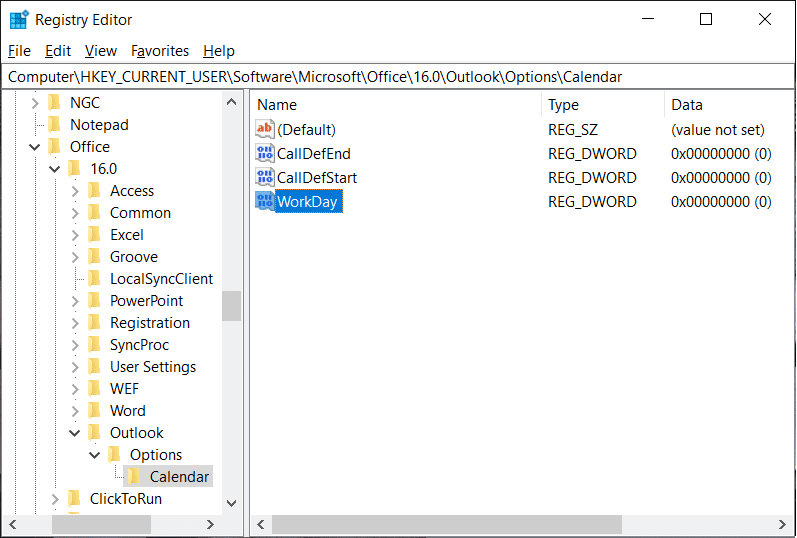
8. Klicken Sie im rechten Teil des Fensters mit der rechten Maustaste und wählen Sie Neu.
9. Wählen Sie DWORD-Wert hinzufügen.
10. Alternative Methode: Gehen Sie zum Menü Bearbeiten und wählen Sie Neu. Wählen Sie nun den DWORD-Wert.
11. Benennen Sie den Wert als EnableMeetingDownLevelText und geben Sie den Wert als 1 ein .
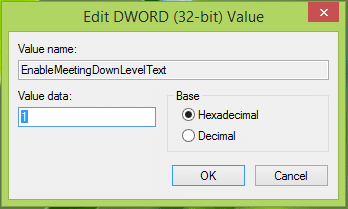
12. Schließen Sie das Fenster .
13. Fahren Sie nun mit dem Neustart Ihres Systems fort und Ihr Problem wird behoben.
Empfohlen:
Jetzt haben Sie gelernt, wie Sie eine Kalendereinladung in Outlook senden . Bitte erwähnen Sie im Kommentarbereich, wenn Sie dies nützlich finden. Vergessen Sie nicht, dass Sie mich kontaktieren können, um Ihre Zweifel zu klären.