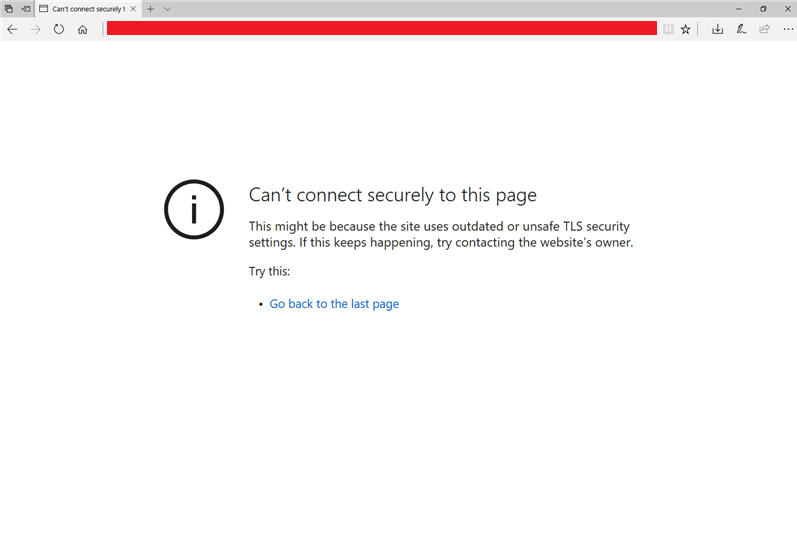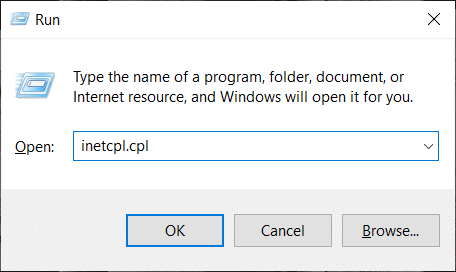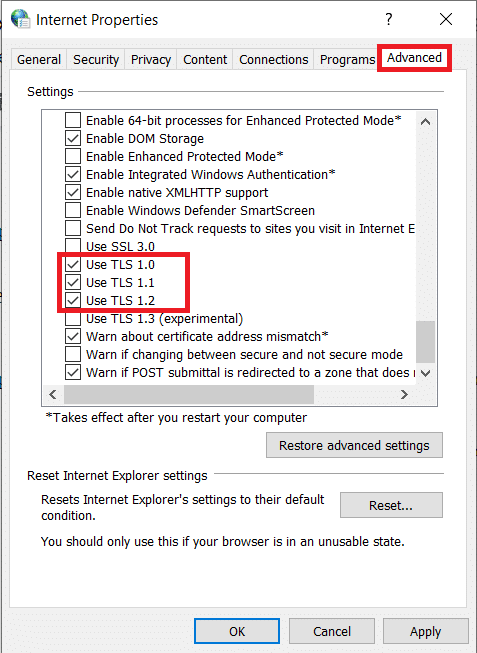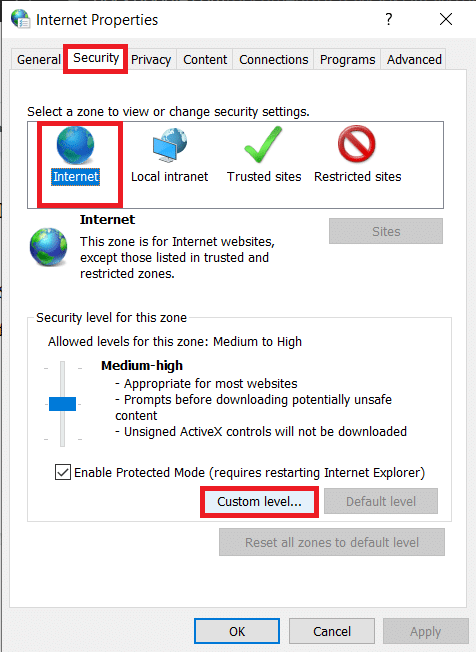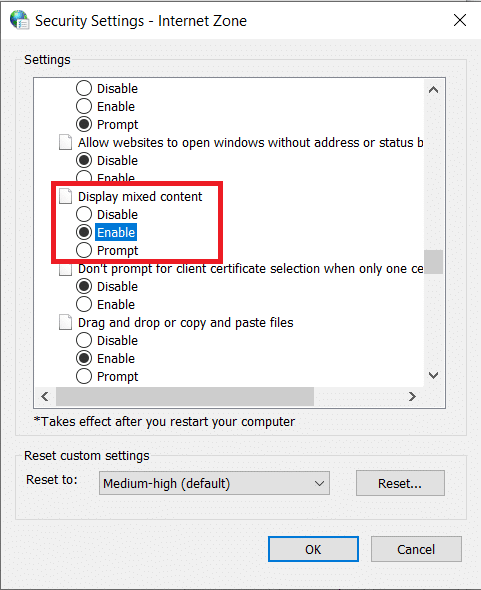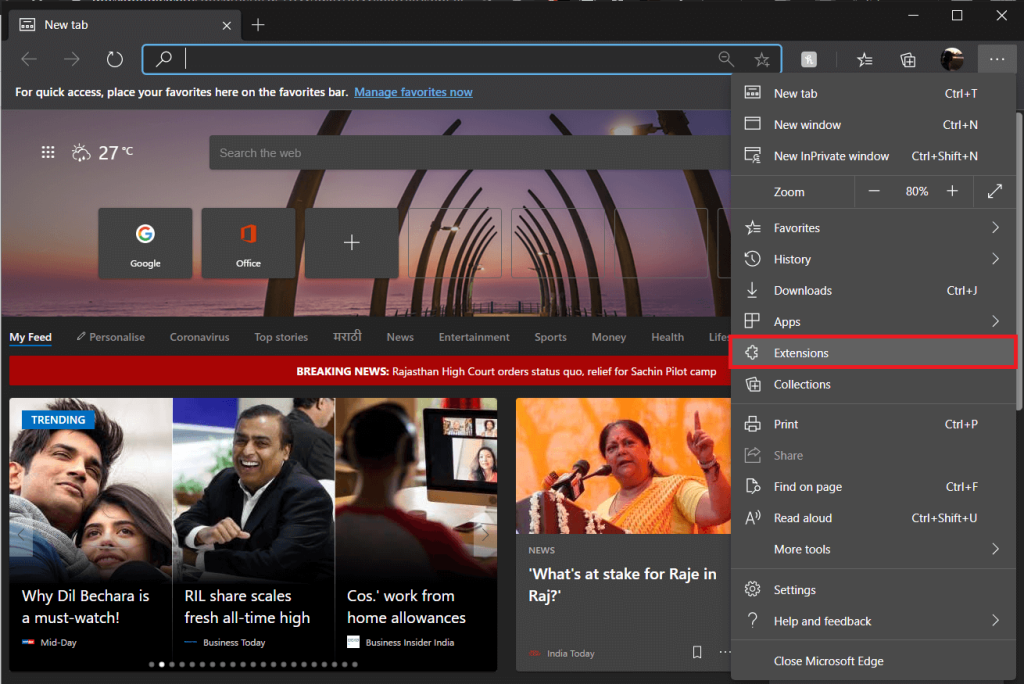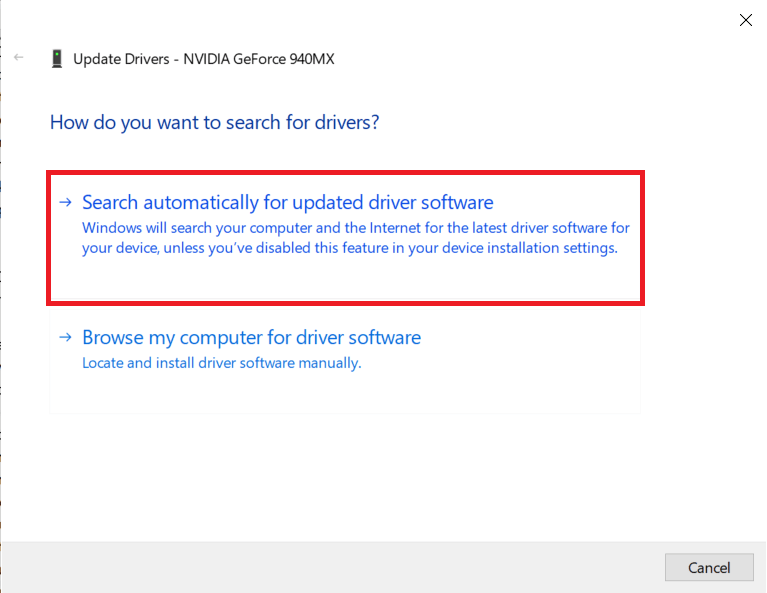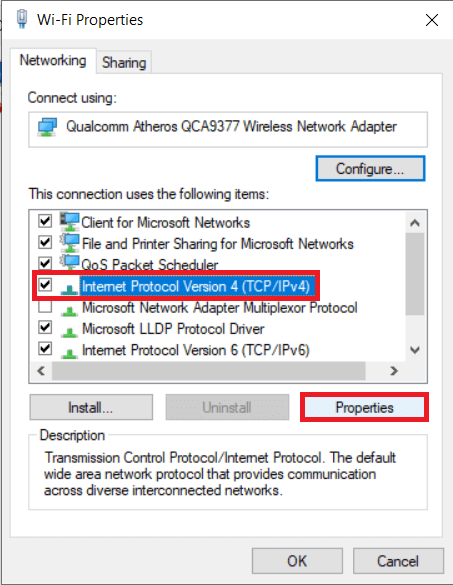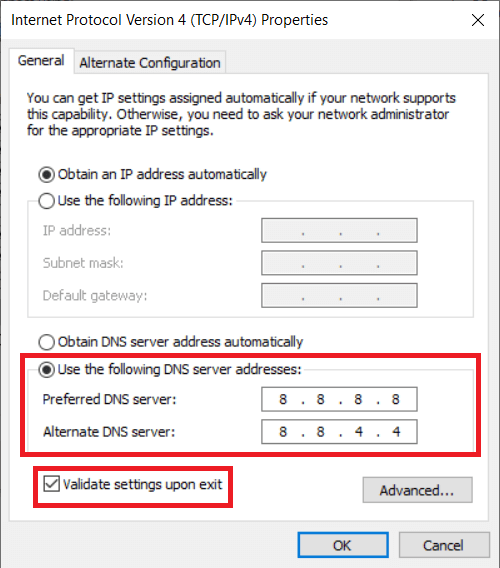Nach Jahren von Beschwerden und Problemen im Zusammenhang mit Browsern beschloss Microsoft, mit Microsoft Edge einen Nachfolger des berüchtigten Internet Explorers auf den Markt zu bringen. Während der Internet Explorer immer noch ein wesentlicher Bestandteil von Windows ist, wurde Edge aufgrund seiner überlegenen Leistung und besseren Gesamtfunktionen zum neuen Standard-Webbrowser. Edge schneidet jedoch nur geringfügig besser ab als sein Vorgänger und scheint auch beim Surfen im Internet ein oder zwei Fehler zu verursachen.
Einige der häufigeren Edge-bezogenen Probleme sind Microsoft Edge funktioniert nicht in Windows 10 , Hmm, wir können diesen Seitenfehler in Microsoft Edge nicht erreichen , Bluescreen- Fehler in Microsoft Edge usw. Ein weiteres häufig auftretendes Problem ist das "Can" 'Keine sichere Verbindung zu dieser Seite herstellen'. Das Problem tritt hauptsächlich nach der Installation des Windows 10 1809-Updates auf und wird von einer Meldung begleitet, die lautet „Dies könnte daran liegen, dass die Site veraltete oder unsichere TLS-Protokolleinstellungen verwendet. Wenn dies weiterhin auftritt, wenden Sie sich an den Eigentümer der Website.
Das Problem „Kann keine sichere Verbindung zu dieser Seite herstellen“ tritt auch nicht nur bei Edge auf, sondern kann auch in Google Chrome, Mozilla Firefox und anderen Webbrowsern auftreten. In diesem Artikel werden wir Sie zuerst über die Ursache des Problems aufklären und dann einige Lösungen bereitstellen, von denen gemeldet wurde, um das Problem zu beheben.
Inhalt
Was verursacht den Fehler „Keine sichere Verbindung zu dieser Seite möglich“?
Das Lesen der Fehlermeldung reicht aus, um auf den Schuldigen ( TLS-Protokolleinstellungen ) für den Fehler hinzuweisen . Obwohl die meisten durchschnittlichen Benutzer möglicherweise nicht wissen, was TLS wirklich ist und was es mit ihrer Internetsurferfahrung zu tun hat.
TLS steht für Transport Layer Security und ist eine Reihe von Protokollen, die von Windows verwendet werden, um sicher mit den Websites zu kommunizieren, auf die Sie zugreifen möchten. Der Fehler "Keine sichere Verbindung zu dieser Seite möglich" wird angezeigt, wenn diese TLS-Protokolle nicht richtig konfiguriert sind und nicht mit dem Server einer bestimmten Site übereinstimmen. Die Diskrepanz und damit der Fehler treten am wahrscheinlichsten auf, wenn Sie versuchen, auf eine wirklich alte Website zuzugreifen (eine, die immer noch HTTPS anstelle der neueren HTTP-Technologie verwendet), die seit Ewigkeiten nicht mehr aktualisiert wurde. Der Fehler kann auch auftreten, wenn die Funktion zum Anzeigen gemischter Inhalte auf Ihrem Computer deaktiviert ist, während die Website, die Sie laden möchten, sowohl HTTPS- als auch HTTP-Inhalte enthält.
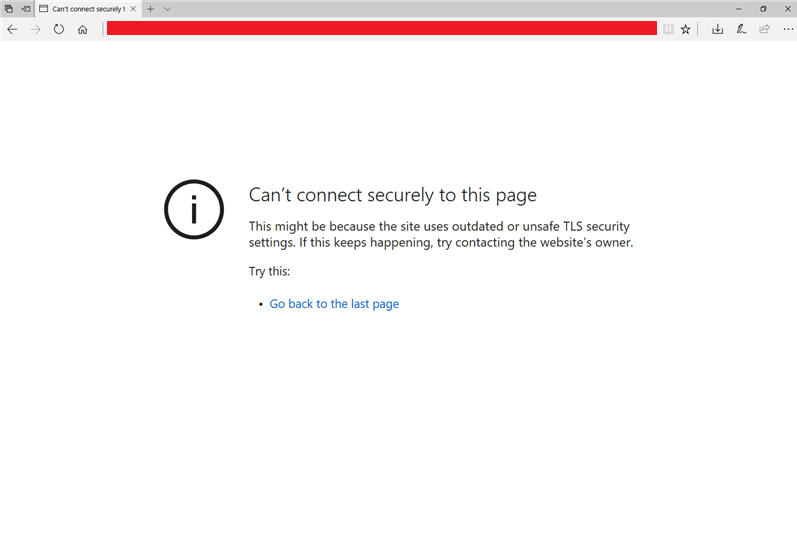
Fix Kann keine sichere Verbindung zu diesem Seitenfehler in Microsoft Edge herstellen
Das Problem „Keine sichere Verbindung zu dieser Seite möglich“ in Edge lässt sich leicht beheben, indem Sie die TLS-Protokolleinstellungen auf den meisten Computern richtig konfigurieren und in einigen Systemen gemischte Inhalte anzeigen aktivieren. Während einige Benutzer möglicherweise ihre Netzwerktreiber aktualisieren müssen (korrupte oder veraltete Netzwerktreiber können den Fehler auslösen), setzen Sie ihre vorhandene Netzwerkkonfiguration zurück oder ändern Sie ihre DNS-Einstellungen . Einige einfache Lösungen wie das Löschen der Cache-Dateien und Cookies des Browsers und das vorübergehende Deaktivieren von Antivirenprogrammen von Drittanbietern wurden ebenfalls gemeldet, um das Problem zu lösen, wenn auch nicht immer.
Methode 1: Löschen Sie Edge-Cookies und Cache-Dateien
Dies kann zwar für die meisten Benutzer den Fehler „Keine sichere Verbindung zu dieser Seite möglich“ beheben, dies ist jedoch die einfachste Lösung und behebt eine Reihe von browserbezogenen Problemen. Beschädigte Caches und Cookies oder eine Überlastung führen oft zu Browserproblemen und es wird empfohlen, diese regelmäßig zu löschen.
1. Wie offensichtlich, starten wir mit dem Starten von Microsoft Edge. Doppelklicken Sie auf das Verknüpfungssymbol des Desktops (oder der Taskleiste) von Edge oder suchen Sie in der Windows-Suchleiste (Windows-Taste + S) danach und drücken Sie die Eingabetaste, wenn die Suche zurückkehrt.
2. Klicken Sie als Nächstes auf die drei horizontalen Punkte oben rechts im Edge-Browserfenster. Wählen Sie im folgenden Menü Einstellungen aus. Sie können auch die Edge - Einstellungen - Seite zugreifen , indem Sie besuchen den Rand: // settings / in einem neuen Fenster.

3. Wechseln Sie zur Seite Einstellungen für Datenschutz und Dienste .
4. Klicken Sie im Abschnitt Browserdaten löschen auf die Schaltfläche Auswählen, was gelöscht werden soll.

5. Aktivieren Sie im folgenden Popup das Kontrollkästchen neben „Cookies und andere Websitedaten“ und „Bilder und Dateien im Cache“ (Fahren Sie fort und aktivieren Sie auch den Browserverlauf, wenn Sie ihn löschen möchten.)
6. Erweitern Sie das Dropdown-Menü Zeitbereich und wählen Sie Gesamte Zeit aus .
7. Klicken Sie abschließend auf die Schaltfläche Jetzt löschen.
Starten Sie den Webbrowser neu und versuchen Sie erneut, die problematische Website zu öffnen.
Methode 2: Aktivieren Sie Transport Layer Security (TLS)-Protokolle
Nun zu dem, was hauptsächlich den Fehler verursacht – TLS-Protokolle. Unter Windows kann der Benutzer zwischen vier verschiedenen TLS-Verschlüsselungseinstellungen wählen, nämlich TLS 1.0, TLS 1.1, TLS 1.2 und TLS 1.3. Die ersten drei sind standardmäßig aktiviert und können beim Deaktivieren entweder versehentlich oder absichtlich zu Fehlern führen. Daher stellen wir zunächst sicher, dass die Verschlüsselungseinstellungen TLS 1.0, TLS 1.1 und TLS 1.2 aktiviert sind.
Außerdem nutzte Windows vor dem Wechsel zu TLS die SSL-Technologie zu Verschlüsselungszwecken. Allerdings ist die Technologie mittlerweile veraltet und sollte deaktiviert werden, um Konflikte mit TLS-Protokollen und damit eventuelle Pannen zu vermeiden.
1. Drücken Sie die Windows-Taste + R, um das Befehlsfeld Ausführen zu starten, geben Sie inetcpl.cpl ein und klicken Sie auf OK, um die Interneteigenschaften zu öffnen.
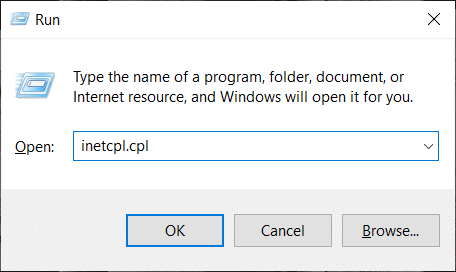
2. Wechseln Sie zur Registerkarte Erweitert des Fensters Interneteigenschaften.
3. Scrollen Sie in der Liste Einstellungen nach unten, bis Sie die Kontrollkästchen SSL verwenden und TLS verwenden finden.
4. Stellen Sie sicher, dass die Kontrollkästchen neben TLS 1.0 verwenden, TLS 1.1 verwenden und TLS 1.2 verwenden aktiviert/aktiviert sind. Ist dies nicht der Fall, klicken Sie auf die Kästchen, um diese Optionen zu aktivieren. Stellen Sie außerdem sicher, dass die Option SSL 3.0 verwenden deaktiviert (nicht markiert) ist.
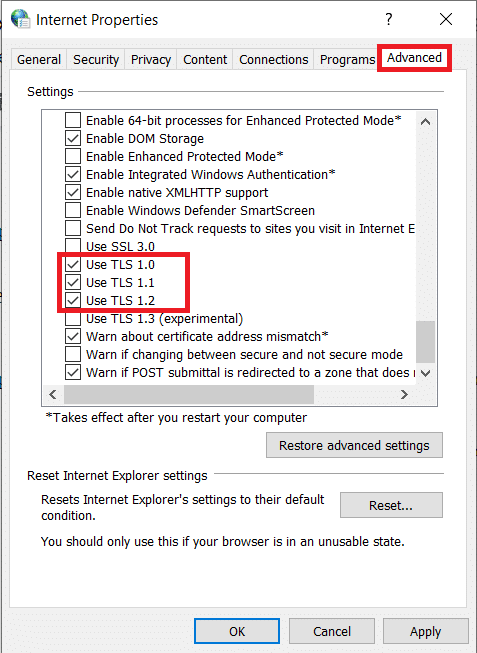
5. Klicken Sie unten rechts auf die Schaltfläche Übernehmen , um eventuell vorgenommene Änderungen zu speichern, und anschließend auf die Schaltfläche OK, um den Vorgang zu beenden. Öffnen Sie Microsoft Edge, besuchen Sie die Webseite und hoffentlich wird der Fehler jetzt nicht angezeigt.
Methode 3: Aktivieren Sie die Anzeige gemischter Inhalte
Wie bereits erwähnt, kann die Meldung „ Keine sichere Verbindung zu dieser Seite möglich “ auch auftreten, wenn eine Website sowohl HTTP- als auch HTTPS-Inhalte enthält. In diesem Fall muss der Benutzer Display Mixed Content aktivieren. Andernfalls hat der Browser Probleme beim Laden des gesamten Inhalts der Webseite und führt zu dem besprochenen Fehler.
1. Öffnen Sie das Fenster Interneteigenschaften , indem Sie die im ersten Schritt der vorherigen Lösung erwähnte Methode befolgen.
2. Wechseln Sie zur Registerkarte Sicherheit . Wählen Sie unter „Zone zum Anzeigen oder Ändern der Sicherheitseinstellungen auswählen“ das Internet (das Globussymbol) aus und klicken Sie im Feld „Sicherheitsstufe für diese Zone“ auf die Schaltfläche Stufe anpassen… .
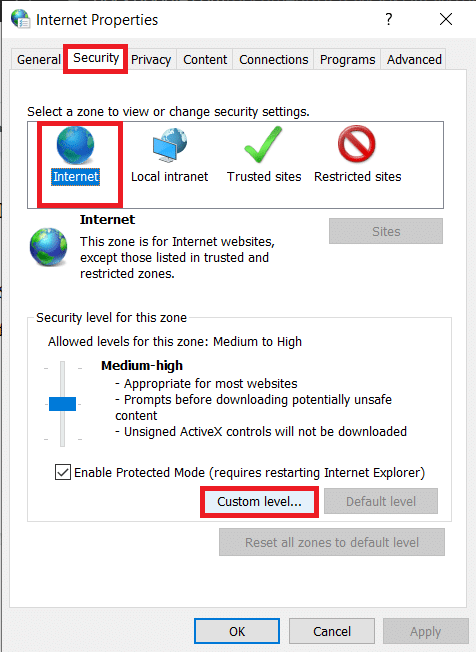
3. Scrollen Sie im folgenden Popup-Fenster, um die Option Mixed Content anzeigen (unter Verschiedenes) zu finden und aktivieren Sie sie.
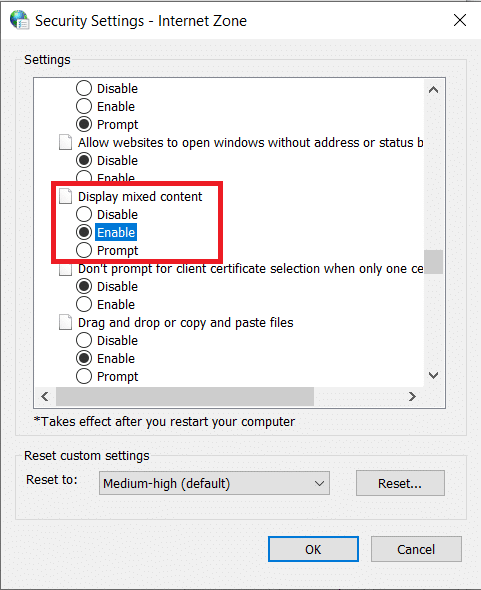
4. Klicken Sie auf OK zu verlassen , und führen Sie einen Computer Neustart die Änderungen in Kraft zu setzen.
Methode 4: Deaktivieren Sie vorübergehend Antivirus-/Werbeblocker-Erweiterungen
Der Echtzeit-Webschutz (oder eine ähnliche) Funktion in Antivirenprogrammen von Drittanbietern kann auch verhindern, dass Ihr Browser eine bestimmte Webseite lädt, wenn er die Seite als schädlich empfindet. Versuchen Sie also, die Website zu laden, nachdem Sie Ihr Antivirenprogramm deaktiviert haben. Wenn dadurch der Fehler „Keine sichere Verbindung zu dieser Seite möglich“ behoben wird, ziehen Sie in Betracht, zu einer anderen Antivirensoftware zu wechseln oder sie zu deaktivieren, wenn Sie auf die Webseite zugreifen möchten.
Die meisten Antivirenanwendungen können deaktiviert werden, indem Sie mit der rechten Maustaste auf ihre Taskleistensymbole klicken und dann die entsprechende Option auswählen.
Ähnlich wie bei Antivirenprogrammen können auch Erweiterungen zur Anzeigenblockierung den Fehler auslösen. Führen Sie die folgenden Schritte aus, um alle Erweiterungen in Microsoft Edge zu deaktivieren:
1. Öffnen Sie Edge , klicken Sie auf die drei horizontalen Punkte und wählen Sie Erweiterungen .
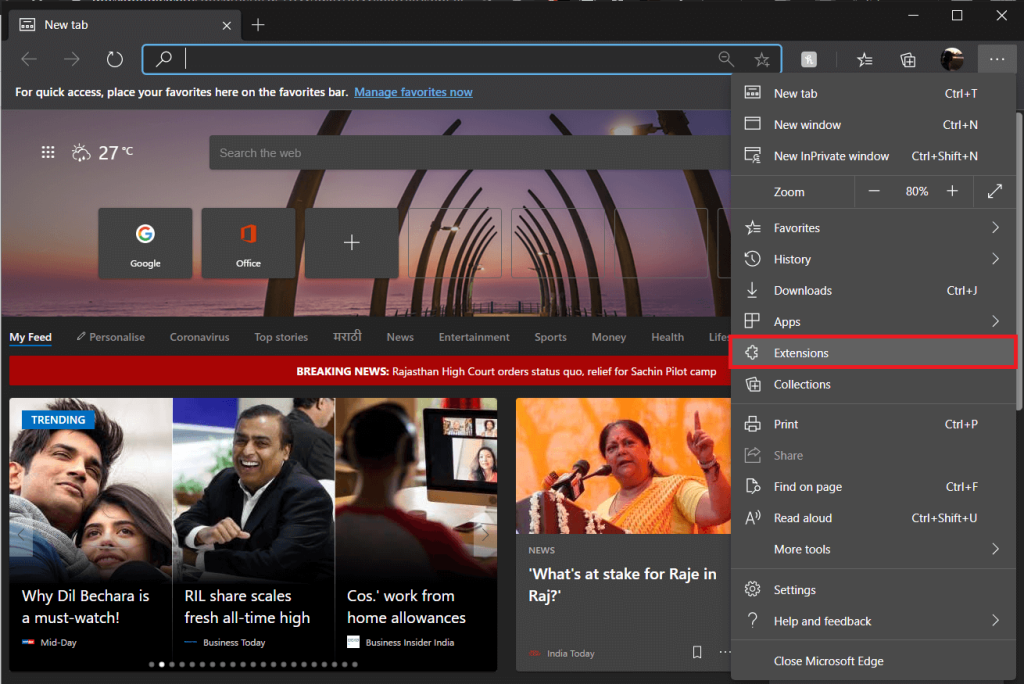
2. Klicken Sie auf den Kippschalter, um eine bestimmte Nebenstelle zu deaktivieren .
3. Sie können die Erweiterung auch deinstallieren, indem Sie auf Entfernen klicken .

Methode 5: Aktualisieren Sie die Netzwerktreiber
Wenn die Aktivierung der entsprechenden TLS-Protokolle und der Funktion zum Anzeigen von gemischten Inhalten die Aufgabe nicht für Sie erledigt hat, können die beschädigten oder veralteten Netzwerktreiber den Fehler verursachen. Aktualisieren Sie einfach auf die neueste Version der verfügbaren Netzwerktreiber und versuchen Sie dann, die Website zu besuchen.
Sie können entweder eine der vielen Treiberaktualisierungsanwendungen von Drittanbietern wie DriverBooster usw. verwenden oder die Netzwerktreiber manuell über den Geräte-Manager aktualisieren.
1. Geben Sie devmgmt.msc in das Ausführen-Befehlsfeld ein und drücken Sie die Eingabetaste, um den Windows-Geräte-Manager zu starten.

2. Erweitern Sie Netzwerkadapter, indem Sie auf den Pfeil links davon klicken.
3. Klicken Sie mit der rechten Maustaste auf Ihren Netzwerkadapter und wählen Sie Treiber aktualisieren .

4. Klicken Sie im folgenden Fenster auf Automatisch nach aktualisierter Treibersoftware suchen .
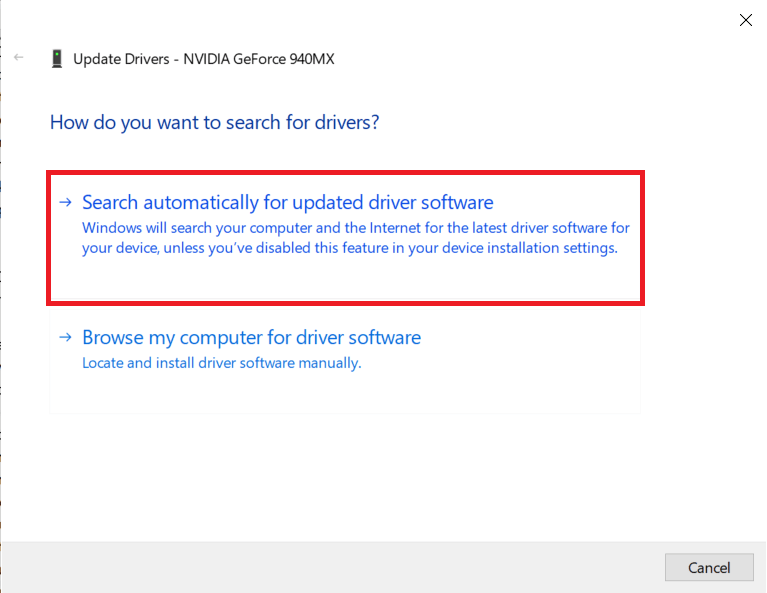
Die aktuellsten Treiber werden nun automatisch heruntergeladen und auf Ihrem Computer installiert.
Lesen Sie auch: So aktualisieren Sie Gerätetreiber unter Windows 10
Methode 6: DNS-Einstellungen ändern
Für die Unwissenden fungiert DNS (Domain Name System) als Telefonbuch des Internets und übersetzt Domainnamen (zum Beispiel https://WebTech360.com ) in IP-Adressen und ermöglicht somit Webbrowsern das Laden aller Arten von Websites. Der von Ihrem ISP festgelegte Standard-DNS-Server ist jedoch oft langsam und sollte für ein optimales Surferlebnis durch den DNS-Server von Google oder einen anderen vertrauenswürdigen Server ersetzt werden.
1. Starten Sie das Befehlsfeld Ausführen , geben Sie ncpa.cpl ein und klicken Sie auf OK, um das Fenster Netzwerkverbindungen zu öffnen . Sie können dasselbe auch über die Systemsteuerung oder über die Suchleiste öffnen.

2. Klicken Sie mit der rechten Maustaste auf Ihr aktives Netzwerk (Ethernet oder WiFi) und wählen Sie Eigenschaften aus dem folgenden Kontextmenü.

3. Wählen Sie auf der Registerkarte Netzwerk die Option Internetprotokoll Version 4 (TCP/IPv4) und klicken Sie auf die Schaltfläche Eigenschaften (Sie können auch darauf doppelklicken, um auf das Eigenschaftenfenster zuzugreifen).
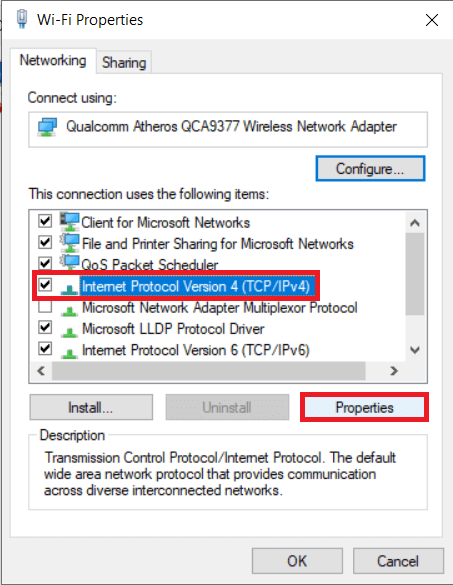
4. Wählen Sie nun Folgende DNS-Serveradressen verwenden und geben Sie 8.8.8.8 als Ihren bevorzugten DNS-Server und 8.8.4.4 als alternativen DNS-Server ein.
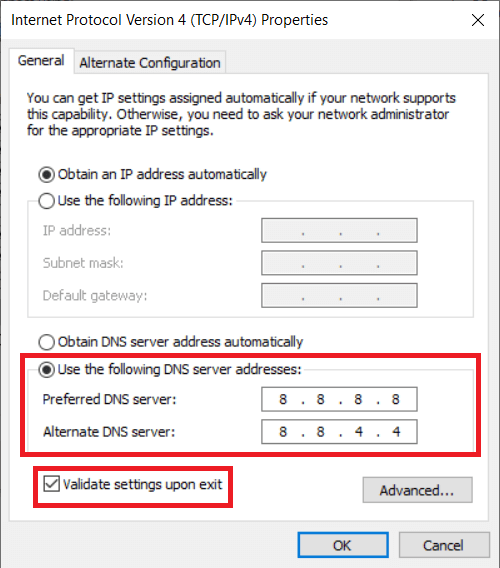
5. Aktivieren/aktivieren Sie das Kontrollkästchen neben Einstellungen beim Beenden validieren und klicken Sie auf OK .
Methode 7: Setzen Sie Ihre Netzwerkkonfiguration zurück
Wenn keine der oben erläuterten Methoden funktioniert hat, versuchen Sie schließlich, Ihre Netzwerkkonfiguration auf die Standardeinstellungen zurückzusetzen. Sie können dies tun, indem Sie einige Befehle in einem erhöhten Eingabeaufforderungsfenster ausführen.
1. Wir müssen die Eingabeaufforderung als Administrator öffnen , um die Netzwerkkonfigurationseinstellungen zurückzusetzen. Suchen Sie dazu in der Suchleiste nach Eingabeaufforderung und wählen Sie im rechten Bereich die Option Als Administrator ausführen.

2. Führen Sie die folgenden Befehle nacheinander aus (ersten Befehl eingeben, Eingabetaste drücken und auf Ausführung warten, nächsten Befehl eingeben, Eingabetaste drücken usw.):
netsh winsock reset netsh int IP reset ipconfig /release ipconfig / renew ipconfig /flushdns

Empfohlen:
Wir hoffen, dass eine der oben genannten Methoden Ihnen geholfen hat, den lästigen Fehler „ Keine sichere Verbindung zu dieser Seite möglich “ in Microsoft Edge zu beheben. Teilen Sie uns im Kommentarbereich unten mit, welche Lösung für Sie funktioniert hat.