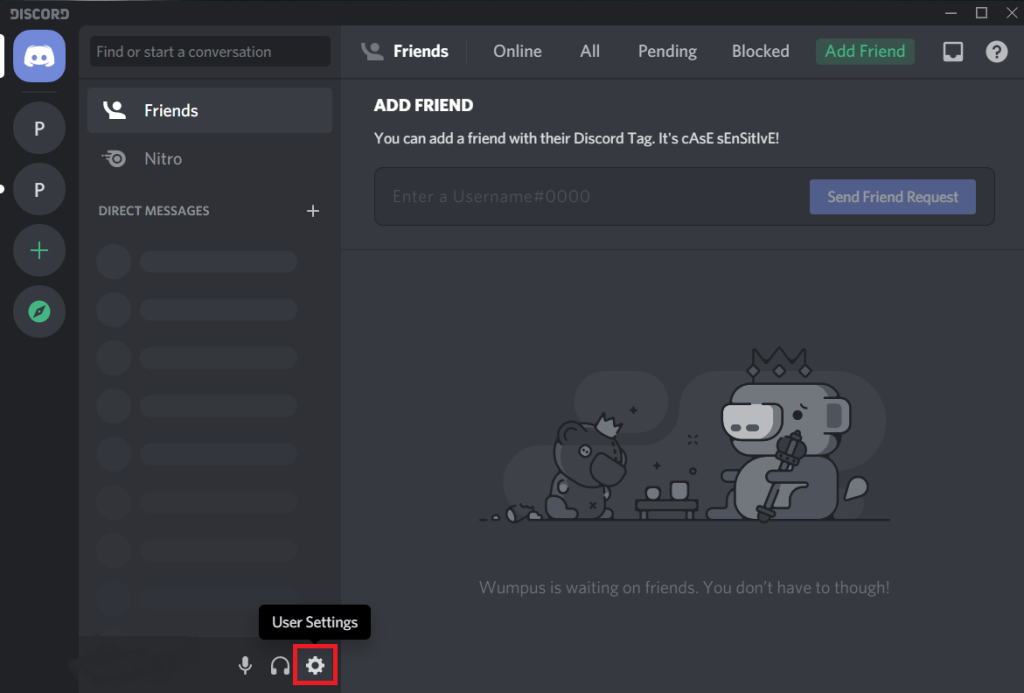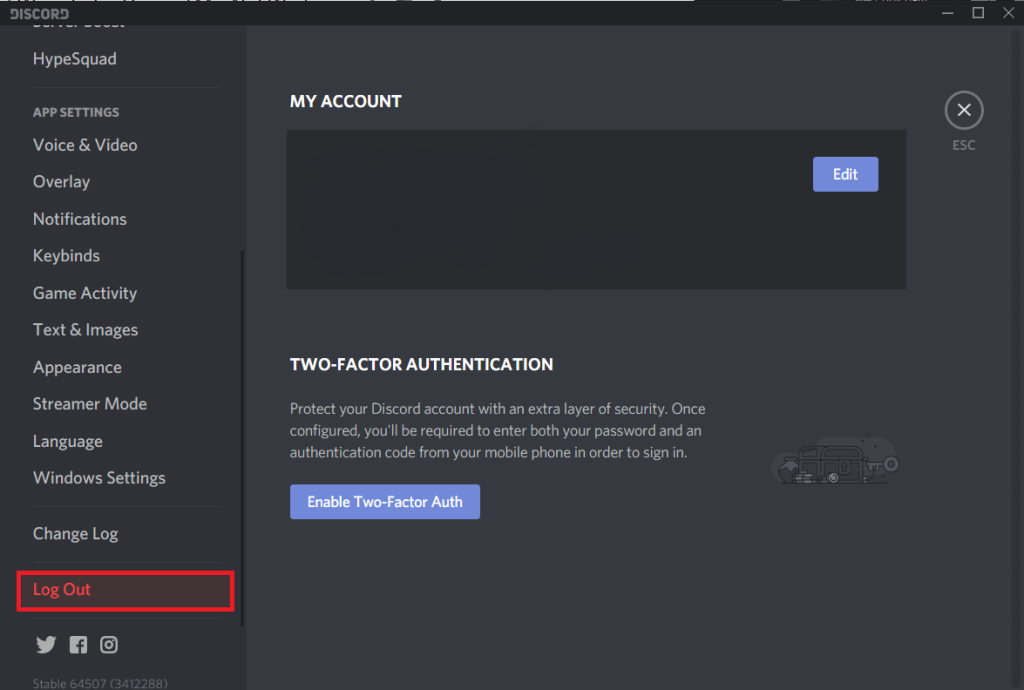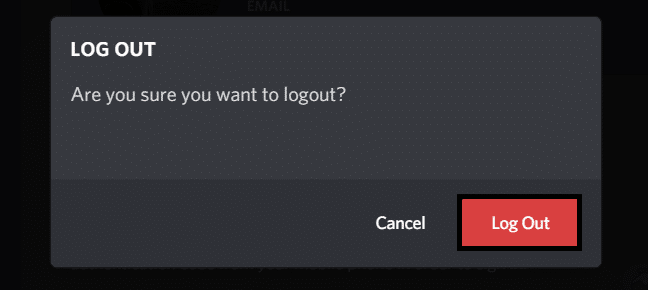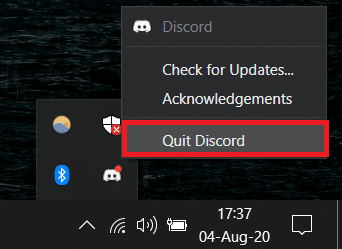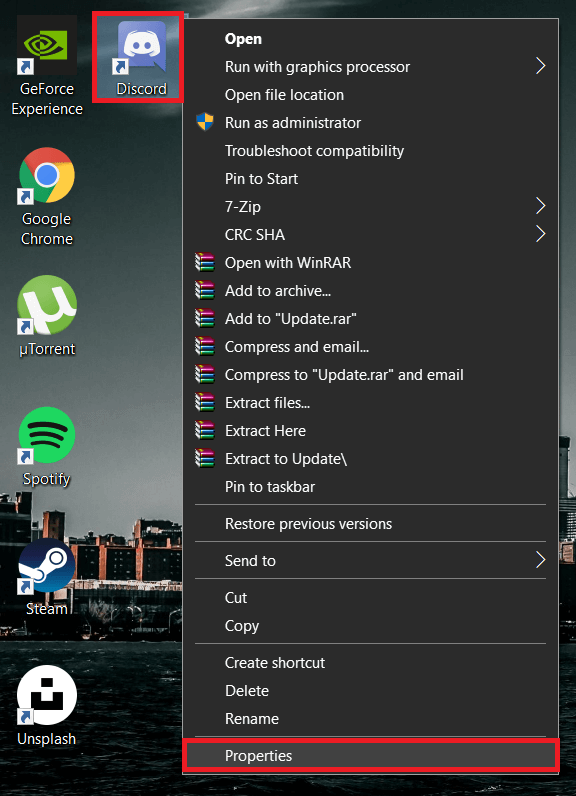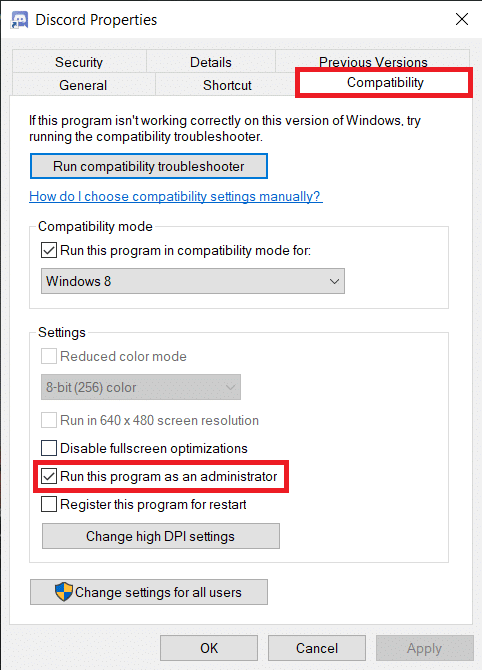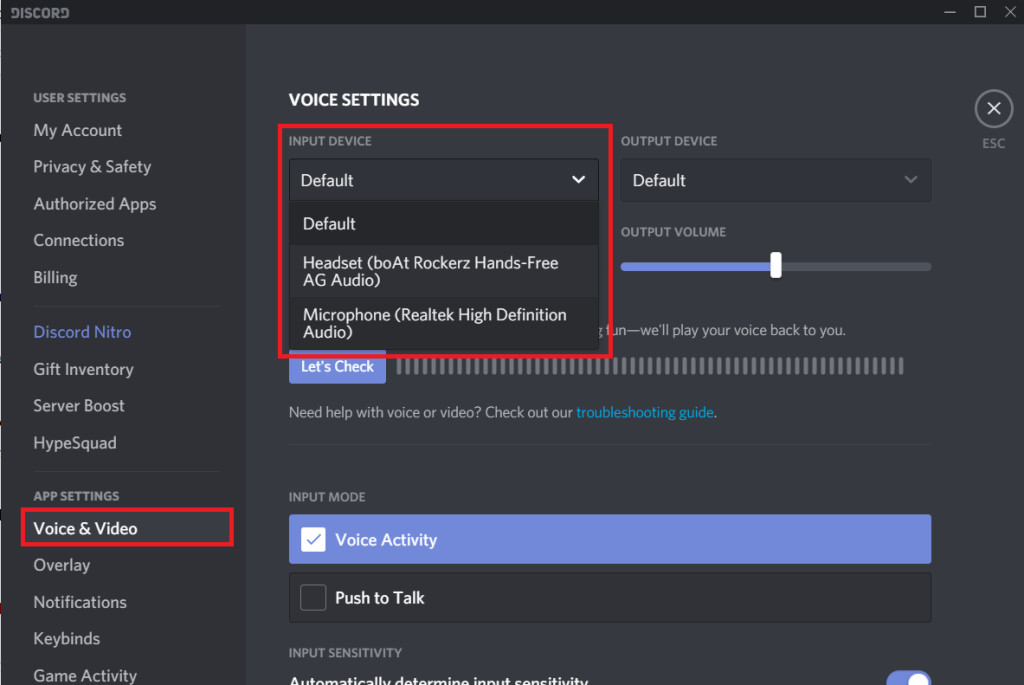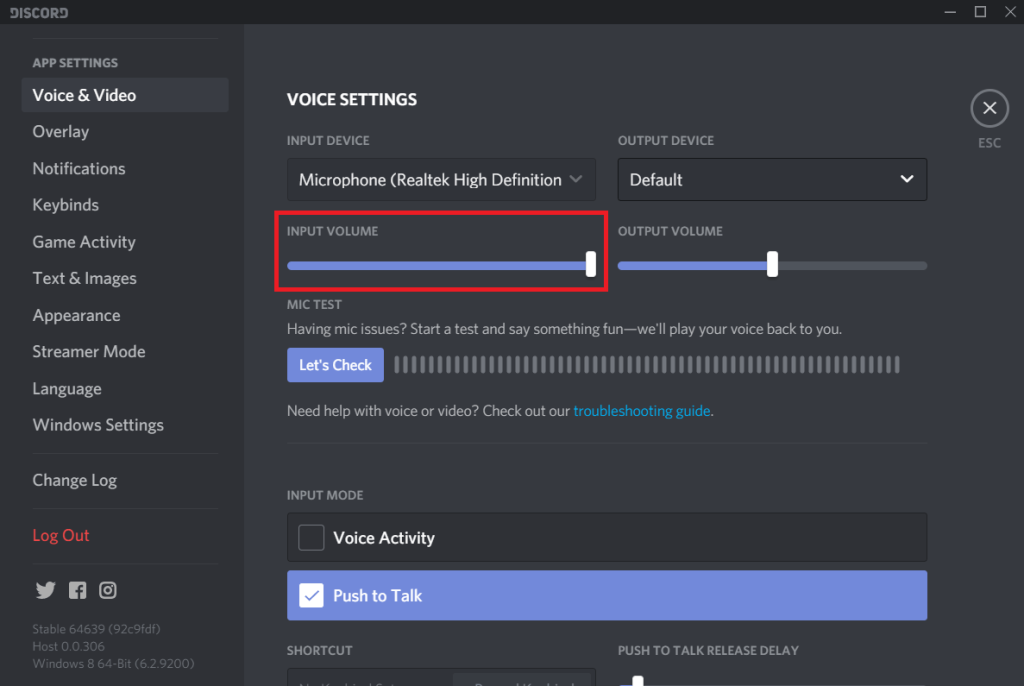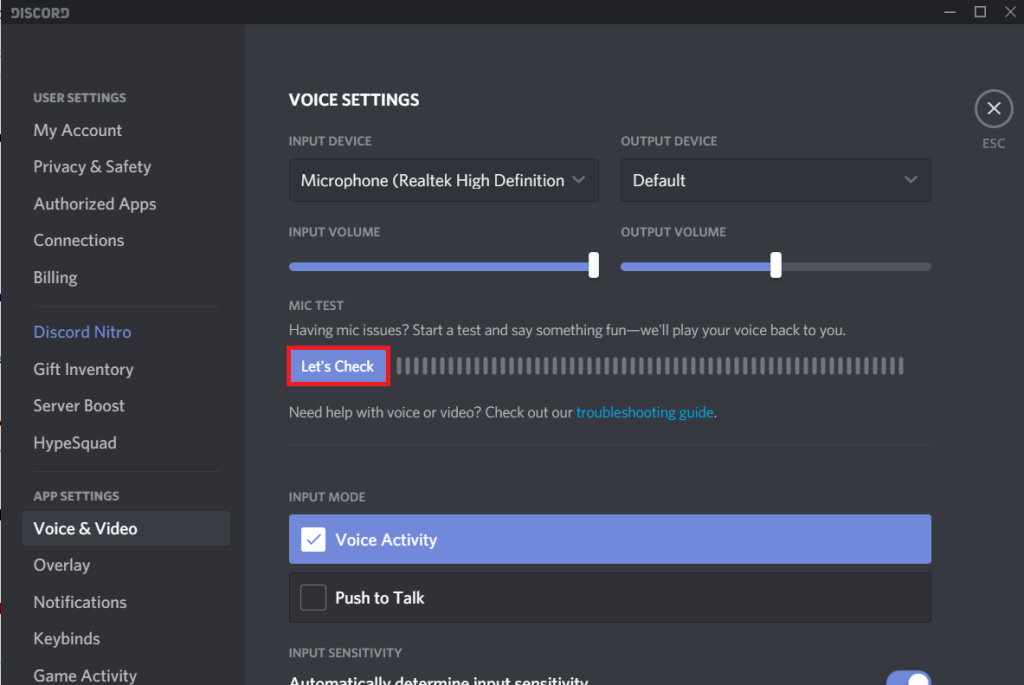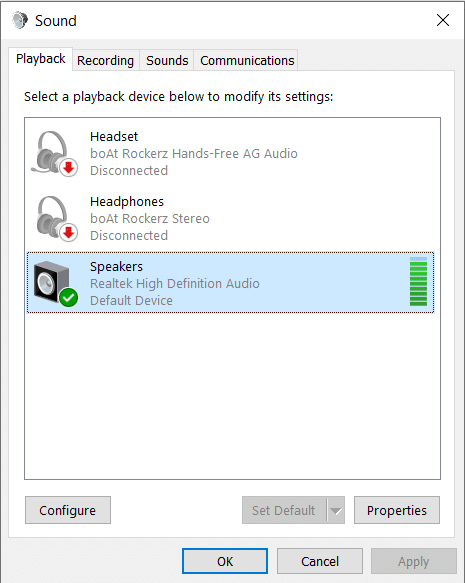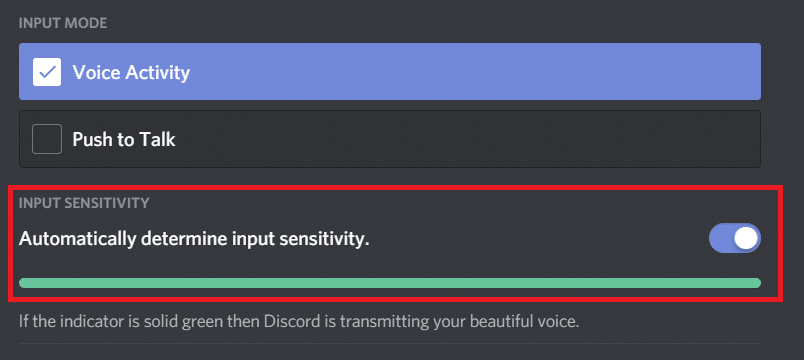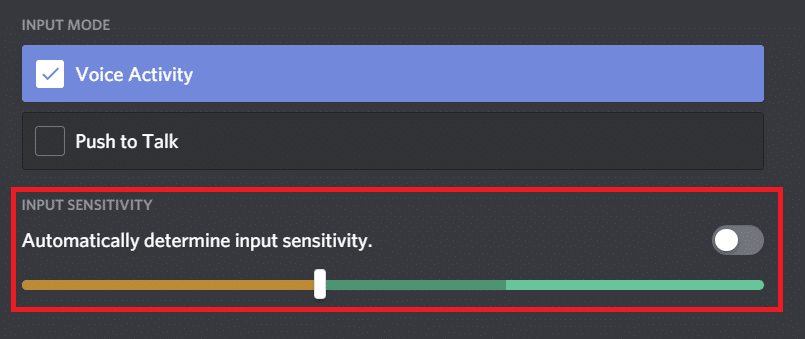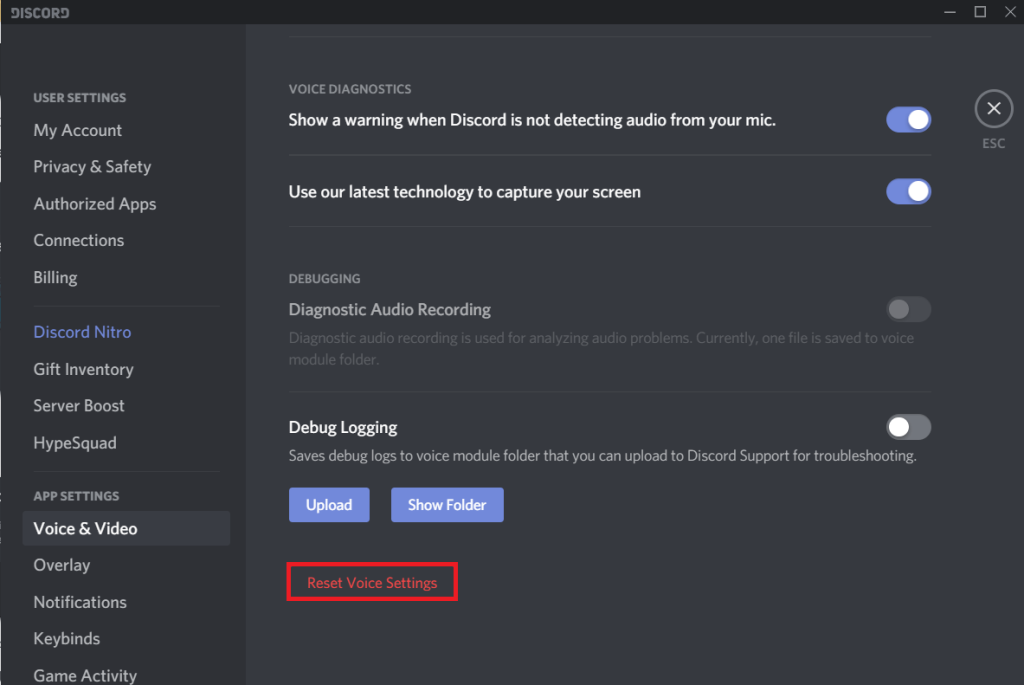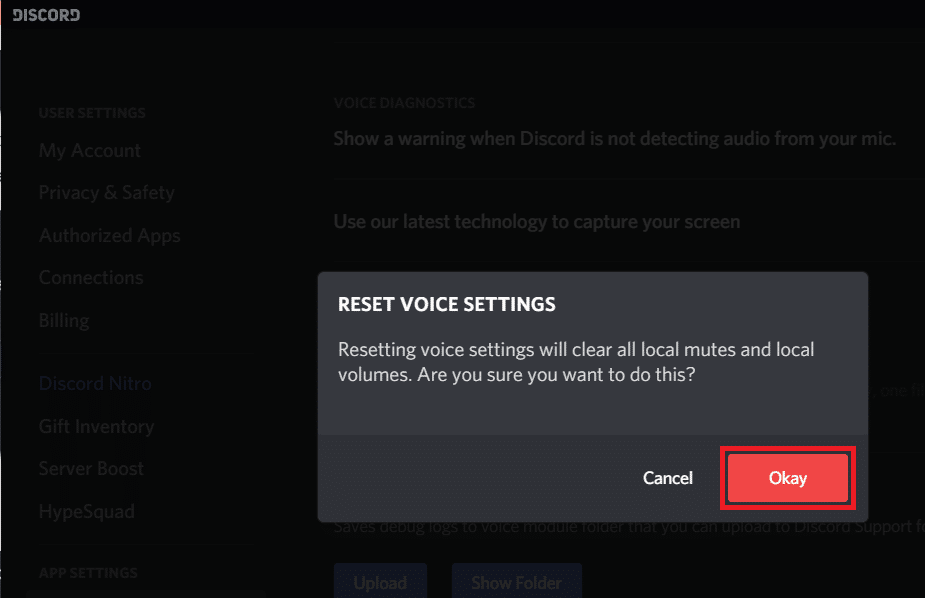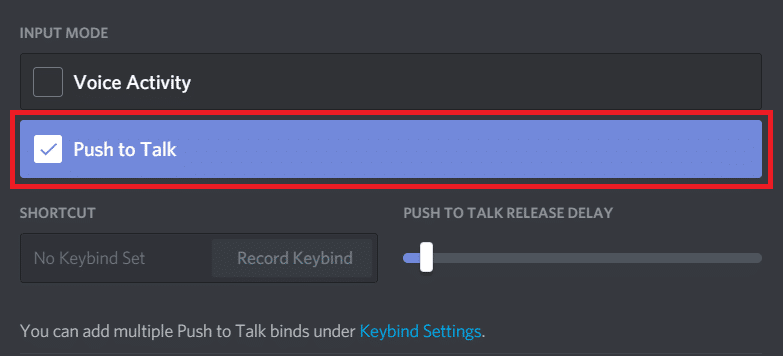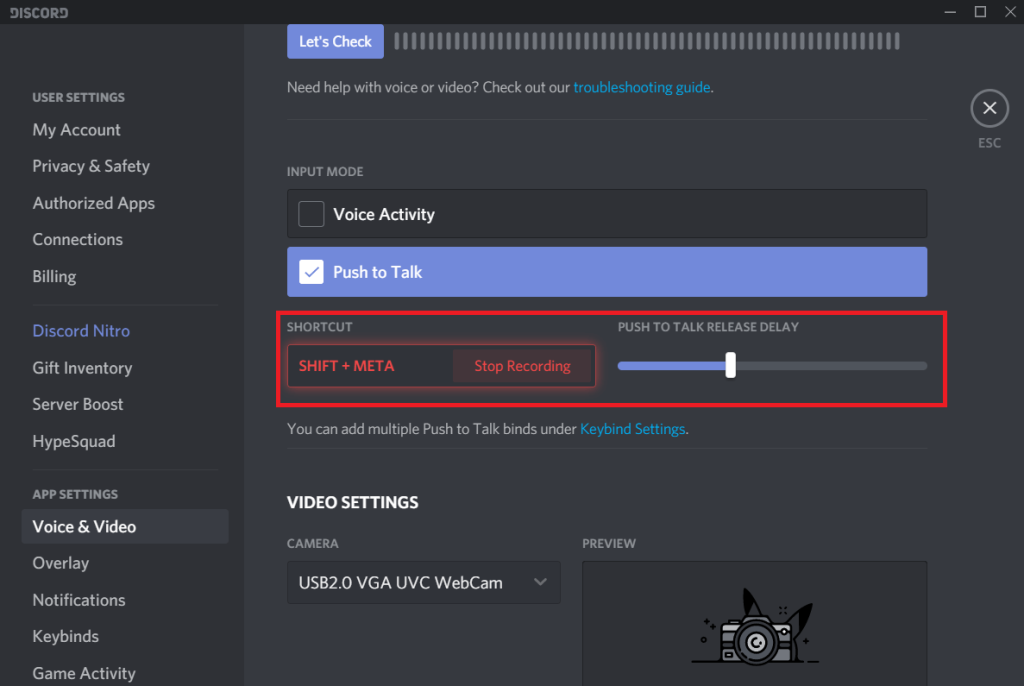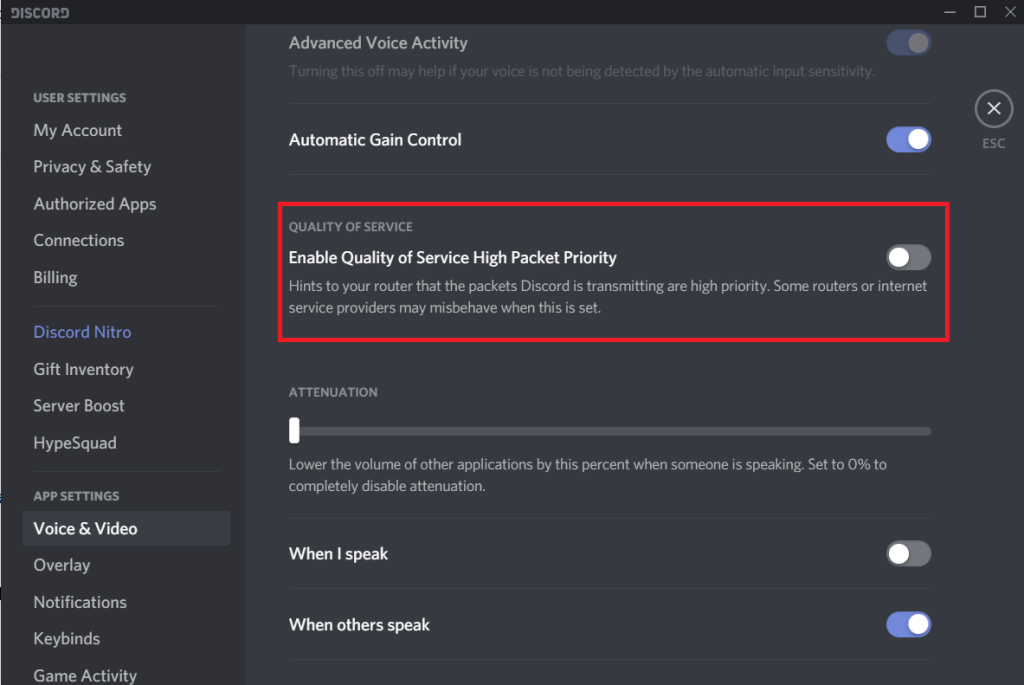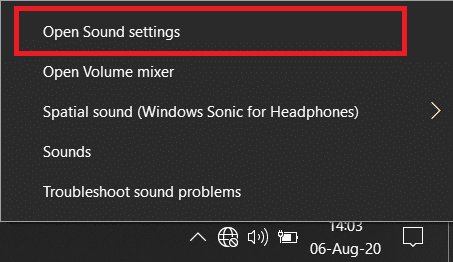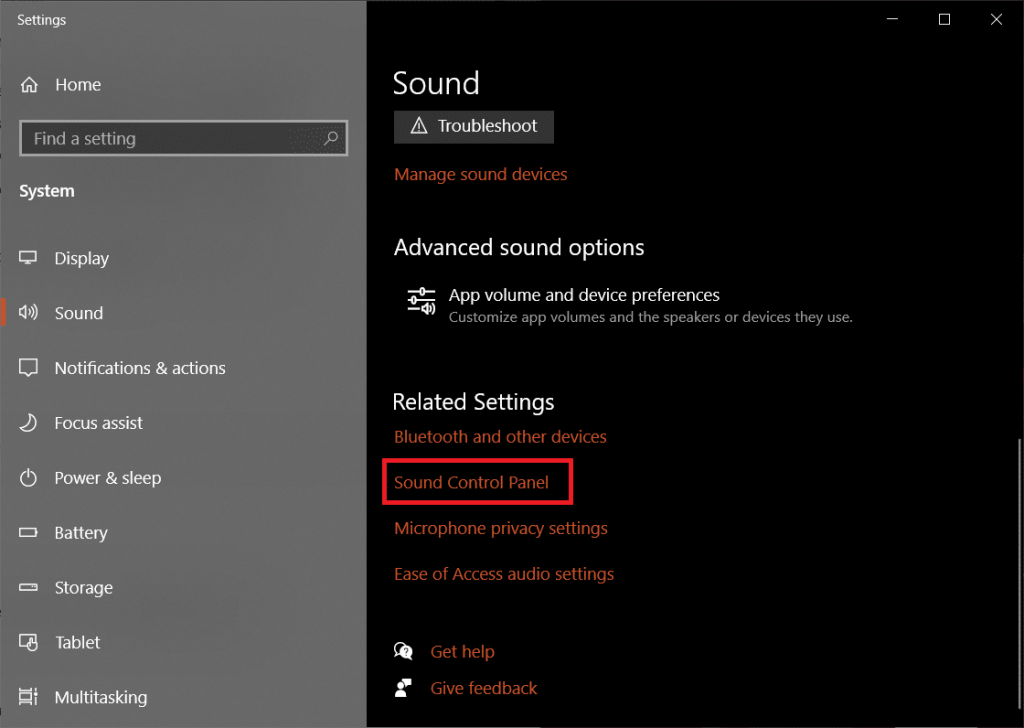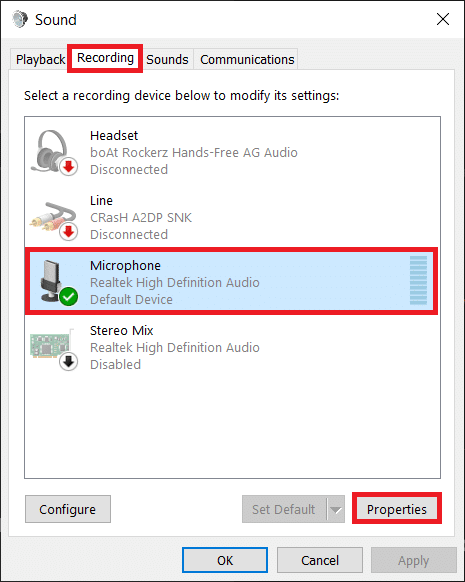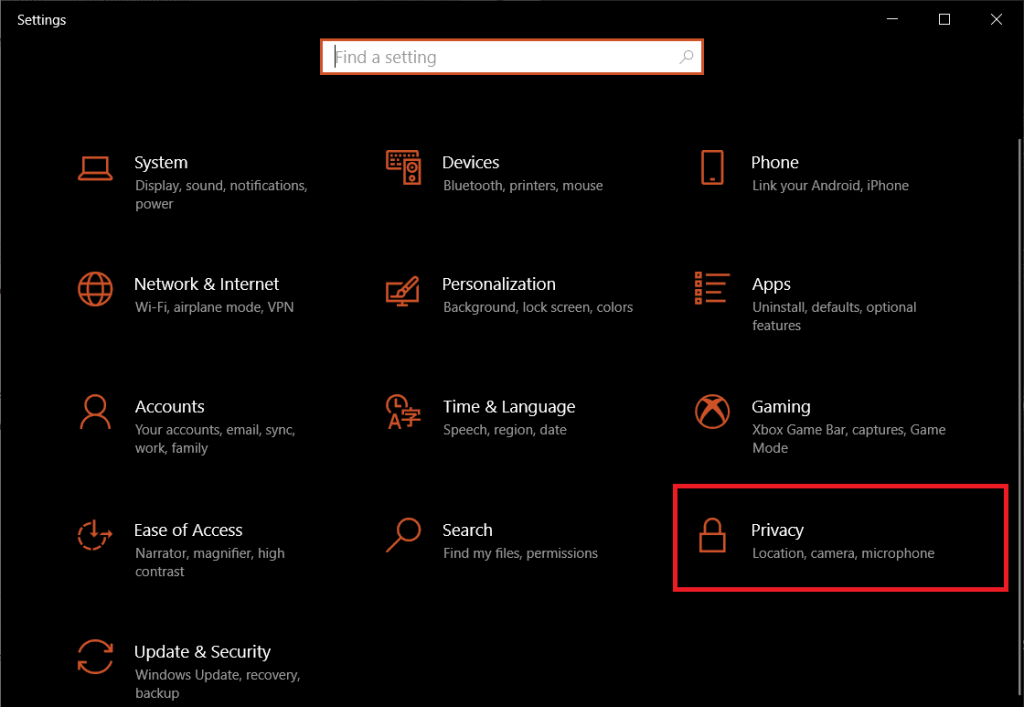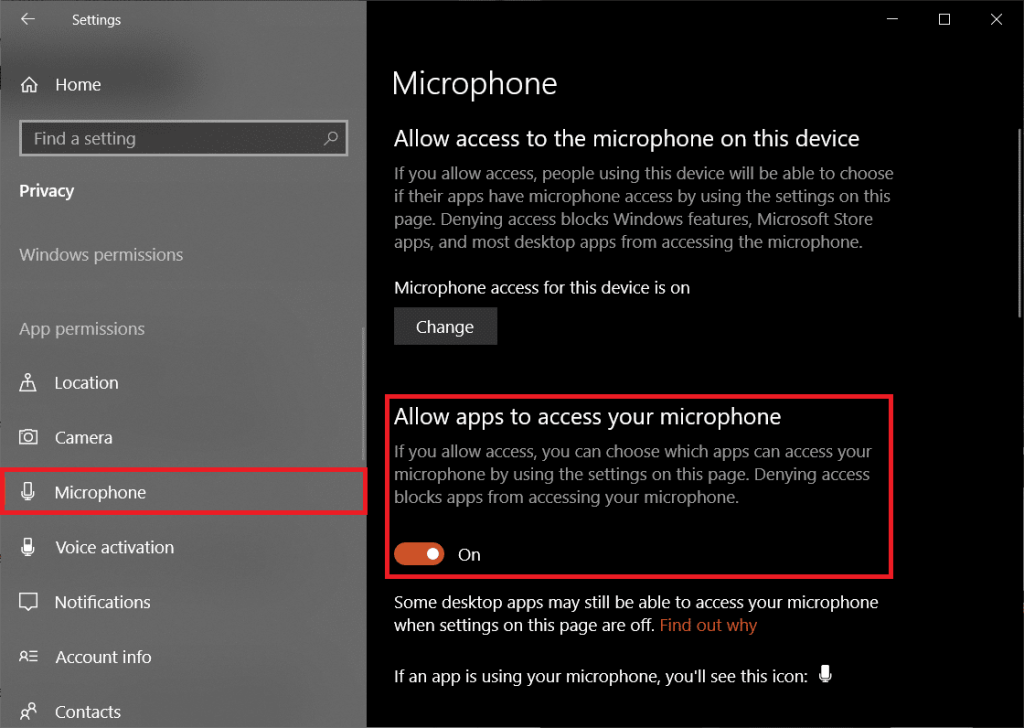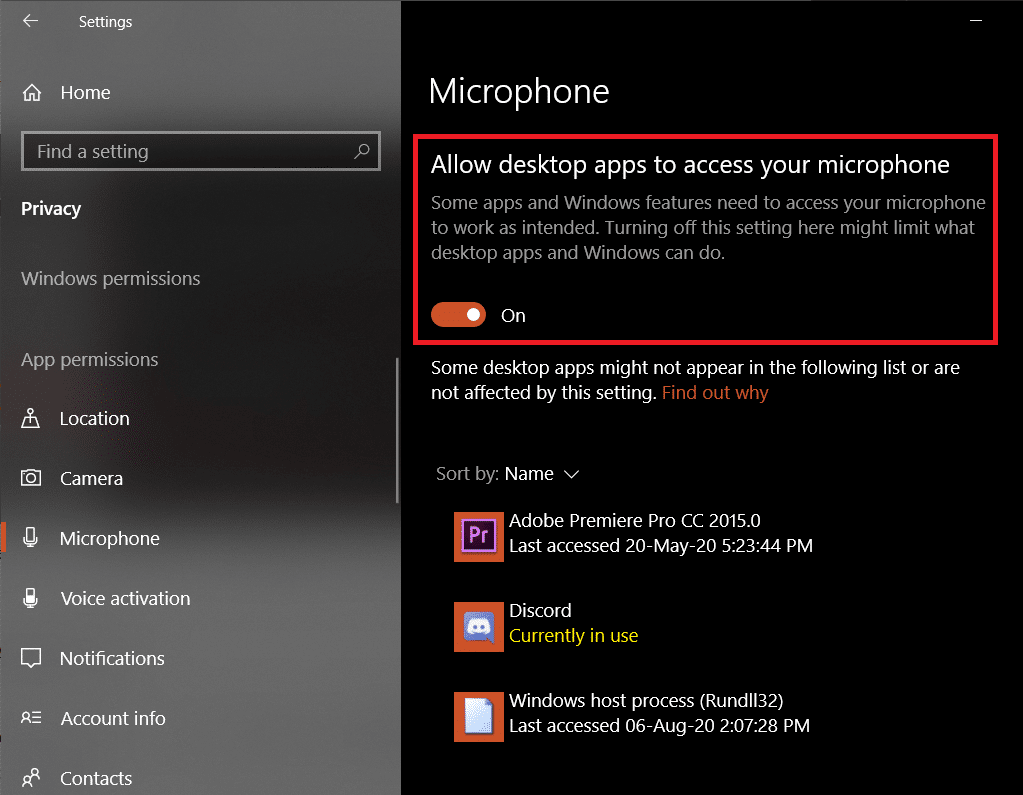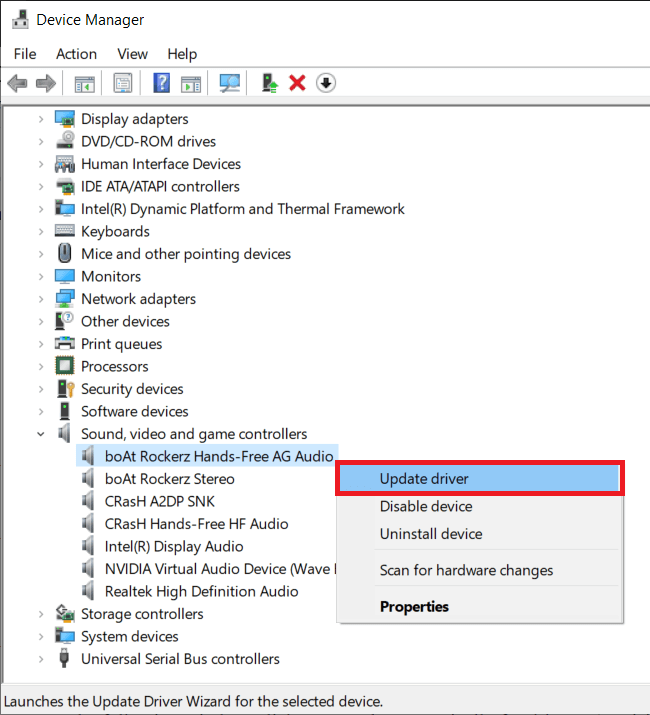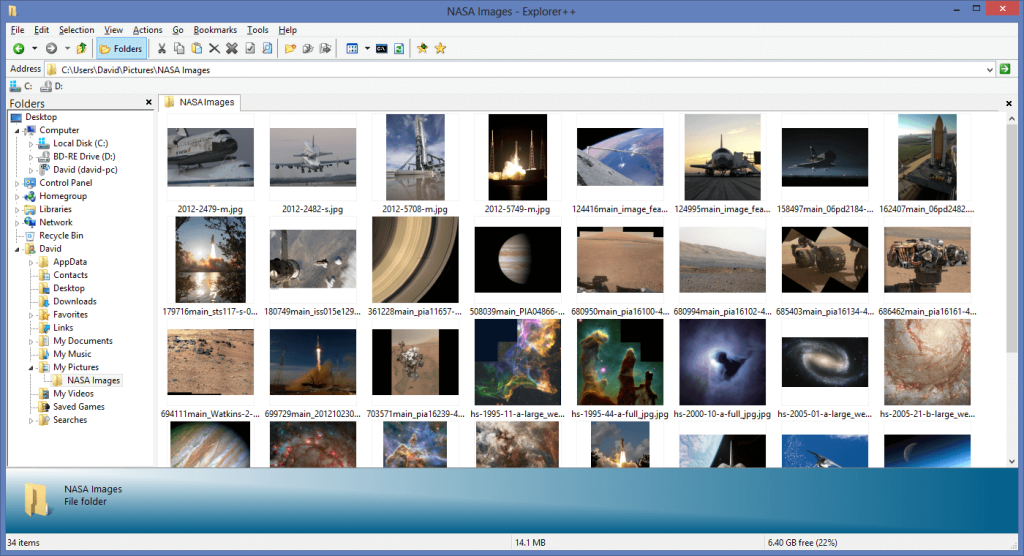Die Einführung von Discord war ein Segen für Spieler und jeden Tag verlassen mehr von ihnen andere Voice-Chat-Plattformen dafür. Die 2015 veröffentlichte Anwendung ist von beliebten Messaging- und VoIP-Plattformen wie Slack & Skype inspiriert und zieht jeden Monat mehr als 100 Millionen aktive Nutzer an. In den 5 Jahren seines Bestehens hat Discord eine große Anzahl von Funktionen hinzugefügt und sich von einer spielspezifischen Plattform zu einem Allzweck-Kommunikationsclient entwickelt.
In letzter Zeit haben Discord- Benutzer einige Probleme bei der Kommunikation mit anderen in ihrer Community aufgrund eines Mikrofonfehlers im Desktop-Client. Dieses "Mikrofon funktioniert nicht"-Problem hat sich als ziemlich irritierend erwiesen und die Entwickler haben es versäumt, eine einzige Lösung bereitzustellen, die für alle Benutzer zu funktionieren scheint. Außerdem ist das "Mikrofon funktioniert nicht" nur ein Problem in der Desktop-Anwendung. Sie werden bei der Verwendung der Discord-Website keine Probleme mit dem Mikrofon haben. Die wahrscheinlichen Gründe für das Problem sind falsch konfigurierte Discord-Spracheinstellungen, veraltete Audiotreiber, Discord darf nicht auf das Mikrofon zugreifen oder ein fehlerhaftes Headset.
Nicht in der Lage zu sein, in PUBG oder Fortnite mit Ihrem Killerkommando zu kommunizieren, kann ziemlich frustrierend sein und Sie um ein wohlverdientes Hühnchenessen berauben. Im Folgenden haben wir 10 verschiedene Methoden erläutert, um alle Mikrofonprobleme von Discord zu lösen.

Bildquelle: Discord
Inhalt
Fix Discord Mic funktioniert nicht in Windows 10
Discord ermöglicht es Benutzern, verschiedene Spracheinstellungen zu optimieren, wie z das Mikrofon eines Headsets. Darüber hinaus können einige Windows-Einstellungen Discord daran hindern, das Mikrofon überhaupt zu verwenden. Indem wir die folgenden Methoden nacheinander befolgen, stellen wir sicher, dass Discord alle erforderlichen Berechtigungen hat und das Mikrofon richtig eingestellt ist.
Bevor wir zu den komplexeren Lösungen übergehen, starten Sie wie immer Ihren PC und die Discord-Anwendung neu, um zu überprüfen, ob dies den Zweck erfüllt. Stellen Sie außerdem sicher, dass das von Ihnen verwendete Headset selbst nicht beschädigt ist. Schließen Sie ein weiteres Headset an Ihr System an und prüfen Sie, ob Discord jetzt Ihr Audio aufnimmt oder das vorhandene mit einem anderen System (oder sogar einem mobilen Gerät) verbindet und prüft, ob das Mikrofon tatsächlich funktioniert.
Wenn Ihr Headset A-Ok ist und die zeitlose Lösung "PC neu starten" nicht funktioniert hat, dann stimmt etwas mit den Spracheinstellungen nicht. Sie können mit der Implementierung der folgenden Lösungen beginnen, bis das Mikrofonproblem behoben ist.
Methode 1: Abmelden und wieder anmelden
Ähnlich wie beim Neustart Ihres Computers können Sie sich einfach von Ihrem Konto abmelden und wieder anmelden. Wenn Sie also nach einer schnellen Lösung suchen, melden Sie sich ab und wieder bei Ihrem Konto an und probieren Sie die anderen Methoden aus (die Ihr Mikrofon dauerhaft reparieren), wenn Sie etwas mehr Zeit zur Verfügung haben.
1. Um sich von Ihrem Discord-Konto abzumelden, klicken Sie zuerst auf Benutzereinstellungen (Zahnradsymbol) unten links im Anwendungsfenster.
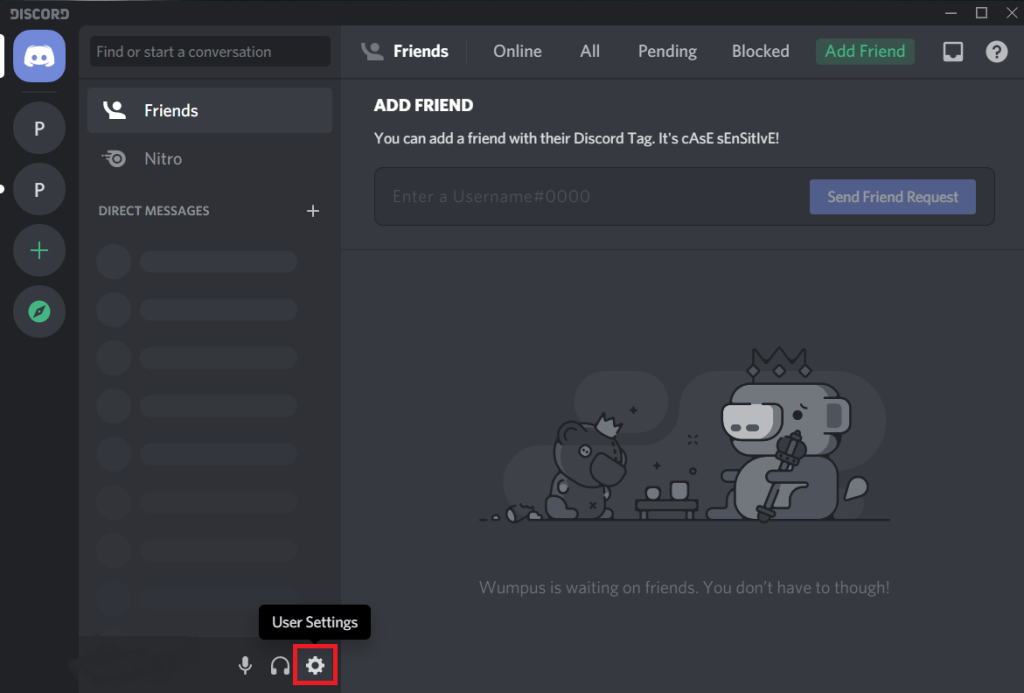
2. Am Ende der Navigationsliste auf der linken Seite finden Sie die Option zum Abmelden .
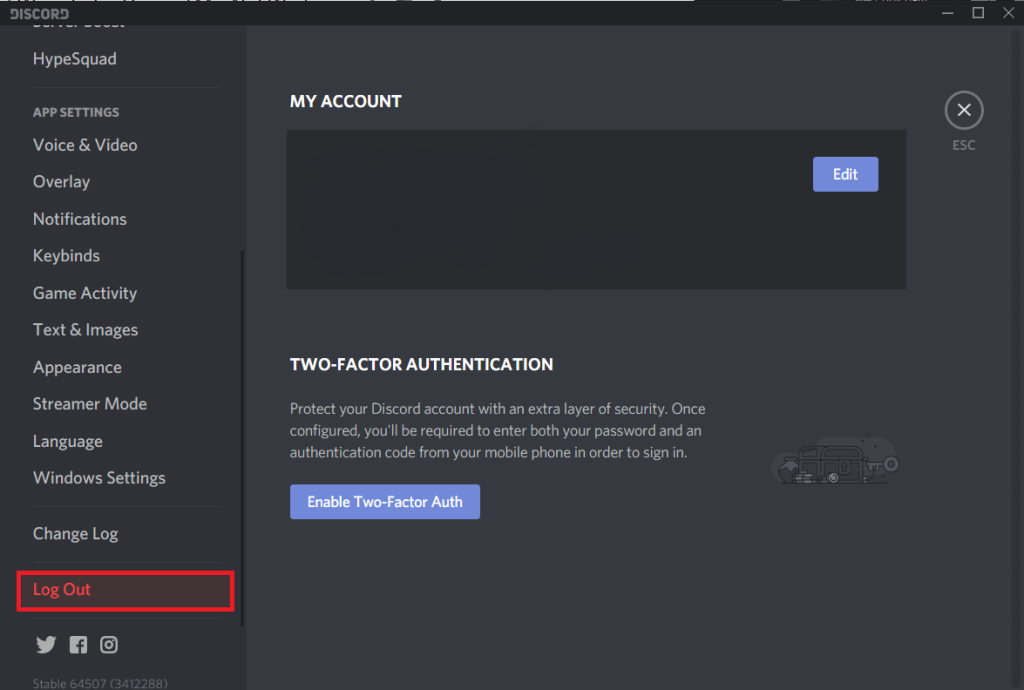
3. Bestätigen Sie Ihre Aktion, indem Sie erneut auf Abmelden klicken .
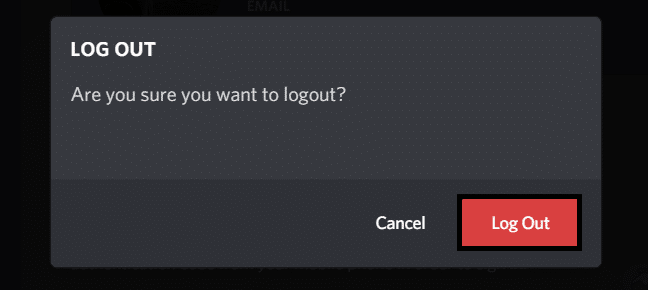
4. Bevor wir uns wieder anmelden, klicken Sie mit der rechten Maustaste auf das Discord-Symbol in Ihrer Taskleiste (das Sie durch Klicken auf den Pfeil für ausgeblendete Symbole anzeigen) und wählen Sie Discord beenden .
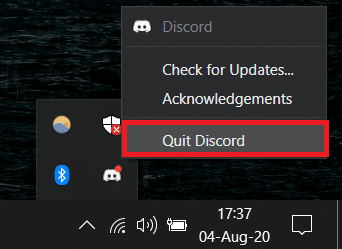
5. Warten Sie einige Minuten, bevor Sie Discord neu starten, oder führen Sie in der Zwischenzeit einen Computerneustart durch.
Öffnen Sie Discord, geben Sie Ihre Zugangsdaten ein und drücken Sie die Eingabetaste, um sich anzumelden. (Sie können sich auch anmelden, indem Sie den QR-Code aus der Discord-Anwendung auf Ihrem Telefon scannen).
Methode 2: Discord als Administrator öffnen
Die Desktop-Anwendung von Discord erfordert einige zusätzliche Berechtigungen, um Daten (Ihre Stimme) über das Internet an Ihre Community-Mitglieder zu senden. Das Ausführen des Programms als Administrator gewährt ihm alle erforderlichen Berechtigungen. Klicken Sie einfach mit der rechten Maustaste auf das Verknüpfungssymbol von Discord und wählen Sie Als Administrator ausführen aus dem Kontextmenü. Wenn dies Ihre mikrofonbezogenen Bedenken tatsächlich löst, können Sie Discord so einstellen, dass es immer als Administrator gestartet wird, indem Sie die folgenden Schritte ausführen.
1. Klicken Sie erneut mit der rechten Maustaste auf das Desktop-Verknüpfungssymbol von Discord und wählen Sie diesmal Eigenschaften .
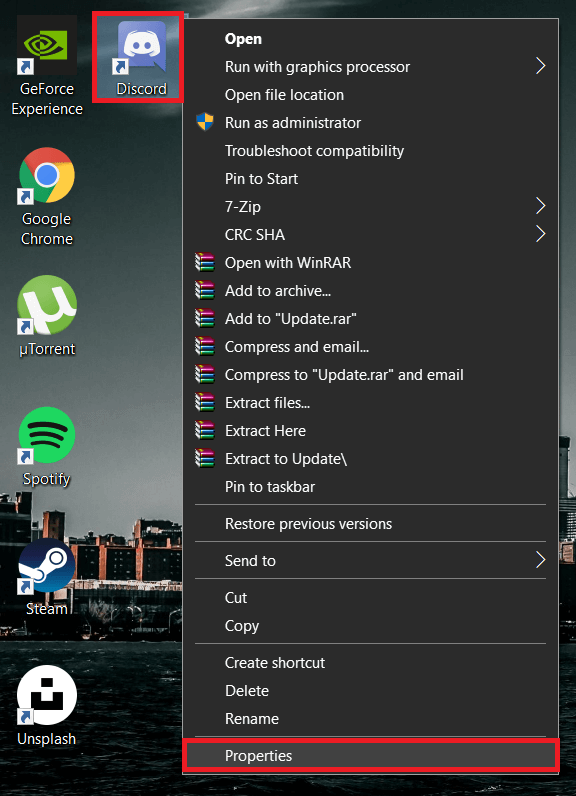
2. Wechseln Sie zur Registerkarte Kompatibilität und aktivieren Sie das Kontrollkästchen neben Dieses Programm als Administrator ausführen . Klicken Sie auf Übernehmen , um diese Änderung zu speichern.
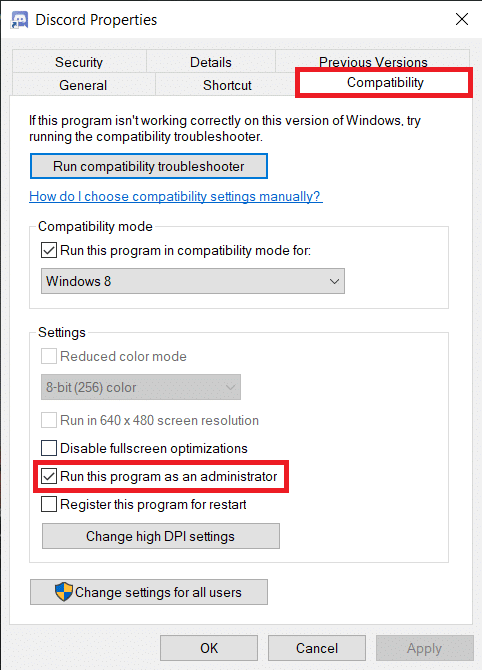
Methode 3: Eingabegerät auswählen
Discord kann verwirrt werden, wenn mehrere Mikrofone verfügbar sind, und am Ende das falsche auswählen. Zum Beispiel erkennt Discord das eingebaute Mikrofon in Laptops (insbesondere Gaming) normalerweise als Standard und wählt es als Eingabegerät aus. Allerdings fehlen bei Laptops oft die Treiber, die ein eingebautes Mikrofon benötigt, um mit einem VoIP-Programm (Discord) zusammenzuarbeiten . Außerdem sind die meisten eingebauten Mikrofone im Vergleich zu den Mikrofonen von Headsets blass. Discord ermöglicht es dem Benutzer, das richtige Eingabegerät manuell auszuwählen (wenn es nicht standardmäßig ist).
1. Öffnen Sie die Discord-Anwendung und klicken Sie auf Benutzereinstellungen .
2. Wechseln Sie auf die Sprach- und Video - Einstellungen.
3. Erweitern Sie auf der rechten Seite das Dropdown-Menü unter EINGANGSGERÄT und wählen Sie das entsprechende Gerät aus.
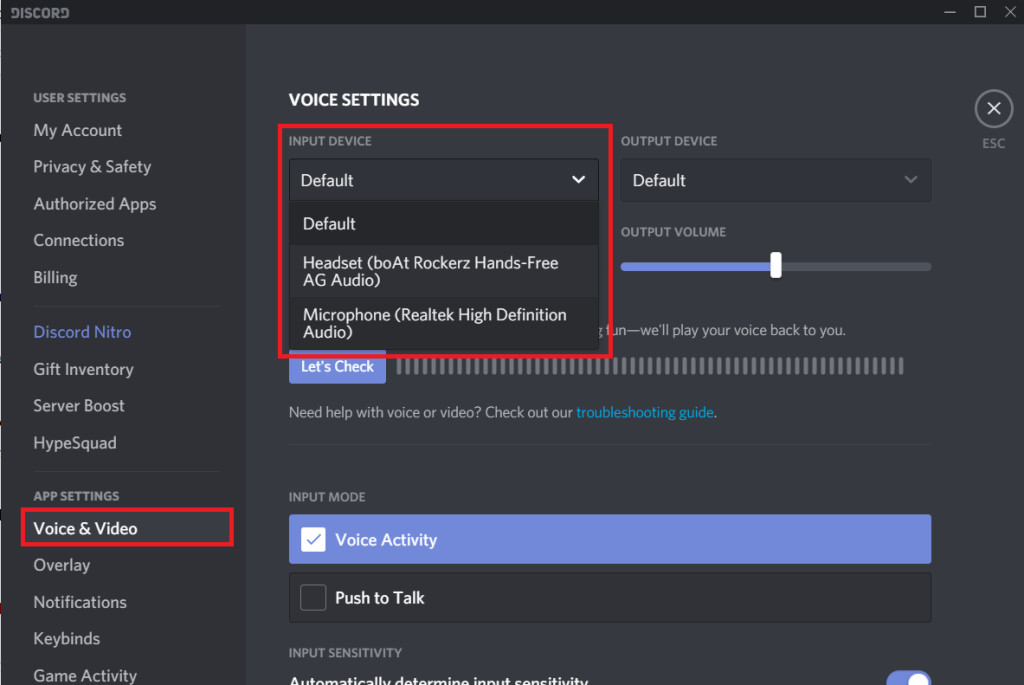
4. Maximieren Sie die Eingangslautstärke, indem Sie den Schieberegler ganz nach rechts ziehen.
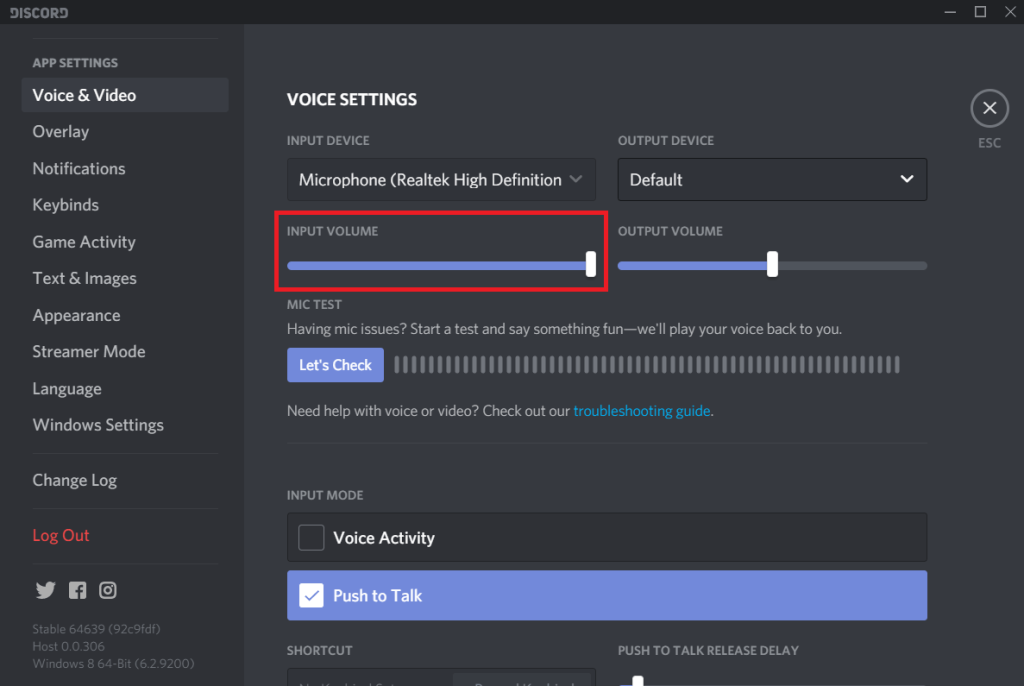
5. Klicken Sie nun auf die Schaltfläche Let's Check im Abschnitt MIC TEST und sagen Sie etwas direkt in das Mikrofon. Discord wird Ihre Eingaben abspielen, damit Sie sie überprüfen können. Wenn das Mikrofon funktioniert, blinkt die Leiste neben der Schaltfläche "Let's Check" jedes Mal grün, wenn Sie etwas sprechen.
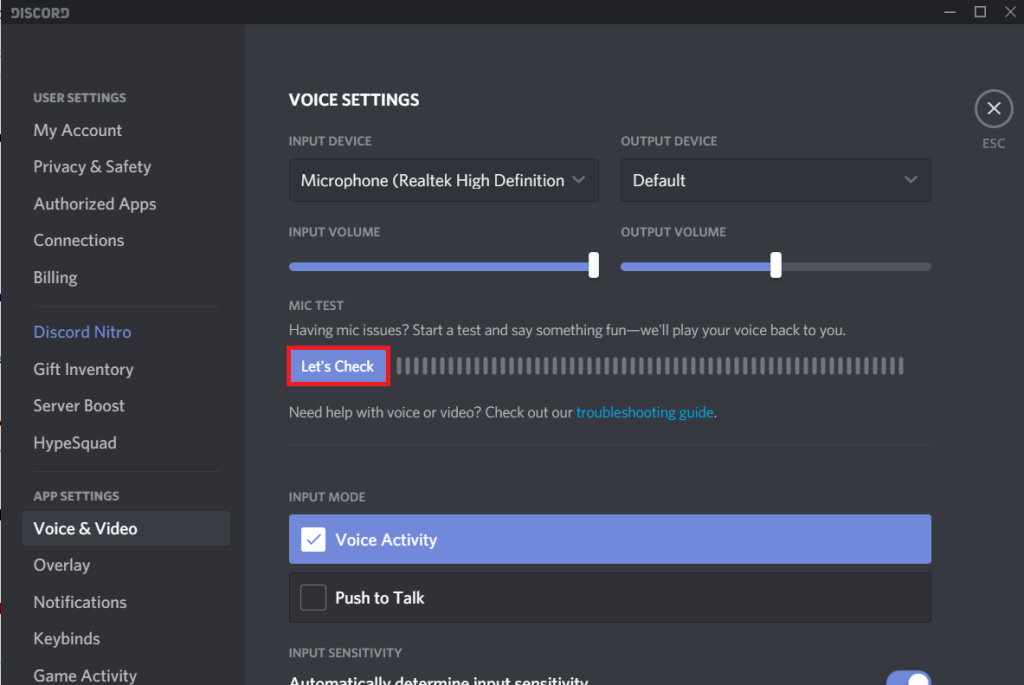
6. Wenn Sie beim Einrichten des Eingabegeräts nicht wissen, welches Mikrofon Sie wählen sollen, klicken Sie mit der rechten Maustaste auf das Lautsprechersymbol in Ihrer Taskleiste und wählen Sie Soundeinstellungen öffnen (oder Aufnahmegeräte). Scrollen Sie im rechten Bereich nach unten und klicken Sie auf das Sound Control Panel . Sprechen Sie nun in Ihr Mikrofon und prüfen Sie, welches Gerät aufleuchtet.
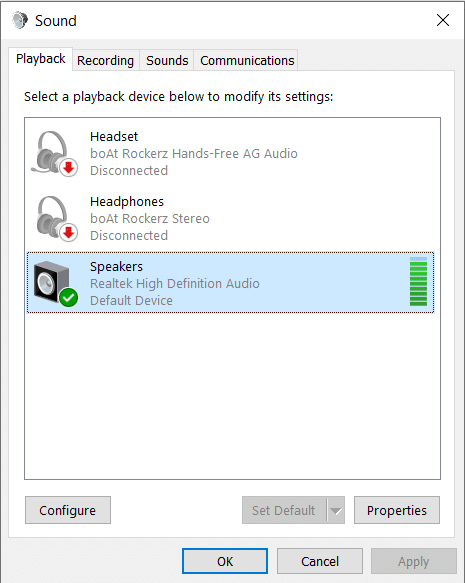
Lesen Sie auch: Kein Ton in Windows 10 PC
Methode 4: Eingangsempfindlichkeit ändern
Standardmäßig nimmt Discord automatisch alle Audiosignale über einem bestimmten Dezibelpegel auf, das Programm verfügt jedoch auch über einen Push-to-Talk-Modus und wenn aktiviert, wird Ihr Mikrofon nur aktiviert, wenn Sie eine bestimmte Taste drücken. Sie können also möglicherweise nicht mit Ihren Freunden kommunizieren, wenn Push-to-Talk versehentlich aktiviert wurde oder die Eingangsempfindlichkeit nicht richtig eingestellt ist.
1. Gehen Sie zurück zu den Einstellungen für Voice & Video Discord.
2. Eingabe Stellen Sie sicher , Modus eingestellt ist , Voice Activity und aktiviert automatisch die Eingangsempfindlichkeit zu bestimmen (wenn die Funktion deaktiviert ist) . Sagen Sie jetzt etwas direkt in das Mikrofon und prüfen Sie, ob der untere Balken aufleuchtet (leuchtet grün).
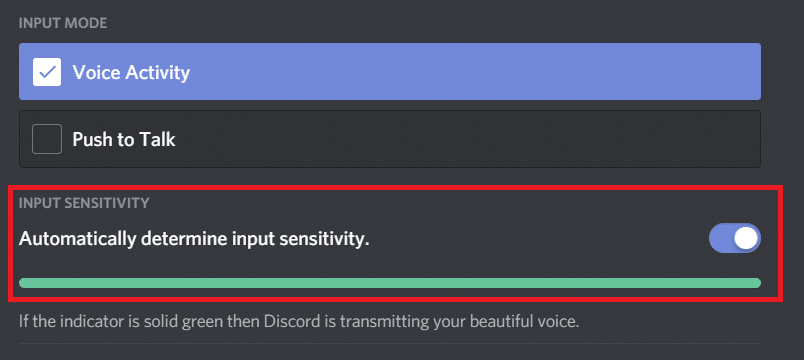
Sie stellen jedoch automatisch fest, dass die Eingabeempfindlichkeitsfunktion als ziemlich fehlerhaft bekannt ist und möglicherweise keine Spracheingaben richtig empfängt. Wenn dies bei Ihnen der Fall ist, deaktivieren Sie die Funktion und passen Sie den Empfindlichkeitsschieberegler manuell an. Normalerweise funktioniert es am besten, den Schieberegler irgendwo in der Mitte einzustellen, aber passen Sie den Schieberegler nach Ihren Wünschen an und bis Sie mit der Mikrofonempfindlichkeit zufrieden sind.
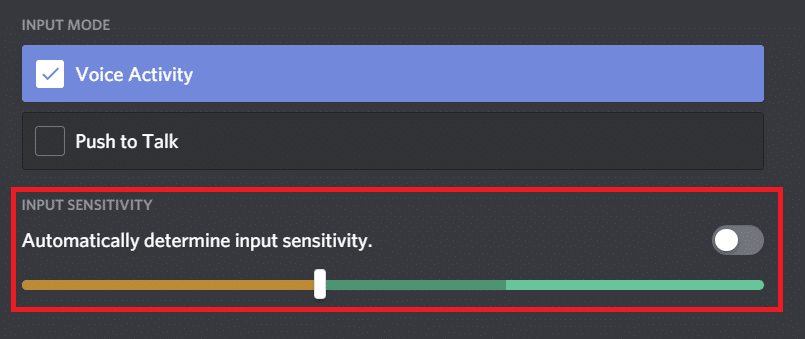
Methode 5: Spracheinstellungen zurücksetzen
Wenn nichts anderes funktioniert, können Sie die Discord-Stimmeneinstellungen jederzeit auf den Standardzustand zurücksetzen. Das Zurücksetzen der Spracheinstellungen hat Berichten zufolge alle Probleme mit dem Mikrofon für die meisten Benutzer gelöst und ist die beste Wahl, wenn Sie die Headsets wechseln.
1. Trennen Sie das Headset und starten Sie Discord. Öffnen Sie die Sprach- und Videoeinstellungen und scrollen Sie bis zum Ende, um die Option Spracheinstellungen zurücksetzen zu finden .
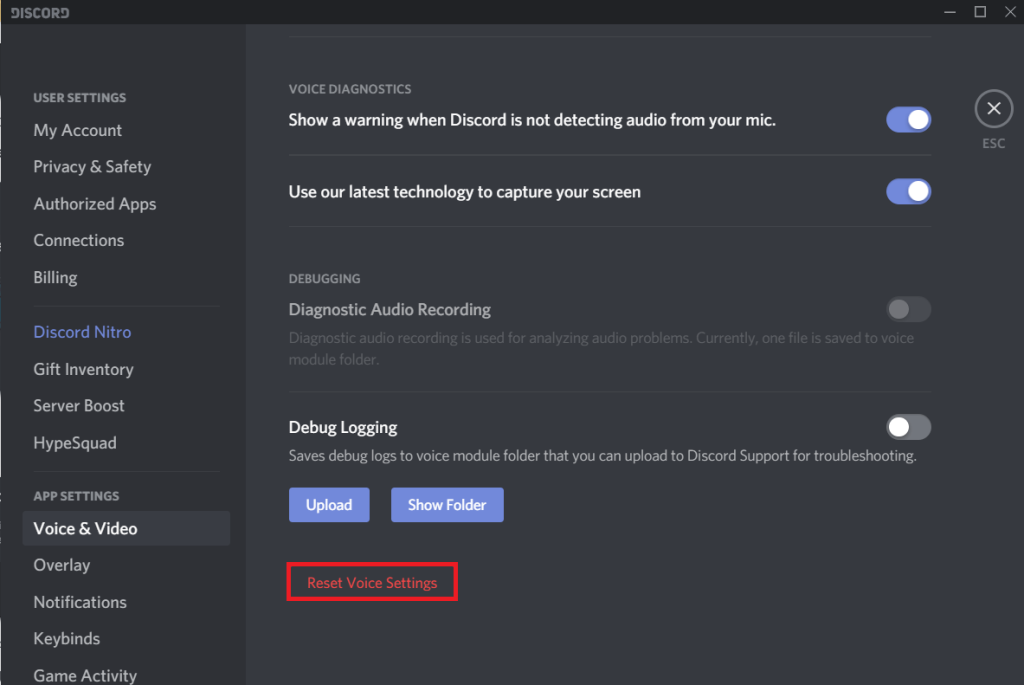
2. Klicken Sie darauf und drücken Sie im folgenden Pop-up auf OK , um die Aktion zu bestätigen.
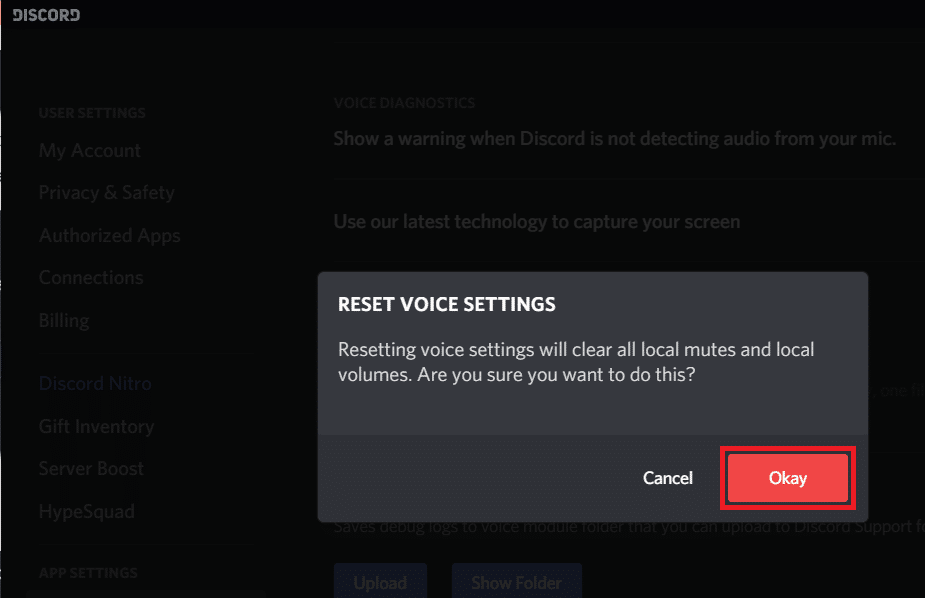
3. Schließen Sie die Anwendung, schließen Sie Ihr neues Headset an und starten Sie Discord neu. Das Mikrofon wird Ihnen jetzt keine Probleme bereiten.
Methode 6: Ändern Sie den Eingabemodus auf Push To Talk
Wie bereits erwähnt, verfügt Discord über einen Push-to-Talk-Modus, und die Funktion ist praktisch, wenn Sie nicht möchten, dass das Mikrofon alle Umgebungsgeräusche (Familie oder Freunde, die im Hintergrund sprechen, aktive Fernsehgeräte usw.) die Zeit. Wenn Discord Ihren Mikrofoneingang weiterhin nicht erkennt, ziehen Sie in Betracht, zu Push to Talk zu wechseln.
1. Wählen Sie Push-to-Talk als Eingabemodus auf der Seite mit den Sprach- und Videoeinstellungen.
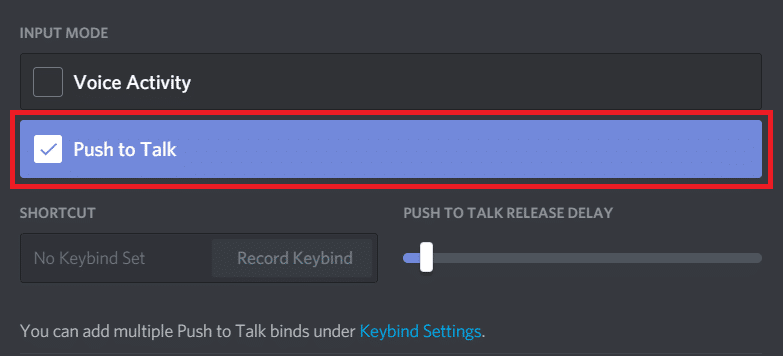
2. Jetzt müssen Sie eine Taste einstellen, die beim Drücken das Mikrofon aktiviert. Klicken Sie dazu auf Record Keybind (unter Shortcut) und drücken Sie eine Taste, wenn die Anwendung mit der Aufnahme beginnt.
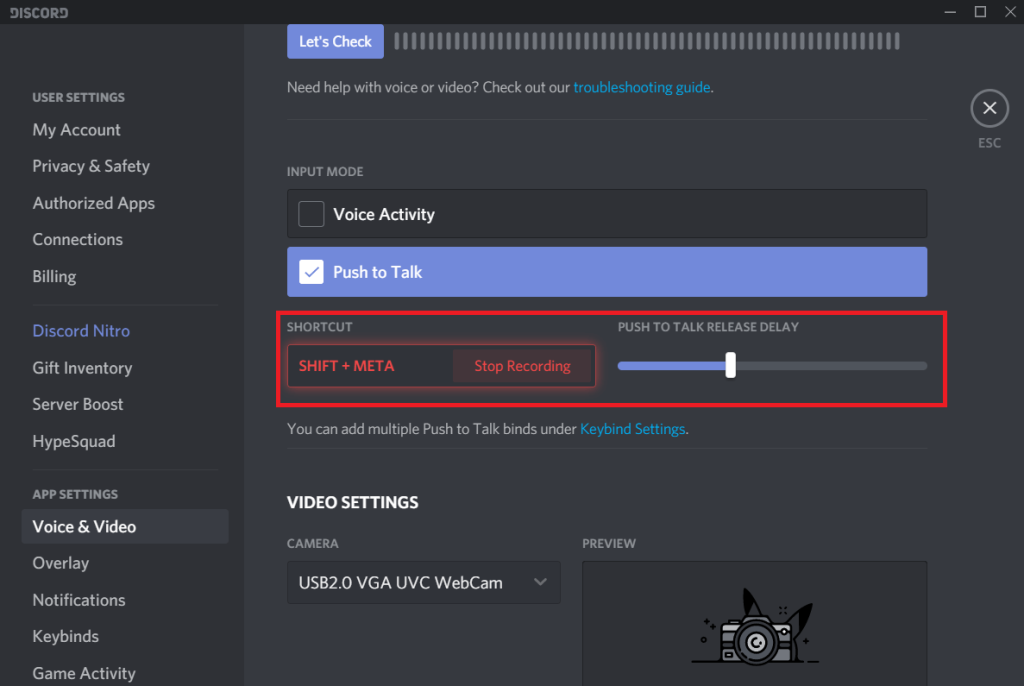
3. Spielen Sie mit dem Schieberegler für die Push-to-talk-Freigabeverzögerung, bis die gewünschte Tastenverzögerung erreicht ist (Die Tastenverzögerung ist die Zeit, die Discord benötigt, um das Mikrofon zu deaktivieren, nachdem Sie die Push-to-talk-Taste losgelassen haben).
Methode 7: Deaktivieren der Dienstqualität Hohe Paketpriorität
Wie Sie vielleicht wissen, ist Discord eine VoIP-Anwendung, dh sie verwendet Ihre Internetverbindung, um Sprachdaten zu übertragen. Die Desktop-Anwendung von Discord enthält eine Quality of Service-Einstellung, die aktiviert werden kann, um die von Discord übertragenen Daten gegenüber anderen Programmen zu priorisieren. Diese QoS-Einstellung kann jedoch zu einem Konflikt mit anderen Systemkomponenten führen und die Übertragung der Daten vollständig fehlschlagen.
Deaktivieren Sie die Dienstqualität Hohe Paketpriorität in den Sprach- und Videoeinstellungen und prüfen Sie, ob Sie das Problem mit dem nicht funktionierenden Discord-Mikrofon beheben können.
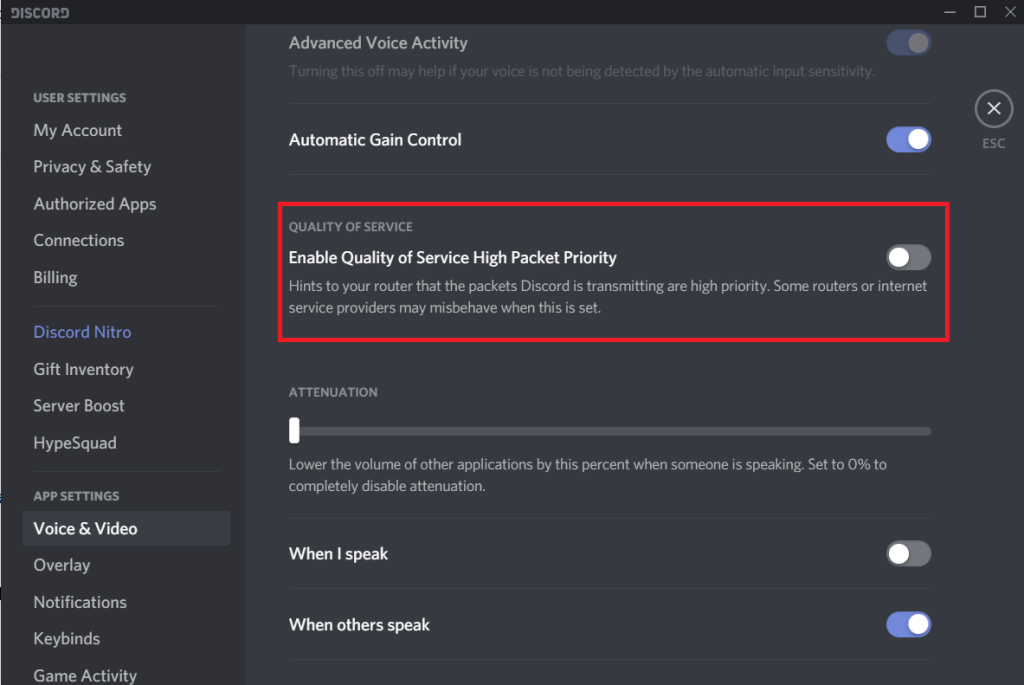
Methode 8: Deaktivieren Sie den exklusiven Modus
Wenn wir zu den Windows-Einstellungen wechseln , die dazu führen könnten, dass das Discord-Mikrofon nicht funktioniert, haben wir zuerst den exklusiven Modus , der es Anwendungen von Drittanbietern ermöglicht, die vollständige Kontrolle über ein Audiogerät zu übernehmen. Wenn eine andere Anwendung die ausschließliche Kontrolle über Ihr Mikrofon hat, kann Discord keinen Ihrer Audioeingänge erkennen. Deaktivieren Sie diesen Nur-Modus und prüfen Sie, ob das Problem weiterhin besteht.
1. Klicken Sie mit der rechten Maustaste auf das Lautsprechersymbol und wählen Sie Soundeinstellungen öffnen .
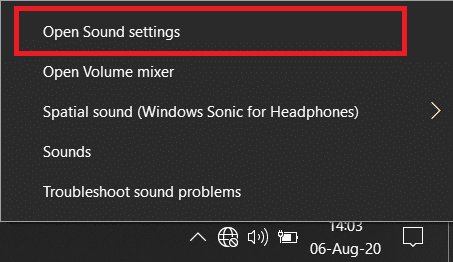
Klicken Sie im folgenden Fenster auf das Sound Control Panel .
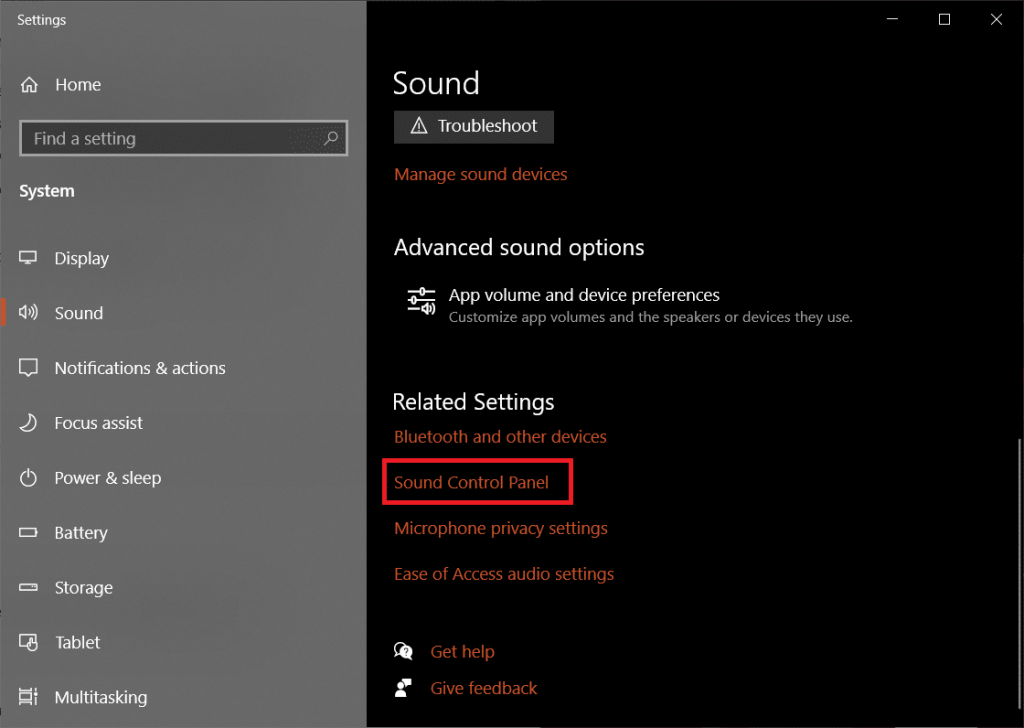
2. Wählen Sie auf der Registerkarte Aufnahme Ihr Mikrofon (oder Ihr Headset) aus und klicken Sie auf die Schaltfläche Eigenschaften .
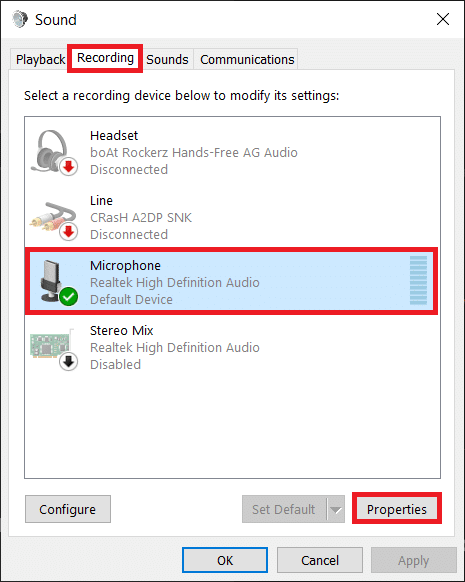
3. Wechseln Sie zur Registerkarte Erweitert und deaktivieren Sie Anwendungen erlauben, die exklusive Kontrolle über dieses Gerät zu übernehmen, indem Sie das Kontrollkästchen daneben deaktivieren .

Schritt 4: Klicken Sie auf Übernehmen , um die Änderungen zu speichern, und dann auf Ok , um den Vorgang zu beenden.
Methode 9: Datenschutzeinstellungen ändern
Es ist auch möglich, dass ein kürzliches Windows-Update den Zugriff auf das Mikrofon (und andere Hardware) auf alle Anwendungen von Drittanbietern abgebrochen hat. Gehen Sie also zu den Datenschutzeinstellungen und stellen Sie sicher, dass Discord das Mikrofon verwenden darf.
1. Starten Sie die Windows- Einstellungen, indem Sie die Windows-Taste + I auf Ihrer Tastatur drücken . Klicken Sie nach dem Öffnen auf Datenschutz .
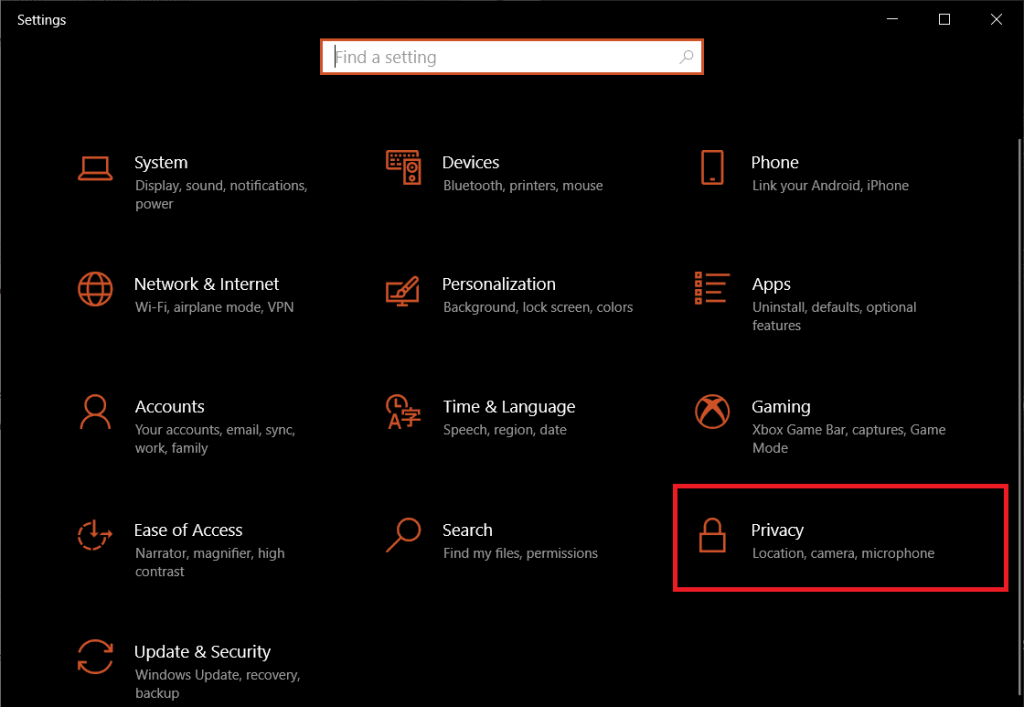
2. Klicken Sie im linken Navigationsmenü auf Mikrofon (unter App-Berechtigungen).
3. Aktivieren Sie nun im rechten Bereich die Option Apps den Zugriff auf Ihr Mikrofon zulassen .
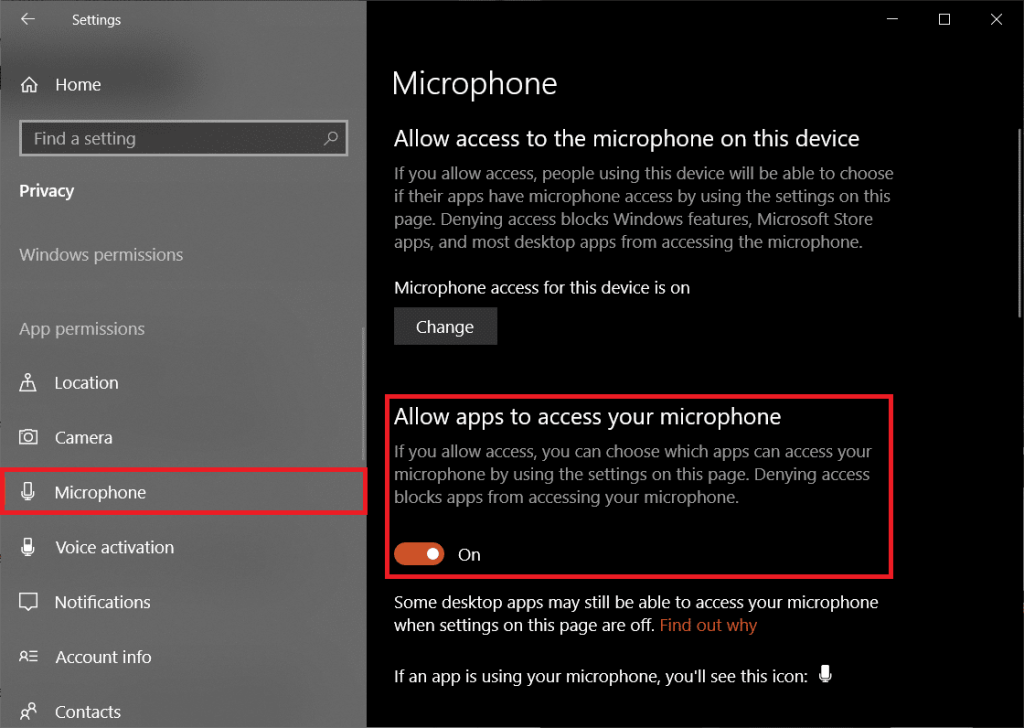
4. Scrollen Sie weiter nach unten und aktivieren Sie Desktop-Apps den Zugriff auf Ihr Mikrofon zulassen .
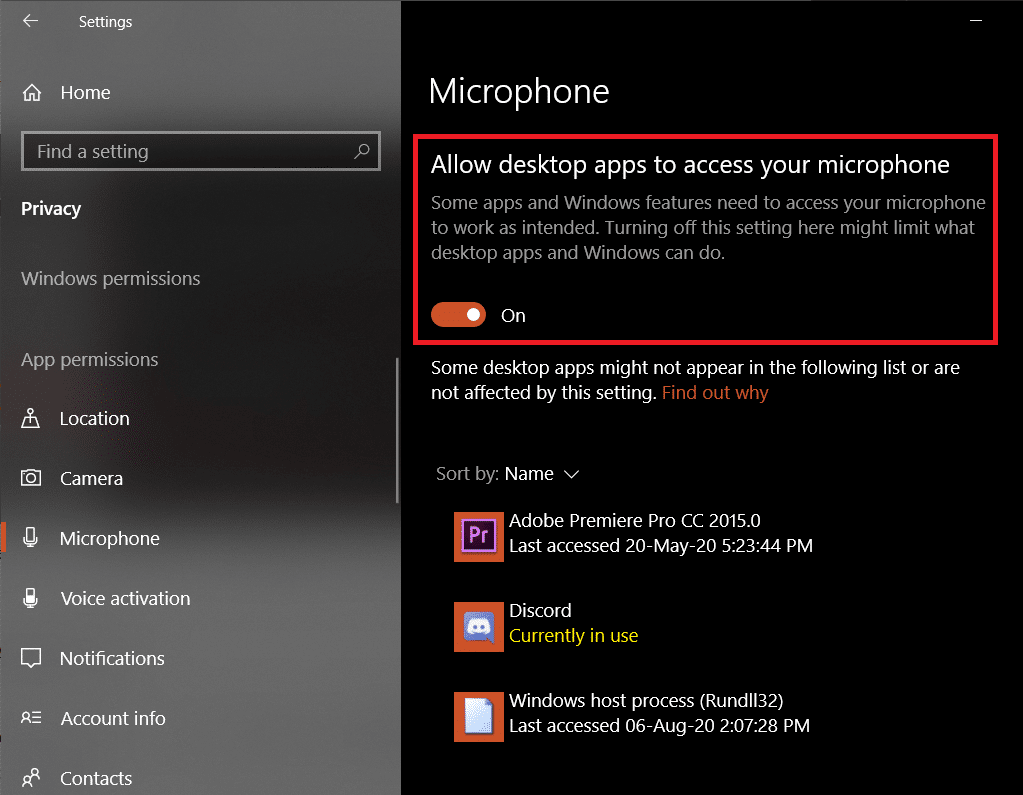
Überprüfen Sie nun, ob Sie das Discord-Mikrofon beheben können, das bei einem Windows 10- Problem nicht funktioniert oder nicht. Wenn nicht, fahren Sie mit der nächsten Methode fort.
Methode 10: Audiotreiber aktualisieren
Zusammen mit dem Widerrufen des Zugriffs führen Windows-Updates häufig dazu, dass Hardwaretreiber beschädigt oder inkompatibel sind. Wenn beschädigte Treiber tatsächlich dazu führen, dass das Discord-Mikrofon nicht richtig funktioniert, installieren Sie einfach die neuesten verfügbaren Treiber für Ihr Mikrofon/Headset mit DriverBooster oder laden Sie sie manuell aus dem Internet herunter.
1. Drücken Sie die Windows-Taste + R , um das Befehlsfeld Ausführen zu starten, geben Sie devmgmt.msc ein und drücken Sie die Eingabetaste, um den Geräte-Manager zu öffnen.

2. Erweitern Sie Sound-, Video- und Gamecontroller und klicken Sie mit der rechten Maustaste auf das problematische Mikrofon – Wählen Sie Gerät deinstallieren .

3. Klicken Sie erneut mit der rechten Maustaste und wählen Sie diesmal Treiber aktualisieren .
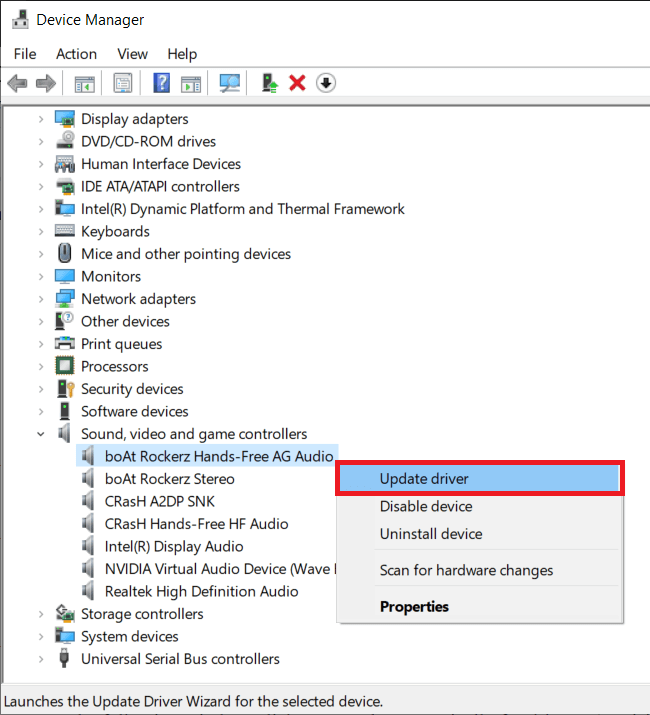
4. Klicken Sie im folgenden Fenster auf Automatisch nach Treibern suchen . (oder besuchen Sie die offizielle Website des Geräteherstellers und laden Sie den neuesten Treibersatz herunter. Klicken Sie nach dem Herunterladen auf die Datei und folgen Sie den Anweisungen auf dem Bildschirm, um die neuen Treiber zu installieren.)
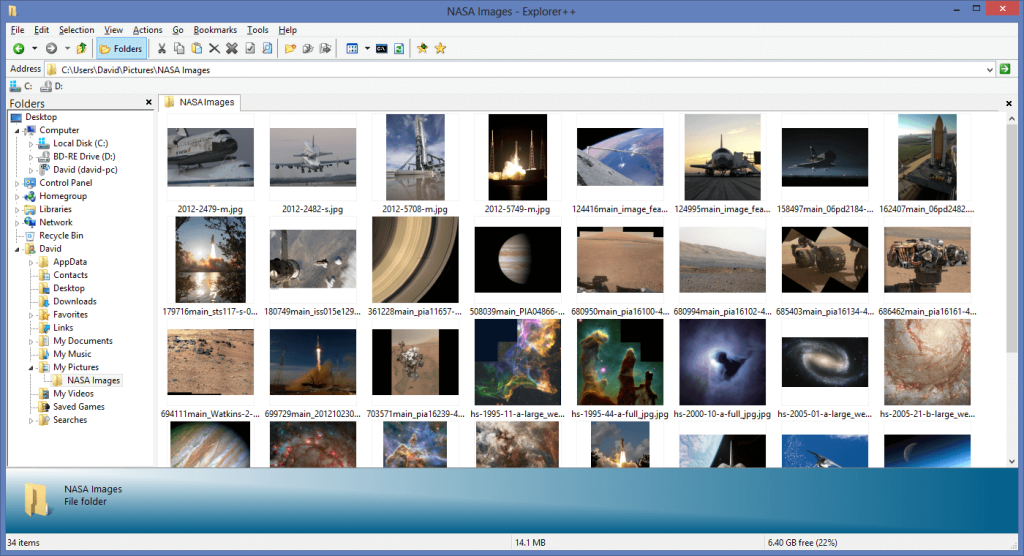
5. Starten Sie Ihren Computer neu und prüfen Sie, ob das Mikrofonproblem behoben wurde.
Empfohlen:
Abgesehen von den oben genannten Lösungen können Sie versuchen, Discord neu zu installieren oder sich an das Support-Team zu wenden, um weitere Hilfe zu diesem Thema zu erhalten.
Wir hoffen, dass dieser Artikel hilfreich war und Sie das Problem beheben konnten, dass das Discord-Mikrofon nicht funktioniert. Sie können sich auch gerne mit uns in Verbindung setzen, wenn Sie beim Befolgen der oben genannten Anleitungen auf Schwierigkeiten stoßen.