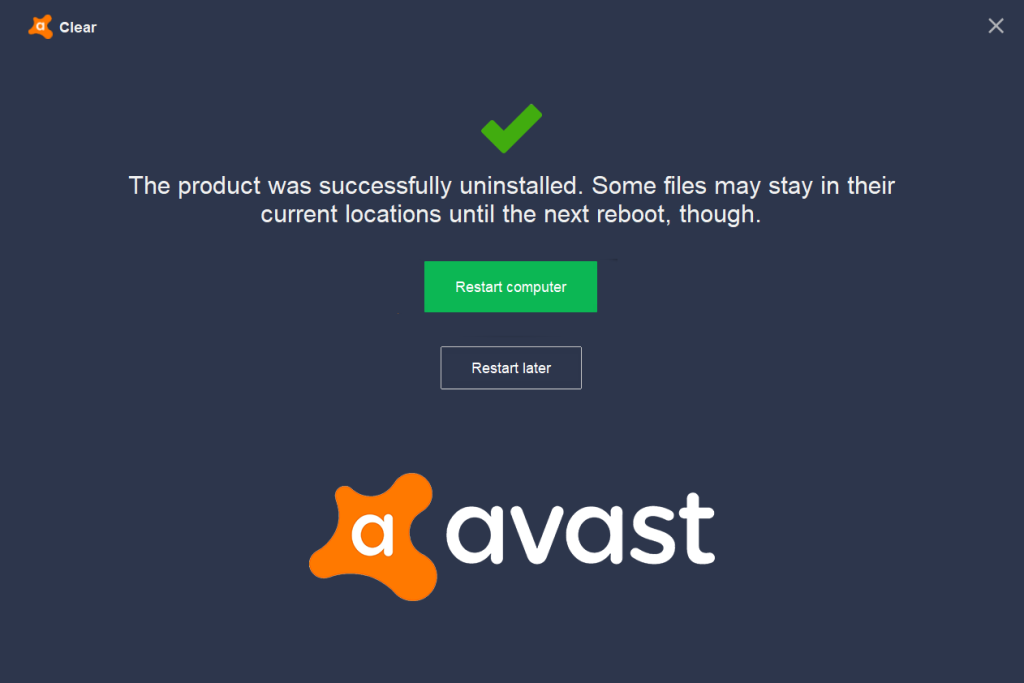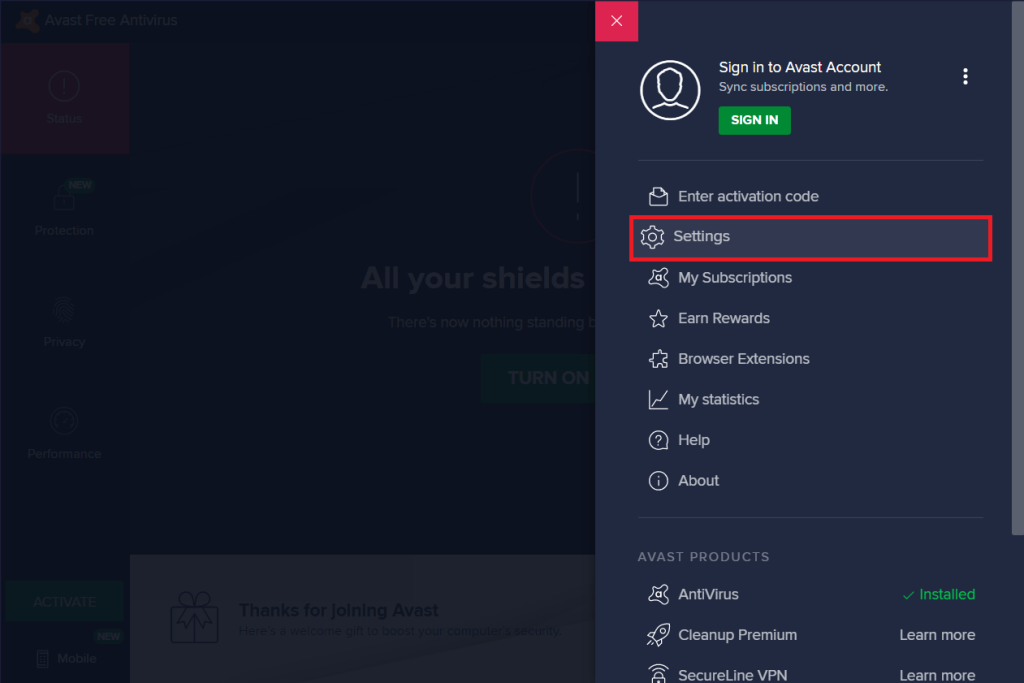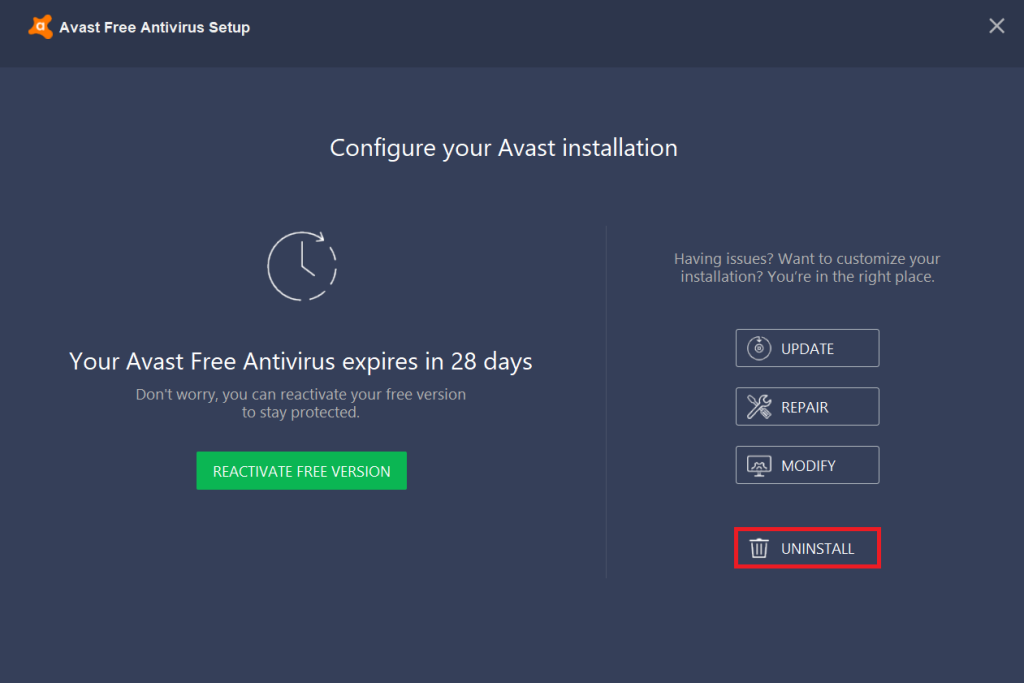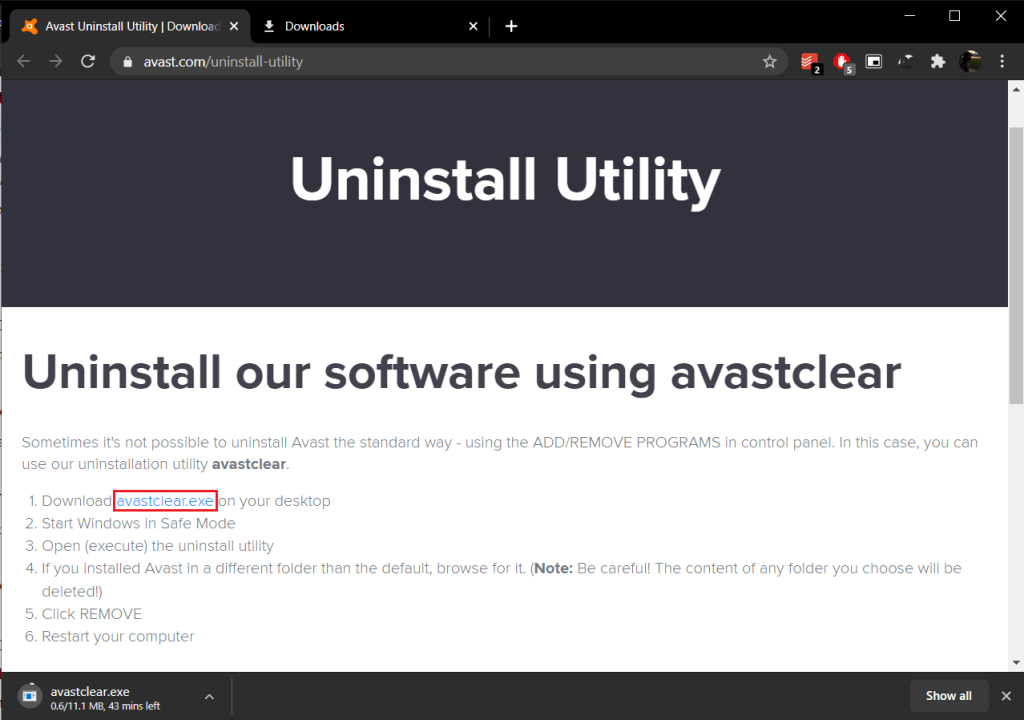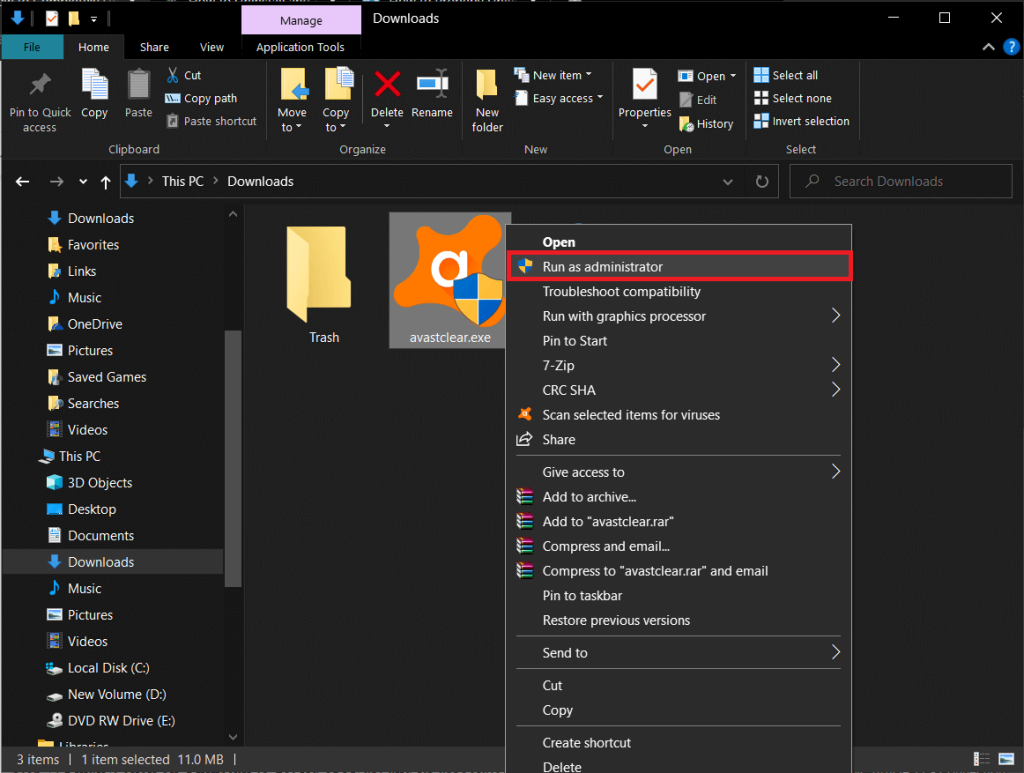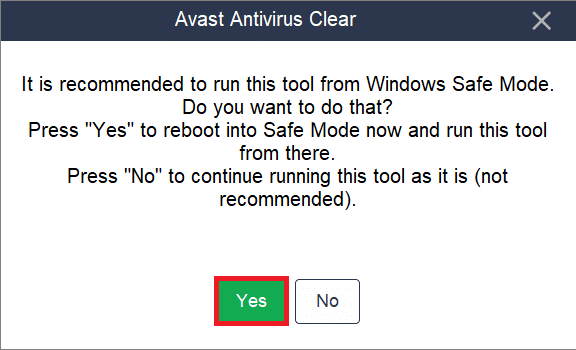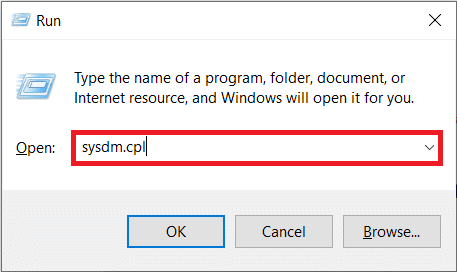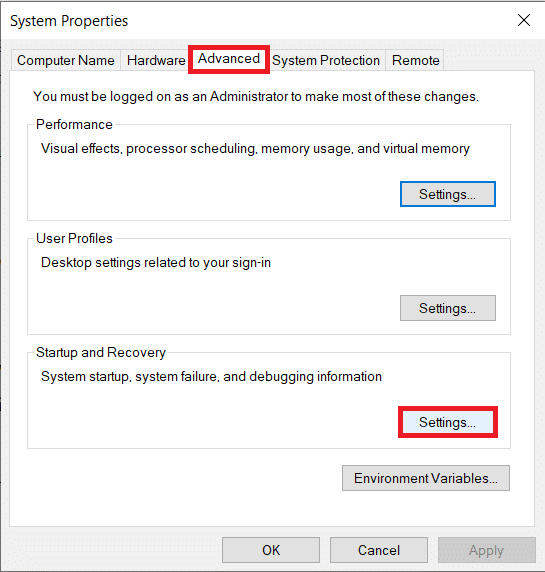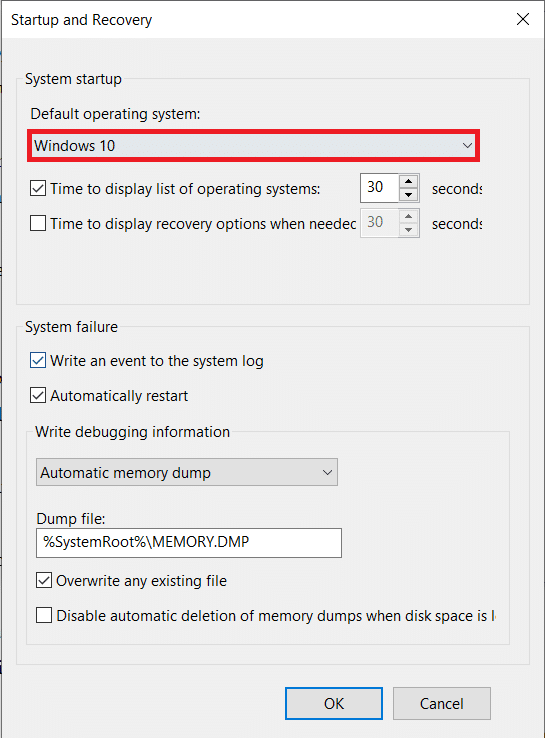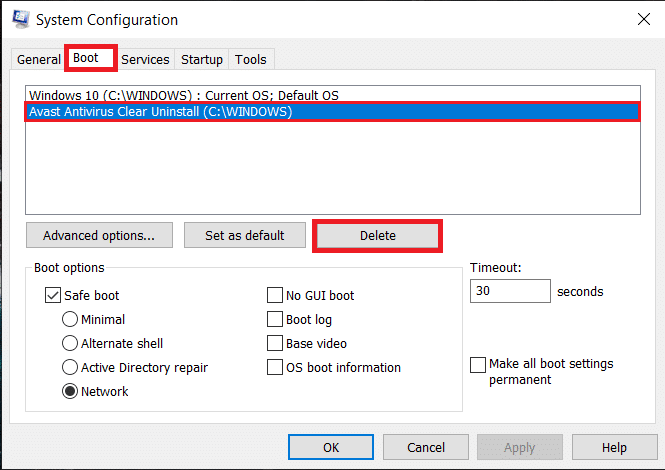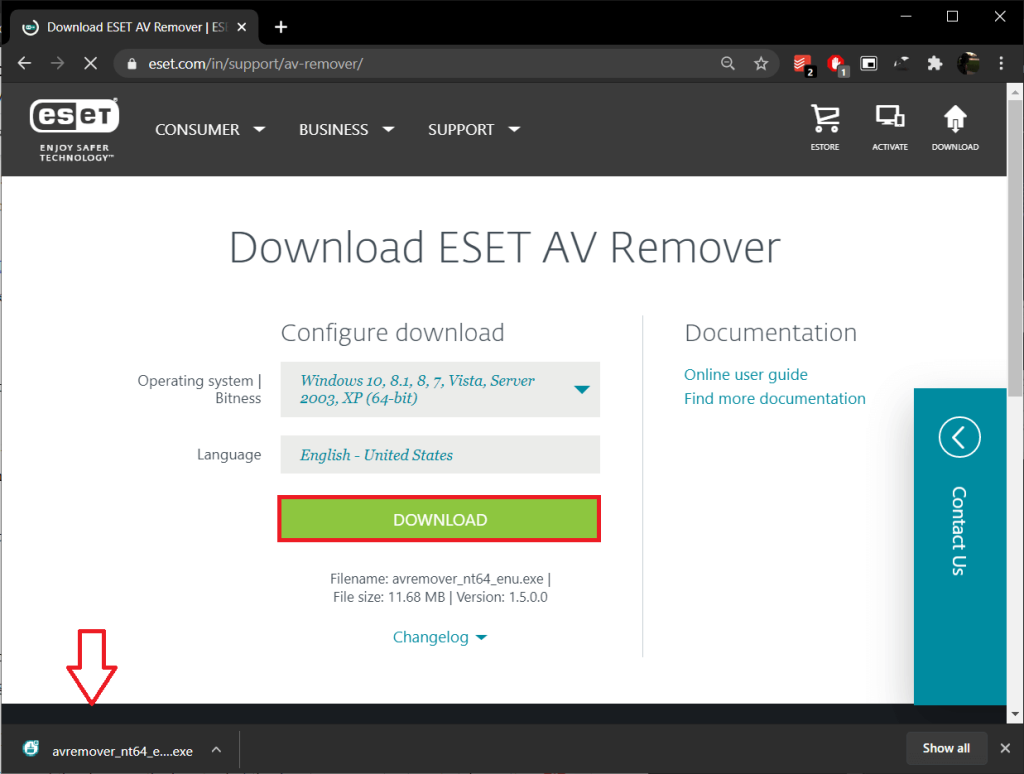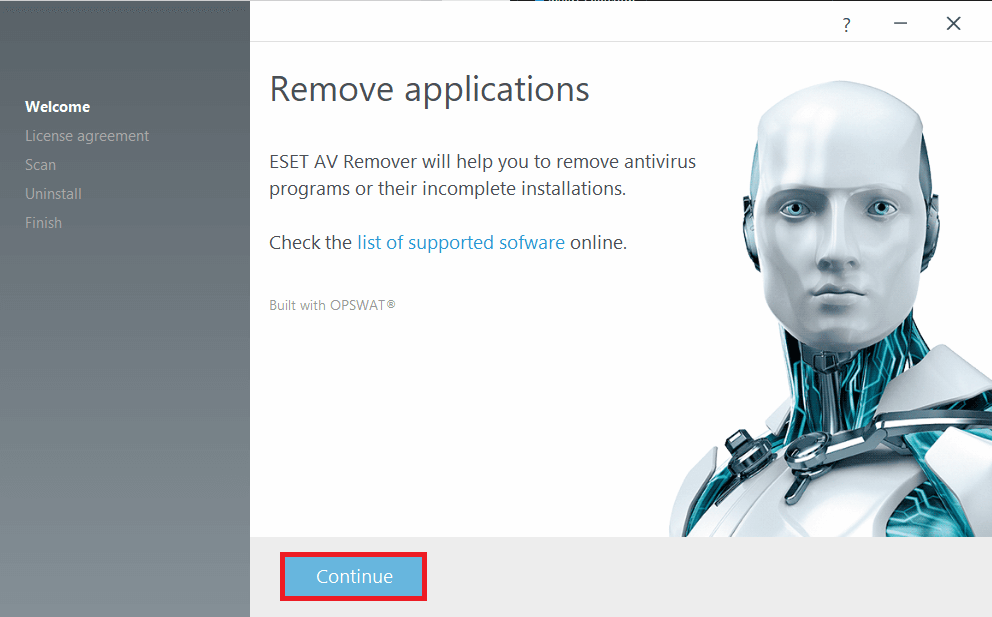So entfernen Sie Avast vollständig von Windows 10: Ein Antiviren- oder Antimalware-Programm ist eine der ersten Anwendungen, die wir auf einem neuen Computer installieren. Obwohl im Internet eine breite Palette kostenloser und kostenpflichtiger Sicherheitsprogramme verfügbar ist, wird Avast Free Antivirus von vielen bevorzugt. Avast leistet hervorragende Arbeit beim Schutz Ihres Computers vor böswilligen Angriffen und beim Schutz Ihrer persönlichen Daten. Die kostenpflichtige Version des Programms erhöht die Sicherheit noch eine Stufe höher und enthält zusätzliche Funktionen zum Scannen der von Ihnen besuchten Websites und der an Sie gesendeten E-Mails.
Das in den neueren Windows-Versionen eingebaute Sicherheitsprogramm Windows Defender hat sich für die meisten Benutzer als völlig ausreichend erwiesen und sie aufgefordert, andere Sicherheitsprogramme von Drittanbietern zu deinstallieren. Obwohl das Entfernen von Antivirenprogrammen von Drittanbietern nicht so einfach ist. Die meisten Sicherheitsprogramme enthalten zusammen mit Avast Funktionen wie Self-Defense, um zu verhindern, dass bösartige Anwendungen sie entfernen, ohne den Benutzer zu benachrichtigen.
Leider bedeutet dies, dass selbst Benutzer die Anwendung nicht durch einfaches Deinstallieren über die Windows-Einstellungen oder Programme und Funktionen entfernen können. Stattdessen müssen sie vor (oder nach) einige zusätzliche Schritte ausführen, um ihren Computer gründlich von Antivirenprogrammen und den zugehörigen Dateien zu bereinigen. Wenn Sie Avast nicht ordnungsgemäß deinstallieren, erhalten Sie möglicherweise weiterhin diese lästigen Popups mit der Aufforderung zur Aktualisierung und manchmal auch Bedrohungswarnungen.
In diesem Artikel finden Sie fünf verschiedene Methoden, um Avast Free Antivirus vollständig von Ihrem Windows 10-Computer zu deinstallieren.
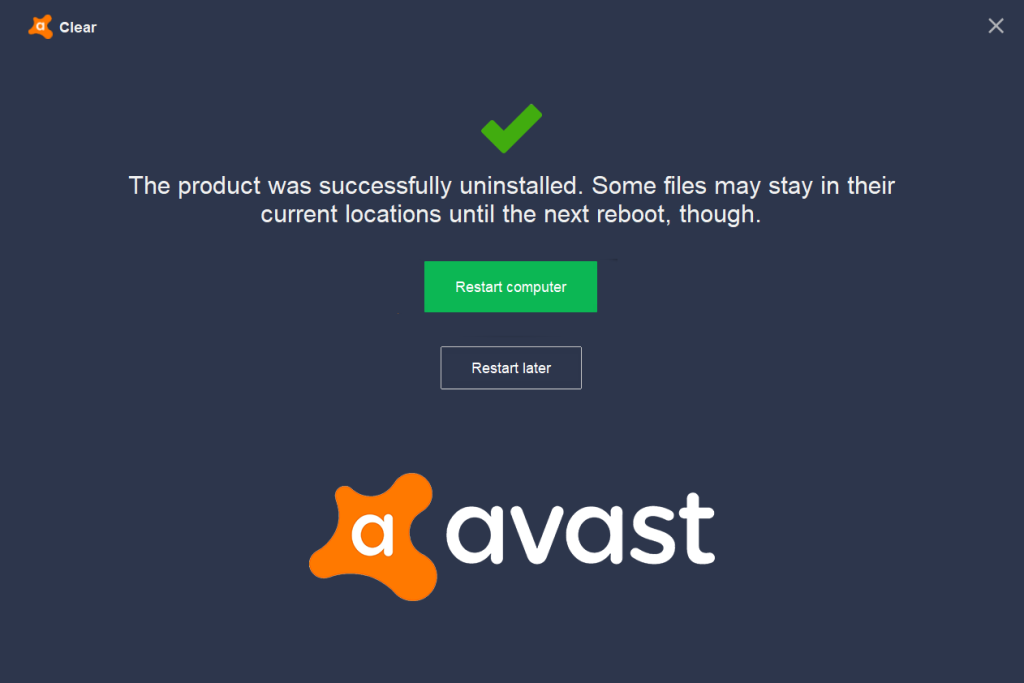
Inhalt
5 Möglichkeiten zum Entfernen von Avast Antivirus von Windows 10 PC
Wenn Sie Avast bereits deinstalliert haben und nach Möglichkeiten suchen, die restlichen Dateien zu entfernen, fahren Sie mit Methode 3, 4 und 5 fort. Befolgen Sie andererseits die Methoden 1 oder 2, um das korrekte Entfernungsverfahren für Avast auszuführen.
Methode 1: Deaktivieren Sie Avast Self-Defense und deinstallieren Sie Avast
Wie bereits erwähnt, enthält Avast ein Self-Defense-Modul, um Malware davon abzuhalten, sie zu entfernen. Wenn Malware versucht, Avast zu deinstallieren, zeigt das Self-Defense-Modul ein Popup-Fenster an, das den Benutzer darüber informiert, dass ein Deinstallationsversuch unternommen wurde. Der Deinstallationsvorgang beginnt erst, wenn der Benutzer auf die Schaltfläche Ja klickt . Um Avast vollständig zu entfernen, müssen Sie zuerst Self-Defense in den Avast-Einstellungen deaktivieren und dann mit der Deinstallation fortfahren.
1. Doppelklicken Sie auf das Verknüpfungssymbol von Avast auf Ihrem Desktop, um es zu öffnen. Wenn kein Verknüpfungssymbol vorhanden ist, suchen Sie in der Startsuchleiste ( Windows-Taste + S ) nach Avast und klicken Sie auf Öffnen.
2. Wenn sich die Anwendungsoberfläche öffnet, klicken Sie auf das Hamburger- Symbol (drei horizontale Striche) in der oberen rechten Ecke. Wählen Sie im eingeblendeten Menü Einstellungen .
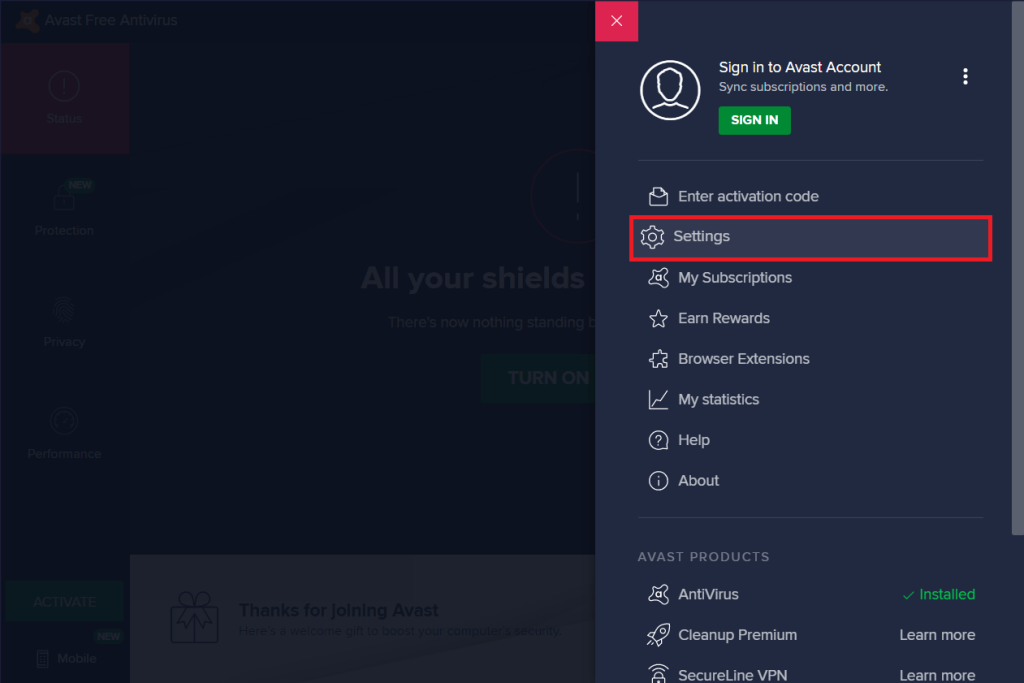
3. Wechseln Sie im folgenden Einstellungsfenster über das linke Navigationsmenü auf die Registerkarte Allgemein und klicken Sie dann auf Fehlerbehebung .
4. Deaktivieren Sie abschließend die Selbstverteidigung, indem Sie das Kontrollkästchen neben „Selbstverteidigung aktivieren“ deaktivieren .

5. Es erscheint eine Popup-Meldung, die Sie über einen Versuch informiert, den Selbstschutz zu deaktivieren. Klicken Sie auf Ok , um die Aktion zu bestätigen.
6. Nachdem wir das Selbstverteidigungsmodul deaktiviert haben, können wir mit der Deinstallation von Avast selbst fortfahren.
7. Drücken Sie die Windows-Taste und beginnen Sie mit der Eingabe von Systemsteuerung , klicken Sie auf Öffnen, wenn Suchergebnisse eintreffen.

8. Klicken Sie auf Programme und Funktionen . Sie können die Symbolgröße mit der Option Ansicht oben rechts auf groß oder klein ändern, um die Suche nach dem gewünschten Element zu erleichtern.

9. Suchen Sie Avast Free Antivirus im folgenden Fenster, klicken Sie mit der rechten Maustaste darauf und wählen Sie Deinstallieren .

10. Das Avast Antivirus Setup-Fenster wird angezeigt, wenn Sie auf Deinstallieren klicken . Im Setup-Fenster können Sie die Anwendung aktualisieren, reparieren oder ändern. Am unteren Rand des Fensters befindet sich auch eine Schaltfläche zum Deinstallieren . Klicken Sie darauf, um fortzufahren.
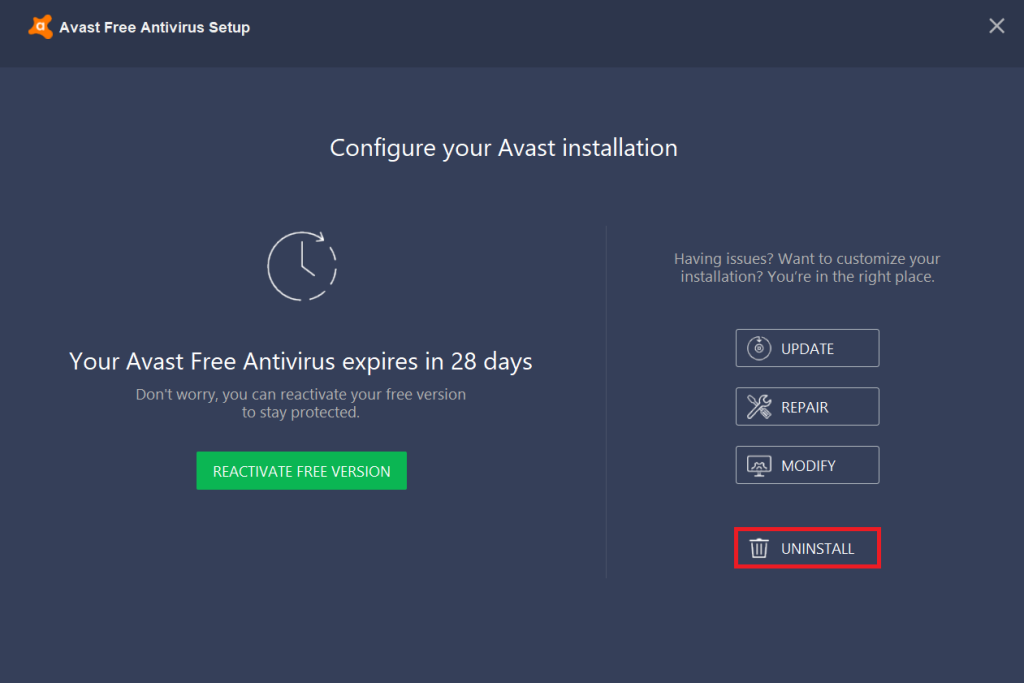
11. Sie erhalten erneut ein Pop-up mit der Aufforderung zur Bestätigung; Klicken Sie auf Ja , um den Deinstallationsprozess zu starten.
12. Der Deinstallationsvorgang dauert einige Minuten. Nach Abschluss erhalten Sie eine Bestätigungsmeldung mit der Aufschrift „Das Produkt wurde erfolgreich deinstalliert“ mit Optionen zum Neustart Ihres Computers jetzt oder später, um alle Avast-Dateien zu entfernen.
Wir empfehlen, sofort nach der Deinstallation von Avast neu zu starten, aber wenn Sie sich mitten in einer kritischen Arbeit befinden, ist ein späteres Fortfahren die Aufgabe.
Methode 2: Verwenden Sie das Deinstallationsprogramm von Avast
Die meisten Antiviren-Unternehmen haben damit begonnen, spezielle Dienstprogramme einzuführen, um ihre Sicherheitsprogramme ordnungsgemäß zu entfernen. In ähnlicher Weise ist Avastclear ein Deinstallationsprogramm von Avast selbst, um alle ihre Anwendungen von Windows 10-PCs zu entfernen. Das Tool ist ziemlich einfach zu bedienen, erfordert jedoch, dass Sie das System im abgesicherten Modus starten. Klären Sie also alle unmittelbaren Arbeiten ab, bevor Sie Avastclear verwenden.
Außerdem kann es bei einigen Benutzern bei der Verwendung von Avastclear zu einem Popup-Fenster mit der Meldung " Selbstverteidigungsmodul verhindert Deinstallation " kommen. Befolgen Sie die Schritte 1 bis 5 der obigen Methode, um das Selbstverteidigungsmodul zu deaktivieren und die Deinstallation abzuschließen.
1. Gehen Sie zum Uninstall Utility for Avast Removal und klicken Sie auf den Hyperlink avastcleaner.exe , um das Tool herunterzuladen.
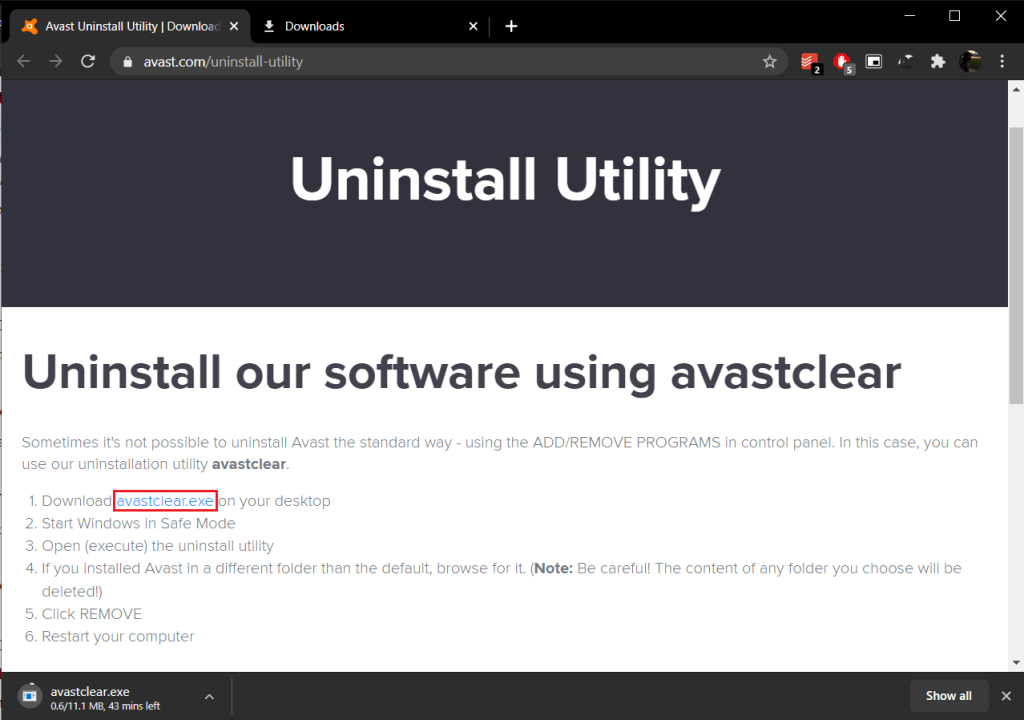
2. Öffnen Sie den Ordner Downloads (oder den Ort, an dem Sie die Datei gespeichert haben), klicken Sie mit der rechten Maustaste auf avastcleaner.exe und wählen Sie Als Administrator ausführen .
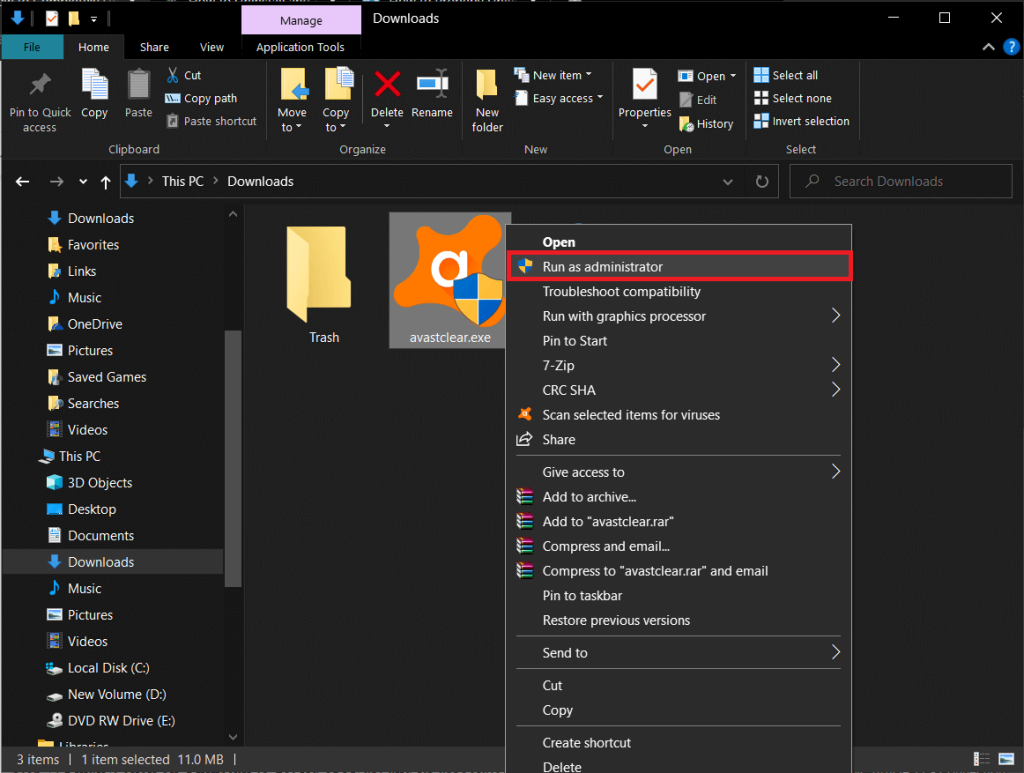
Hinweis: Klicken Sie im folgenden Popup-Fenster der Benutzerkontensteuerung auf Ja , um die erforderliche Berechtigung zu erteilen.
3. Sie erhalten eine Meldung, die Ihnen empfiehlt, das Tool im abgesicherten Modus von Windows auszuführen. Klicken Sie auf Ja , um in den abgesicherten Modus zu starten.
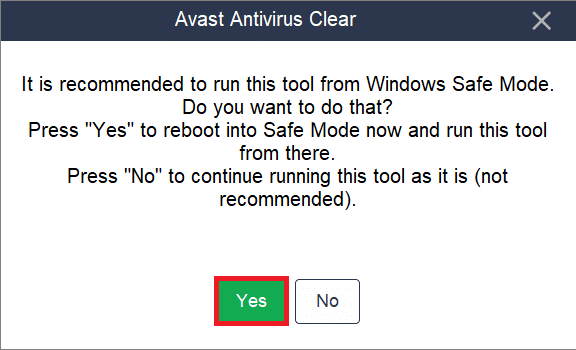
4. Sobald Ihr Computer im abgesicherten Modus startet , suchen Sie die Datei erneut und führen Sie sie aus.
5. Klicken Sie im folgenden Fenster auf Ändern , um den Avast-Installationsordner auszuwählen. Das Entfernungstool wählt automatisch den Standardinstallationspfad aus, aber wenn Sie Avast in einem benutzerdefinierten Ordner installiert haben, navigieren Sie zu diesem und wählen Sie die installierte Avast-Version aus der Dropdown-Liste aus.
6. Klicken Sie abschließend auf Deinstallieren , um Avast und die zugehörigen Dateien zu entfernen.

Nachdem die restlichen Dateien entfernt wurden und der Computer neu gestartet wurde, deinstallieren Sie auch Avast Clear, da Sie es nicht mehr benötigen.
Lesen Sie auch: So deinstallieren Sie McAfee vollständig von Windows 10
Methode 3: Entfernen Sie Avast OS
Avast Antivirus installiert während der Deinstallation ein temporäres Avast OS. Das Betriebssystem wird installiert, um das Entfernen zugehöriger Dateien zu unterstützen. Sobald die Dateien entfernt wurden, deinstalliert sich Avast OS jedoch nicht selbst. Während das Betriebssystem die restlichen Avast-Dateien entfernt, wird es als Standardbetriebssystem für den Computer festgelegt und wird daher nicht automatisch entfernt/gelöscht.
Um den Empfang der Avast-Popups zu beenden, müssen Sie zunächst Windows erneut als Standardbetriebssystem auswählen und dann Avast OS manuell löschen.
1. Starten Sie den Befehl ausführen Feld durch Drücken Windows - Taste + R , Typ sysdm.cpl , und drücken Sie die Eingabetaste das Fenster Systemeigenschaften zu öffnen.
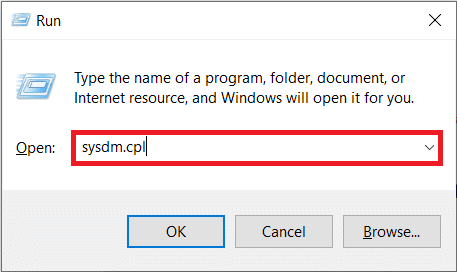
2. Wechseln Sie zur Registerkarte Erweitert und klicken Sie im Abschnitt Start und Wiederherstellung auf die Schaltfläche Einstellungen .
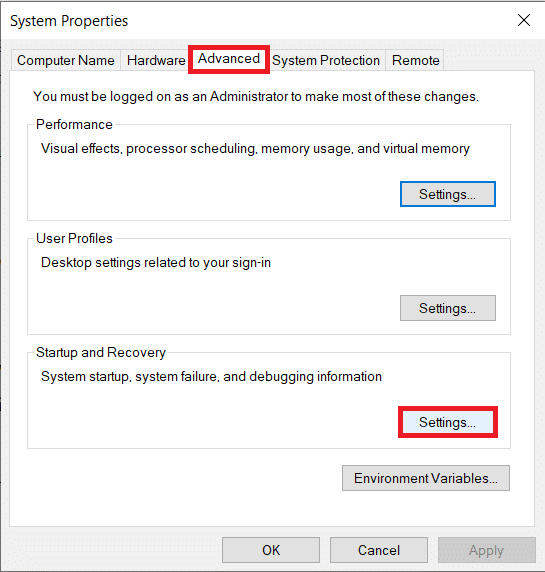
3. Stellen Sie im folgenden Fenster sicher, dass das Standardbetriebssystem auf Windows 10 eingestellt ist . Ist dies nicht der Fall, erweitern Sie die Dropdown-Liste und wählen Sie Windows 10. Klicken Sie zum Beenden auf OK .
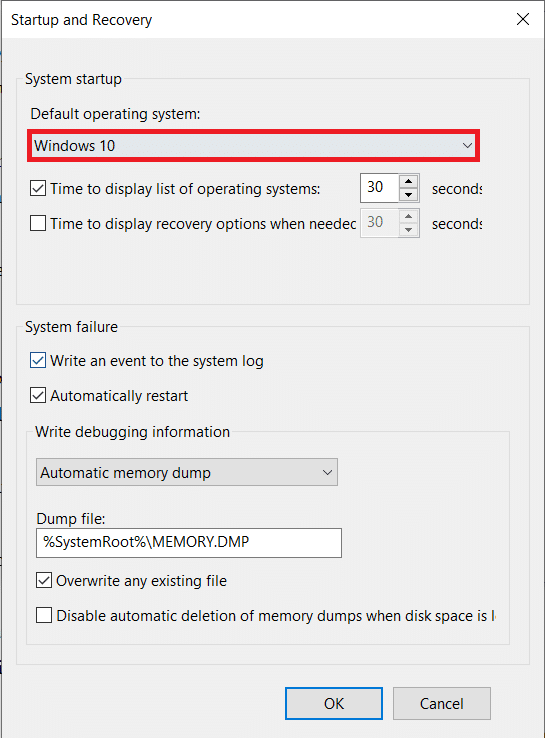
4. Man kann auch über das Boot-Auswahlmenü Windows als Standardbetriebssystem festlegen. Um auf das Auswahlmenü zuzugreifen, drücken Sie beim Hochfahren des Computers wiederholt Esc oder F12 .
5. Öffnen Sie erneut das Befehlsfeld Ausführen, geben Sie msconfig ein und drücken Sie die Eingabetaste.

6. Wechseln Sie zur Registerkarte Boot des folgenden Systemkonfigurationsfensters.
7. Wählen Sie das Avast-Betriebssystem aus und klicken Sie auf die Schaltfläche Löschen . Genehmigen Sie alle Bestätigungsnachrichten, die Sie möglicherweise erhalten.
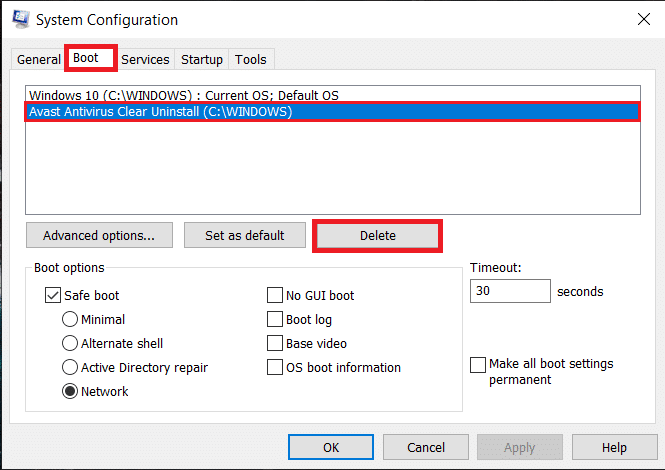
Methode 4: Verwenden Sie eine Entferner-Software eines Drittanbieters
Das Internet wird mit verschiedenen Programmen zum Entfernen von Restdateien überflutet. Einige beliebte Entferner-Tools für Windows sind CCleaner und Revo Uninstaller. ESET AV Remover ist ein Entferner-Tool, das speziell zum Entfernen von Antiviren- und Anti-Malware-Programmen entwickelt wurde und jedes verfügbare Sicherheitsprogramm vollständig entfernen kann. In diesem Fall verwenden wir ESET AV Remover, um Avast Antivirus in Windows 10 vollständig zu deinstallieren:
1. Besuchen Sie Download ESET AV Remover und laden Sie die Installationsdatei herunter, die für Ihre Systemarchitektur geeignet ist (32 Bit oder 64 Bit).
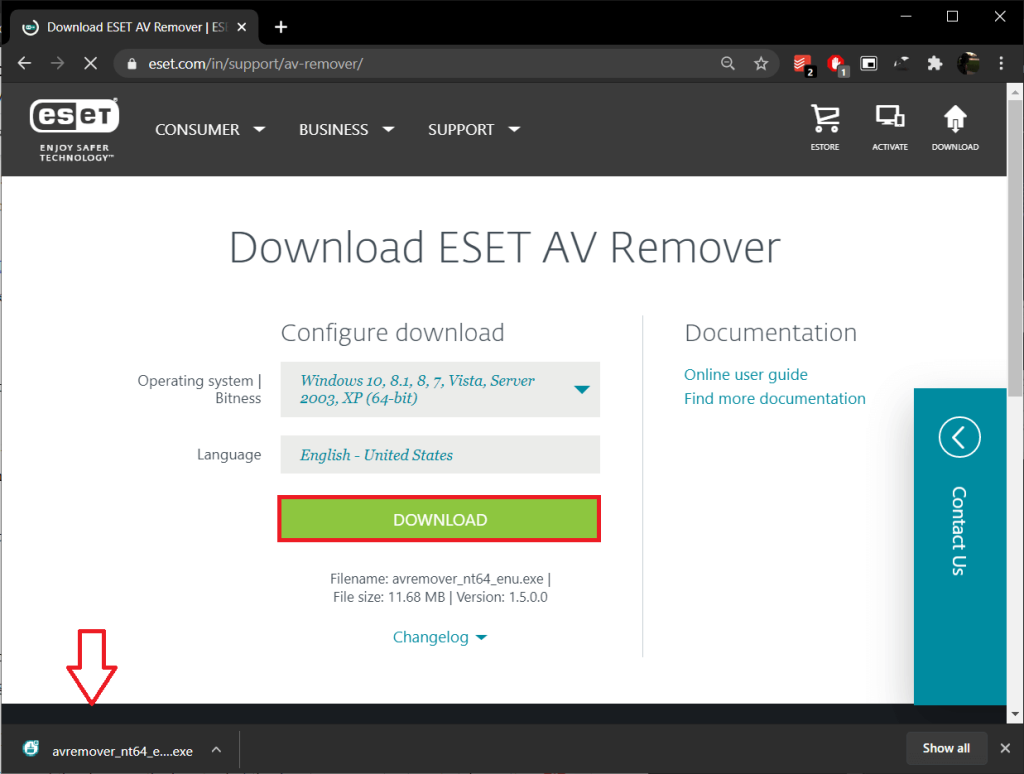
2. Klicken Sie auf die .exe-Datei, um den Installationsassistenten zu starten. Befolgen Sie alle Anweisungen auf dem Bildschirm, um ESET AV Remover zu installieren.
3. Öffnen Sie nach der Installation ESET AV Remover und klicken Sie auf Weiter und dann auf Akzeptieren , damit die Anwendung Ihren Computer nach Spuren von zuvor installierten Antivirenprogrammen durchsucht.
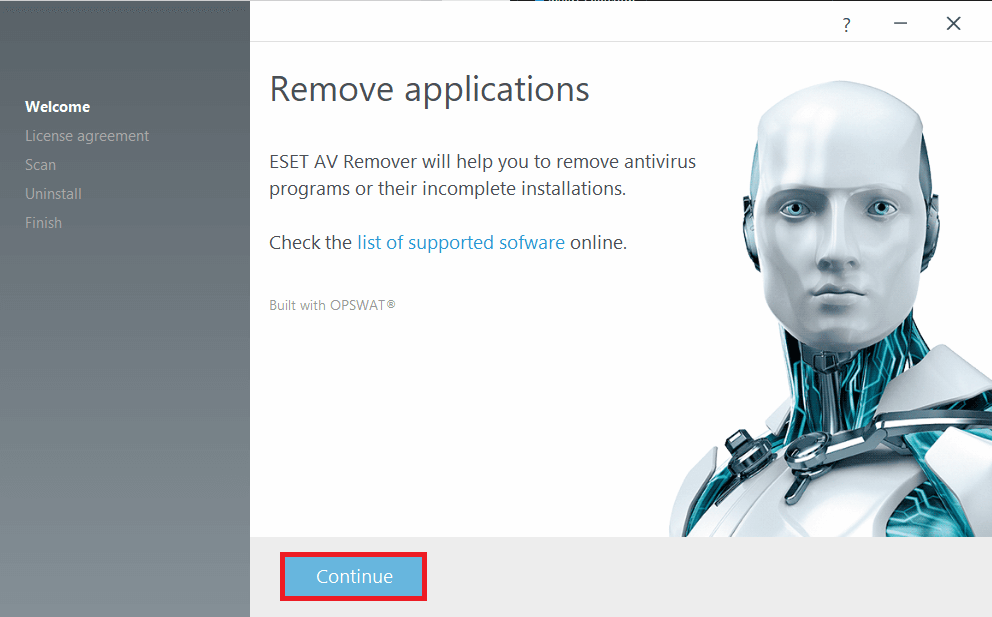
4. Wählen Sie Avast und alle zugehörigen Programme aus der Scanliste aus und klicken Sie auf Entfernen .
5. Klicken Sie im Bestätigungs-/Warnungs-Popup erneut auf Entfernen .
Überprüfen Sie die Liste der Programme und Funktionen, um sicherzustellen, dass keine Avast-Programme auf Ihrem PC zurückbleiben. Sie können den ESET AV Remover auch loswerden, da er keinen Zweck mehr erfüllt.
Methode 5: Löschen Sie alle Avast-bezogenen Dateien manuell
Wenn keine der oben genannten Methoden die Avast-Popups beseitigt, ist es letztendlich an der Zeit, die Angelegenheit selbst in die Hand zu nehmen und alle Avast-Dateien manuell zu löschen. Alle Antivirus-Dateien sind geschützt und können nur von einem vertrauenswürdigen Installationsprogramm gelöscht/entfernt werden. Für Avast-Dateien ist das vertrauenswürdige Installationsprogramm Avast selbst. Mit dieser Methode aktualisieren wir unseren Zugriffsstatus und löschen dann jede Avast-Restdatei manuell.
1. Drücken Sie die Windows-Taste + E , um den Windows-Datei-Explorer zu öffnen, und kopieren Sie den folgenden Ort in die Adressleiste.
C:\ProgramData\AVAST Software\Avast\
2. Suchen Sie die Dateien, die Sie löschen möchten, klicken Sie mit der rechten Maustaste auf eine davon und wählen Sie Eigenschaften .
3. Wechseln Sie zur Registerkarte Sicherheit und klicken Sie auf die Schaltfläche Erweitert .
4. Klicken Sie im folgenden Fenster auf den Hyperlink Ändern , um sich als Eigentümer festzulegen.
5. Legen Sie Ihr Konto oder ein Administratorkonto als Eigentümer fest und klicken Sie zum Speichern und Beenden auf OK. Schließen Sie alle Fenster.
6. Klicken Sie mit der rechten Maustaste auf die Datei mit den geänderten Eigenschaften und wählen Sie Löschen .
Wiederholen Sie die obigen Schritte für alle Dateien und Ordner, die Sie löschen möchten. Einige Avast-Dateien finden Sie auch unter %windir%\WinSxS\ und %windir%\WinSxS\Manifests\ . Ändern Sie auch ihre Eigentümerschaft und löschen Sie sie. Seien Sie vorsichtig, welche Dateien Sie löschen, da mit vertrauenswürdigen Installationsdateien nicht manipuliert werden sollte.
Als nächstes möchten Sie möglicherweise auch den Windows-Registrierungs-Editor auf verbleibende Avast-Dateien überprüfen.
1. Geben Sie regedit in das Befehlsfeld Ausführen ein und drücken Sie die Eingabetaste.
2. Kopieren Sie den unten stehenden Pfad in die Adressleiste oder navigieren Sie mit dem Navigationsmenü auf der linken Seite dorthin.
Computer\HKEY_CURRENT_USER\SOFTWARE\AVAST-Software
3. Klicken Sie mit der rechten Maustaste auf den Avast Software-Ordner und wählen Sie Löschen .
4. Löschen Sie auch den Ordner Computer\HKEY_LOCAL_MACHINE\SOFTWARE\Avast Software
Empfohlen:
Das waren also fünf verschiedene Methoden, mit denen Sie Avast Antivirus in Windows 10 vollständig deinstallieren können. Lassen Sie uns im Kommentarbereich wissen, welche der fünf für Sie funktioniert hat. Wenn Sie bei der Befolgung einer der Methoden auf Probleme stoßen, setzen Sie sich unten mit uns in Verbindung.