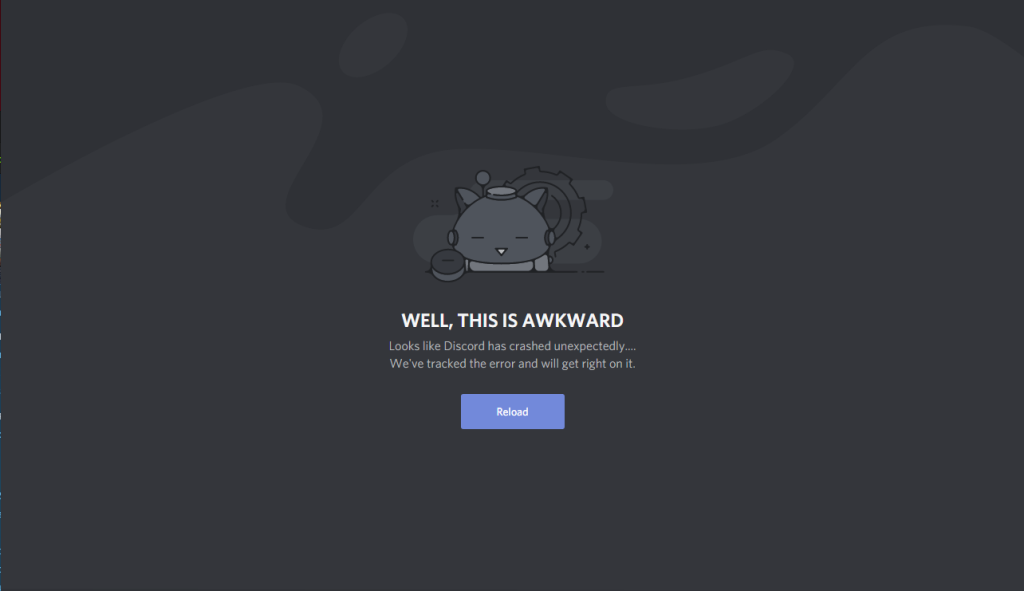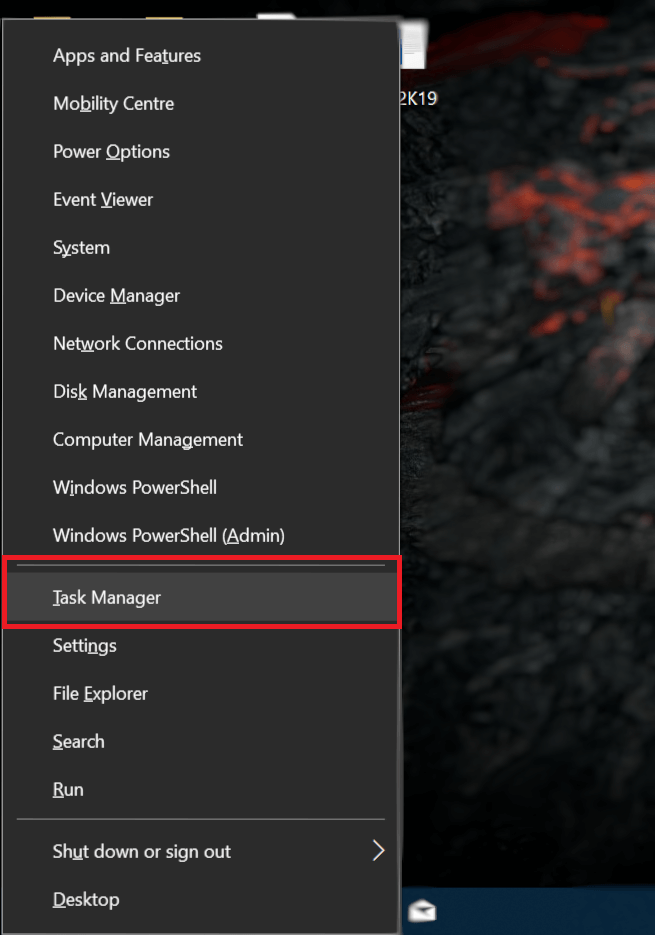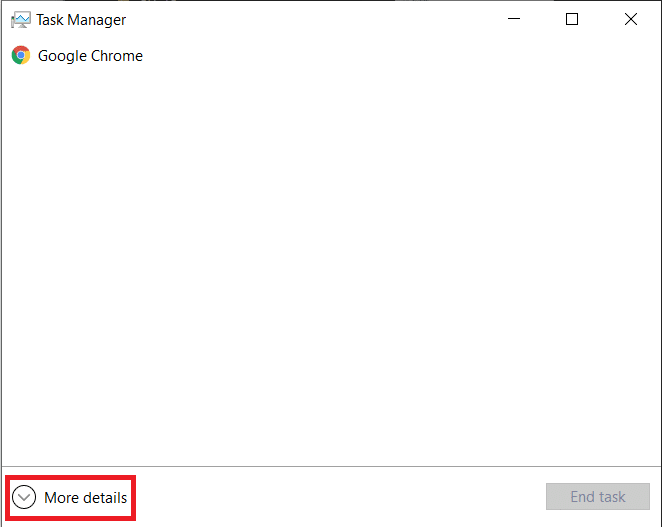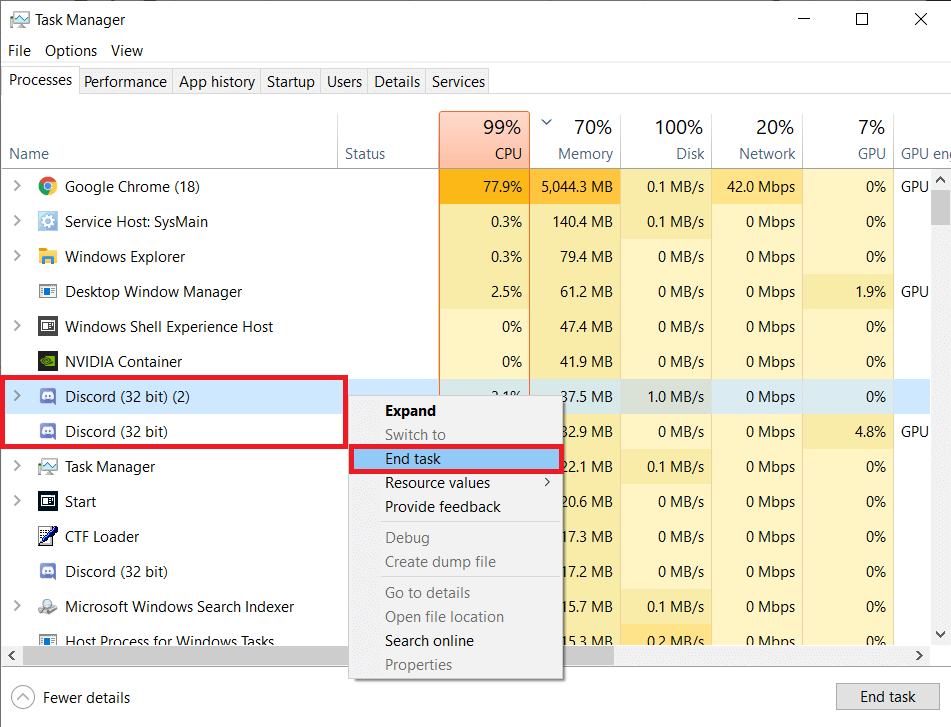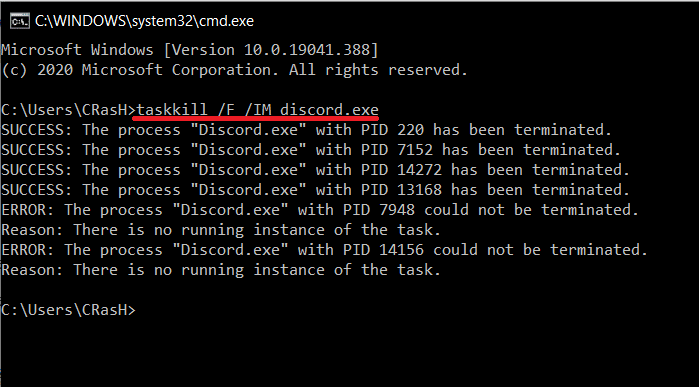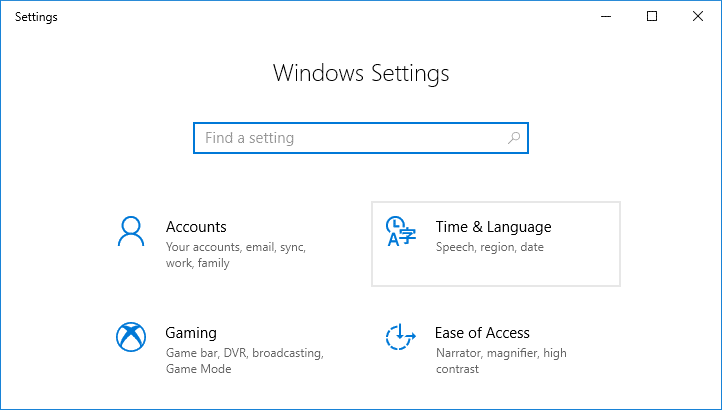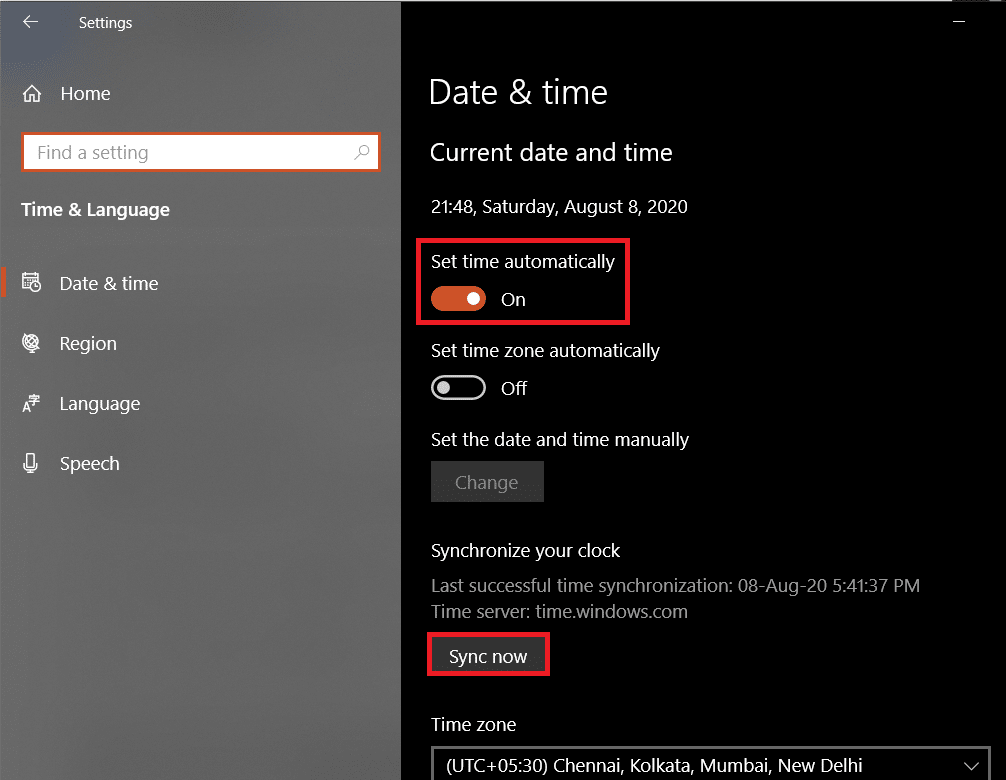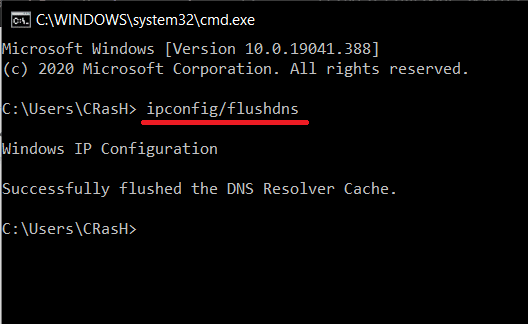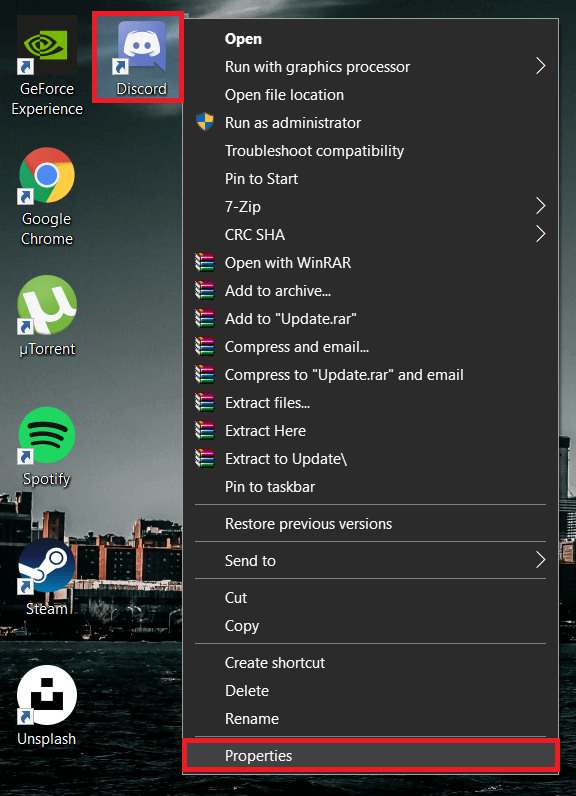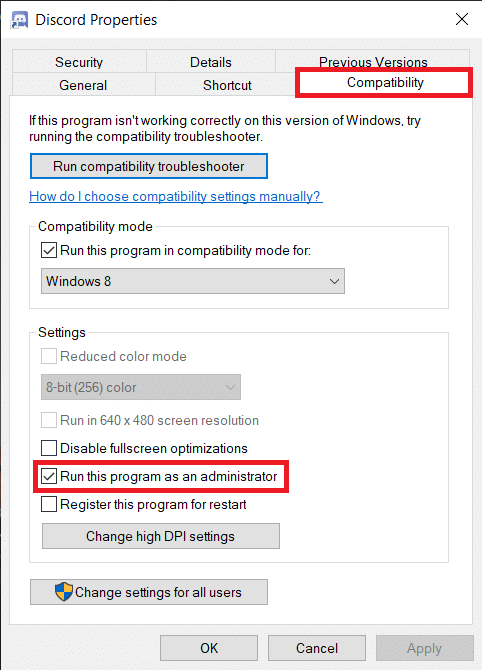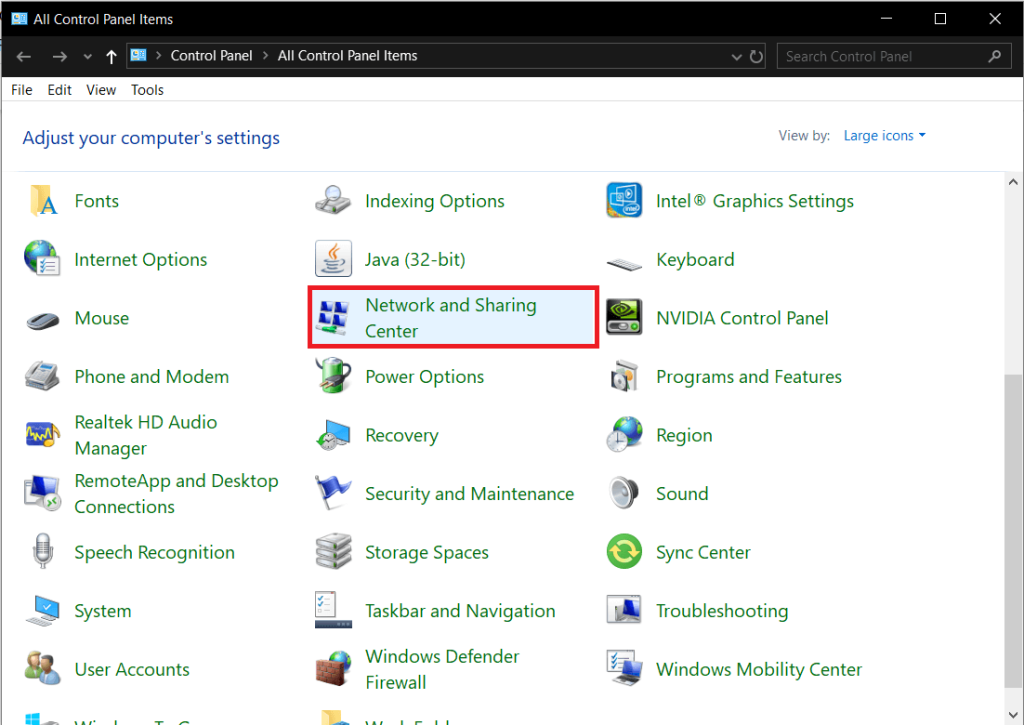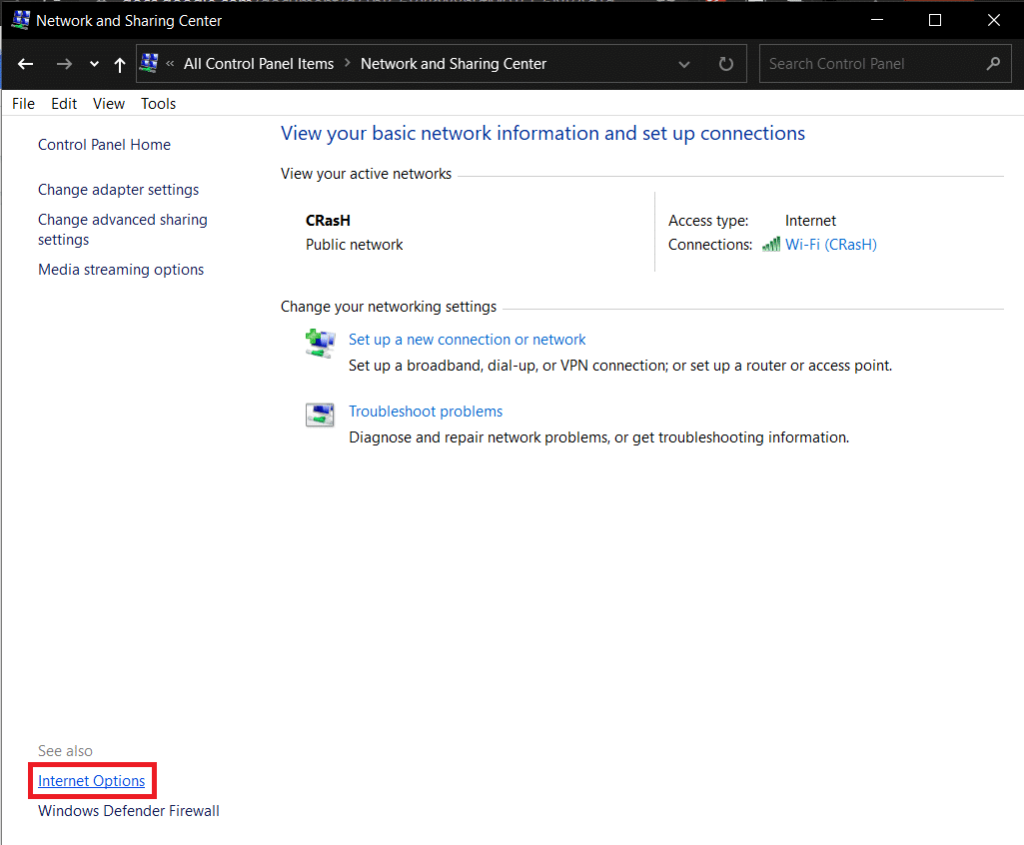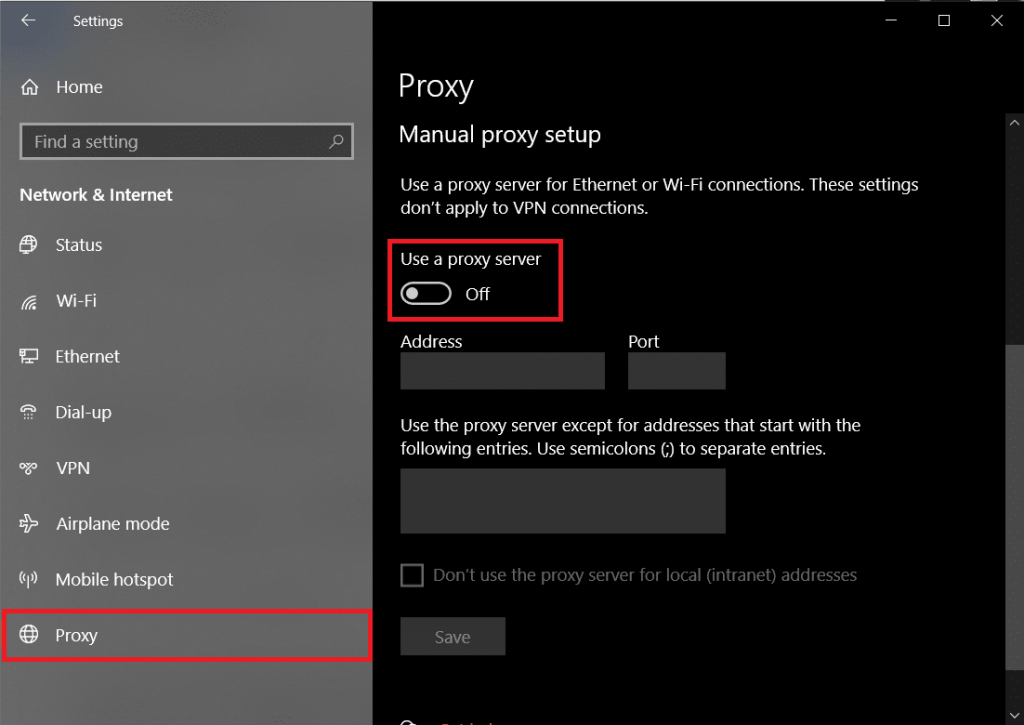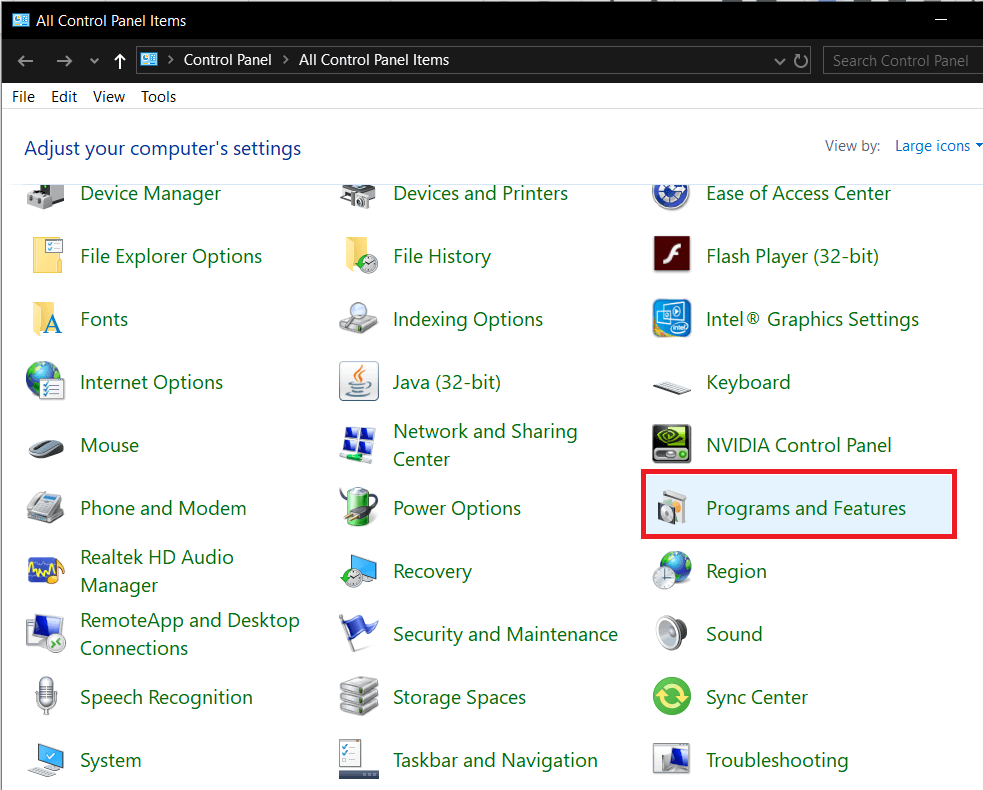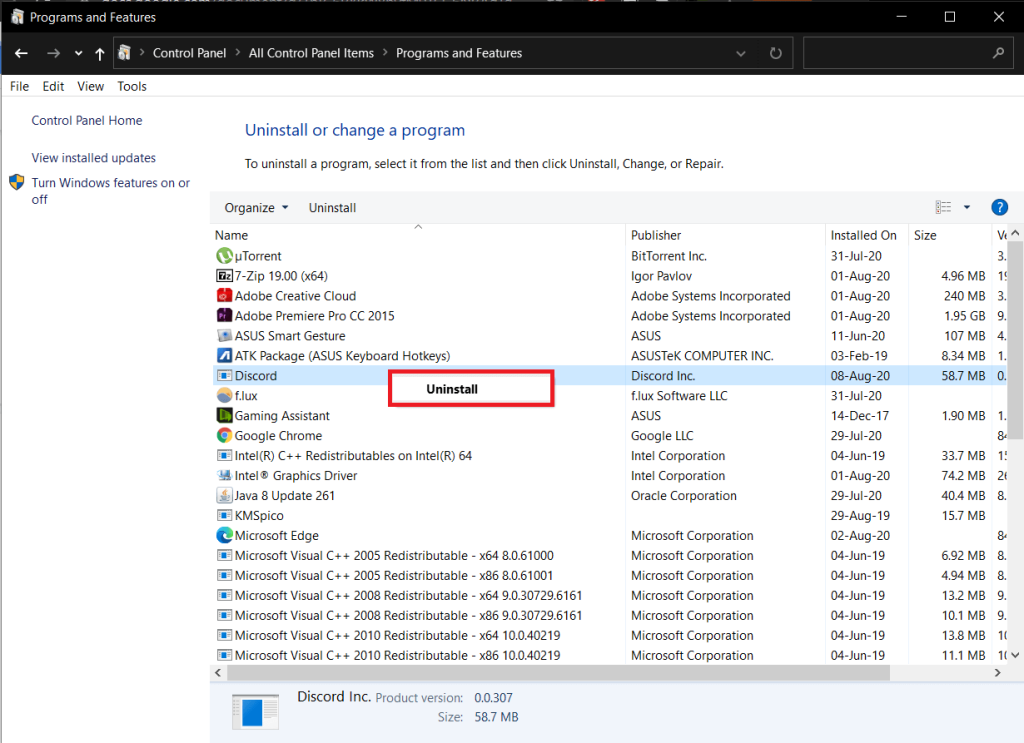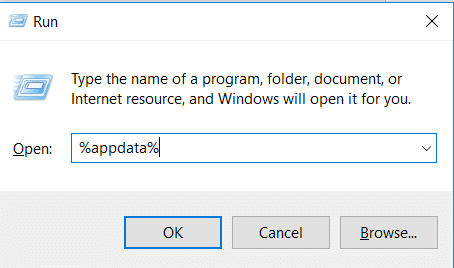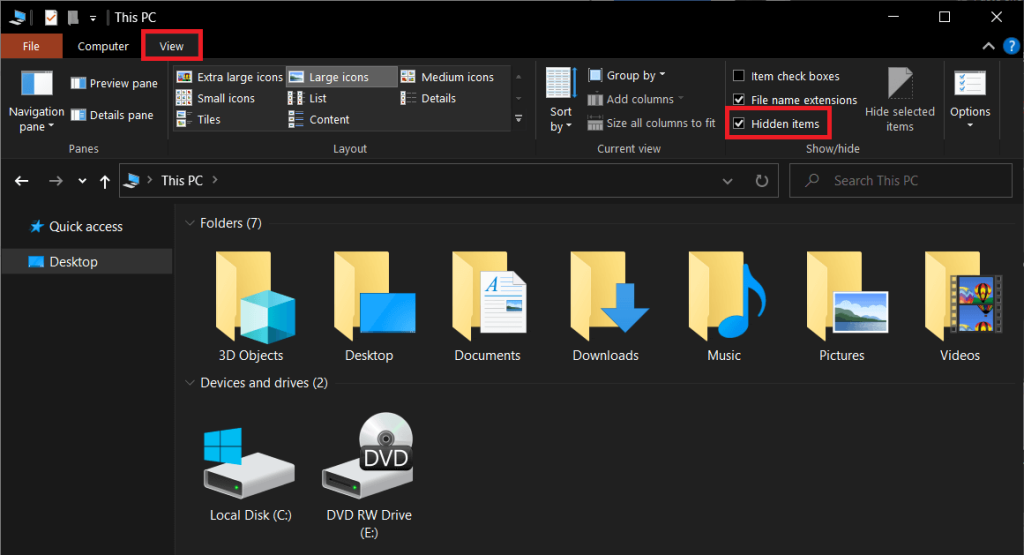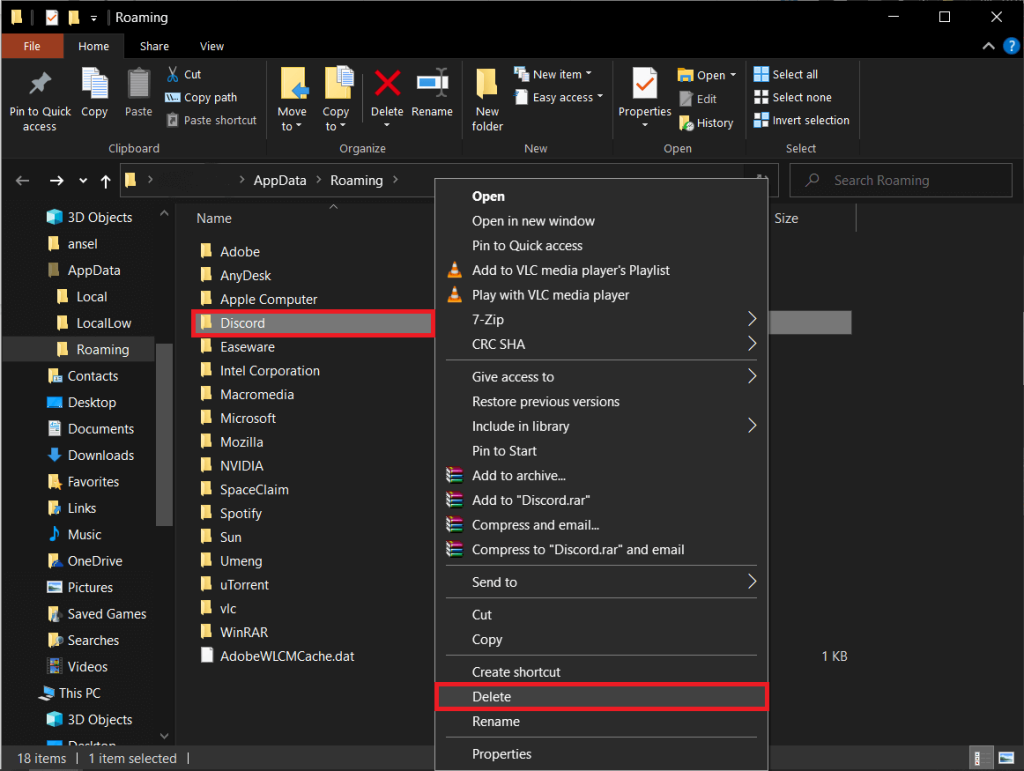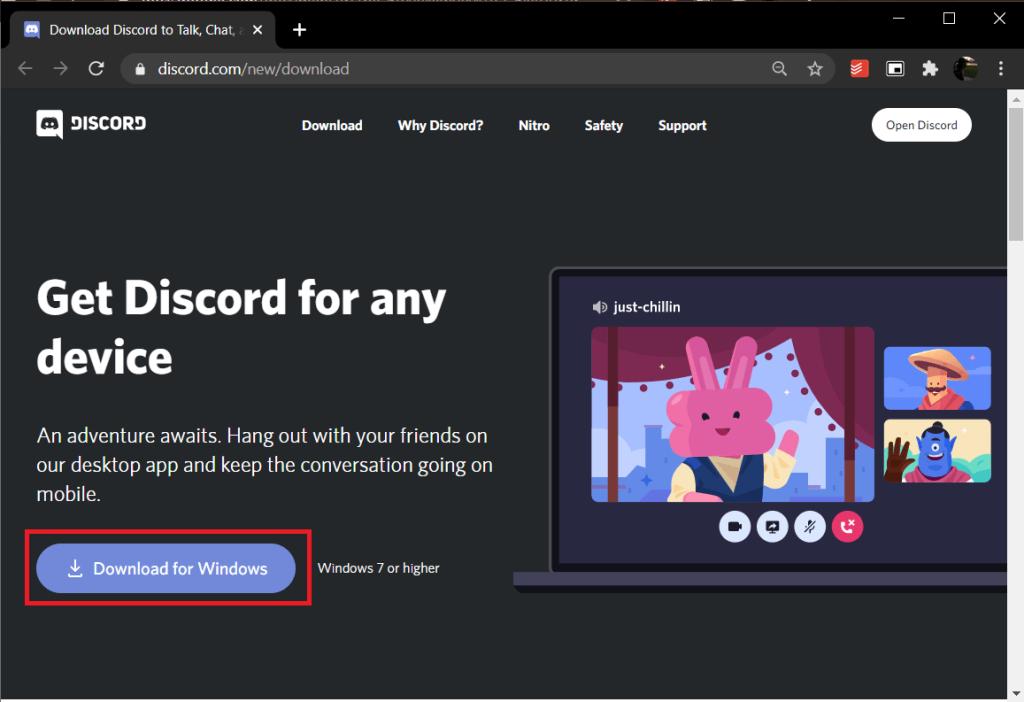Mit seiner riesigen Benutzerbasis würde man annehmen, dass die Desktop-Anwendung von Discord absolut fehlerfrei ist. Allerdings ist das nicht immer der Fall. Der Desktop-Client packt alle (und sogar ein paar zusätzliche) Funktionen der Webversion hervorragend in eine kompakte und ästhetisch ansprechende Anwendung. Es gibt jedoch einige sehr häufige und leicht zu behebende Probleme, bei denen das Mikrofon nicht funktioniert, andere Leute nicht hören können und die, für die Sie hier sind – die Discord-Anwendung lässt sich nicht öffnen.
Die meisten Benutzer, die auf dieses Problem stoßen, können die Anwendung nicht vollständig öffnen, während einige mit einem leeren grauen Discord-Fenster begrüßt werden. Wenn Sie nach einem Doppelklick auf die Discord-Verknüpfung einen Blick in den Task-Manager werfen, werden Sie überrascht sein, discord.exe als aktiven Prozess vorzufinden. Aus irgendeinem unbekannten Grund kann sich der Prozess jedoch nicht auf dem Bildschirm manifestieren. Das leere graue Fenster hingegen deutet darauf hin, dass die Anwendung Probleme hat, sich bei Ihrem Konto anzumelden und daher keine Daten anzeigen kann.
Der wahre Schuldige hinter dem Startproblem wurde noch nicht herausgefunden, aber es wurden mehrere Lösungen gefunden, um es zu lösen. Auch ein einfacher Neustart oder eine Neuinstallation des Programms scheint nicht zu funktionieren. Befolgen Sie nacheinander alle unten aufgeführten Lösungen, bis Sie Discord erfolgreich öffnen können.
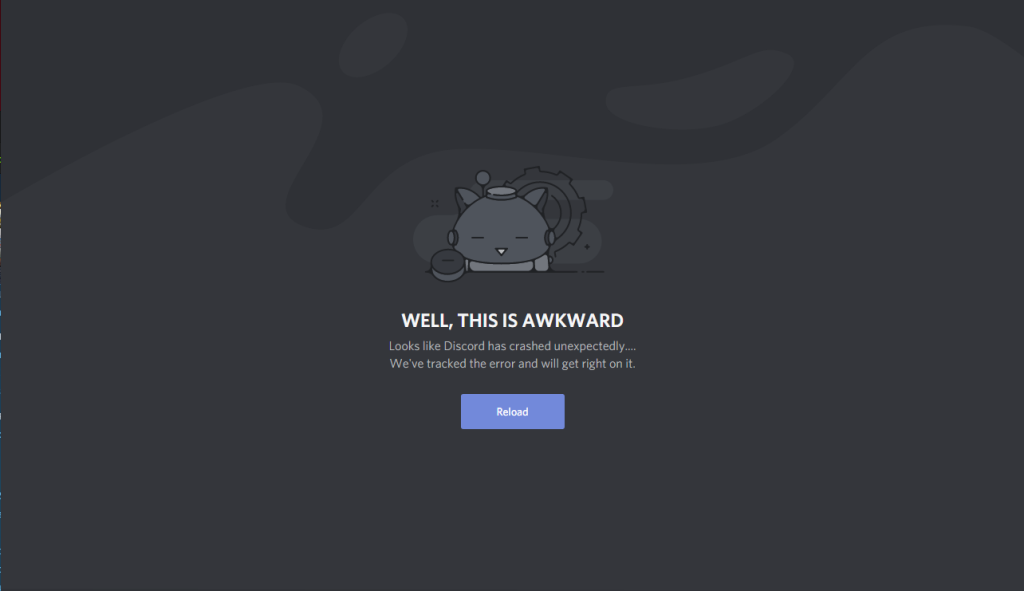
Inhalt
Discord öffnet nicht? 7 Möglichkeiten, Discord zu beheben, wird kein Problem öffnen
Glücklicherweise ist die "Discord-Anwendung wird nicht geöffnet" ein extrem einfach zu behebendes Problem. Für einige mag es ausreichen, die aktiven Discord-Prozesse über den Windows Task-Manager oder die Eingabeaufforderung zu beenden, während andere möglicherweise etwas tiefer graben müssen. Ein leeres graues Discord-Fenster kann behoben werden, indem die DNS-Einstellungen zurückgesetzt oder alle verwendeten Proxys und VPN- Programme deaktiviert werden. Manchmal kann das Problem durch einfaches Aktivieren von "Zeit automatisch einstellen" in den Windows-Einstellungen und das Starten der Anwendung als Administrator zur Erteilung zusätzlicher Berechtigungen gelöst werden. Letztendlich, wenn nichts zu funktionieren scheint, können Sie versuchen, Discord vollständig neu zu installieren, dh alle temporären Daten zu löschen, bevor Sie es erneut installieren.
Stellen Sie vor dem Start sicher, dass sich keine schädliche Software auf Ihrem Computer befindet , die den Startvorgang von Discord stören könnte. Deaktivieren Sie auch Ihr Antivirenprogramm vorübergehend und prüfen Sie, ob das Problem dadurch behoben wird. In ähnlicher Weise können Sie auch versuchen, Discord zu starten, nachdem Sie einen sauberen Neustart durchgeführt haben .
Eine weitere schnelle Lösung für viele Benutzer besteht darin, sich zuerst bei der Webversion von Discord anzumelden und dann den Desktop-Client zu öffnen. Dies hilft, die Cookies und den Cache Ihrer vorherigen Sitzung zurückzusetzen und wird hoffentlich auch die Anwendung lösen, nicht das Eröffnungsproblem.
Methode 1: Beenden Sie vorhandene Discord-Prozesse im Task-Manager
Discord ist nicht die einzige Anwendung, die anfällig für Startprobleme ist. Tatsächlich können die meisten Drittanbieter- und sogar einige native Anwendungen dem zum Opfer fallen. Manchmal wird die vorherige Sitzung einer Anwendung nicht ordnungsgemäß beendet und bleibt im Hintergrund. Da nun die Anwendung bereits aktiv ist, dem Benutzer jedoch nicht bekannt ist, kann keine neue gestartet werden. Wenn dies tatsächlich der Fall ist, beenden Sie alle dynamischen Discord-Prozesse und versuchen Sie dann, sie zu starten.
1. Drücken Sie die Windows-Taste + X (oder klicken Sie mit der rechten Maustaste auf die Startschaltfläche) und wählen Sie Task-Manager aus dem folgenden Hauptbenutzermenü.
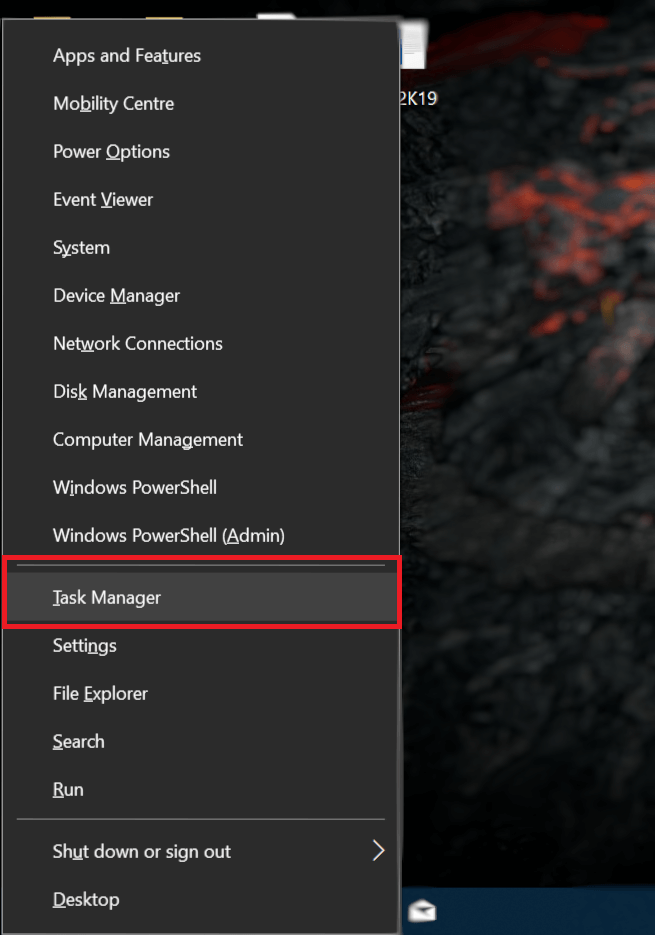
2. Klicken Sie auf Weitere Details , um alle Hintergrundprozesse anzuzeigen.
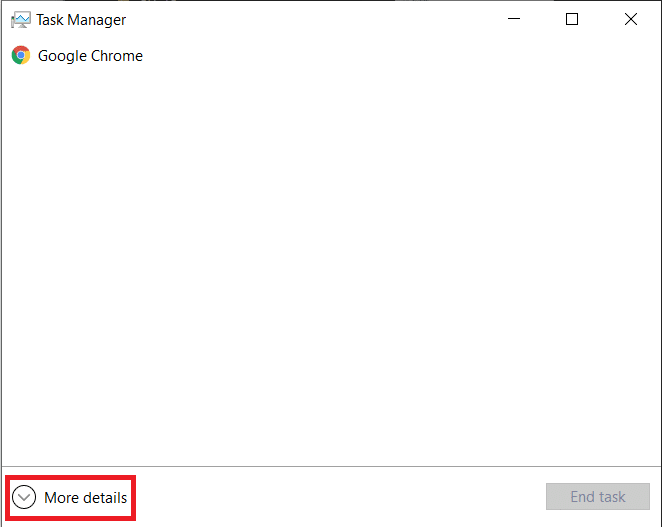
3. Suchen Sie auf der Registerkarte Prozesse nach Discord (Drücken Sie D auf Ihrer Tastatur, um in der Liste zu Prozessen zu springen, die mit dem Alphabet beginnen).
4. Wenn Sie einen aktiven Discord-Prozess finden, klicken Sie mit der rechten Maustaste darauf und wählen Sie Task beenden . Es kann mehr als ein dynamischer Discord-Prozess existieren, also stellen Sie sicher, dass Sie alle beenden. Versuchen Sie jetzt, die Anwendung zu öffnen.
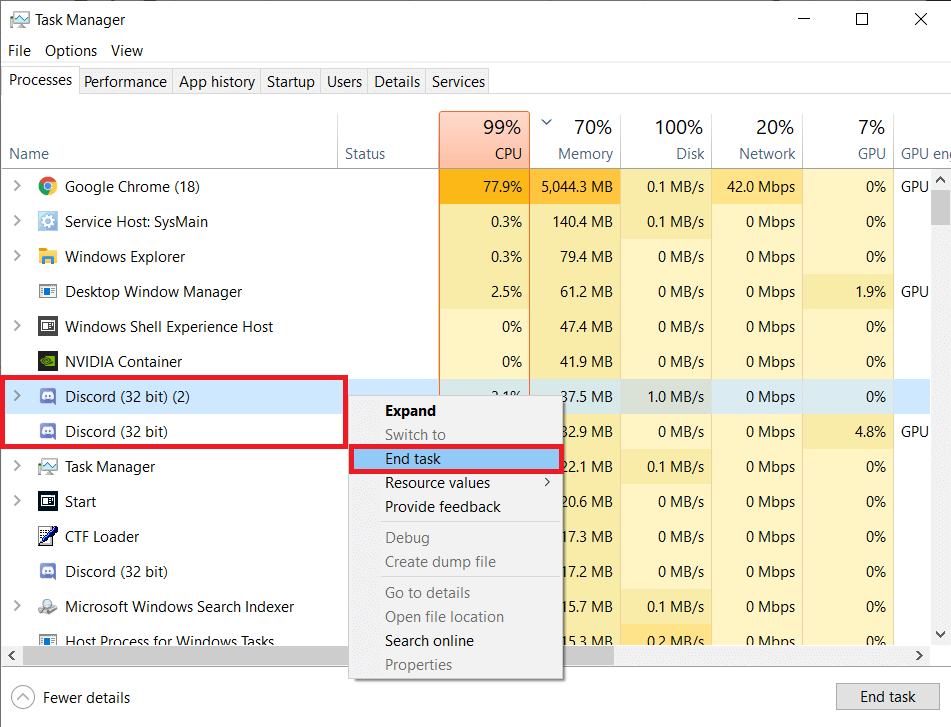
Methode 2: Discord über die Eingabeaufforderung beenden
Einige Benutzer können Discord möglicherweise nicht mit der oben genannten Methode beenden; Stattdessen können sie einen einzelnen Befehl in einer Eingabeaufforderung mit erhöhten Rechten ausführen , um den Prozess erzwungen zu beenden.
1. Suchen Sie in der Windows-Suchleiste nach Eingabeaufforderung und klicken Sie auf Öffnen, wenn Ergebnisse eintreffen.

2. Sobald sich das Eingabeaufforderungsfenster öffnet, geben Sie den folgenden Befehl ein und drücken Sie dann die Eingabetaste, um ihn auszuführen.
taskkill /F /IM discord.exe
Hinweis: Hier impliziert /F erzwungen und /IM steht für Image-Name AKA Prozessname.
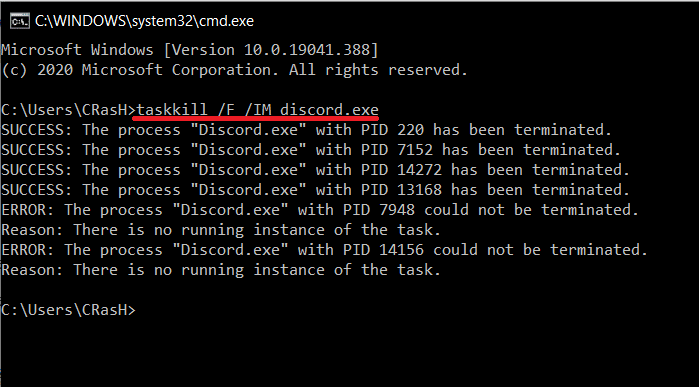
3. Sobald der Befehl ausgeführt wurde, erhalten Sie mehrere Bestätigungsmeldungen auf dem Bildschirm zusammen mit den PIDs der beendeten Prozesse.
Methode 3: Aktivieren Sie 'Zeit automatisch einstellen'
Als nächstes auf der Liste steht eine eher ungewöhnliche Lösung, die jedoch die gleichen Chancen hat, das Problem zu lösen wie jede der anderen Methoden. Ähnlich wie bei Whatsapp auf Mobilgeräten kann es bei Discord zu Fehlfunktionen kommen, wenn Uhrzeit und Datum nicht richtig eingestellt sind oder manuell eingestellt werden.
1. Starten Sie die Windows- Einstellungen, indem Sie die Windows-Taste & I auf Ihrer Tastatur drücken .
2. Öffnen Sie Zeit- und Spracheinstellungen.
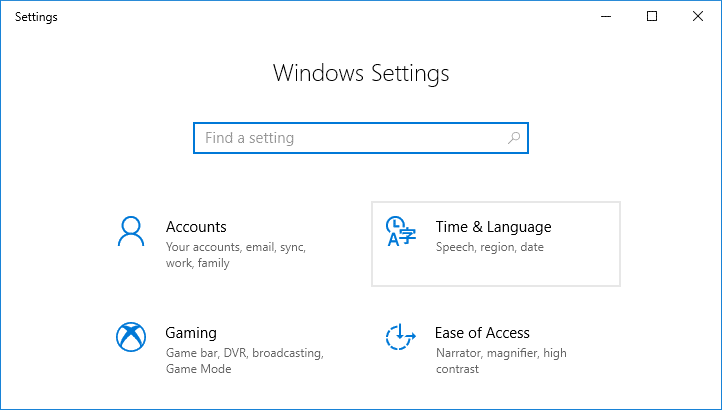
3. Schalten Sie auf der Einstellungsseite für Datum und Uhrzeit die Option On-Set-Zeit automatisch um . Klicken Sie auf Jetzt synchronisieren und schließen Sie die Anwendung Einstellungen nach der Synchronisierung.
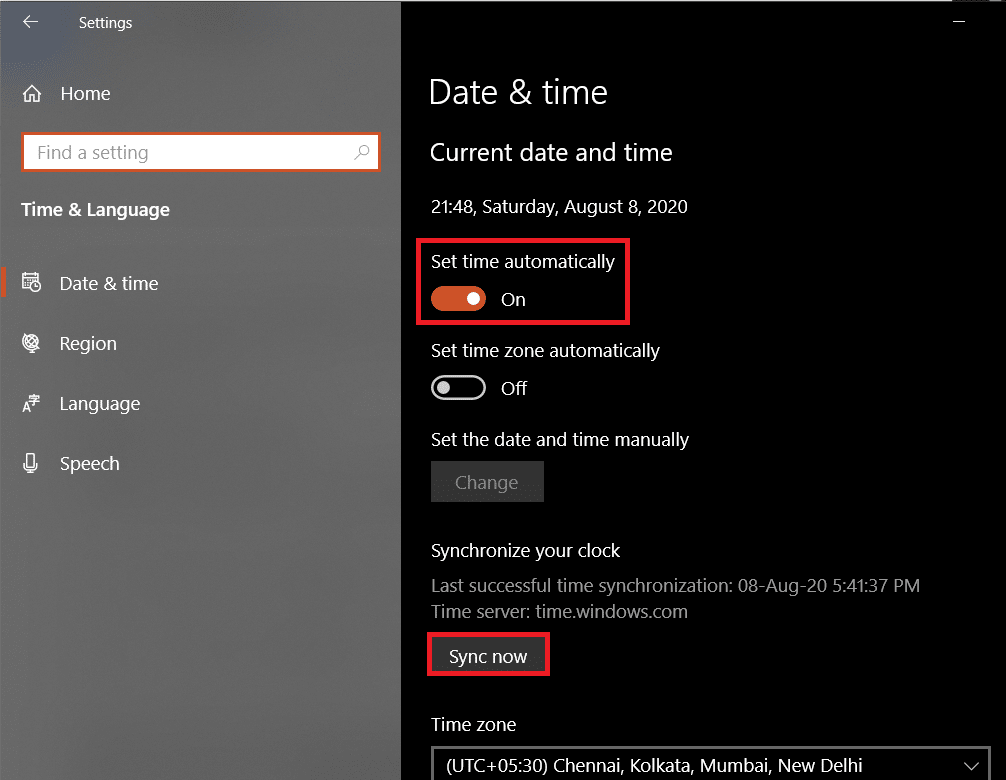
Methode 4: DNS-Einstellungen zurücksetzen
Da es sich um eine Anwendung handelt, die vollständig mit Hilfe des Internets funktioniert, kann jede Art von Fehlkonfiguration der Interneteinstellungen dazu führen, dass sich der Desktop-Client von Discord falsch verhält. In den meisten Fällen sind es die DNS-Einstellungen, die beschädigt werden, was zu Verbindungsproblemen führt. Um die Startprobleme von Discord zu lösen, müssen wir nicht zu einem anderen DNS-Server wechseln, sondern den aktuellen zurücksetzen.
1. Geben Sie cmd in das Befehlsfeld Ausführen ein und drücken Sie OK, um die Eingabeaufforderung zu öffnen .
2. Geben Sie den Befehl ipconfig/flushdns vorsichtig ein und führen Sie ihn aus.
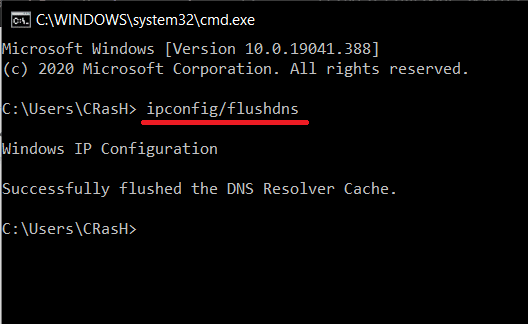
3. Warten Sie, bis die Eingabeaufforderung abgeschlossen ist, und versuchen Sie dann erneut, Discord zu öffnen.
Lesen Sie auch: So wechseln Sie zu OpenDNS oder Google DNS unter Windows
Methode 5: Discord als Administrator öffnen
Discord kann möglicherweise nicht geöffnet werden, wenn nicht alle erforderlichen Berechtigungen für den Betrieb vorhanden sind. Dies ist normalerweise der Fall, wenn Discord auf dem Systemlaufwerk installiert wurde. Versuchen Sie, es als Administrator zu öffnen (klicken Sie mit der rechten Maustaste auf das Verknüpfungssymbol und wählen Sie Als Administrator ausführen), und wenn dies funktioniert, führen Sie die folgenden Schritte aus, um das Programm immer mit Administratorrechten zu starten.
1. Klicken Sie mit der rechten Maustaste auf das Verknüpfungssymbol von Discord auf Ihrem Desktop und wählen Sie Eigenschaften aus dem Kontextmenü.
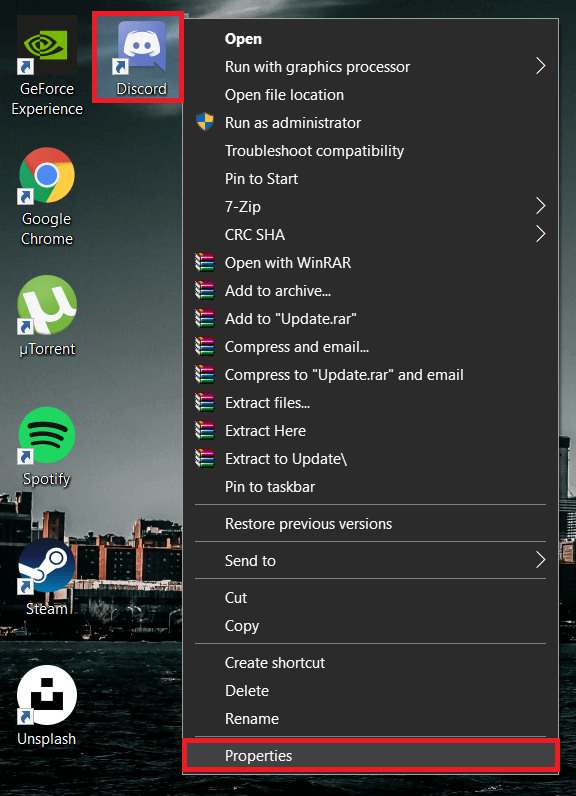
2. Wechseln Sie zur Registerkarte Kompatibilität des Eigenschaftenfensters.
3. Aktivieren Sie das Kontrollkästchen neben Dieses Programm als Administrator ausführen und klicken Sie auf Übernehmen , um die neuen Einstellungen zu speichern.
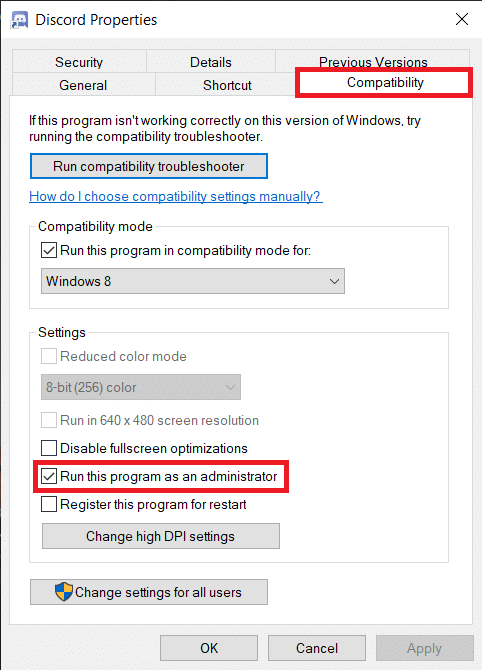
Methode 6: Proxy deaktivieren
Dass Discord mit keiner VPN-Software und Proxys auskommt, ist bekannt. Diese beiden sind wichtig, wenn Sie im Internet surfen möchten, ohne Ihren Standort preiszugeben, aber die Funktionalität von Discord beeinträchtigen und die Verbindung insgesamt verhindern können. Wenn Sie ein VPN eines Drittanbieters installiert haben, deaktivieren Sie es vorübergehend und versuchen Sie dann, Discord zu starten. Deaktivieren Sie auf ähnliche Weise alle Proxys, die Ihr Computer möglicherweise verwendet.
1. Geben Sie Control oder Control Panel in die Windows-Suchleiste ein (Windows-Taste + S) und drücken Sie die Eingabetaste, um die Anwendung zu starten.

2. Scannen Sie die Liste der Elemente der Systemsteuerung und klicken Sie auf Netzwerk- und Freigabecenter (in älteren Windows-Builds heißt das Element Netzwerk und Internet).
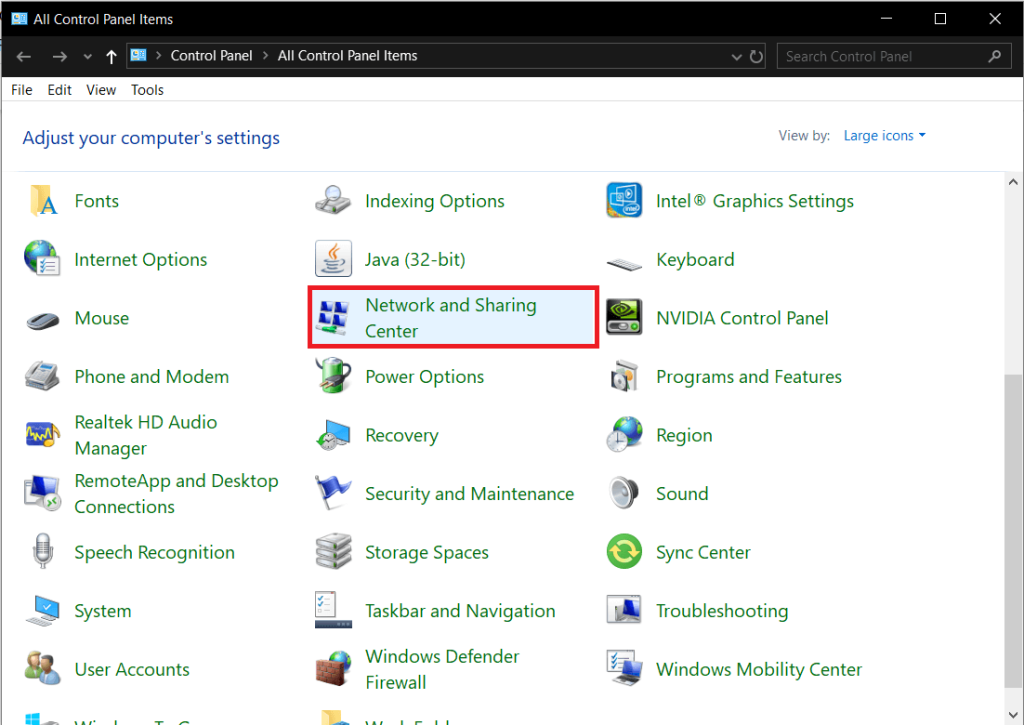
3. Klicken Sie im folgenden Fenster auf den Hyperlink Internetoptionen unten links.
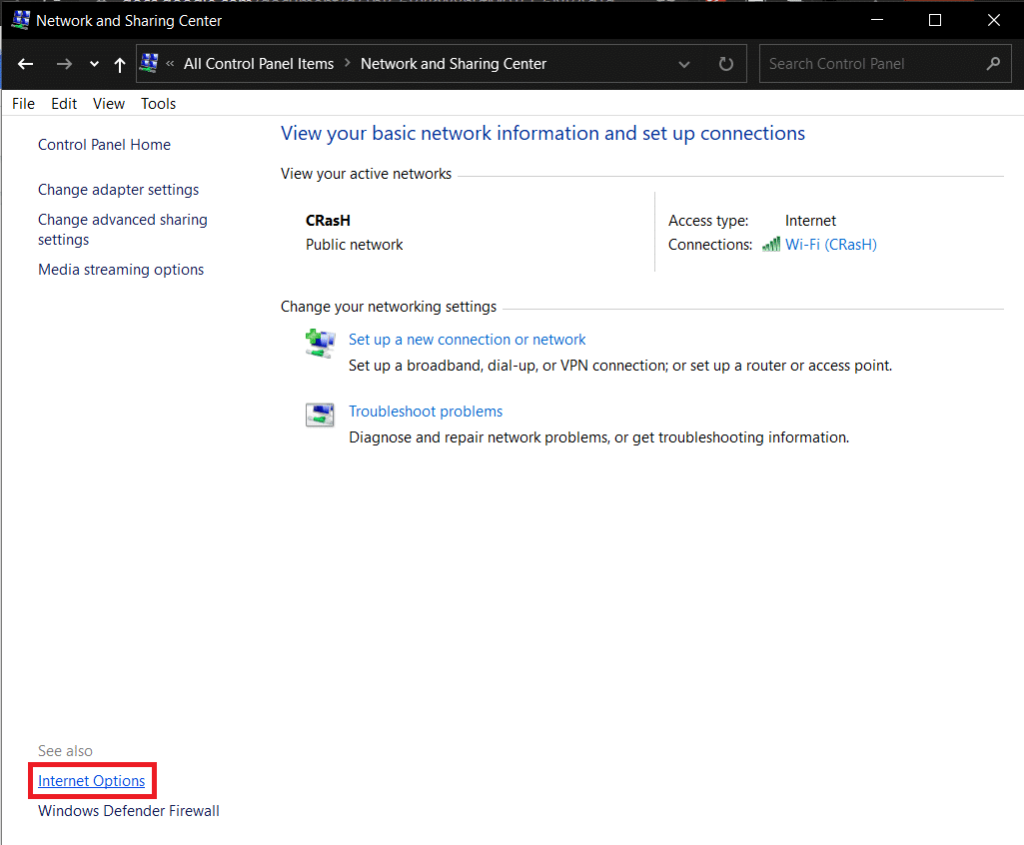
4. Wechseln Sie auf die Anschlüsse Registerkarte des Internet - Eigenschaften - Fenster und klicken Sie auf die LAN - Einstellungen Schaltfläche unter Local Area Network (LAN) Einstellungen.

5. Deaktivieren Sie nun unter Proxyserver die Option Proxyserver für Ihr LAN verwenden, indem Sie das Kontrollkästchen daneben deaktivieren . Klicken Sie auf OK , um zu speichern und zu beenden.

6. Auch klicken Sie auf den Übernehmen - Taste , die auf dem Internet - Eigenschaftenfenster.
7. Sie können den Proxyserver auch über die Anwendung "Einstellungen" deaktivieren (Windows-Einstellungen > Netzwerk & Internet > Proxy > ' Proxyserver verwenden' deaktivieren ).
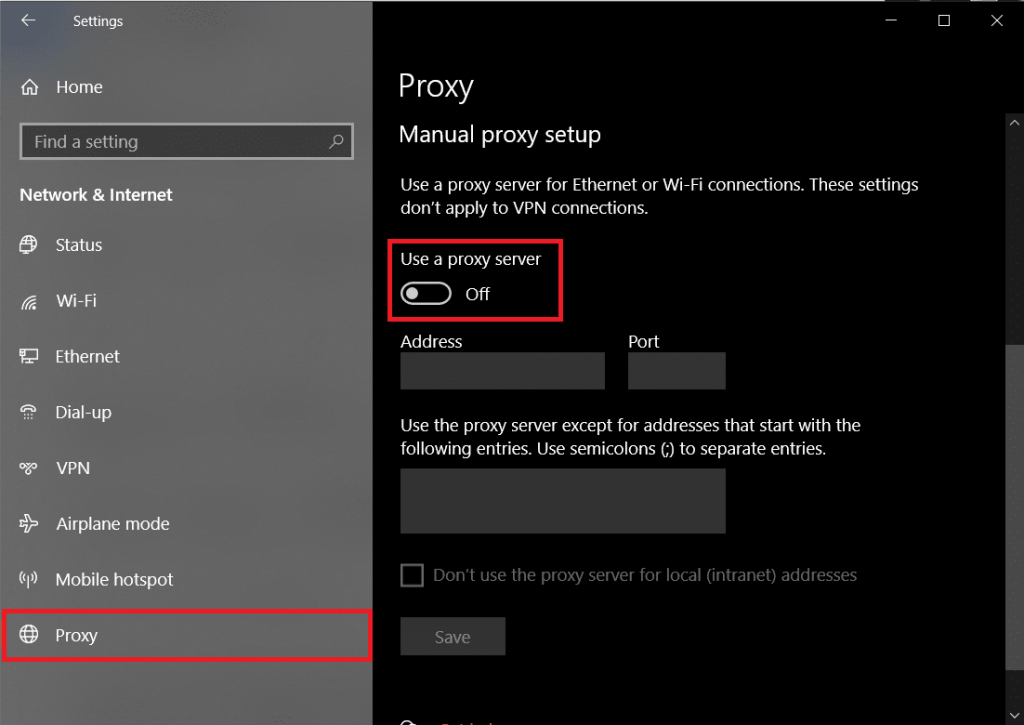
Methode 7: Discord neu installieren
Erstens ist es bedauerlich, dass alle oben genannten Methoden das Problem Discord Not Opening nicht für Sie lösen konnten. Zweitens ist es an der Zeit, sich kurz von der Anwendung zu verabschieden, bevor wir sie wieder installieren. Jede Anwendung verfügt über eine Reihe automatisch erstellter temporärer Dateien (Cache- und andere Einstellungsdateien), die ihr zugeordnet sind, um eine umfassendere Benutzererfahrung zu bieten. Diese Dateien bleiben auch nach der Deinstallation der Anwendung auf Ihrem Computer und können Ihre nächste Neuinstallation beeinflussen. Wir werden zuerst diese temporären Dateien löschen und dann eine saubere Neuinstallation von Discord durchführen, um alle Probleme zu lösen.
1. Öffnen Sie erneut die Systemsteuerung und klicken Sie auf Programme und Funktionen .
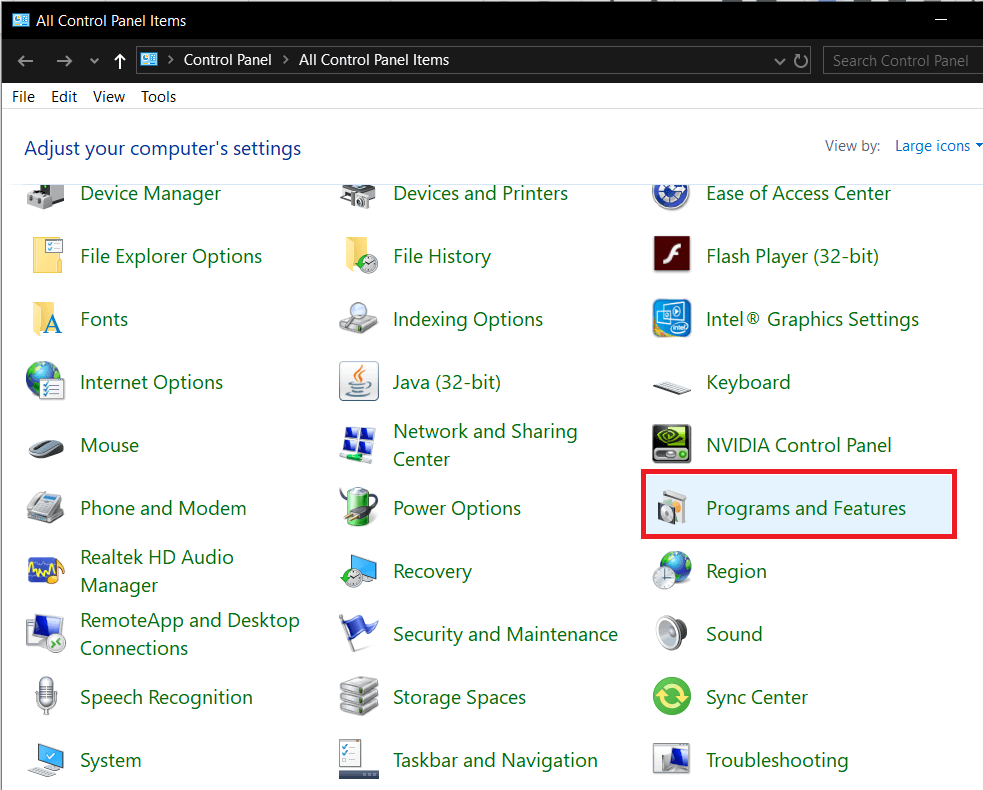
2. Suchen Sie Discord im folgenden Fenster, klicken Sie mit der rechten Maustaste darauf und wählen Sie Deinstallieren . Bestätigen Sie alle zusätzlichen Pop-ups/Bestätigungsnachrichten, die Sie möglicherweise erhalten.
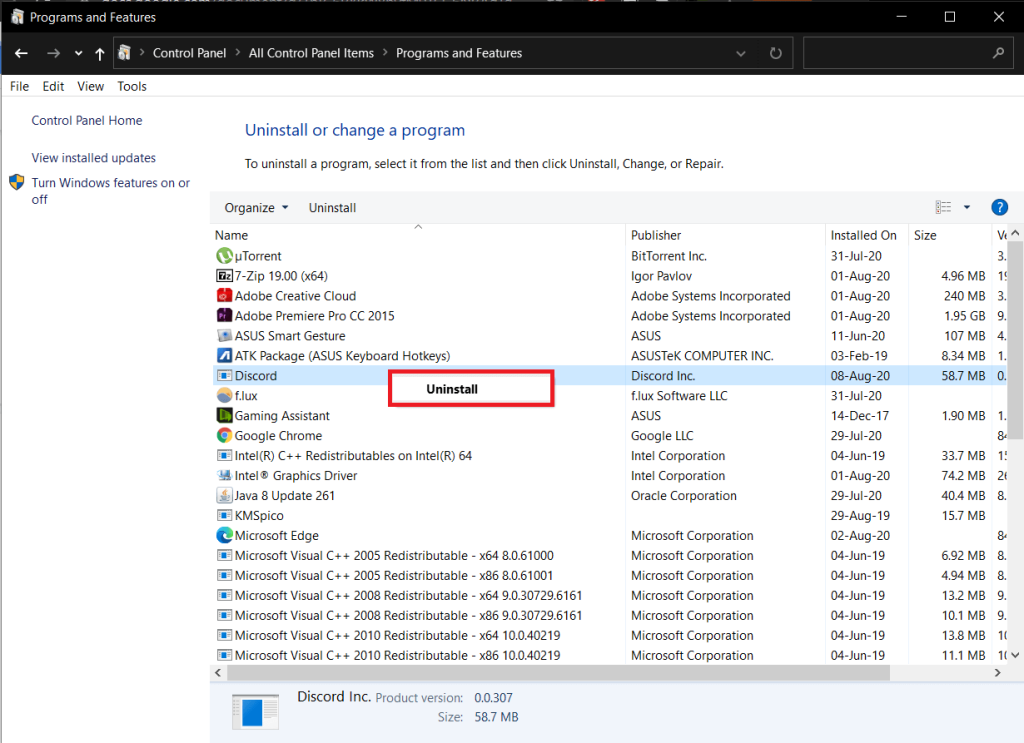
3. Es ist an der Zeit, alle temporären Daten von Discord zu löschen, die noch auf unserem Computer vorhanden sind. Starten Sie das Befehlsfeld Ausführen, geben Sie %appdata% ein und drücken Sie die Eingabetaste.
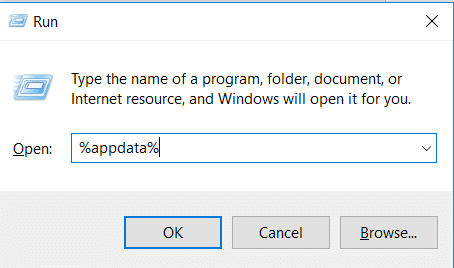
4. Der obige Ausführen-Befehl funktioniert möglicherweise nicht, wenn Sie 'Ausgeblendete Elemente' deaktiviert haben. Um die Option zu aktivieren, öffnen Sie den Datei-Explorer, indem Sie die Windows-Taste + E drücken, wechseln Sie zur Registerkarte Ansicht des Menübands und aktivieren Sie Ausgeblendete Elemente .
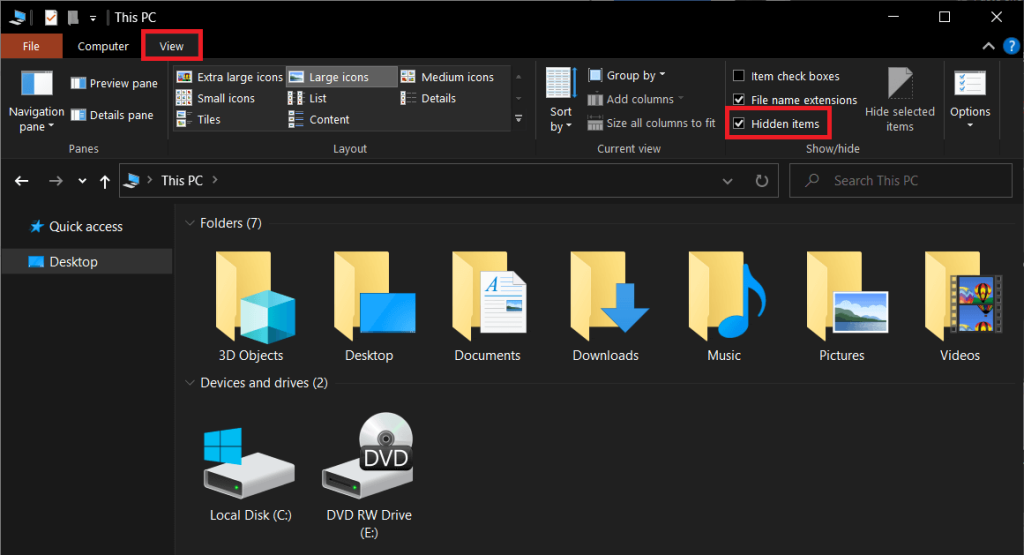
5. Sobald Sie den AppData-Ordner geöffnet haben, suchen Sie den Unterordner von Discord und klicken Sie mit der rechten Maustaste darauf. Wählen Sie Löschen aus dem Optionsmenü.
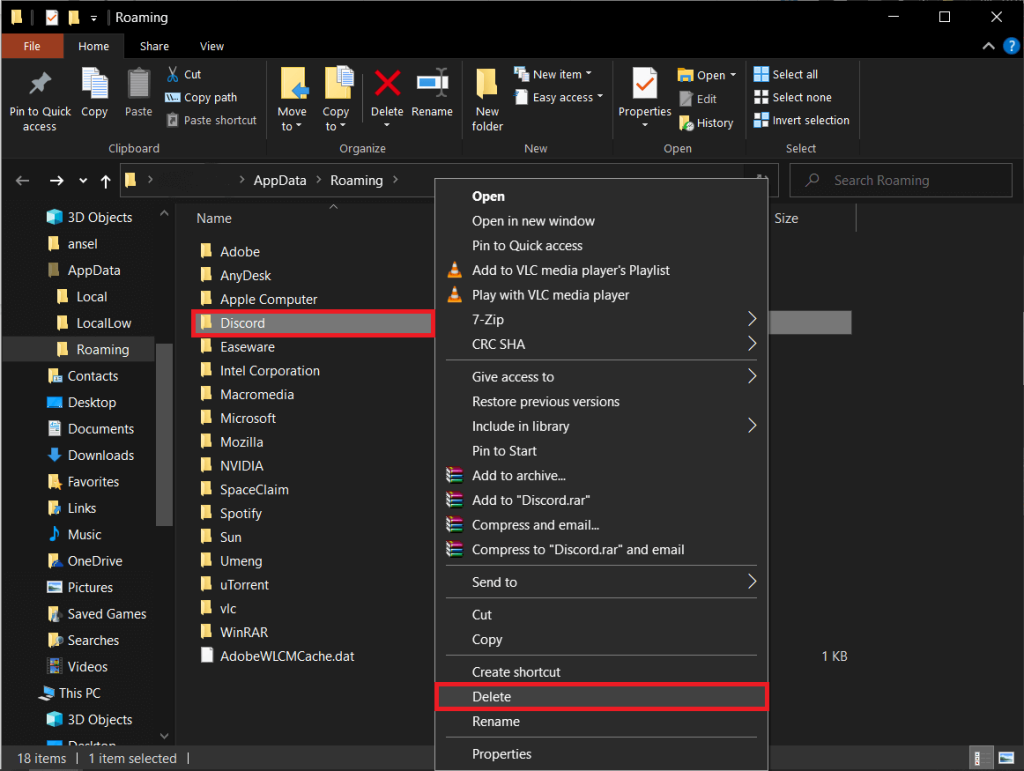
6. Öffnen Sie auf ähnliche Weise den Ordner LocalAppData ( %localappdata% im Befehlsfeld Ausführen) und löschen Sie Discord.

7. Besuchen Sie nun die Download-Seite von Discord in Ihrem bevorzugten Webbrowser und klicken Sie auf die Schaltfläche Download für Windows .
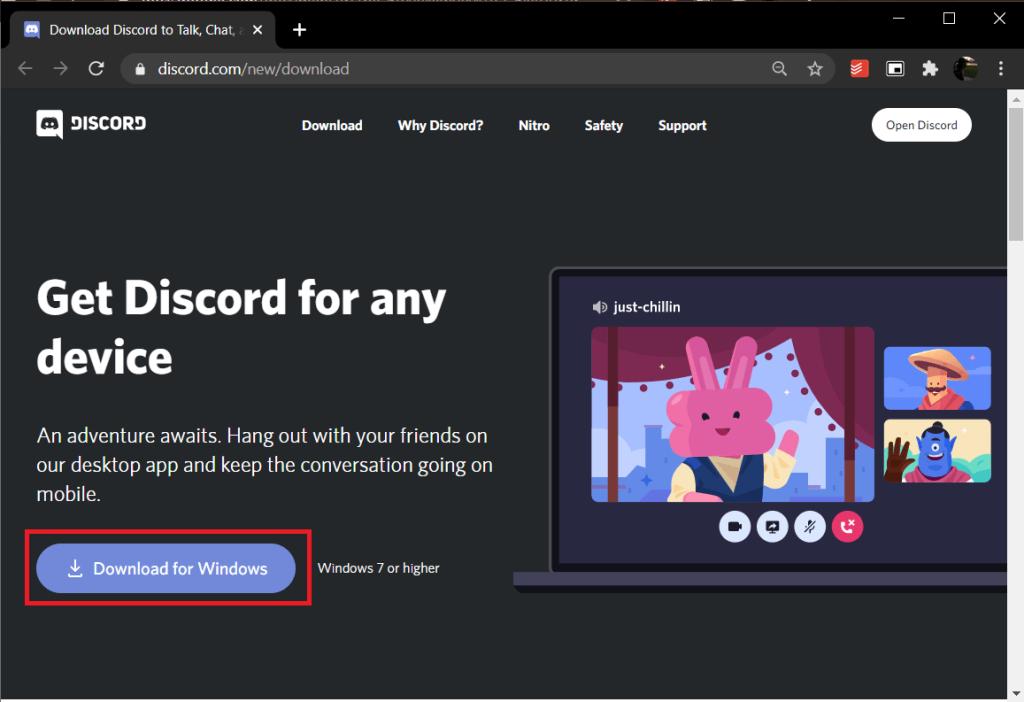
8. Warten Sie, bis der Browser DiscordSetup.exe heruntergeladen hat, und klicken Sie anschließend auf die Datei, um den Installationsassistenten zu starten.
9. Befolgen Sie alle Anweisungen auf dem Bildschirm und installieren Sie Discord .
Empfohlen:
Teilen Sie uns mit, welche der oben genannten Lösungen Ihnen geholfen hat, die Discord-Anwendung erneut zu öffnen. Wenn das Startproblem weiterhin besteht, sollten Sie die Webversion von Discord verwenden, bis die Entwickler ein Update mit behobenem Fehler veröffentlichen. Sie können sich auch an das Support-Team von Discord wenden und sie um weitere Hilfe zu allem und jedem bitten oder sich in den Kommentaren unten mit uns in Verbindung setzen.