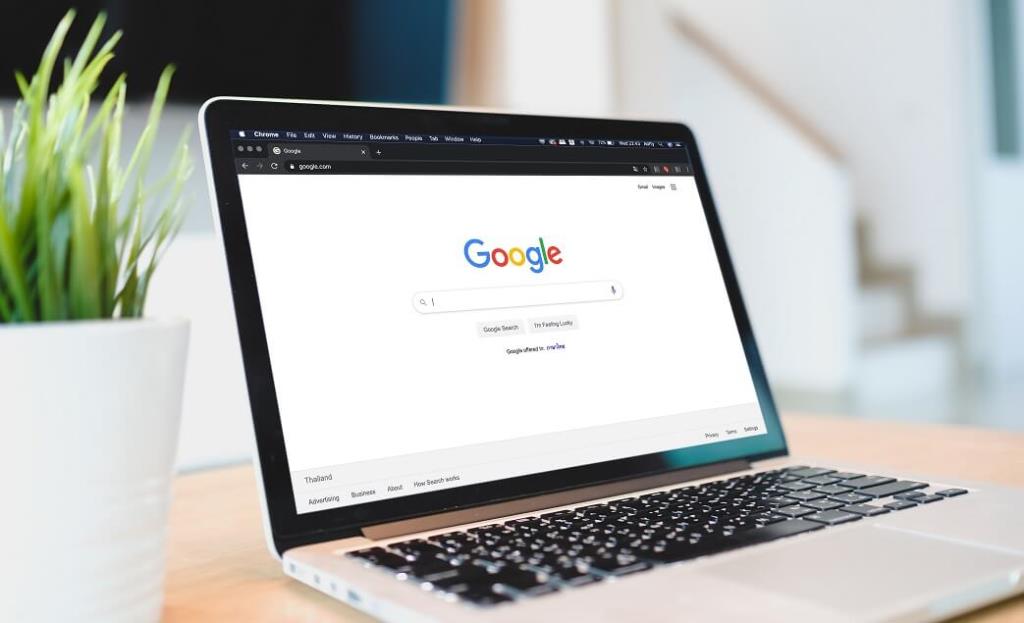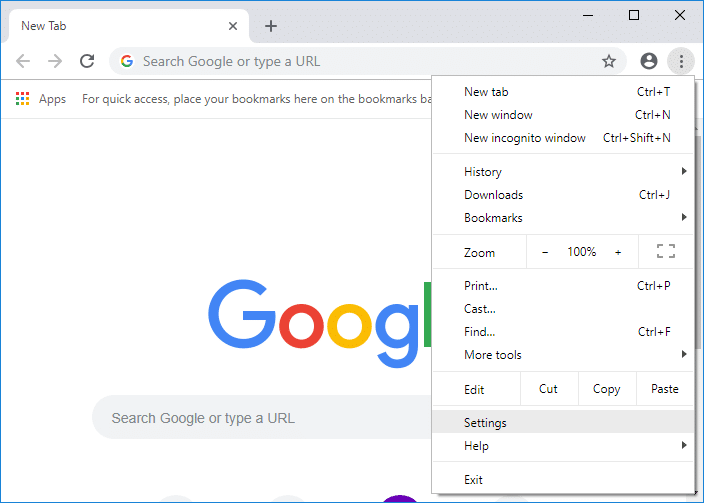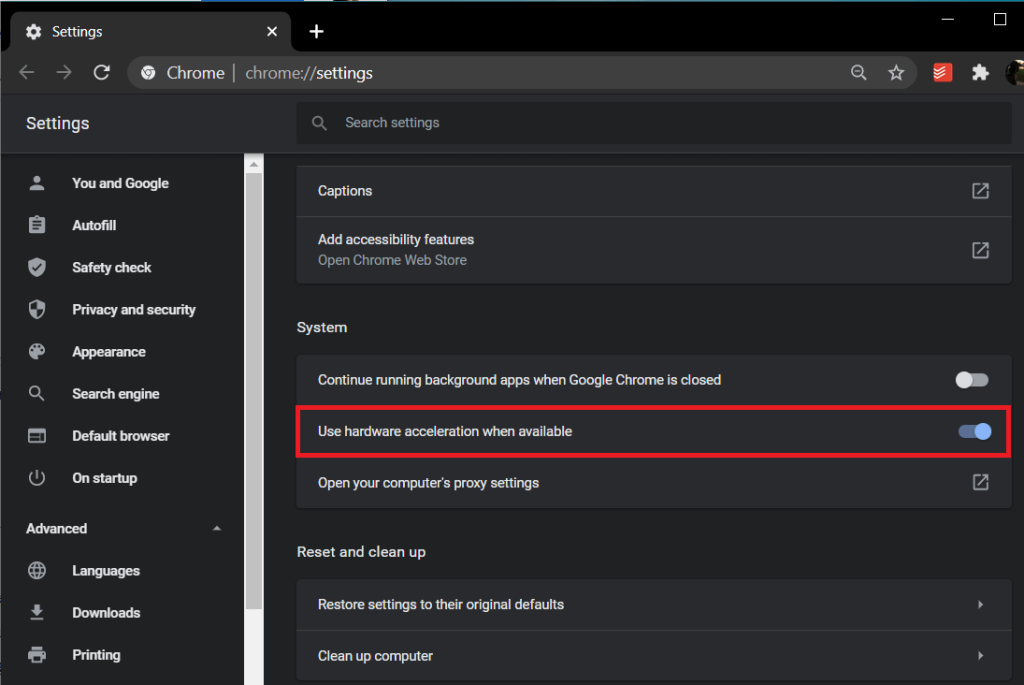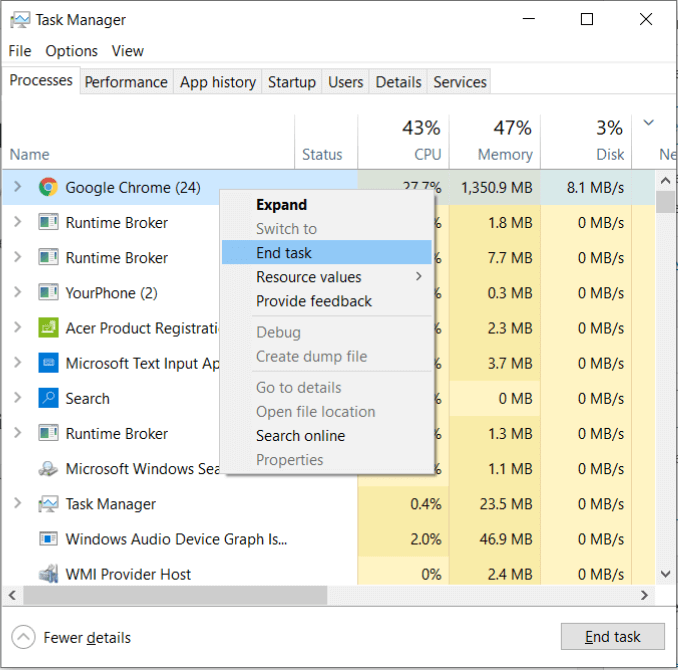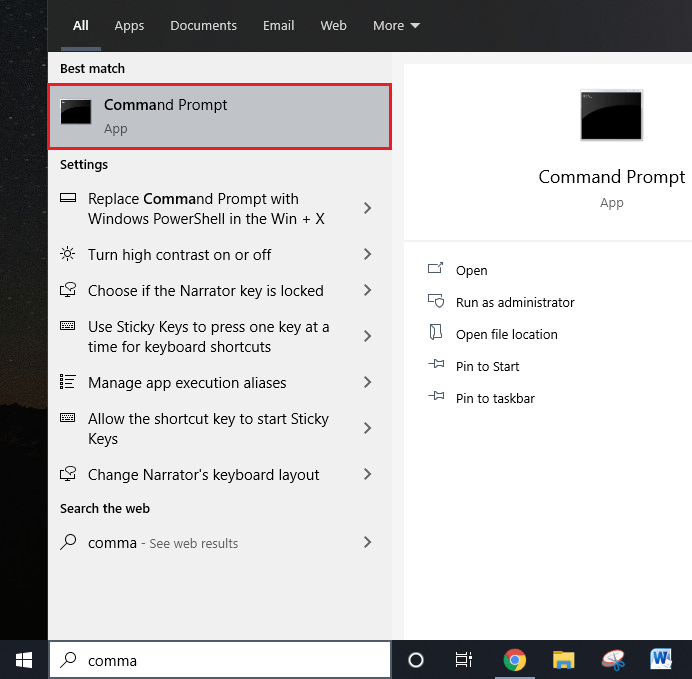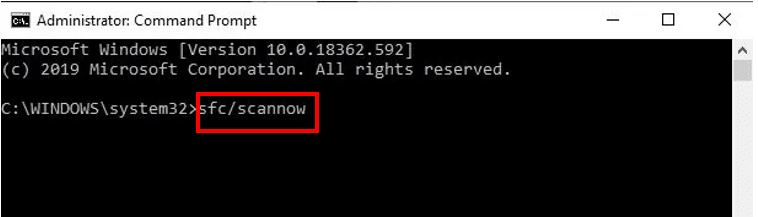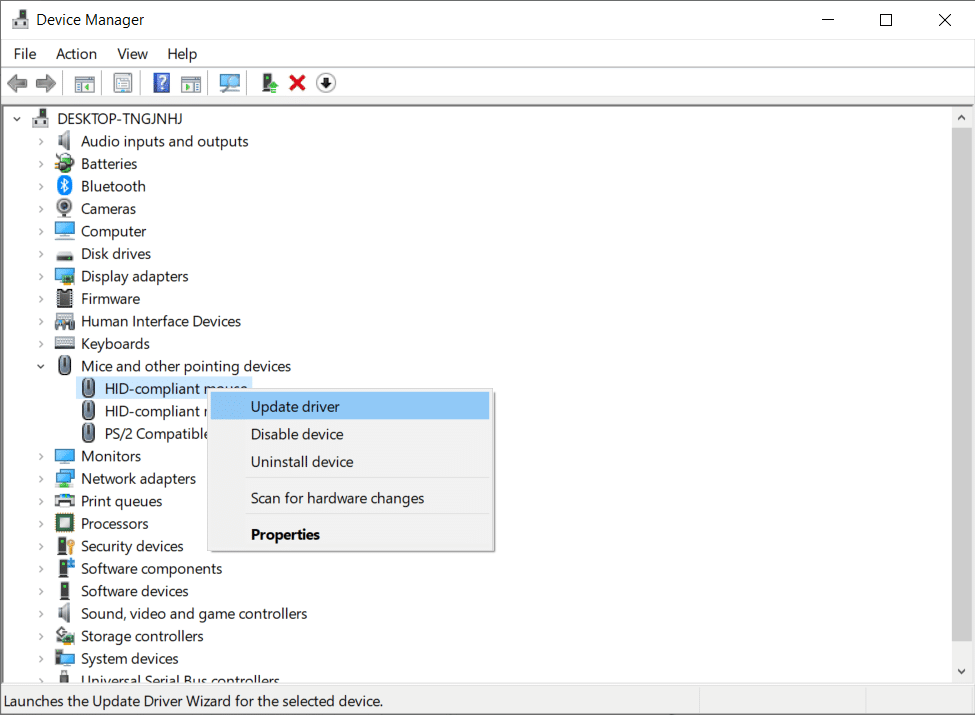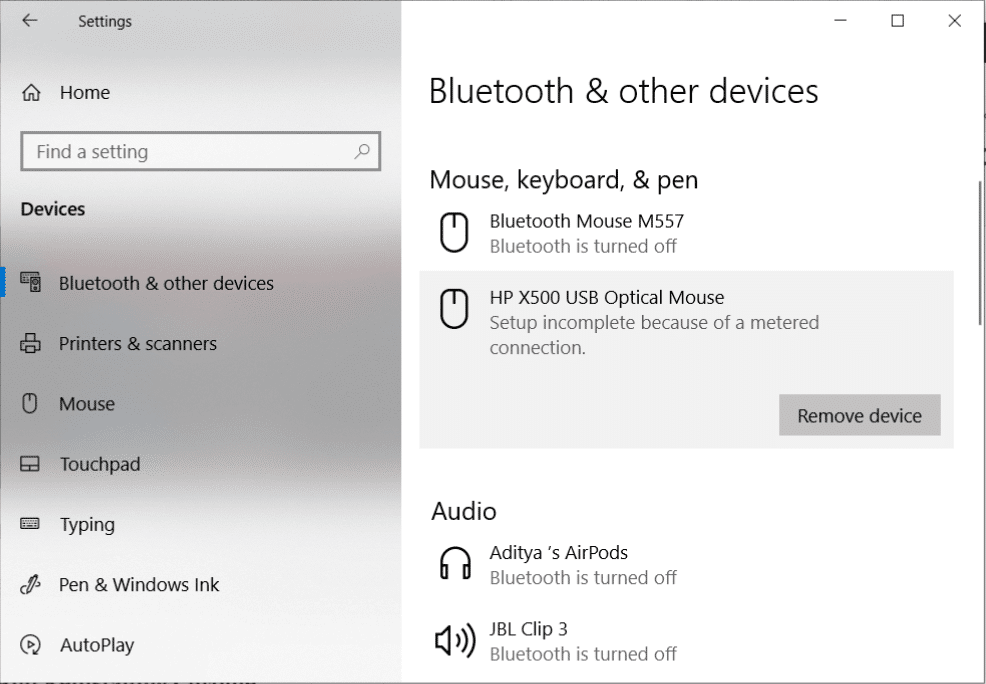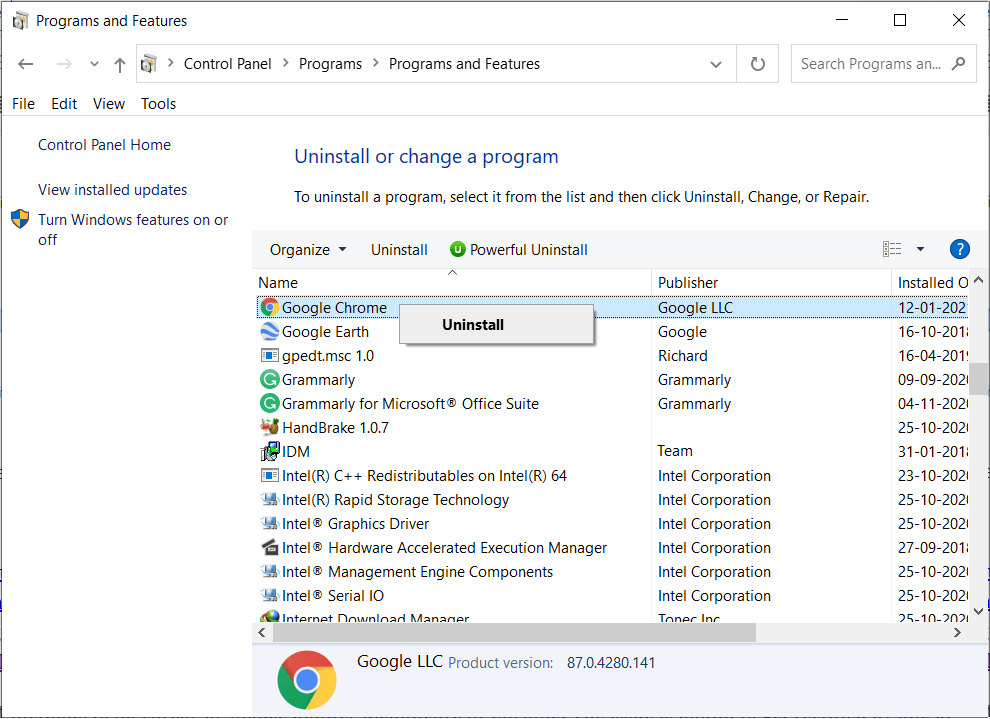Möchten Sie reparieren, dass der Mauszeiger oder der Mauszeiger in Chrome verschwindet? Dann sind Sie an der richtigen Stelle. Sehen wir uns an, wie Sie das Verschwinden des Cursors in Chrome beheben können.
Das Verschwinden des Cursors oder des Mauszeigers, während Sie versuchen, durch Ihren Browser zu navigieren, kann sehr frustrierend sein. Dieses Problem kann mehrere Gründe haben, einschließlich veralteter Treiber oder unbeabsichtigter Deaktivierung der Mauseinstellungen. Dieses Problem wird wahrscheinlich auch durch die automatische Hardwarebeschleunigung ausgelöst. Dies ist jedoch ein ziemlich häufiges Problem, das der Benutzer leicht selbst beheben kann. Es gibt mehrere Methoden, die verwendet werden können, um dieses Problem zu lösen. In diesem Handbuch haben wir einige der besten bewährten Techniken zusammengestellt, mit denen Sie das Verschwinden des Mauszeigers in Chrome beheben können .
Der Benutzer kann die folgenden Schritte ausführen, während er versucht, das Problem mit dem Verschwinden des Mauszeigers in Chrome zu beheben . Es ist unbedingt erforderlich, alle Tabs zu schließen, die Sie in Google Chrome geöffnet haben, bevor Sie eine der unten aufgeführten Methoden ausprobieren, da das Öffnen von Tabs zu Datenverlust führen kann.
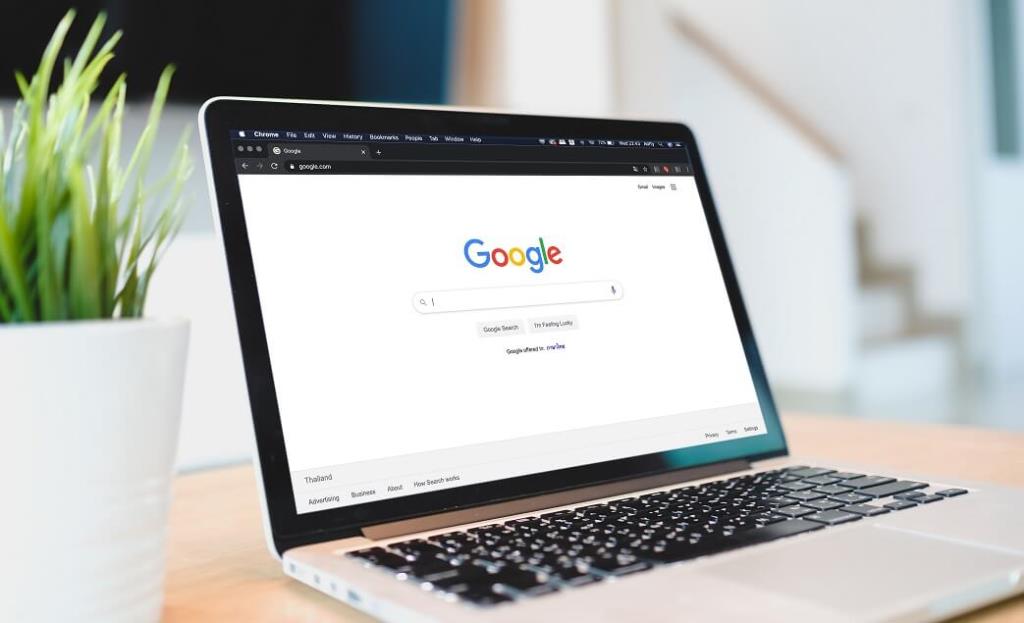
Inhalt
Fix Cursor oder Mauszeiger verschwinden im Chrome-Browser
Methode 1: Deaktivieren Sie die Hardwarebeschleunigung in Chrome
Dies ist eine der wichtigsten Möglichkeiten, das Problem des Verschwindens des Mauszeigers in Google Chrome zu beheben. Es ist sehr effektiv und eine einfache Methode, die vom Benutzer angewendet werden kann.
1. Öffnen Sie zunächst Google Chrome und gehen Sie in die obere rechte Ecke.
2. Klicken Sie hier auf die drei vertikalen Punkte und wählen Sie jetzt die Option Einstellungen .
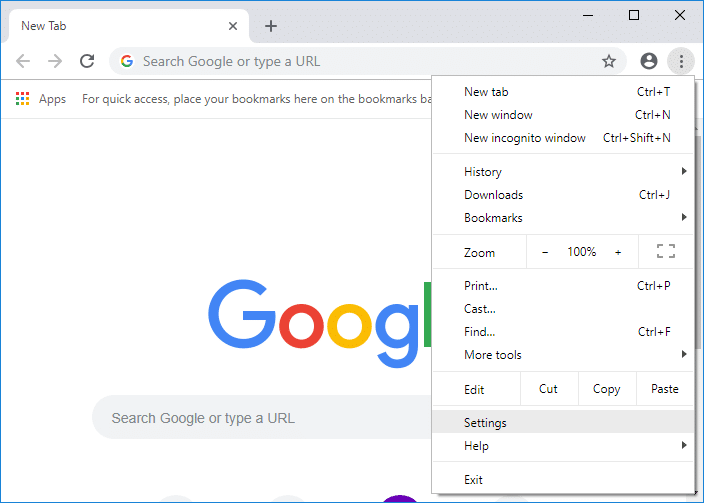
3. Navigieren Sie in diesem Fenster nach unten und klicken Sie dann auf den Link Erweitert .

4. Gehen Sie nach dem Öffnen der erweiterten Einstellungen zur Option System .
5. Sie sehen eine Option namens Hardwarebeschleunigung verwenden, wenn verfügbar . Daneben wird ein Schieberegler angezeigt, schalten Sie ihn aus.
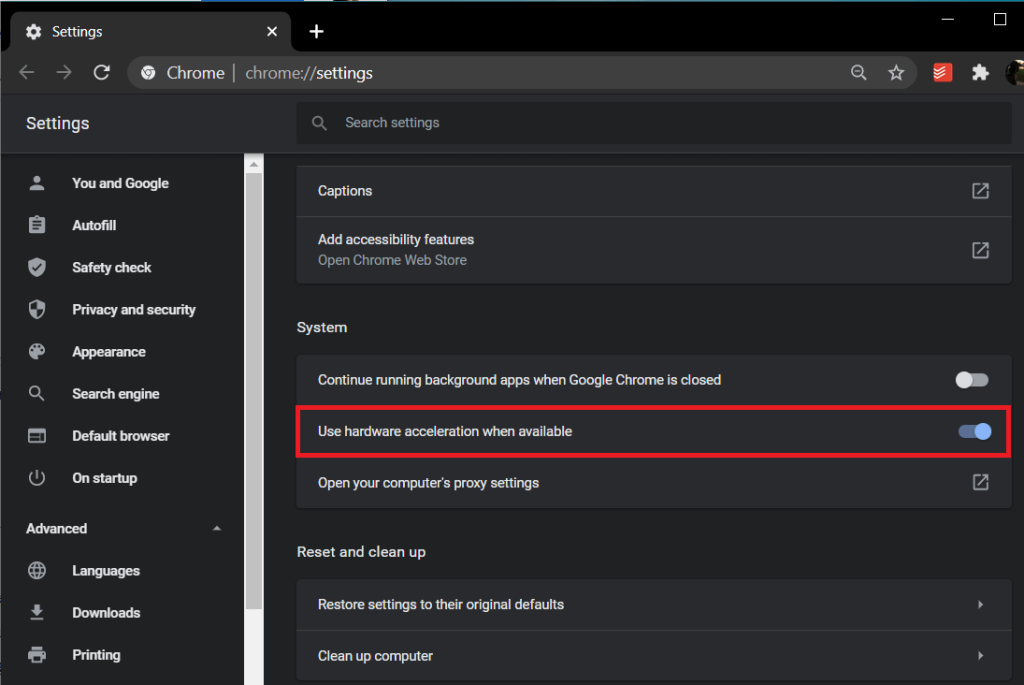
6. Drücken Sie die Schaltfläche Relaunch neben diesem Schieberegler, um den Chrome-Browser neu zu starten.
7. Überprüfen Sie die Cursorbewegung im Browser erneut, um zu sehen, ob Sie das Verschwinden des Mauszeigers im Chrome-Problem beheben können.
Methode 2: Beenden von Chrome aus dem Task-Manager und Neustarten
Eine andere Methode, um das Verschwinden des Mauszeigers im Chrome-Problem zu beheben, besteht darin, Chrome über den Task-Manager zu beenden und neu zu starten. Viele Benutzer empfinden diesen Vorgang als etwas mühsam, aber es ist sehr wahrscheinlich, dass das Problem dadurch behoben wird.
1. Öffnen Sie zunächst den Task-Manager . Klicken Sie auf die Tastenkombination Strg+Alt+Entf , um es auszuführen.
2. Klicken Sie anschließend auf Google Chrome und wählen Sie die Option Aufgabe beenden. Es wird die Prozesse in Google Chrome beenden.
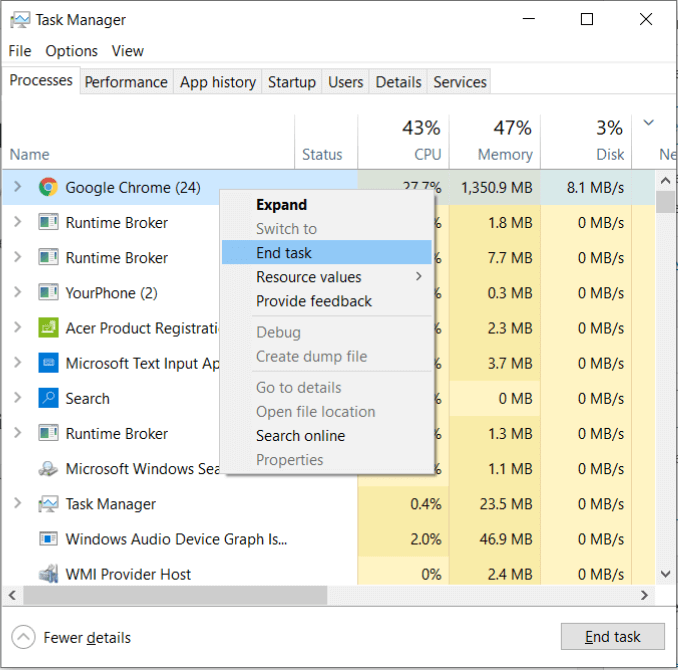
3. Stellen Sie sicher, dass alle Prozesse in Chrome beendet sind. Alle laufenden Chrome-Threads sollten abgeschlossen sein, damit diese Methode wirksam wird.
Starten Sie nun den Browser neu und überprüfen Sie den Status des Problems.
Methode 3: Starten Sie den Browser mit dem Befehl chrome://restart neu
Die nächste Technik in unserer Zusammenstellung besteht darin, den Chrome-Browser neu zu starten, anstatt ihn über den Task-Manager zu beenden. Navigieren Sie in Chrome zur URL-Leiste und geben Sie "chrome://restart" in den Browser ein. Drücken Sie die Eingabetaste , um den Browser neu zu starten.

Achten Sie bei diesem Schritt unbedingt darauf, dass Sie keine ungespeicherten Daten in Google Chrome haben, da die vorhandenen Tabs und Erweiterungen kurzzeitig geschlossen werden.
Methode 4: Chrome-Browser aktualisieren
Es besteht die Möglichkeit, dass der Mauszeiger in Chrome verschwindet, weil das Problem auf eine veraltete Browserversion zurückzuführen ist. Fehler aus der vorherigen Version können zu Fehlfunktionen des Mauszeigers führen.
1. Öffnen Sie den Chrome-Browser und gehen Sie in die obere rechte Ecke. Klicken Sie dort auf die drei vertikalen Punkte .
2. Navigieren Sie nun zu Hilfe > Über Google Chrome .

3. Prüfen Sie, ob der Google Chrome-Browser aktuell ist. Wenn nicht, aktualisieren Sie es, um das Problem zu beheben.

Methode 5: Wechseln zum Chrome Canary-Browser
Diese Methode wird im Allgemeinen nicht empfohlen, da der Canary-Browser eine Entwicklerversion ist. Es ist sehr instabil, aber Sie können es verwenden, um Probleme mit Ihrem Chrome-Browser zu beheben. Laden Sie Chrome Canary herunter und prüfen Sie, ob Sie Chrome ordnungsgemäß starten können. Es ist jedoch ratsam, sofort wieder auf den stabilen Browser zu wechseln, um Datenverluste zu vermeiden.
Methode 6: Wechseln Sie in den Tablet-Modus
Wenn Sie einen Touchscreen-Laptop besitzen, kann diese Technik das Problem lösen, dass der Mauszeiger in Chrome verschwindet. Alle Anwendungen werden in einer Standard-Vollbildanzeige geöffnet, wenn dieser Modus aktiviert ist. Gehen Sie in der Taskleiste zum Action Center ( Drücken Sie die Windows-Taste + A ) und navigieren Sie zur Option Tablet-Modus . Starten Sie den Browser neu, um zu überprüfen, ob der Mauszeiger wieder angezeigt wird.

Methode 7: Nach Malware scannen
Malware könnte der Grund dafür sein, dass der Mauszeiger im Chrome-Problem verschwindet. Es kann ziemlich leicht in Chrome erkannt werden. Schauen wir uns die Schritte an, die damit verbunden sind.
1. Gehen Sie zur oberen rechten Ecke Ihres Browsers, klicken Sie dann auf die drei vertikalen Zweifel und navigieren Sie zu Einstellungen .
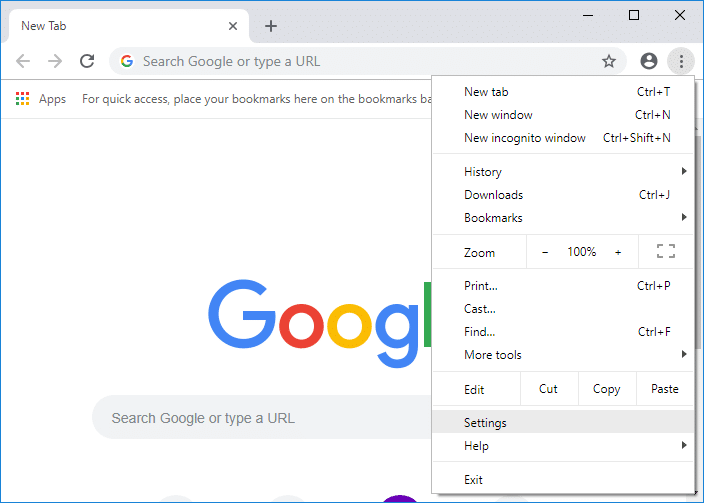
2. Scrollen Sie zum unteren Rand des Fensters und klicken Sie dann auf die Option Erweitert .
3. Klicken Sie anschließend im Abschnitt Zurücksetzen und bereinigen auf die Option Computer bereinigen .

4. Klicken Sie auf die Schaltfläche Suchen , um mit dem Scan fortzufahren.
Wenn das System schädliche Software auflistet, klicken Sie auf die Schaltfläche Entfernen , die sich daneben befindet, um die Bedrohung zu beseitigen.
Methode 8: Aktivieren Sie die Maus
Es ist möglich, dass Sie die Cursoreinstellungen auf Ihrem System unbeabsichtigt deaktiviert haben. Sie können die erforderlichen Tastenkombinationen auf Ihrer Tastatur drücken, um dieses Problem zu beheben. Einige der Standard-Shortcuts, von denen bekannt ist, dass sie dieses Problem beheben, sind:
- F3 (Fn+F3)
- F7 (Fn+F7)
- F9 (Fn+F9)
- F11 (Fn+F11)
Bei einigen Laptops kann eine bestimmte Tastenkombination das Trackpad sperren. Stellen Sie sicher, dass diese Option deaktiviert bleibt, während Sie versuchen, den Mauszeiger in Chrome zu reparieren.
Methode 9: Führen Sie DISM- und SFC-Scan durch
Manchmal können Maus und Tastatur beschädigt werden, was zum Verlust der zugehörigen Dateien führt. Ein SFC- Scan ist erforderlich, um die Ursache dieses Problems zu identifizieren und entsprechend zu ersetzen. Wenn Sie ein Windows 10-Benutzer sind, müssen Sie vor dem SFC-Scan auch einen DISM- Scan durchführen .
1. Geben Sie cmd in die Windows-Suche ein und klicken Sie dann auf Als Administrator ausführen .
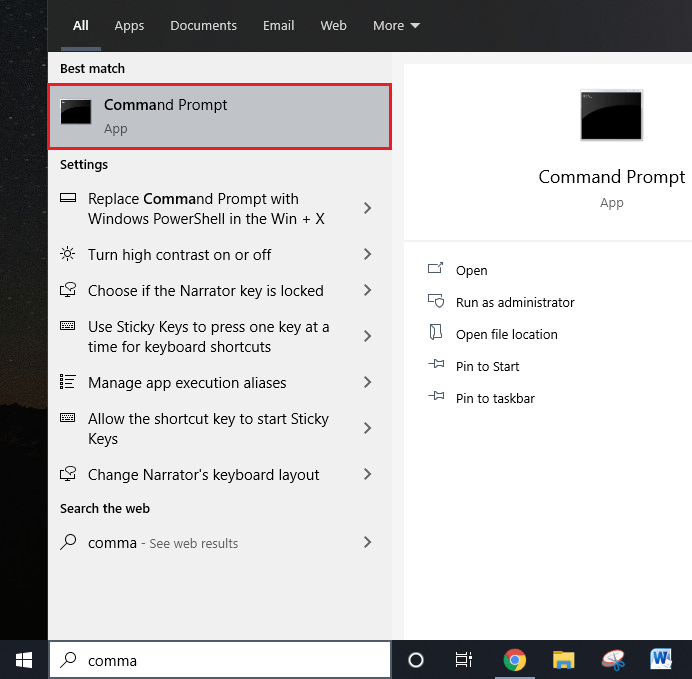
2. Geben Sie als Nächstes den folgenden Befehl in cmd ein und drücken Sie die Eingabetaste:
DISM.exe /Online /Cleanup-Image /Restorehealth

3. Wenn Ihre Reparaturquelle ein externes Medium ist, müssen Sie einen anderen Befehl eingeben:
DISM.exe /Online /Cleanup-Image /RestoreHealth /Source:C:\RepairSource\Windows/LimitAccess

4. Nach Abschluss des DSIM-Scans müssen wir mit dem SFC-Scan fortfahren.
5. Geben Sie als Nächstes sfc /scannow ein und drücken Sie die Eingabetaste.
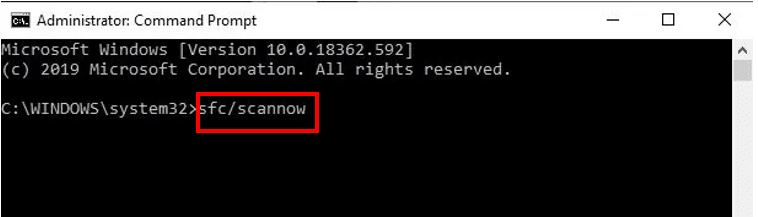
Methode 10: Treiber aktualisieren
Manchmal verschwindet der Mauszeiger in Chrome, möglicherweise aufgrund veralteter Tastatur- und Maustreiber. Sie können dieses Problem beheben, indem Sie die folgenden Schritte ausführen:
1. Drücken Sie zuerst die Windows-Taste + R, geben Sie dann devmgmt.msc ein und drücken Sie die Eingabetaste .

2. Dadurch wird die Geräte-Manager-Konsole geöffnet .
3. Gehen Sie zum Abschnitt Maus und wählen Sie die Maus aus, die Sie verwenden. Klicken Sie mit der rechten Maustaste darauf, um die Option Treiber aktualisieren auszuwählen .
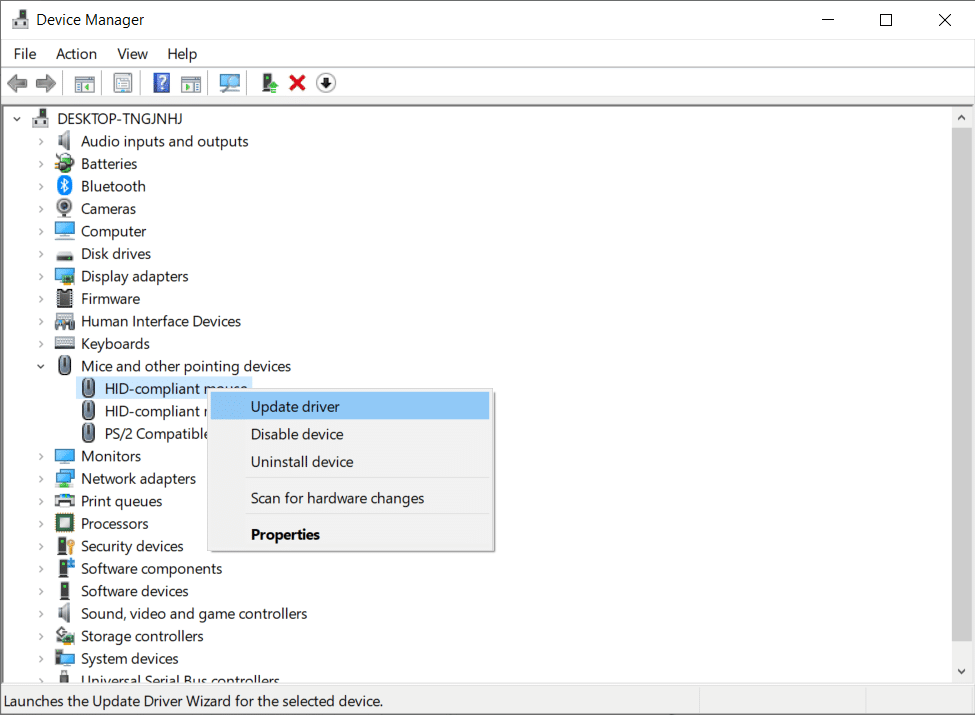
4. Starten Sie den Browser neu, um zu überprüfen, ob der Mauszeiger in Chrome angezeigt wird oder nicht.
Methode 11: Entfernen Sie mehrere Mäuse
Wenn Sie mehrere Mäuse für Ihren Computer verwenden, besteht die Möglichkeit, dass dies der Grund dafür ist, dass der Mauszeiger in Chrome verschwindet. Die Überprüfung der Bluetooth-Einstellungen Ihres Computers kann eine Lösung bieten.
1. Drücken Sie die Windows-Taste + I , um die Einstellungen zu öffnen, und klicken Sie dann auf Geräte.

2. Klicken Sie dann auf Bluetooth & andere Geräte und überprüfen Sie die Einstellungen, um zu sehen, ob nur eine Maus angeschlossen ist.
3. Wenn mehrere Maus vorhanden sind, klicken Sie darauf und klicken Sie auf die Schaltfläche Entfernen .
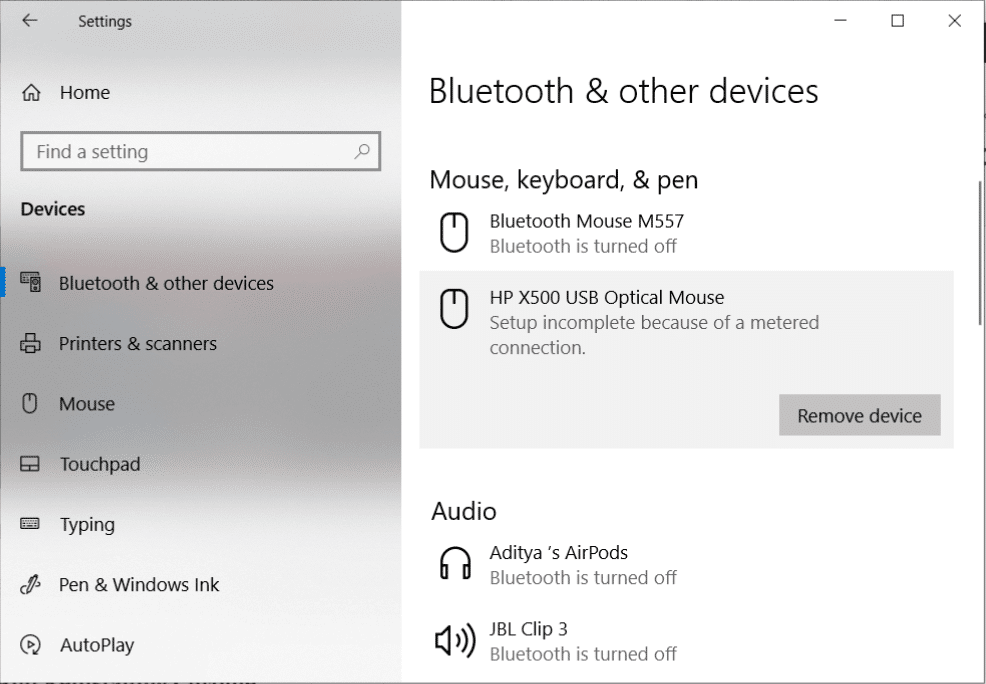
Methode 12: Chrome deinstallieren und neu installieren
1. Öffnen Sie die Systemsteuerung und gehen Sie zu Programm und Funktion .

2. Wählen Sie als Nächstes Chrome aus, klicken Sie mit der rechten Maustaste und wählen Sie Deinstallieren .
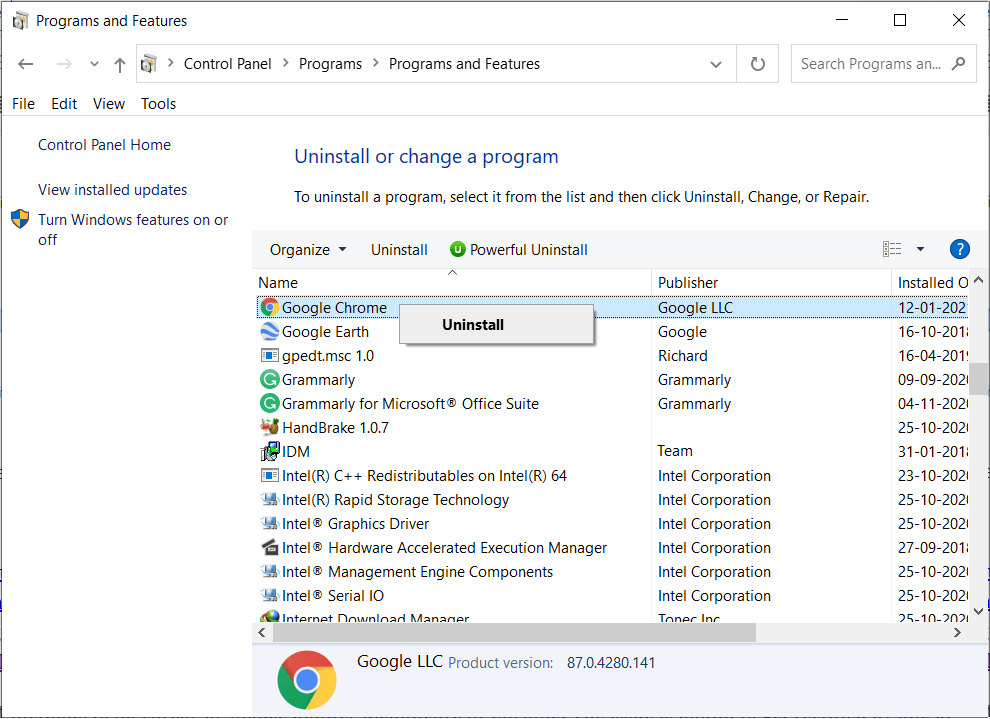
3. Gehen Sie nach diesem Schritt zu einem anderen Browser und installieren Sie Google Chrome .
Empfohlen:
Dies ist eine Zusammenstellung der besten Methoden, um das Verschwinden des Cursors oder Mauszeigers in Chrome zu beheben . Das Problem muss mit einer dieser Methoden behoben werden, da es sich um eine umfassende Liste handelt, die fast alle möglichen Lösungen enthält.