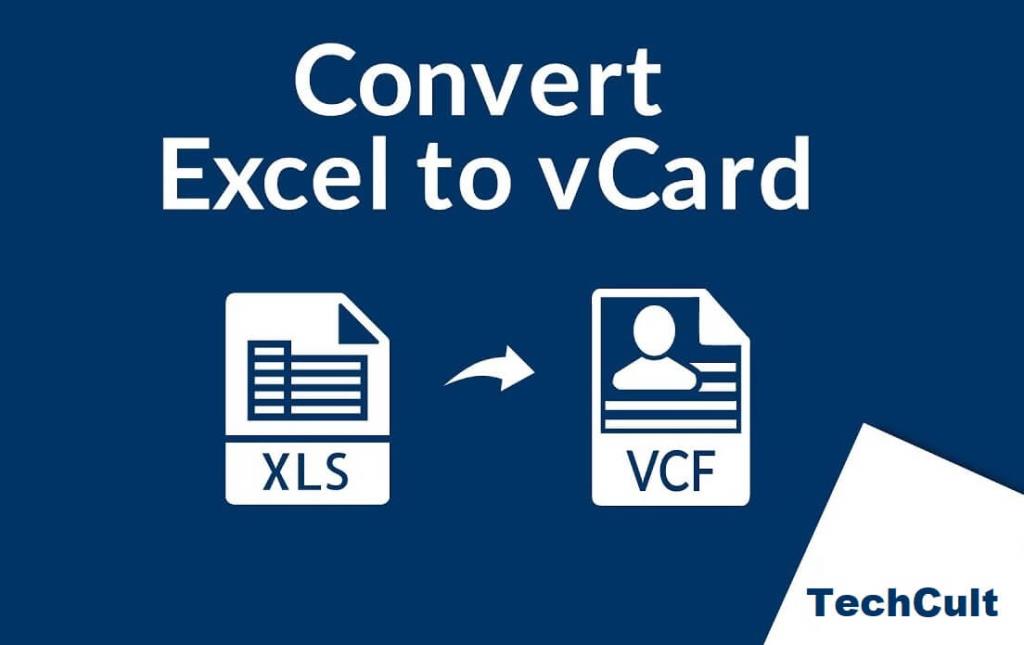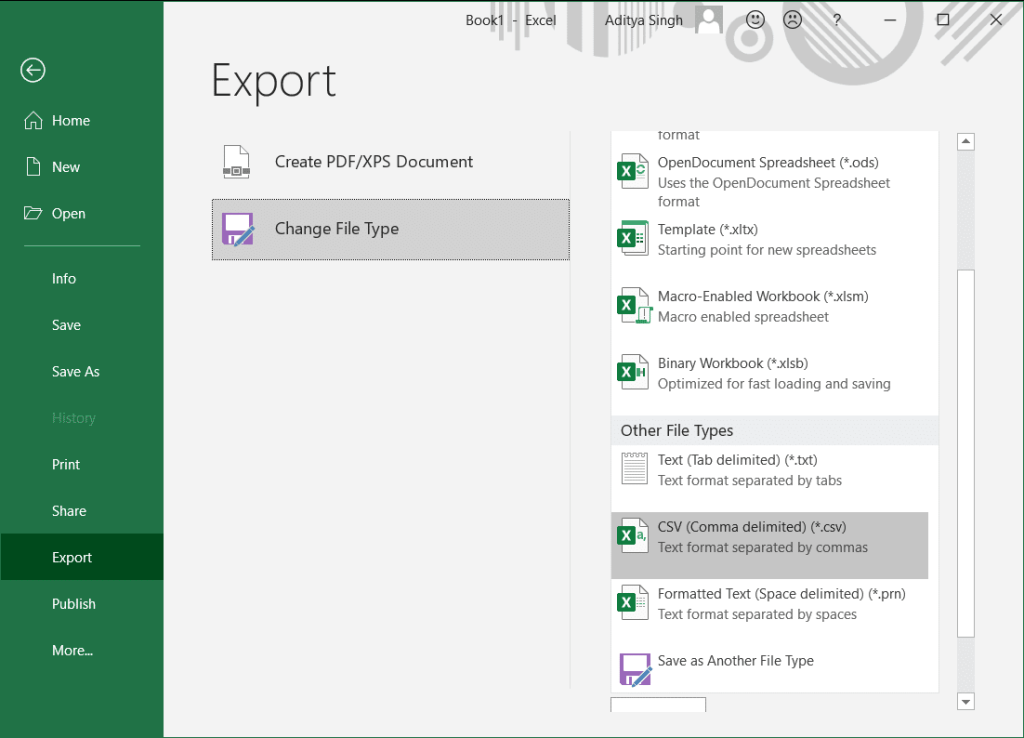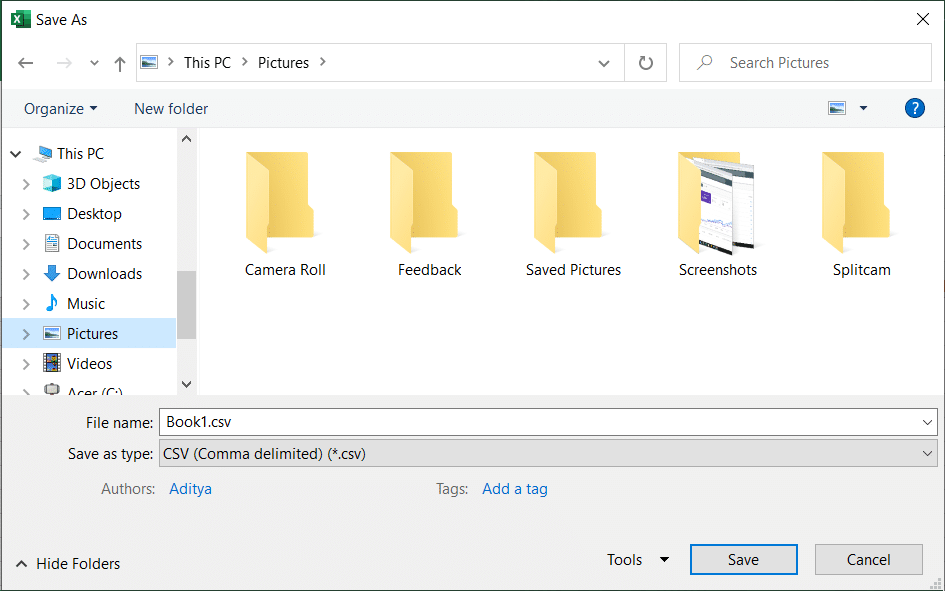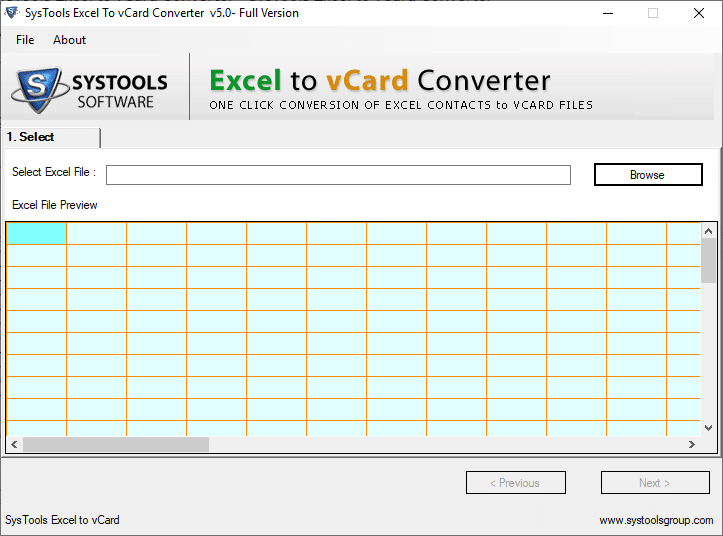Wir verstehen, dass Sie Excel-Dateien in vCard-Dateien konvertieren möchten und suchen nach Möglichkeiten, dies zu tun. Nun, Sie müssen sich keine Sorgen machen, da Sie am perfekten Ort gelandet sind. Bevor wir uns mit den Methoden und Schritten befassen, lassen Sie uns zunächst sehen, was eine Excel-Datei und eine vCard-Datei sind. Was sind die Gründe für diese Konvertierung von Dateien?
Was ist eine Excel-Datei (xls/xlsx)?
Eine Excel-Datei ist ein von Microsoft Excel erstelltes Dateiformat . Die Erweiterung dieser Art von Dateien ist „. xls “ (bis Microsoft Excel 2003) und „. xlsx “ (ab Microsoft Excel 2007). Es wird verwendet, um Daten in Form von Tabellenkalkulationen zu organisieren und verschiedene Berechnungen an den Daten selbst durchzuführen.
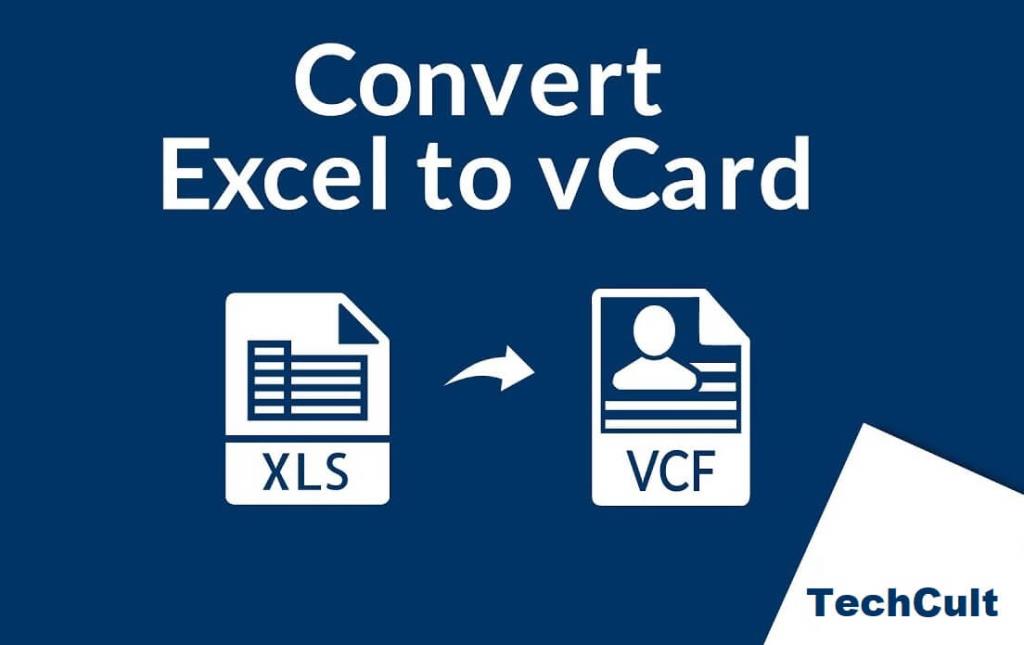
Was ist eine vCard-Datei (.vcf)?
vCard wird auch als VCF (Virtual Contact File) abgekürzt. Es ist ein Dateiformatstandard, der elektronische Visitenkarten unterstützt. Mit anderen Worten, es ist ein Dateiformat, das spezifische Informationen wie Name, Alter, Telefonnummer, Firma, Bezeichnung usw. speichern, erstellen und teilen kann.
Es hat die Erweiterung „.vcf“, auch bekannt als A Virtual Business Card, die es einfacher macht, Kontaktinformationen über eine Vielzahl von Plattformen wie Outlook, Gmail, Android Phone, iPhone, WhatsApp usw. zu übertragen, zu lesen und zu speichern.
Wenn Sie im täglichen Leben mit Excel-Tabellen arbeiten, müssen Sie möglicherweise Excel-Dateien in vCard-Dateien konvertieren. Die Notwendigkeit, die Excel-Dateien in das VCF-Format zu konvertieren, besteht darin, auf Telefonen, Thunderbird, Outlook und anderen ähnlichen Plattformen darauf zuzugreifen. Die meisten Leute kennen keine direkte Methode, um die Excel-Dateien zu konvertieren, und die Tatsache, dass Sie hier sind und diesen Artikel lesen, beweist, dass Sie nach jemandem suchen, der Sie anleitet. Nun, keine Sorge! Wir haben Sie hier abgedeckt. In diesem Artikel erklären wir Ihnen die Methoden zum Konvertieren einer Excel-Datei in eine VCF-Datei.
Inhalt
So konvertieren Sie Excel-Kontakte in vCard-Dateien
Um eine Excel-Datei in eine vCard-Datei zu konvertieren, gibt es hauptsächlich zwei Methoden, die wir im Folgenden besprechen:
Methode 1: Konvertieren Sie eine Excel-Datei in eine vCard-Datei ohne Software von Drittanbietern
Schritt 1: Konvertieren Sie Ihre Excel-Datei in CSV
Wenn sich Ihre Kontakte bereits in einer CSV-Datei befinden, können Sie diesen Schritt überspringen. Befolgen Sie andernfalls die folgenden Schritte:
1. Zunächst müssen Sie Ihre Excel-Datei öffnen.
2. Wählen Sie nun Exportieren und klicken Sie auf Dateitypen ändern .
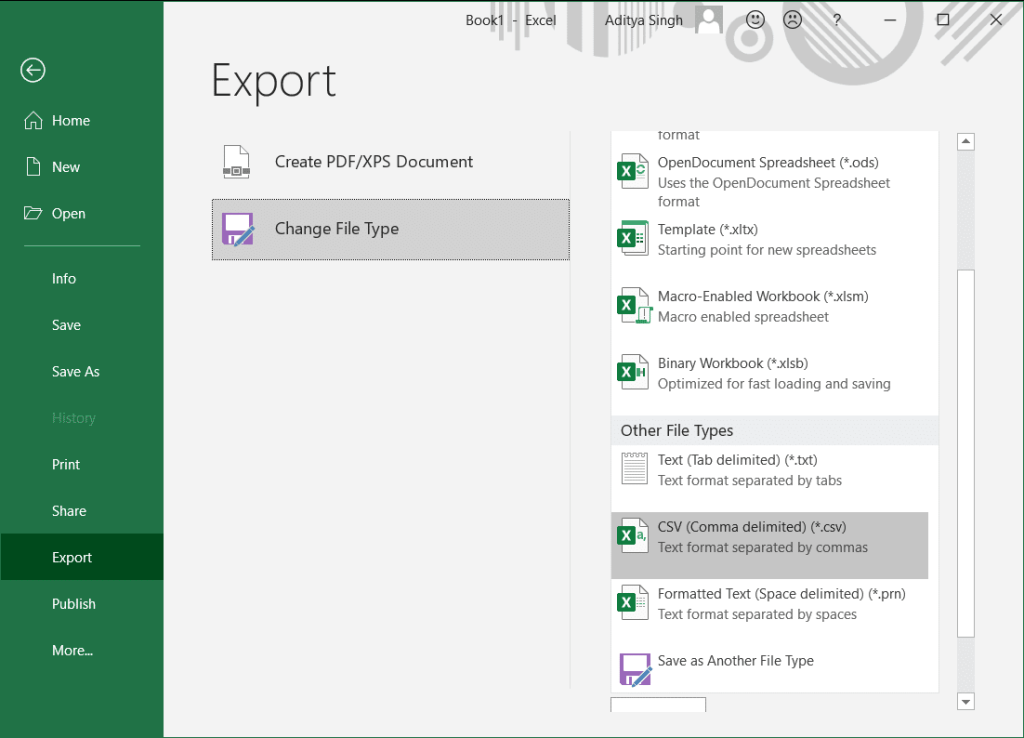
3. Wählen Sie das CSV-Format (*.csv) aus der Dropdown-Liste der verschiedenen Formatoptionen aus.
4. Nachdem Sie das CSV-Format ausgewählt haben, müssen Sie den Zielspeicherort durchsuchen, um die Ausgabe-CSV zu speichern.
5. Der letzte Schritt hier ist das Speichern dieser Datei als CSV (*.csv).
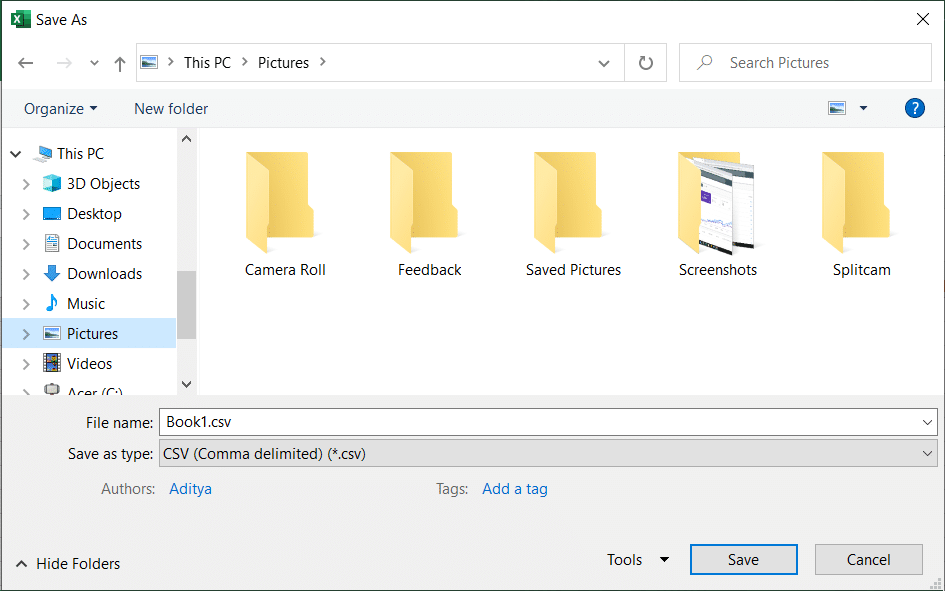
Ihre Datei wird nun im CSV-Format gespeichert.
Schritt 2: Importieren Sie CSV in Ihre Windows-Kontakte
Um nun die resultierende CSV-Datei in Ihre Windows-Kontakte zu importieren, um Kontakte von Excel in vCard zu konvertieren, führen Sie die folgenden Schritte aus:
1. Öffnen Sie zunächst das Startmenü und suchen Sie nach Kontakte. Wählen Sie die Kontakte oder den Ordner Kontakte .
2. Klicken Sie nun auf die Option Importieren , um die Kontakte zu importieren.

3. Wenn das Dialogfeld zum Importieren in Windows angezeigt wird, wählen Sie die Option CSV (Comma Separated Values) aus .

4. Klicken Sie auf die Schaltfläche „ Importieren “ und wählen Sie dann „Durchsuchen“ , um die in Schritt 1 erstellte CSV-Datei zu suchen.
5. Klicken Sie auf Weiter und ordnen Sie alle Felder entsprechend der Anforderung zu.
6. Jetzt wäre Ihr letzter Schritt, auf die Schaltfläche Fertig stellen zu klicken .
Sobald der Importvorgang erfolgreich abgeschlossen ist, finden Sie alle Ihre CSV-Kontakte als vCard in den Windows-Kontakten gespeichert.
Wenn diese Methode nicht funktioniert, können Sie Ihre Kontakte mithilfe der Personen-App in Windows synchronisieren.

Schritt 3: vCard aus Windows-Kontakten exportieren
Um schließlich vCard-Kontakte von Ihrem Windows zu exportieren, führen Sie die folgenden Schritte aus:
1. Öffnen Sie erneut das Fenster Kontakte.
2. Drücken Sie die Strg-Taste und wählen Sie alle erforderlichen Kontakte aus.
3. Wählen Sie nun im Windows-Assistenten zum Exportieren von Kontakten vCards (Ordner mit .VCF-Dateien).

4. Klicken Sie auf die Schaltfläche Exportieren und durchsuchen Sie einen Zielspeicherort, um Ihre vCards zu speichern, und klicken Sie dann auf OK.
Und du bist fertig! Jetzt finden Sie alle als vCard gespeicherten CSV-Kontakte in den Windows-Kontakten. Danach möchten Sie möglicherweise diese vCard-Dateien von einem vCard-unterstützten E-Mail-Client/anderen Anwendungen importieren und darauf zugreifen.
Die manuelle Methode ist auch sehr langwierig und zeitaufwendig. Für jemanden, der eine schnellere Methode benötigt, ist dies keine ideale Wahl. Wir haben jedoch eine andere Methode namens Professionelle Methode. Mit dieser Methode können Sie Kontakte einfach kopieren und einfügen. Die einzige Voraussetzung hier ist die Installation einer Drittanbieter-Software – SysTools Excel to vCard Converter.
Methode 2: Konvertieren von Excel in vCard mit SysTools
SysTools Excel to vCard Converter ist ein Programm zum Konvertieren einer unbegrenzten Anzahl von Excel- Kontakten in das vCard-Dateiformat ohne Datenverlust. Sie können Excel-Dateikontakte in eine einzelne oder mehrere vCards konvertieren. Befolgen Sie die folgenden Schritte, um diese Software zum Konvertieren von Kontakten von Excel in vCard zu verwenden:
1. Da diese professionelle Methode zuvor eine Softwareinstallation erfordert, besteht der erste Schritt darin, Excel to vCard Converter herunterzuladen und auszuführen .
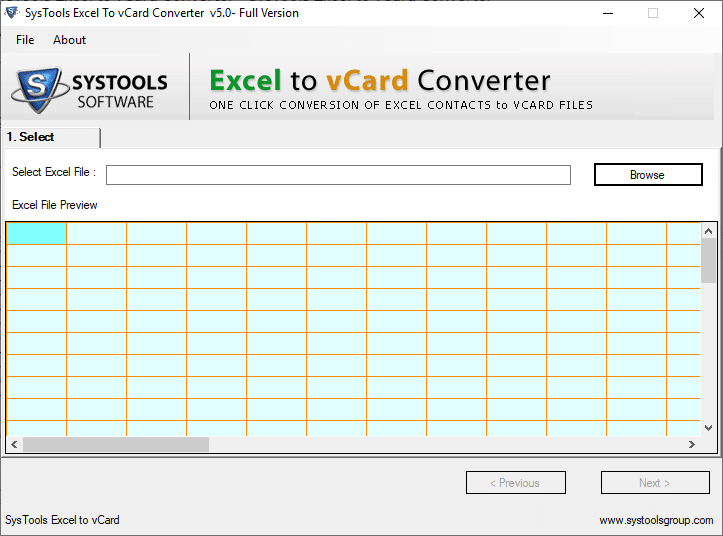
2. Nachdem Sie die Anwendung installiert haben, müssen Sie auf die Schaltfläche Durchsuchen klicken . Dadurch wird eine Excel-Datei geladen .
3. Wählen Sie nun die vCard-Datei von Ihrem Computer aus und klicken Sie auf OK .
4. Nachdem Sie Ihre Excel-Kontakte überprüft haben, klicken Sie auf Weiter .
5. Jetzt müssen Sie Ihre vCard-Felder mit allen Excel-Feldern zuordnen.

6. Klicken Sie auf „Excel-Felder“ , um die vCard-Felder zuzuordnen, und klicken Sie dann auf Hinzufügen . Klicken Sie abschließend auf die Schaltfläche Weiter .
7. Prüfen Sie die Optionen entsprechend Ihrer Anforderung und klicken Sie auf die Schaltfläche Konvertieren .

8. Die vCard-Dateien werden erfolgreich für Ihre Kontakte erstellt. Klicken Sie am Ende auf Ja , um sie anzuzeigen.
Hinweis: Diese Anwendung wird mit einer kostenlosen und einer Pro-Version geliefert. In der kostenlosen Version dieser Software können nur 25 Kontakte exportiert werden. Sie können die Vollversion für unbegrenzte Exporte kaufen.
Nach dem Export in das vCard-Dateiformat können Sie Ihre Kontakte problemlos auf zahlreichen Plattformen wie Gmail, Outlook, WhatsApp usw.
Empfohlen:
Wir hoffen, Sie haben Ihre ideale Lösung für die Konvertierung Ihrer Excel- in vCard-Dateien gefunden. Wir haben die beiden einfachsten und gebräuchlichsten Methoden dafür aufgeführt. Wir haben die Schritte im Detail erwähnt. Wenn Sie ein Problem haben, können Sie uns um Hilfe bitten oder einen Kommentar hinterlassen.