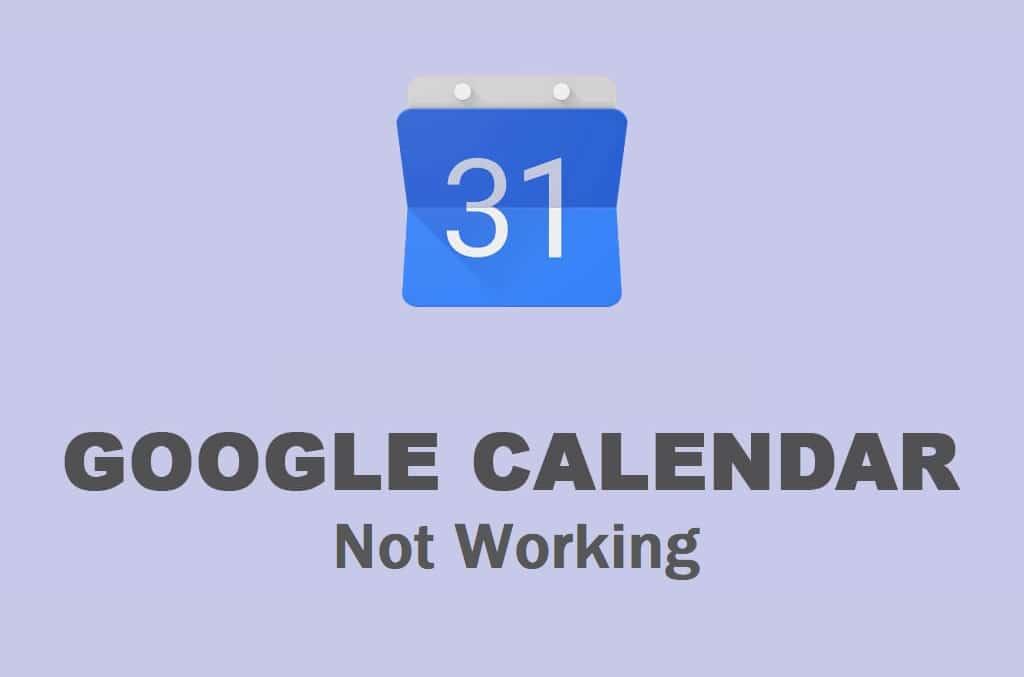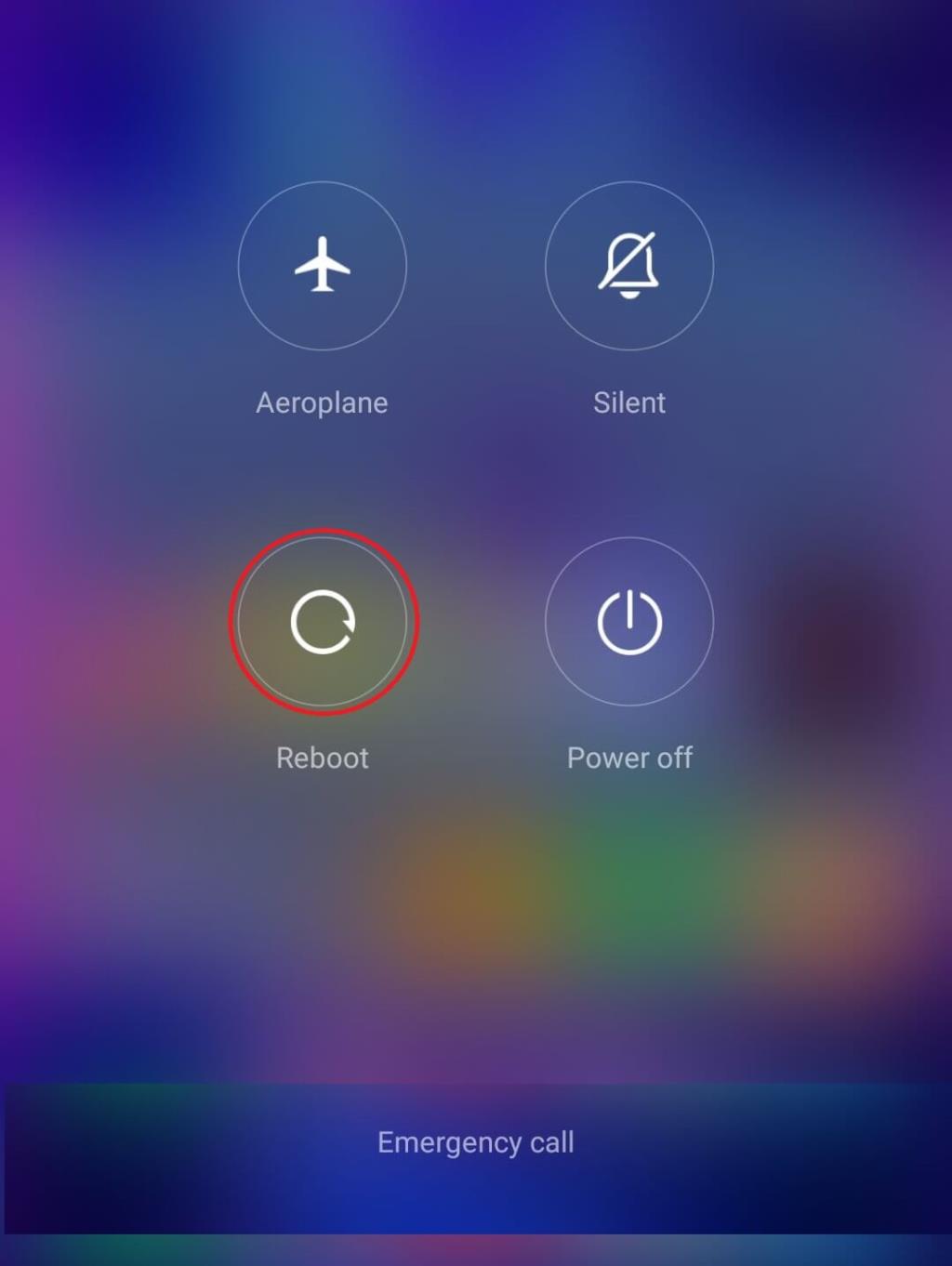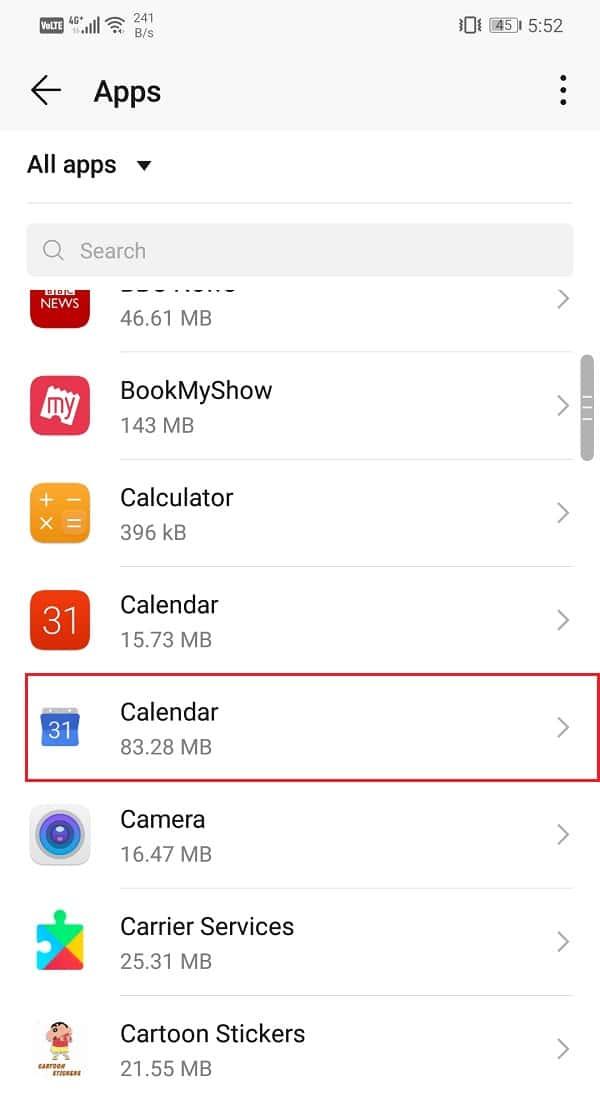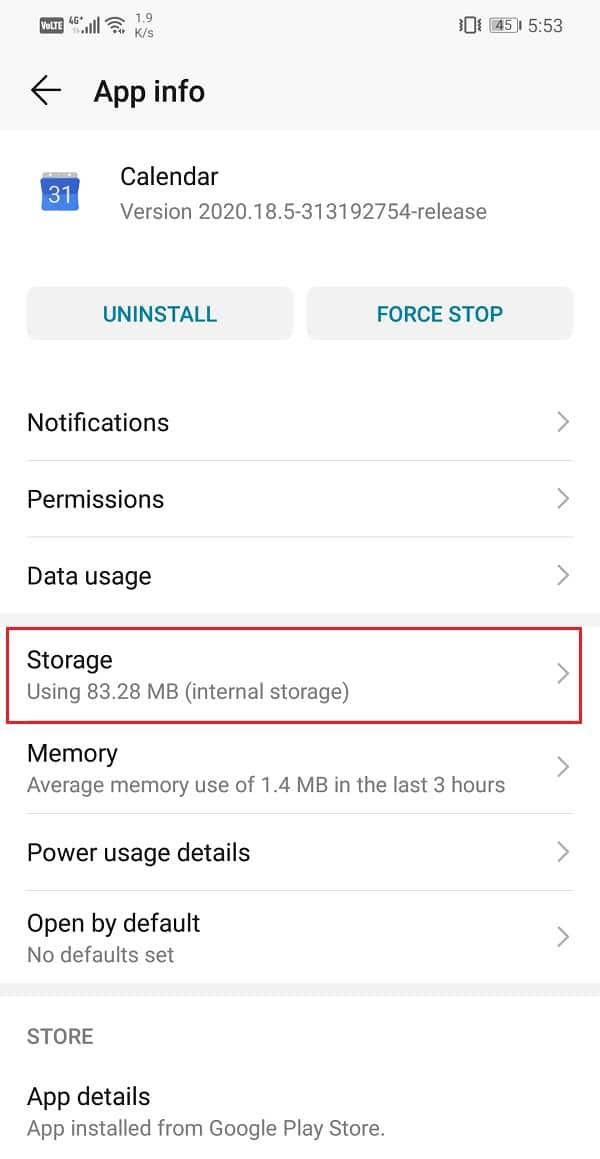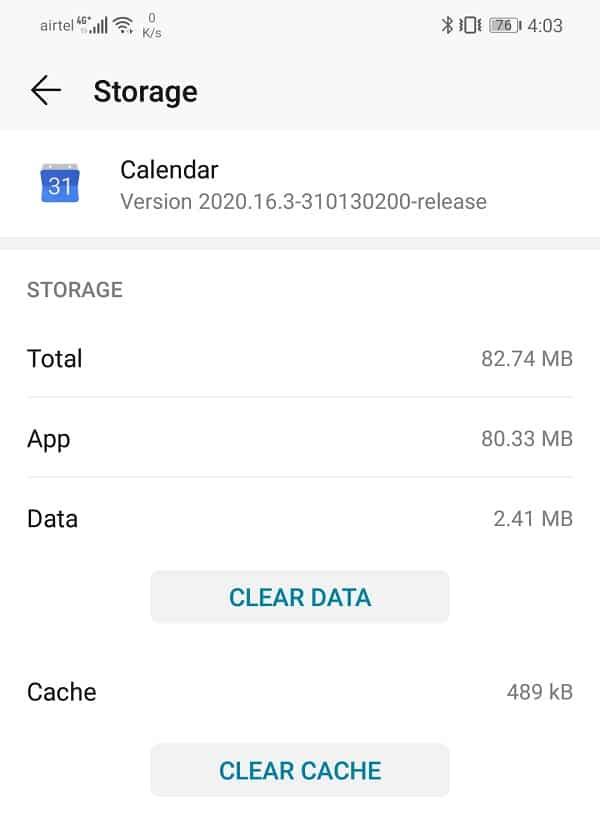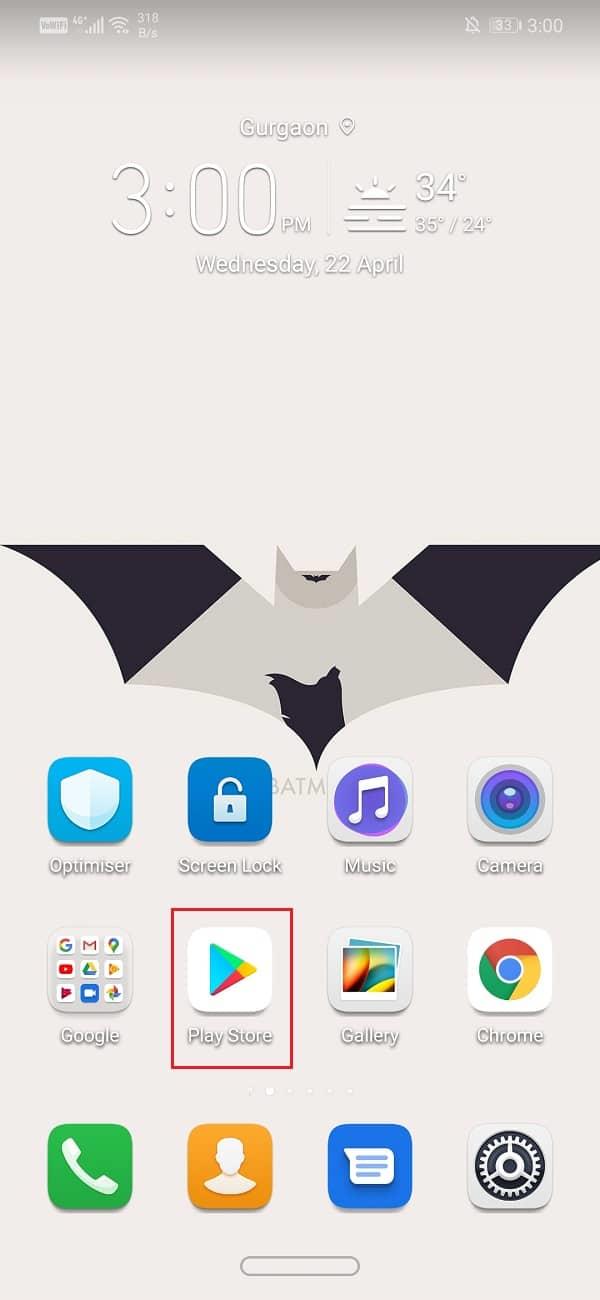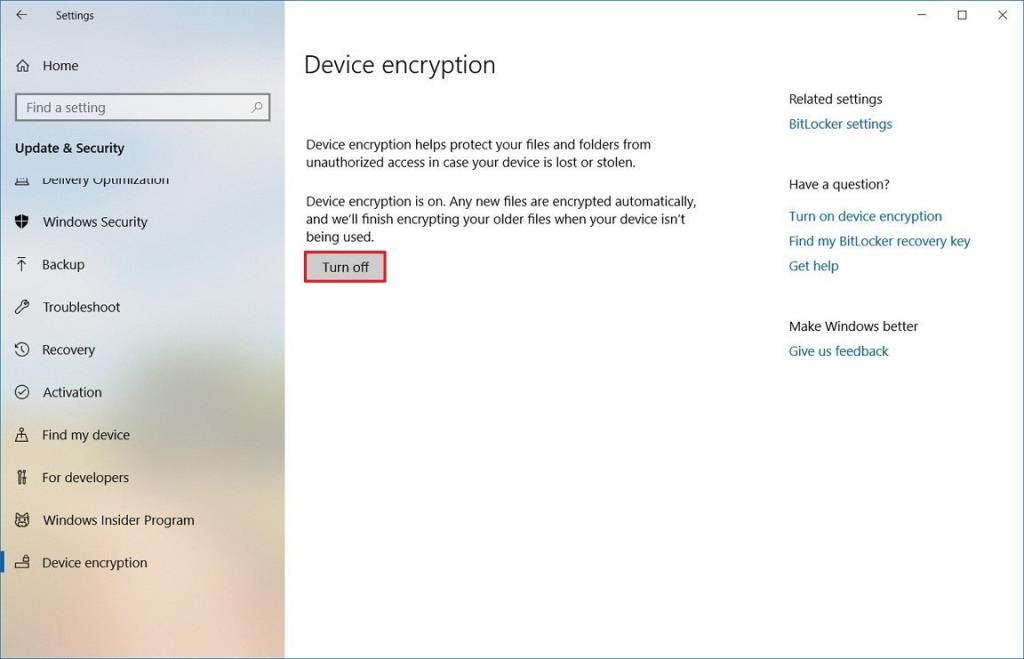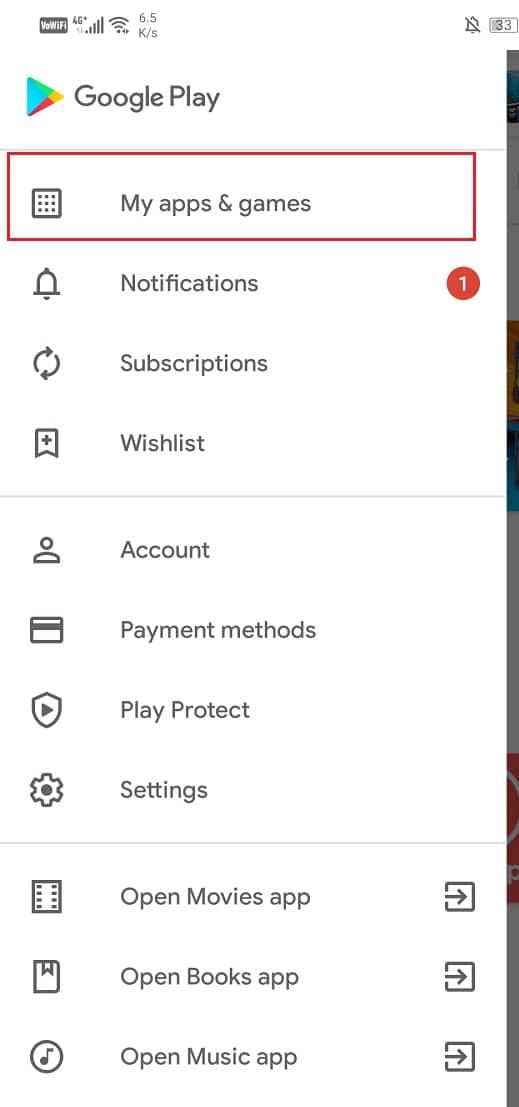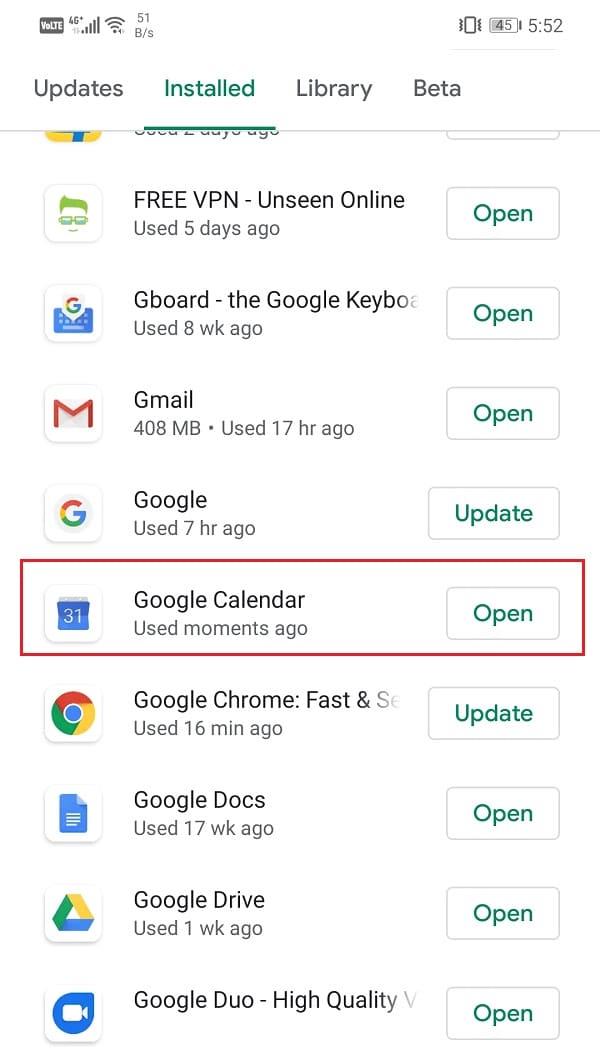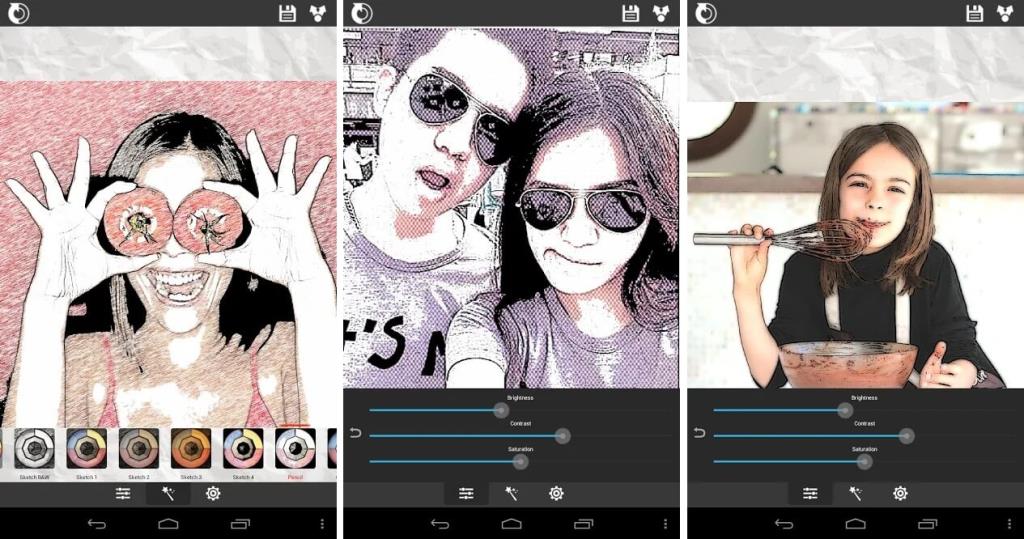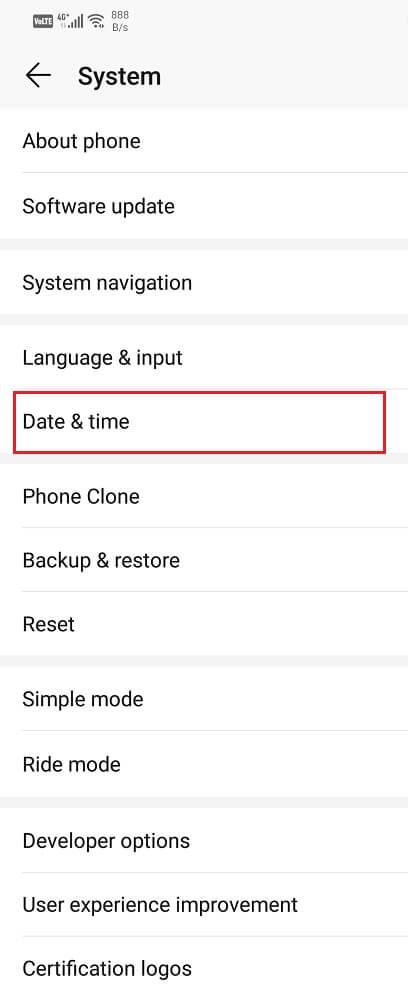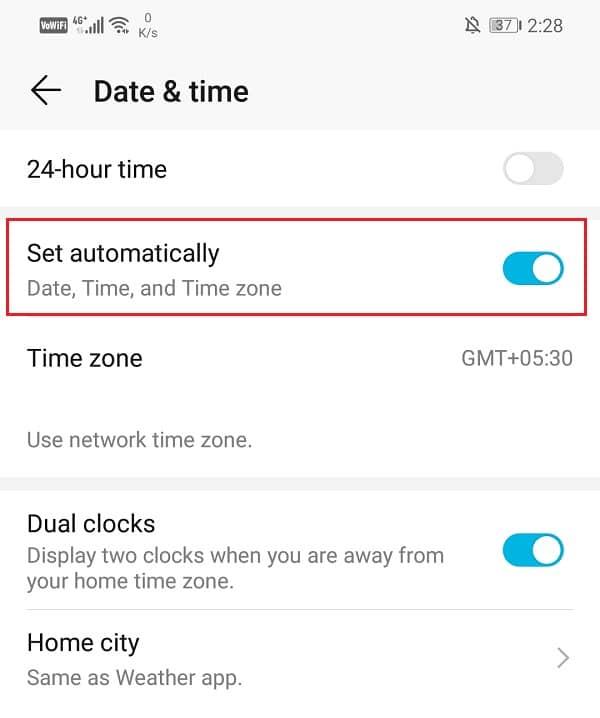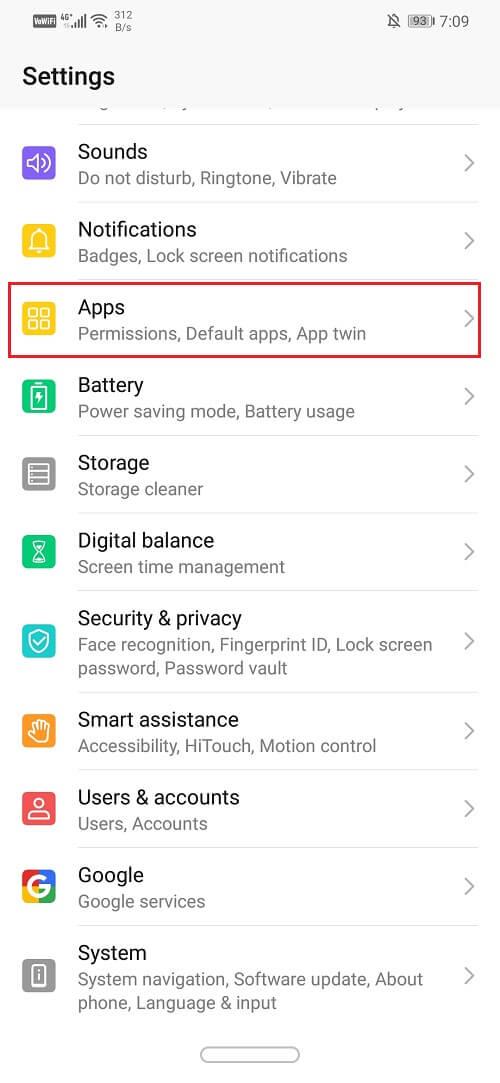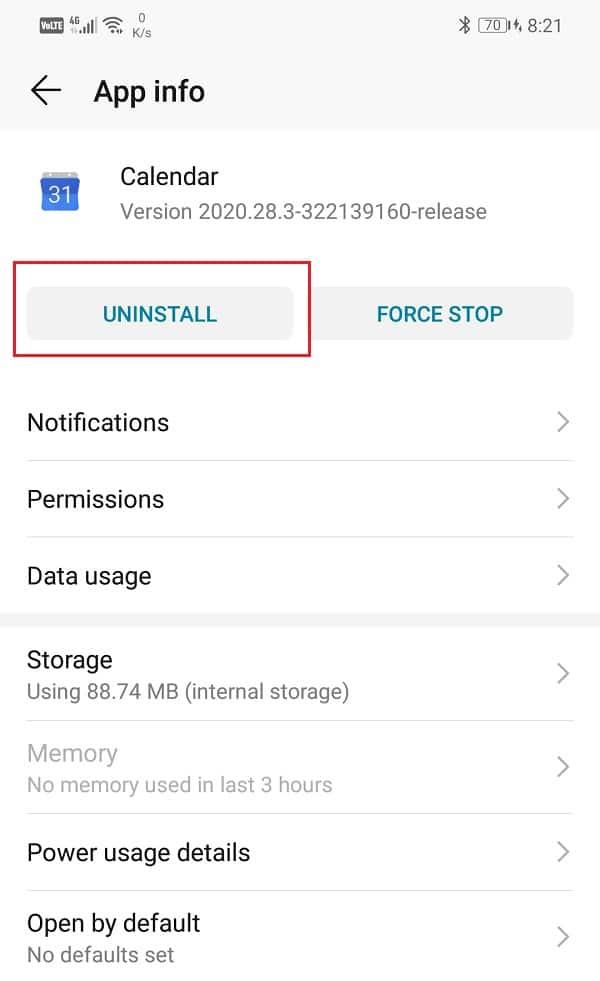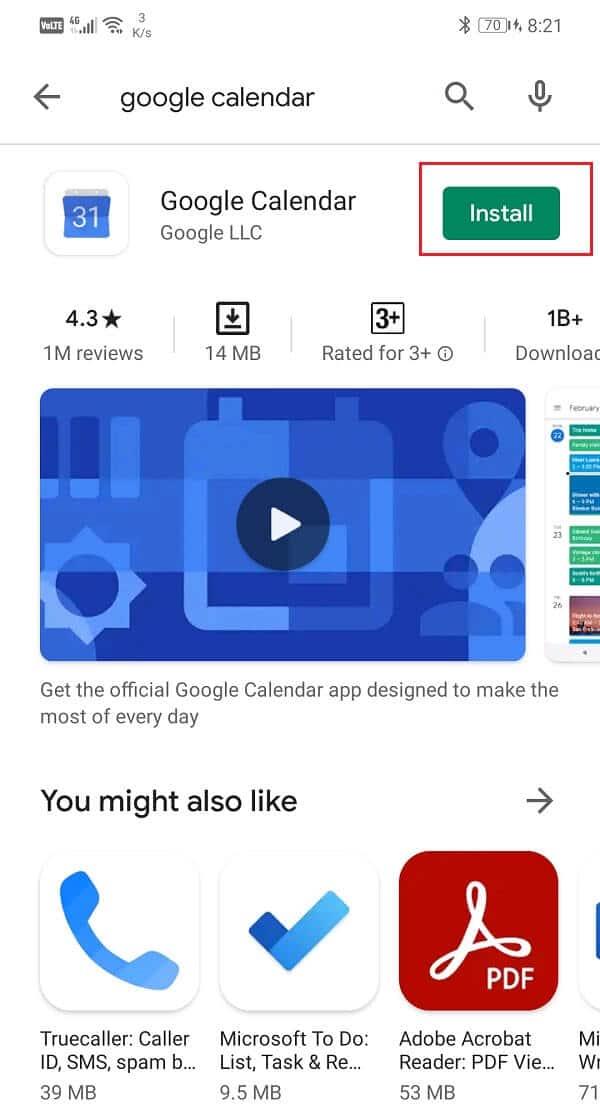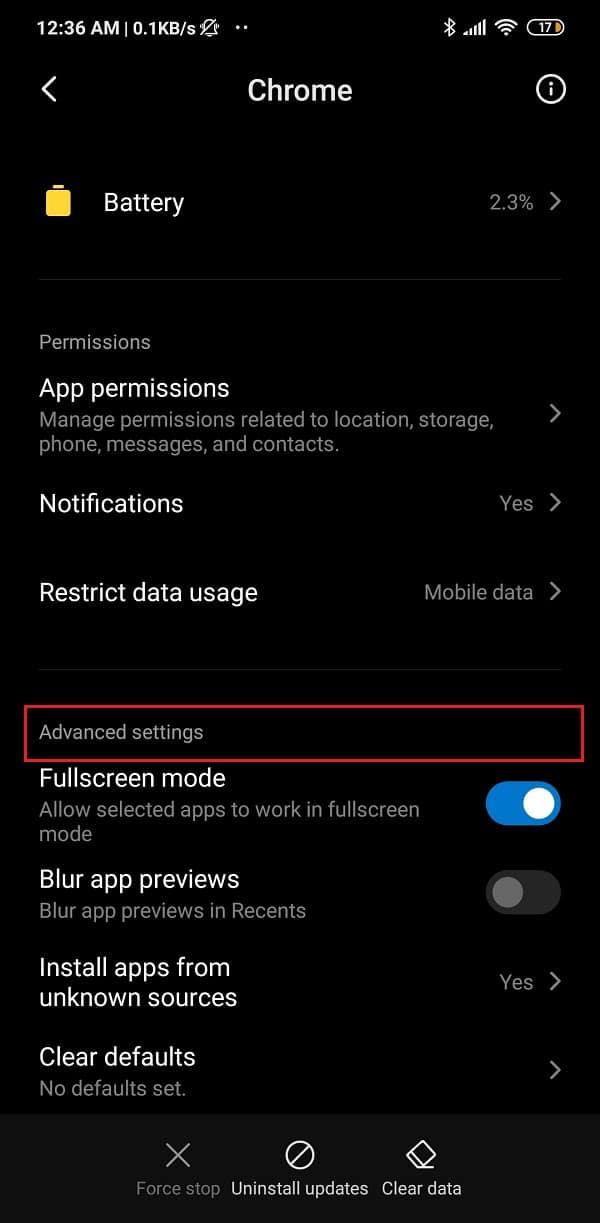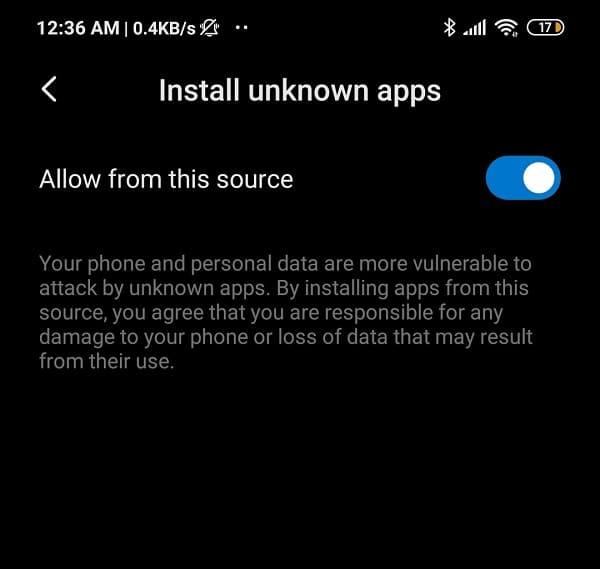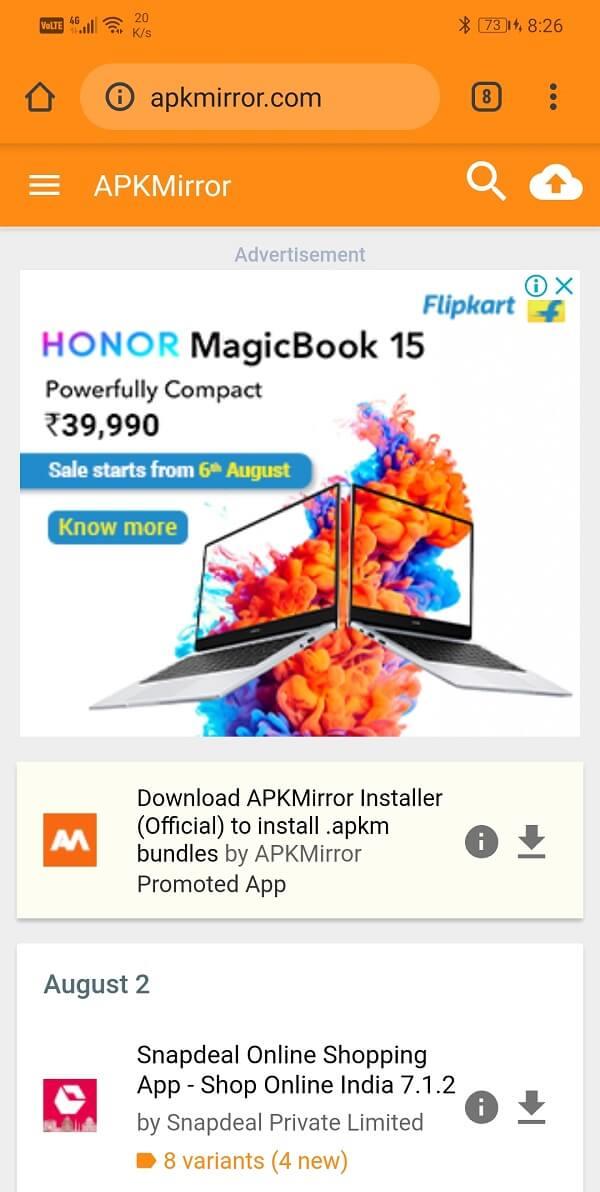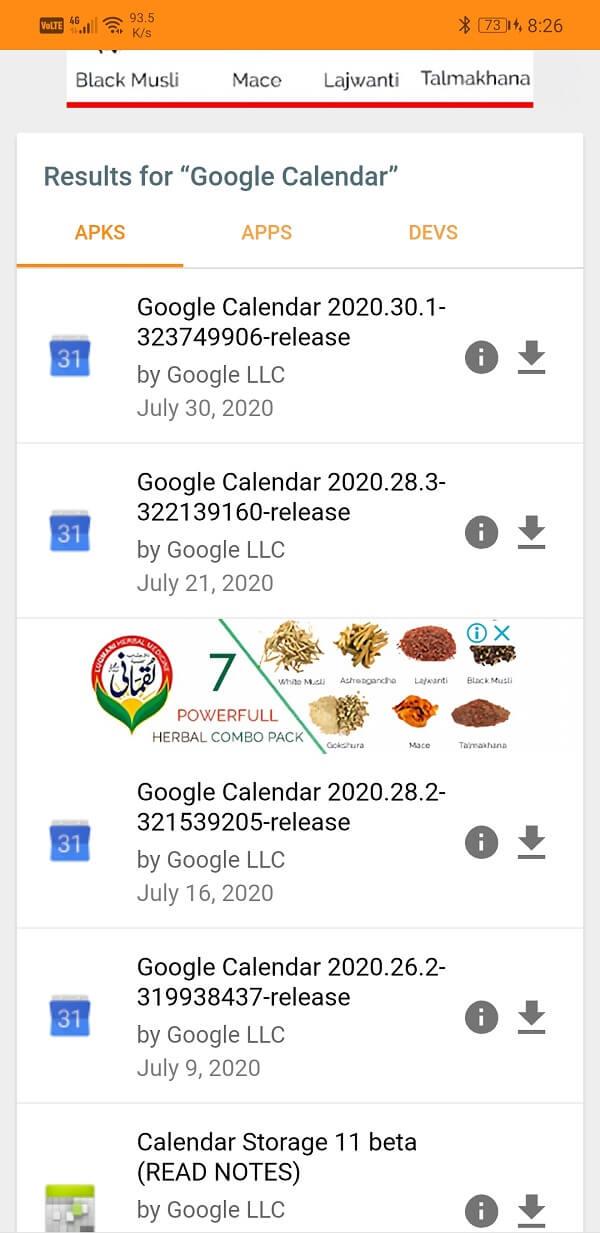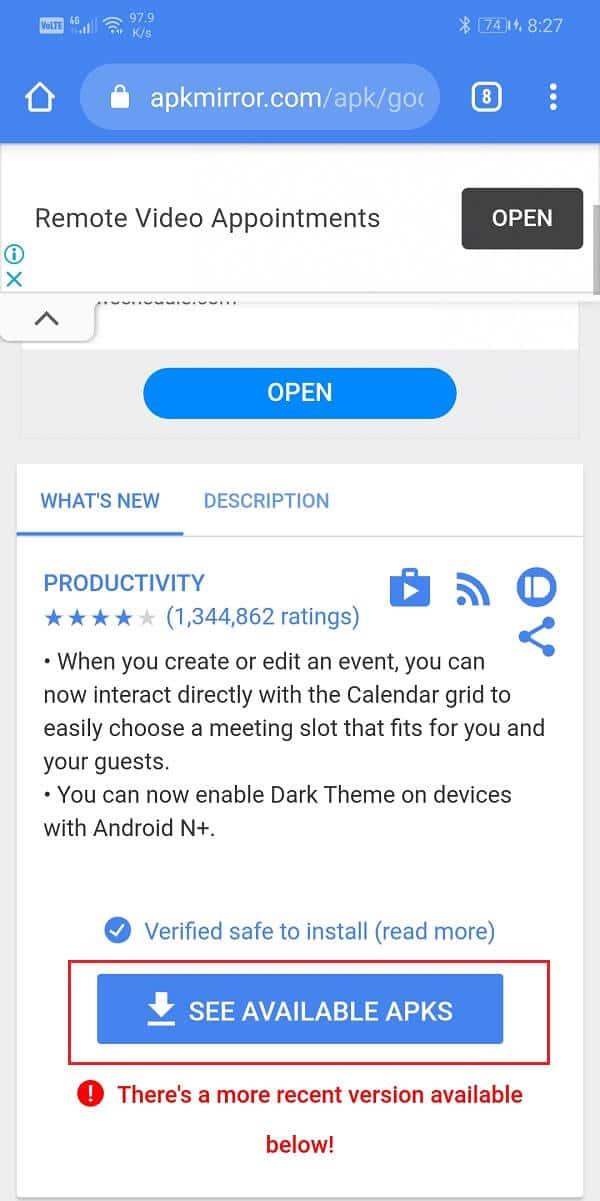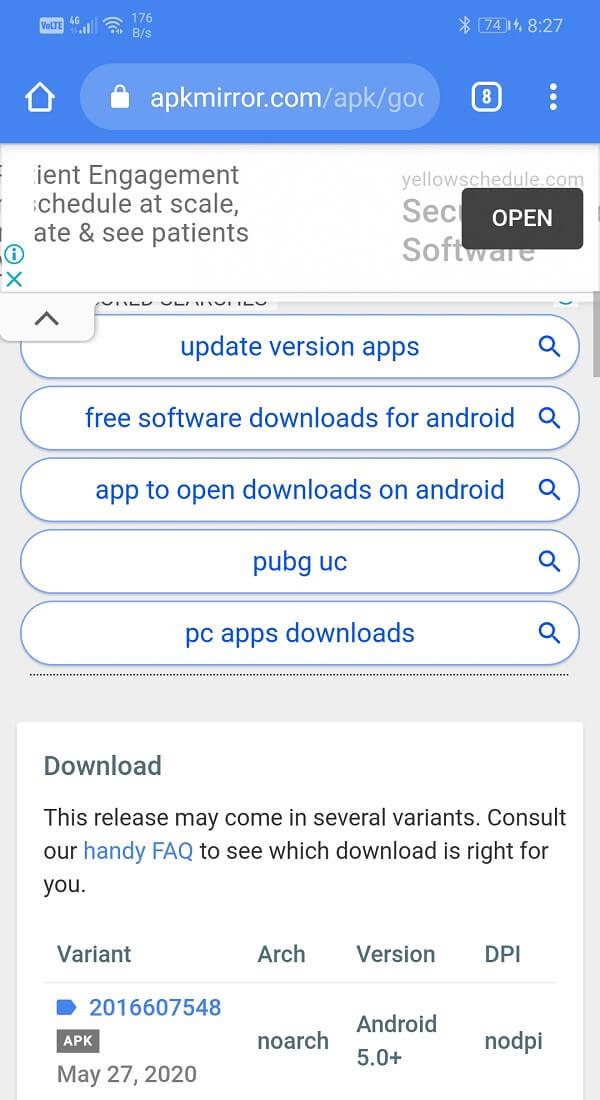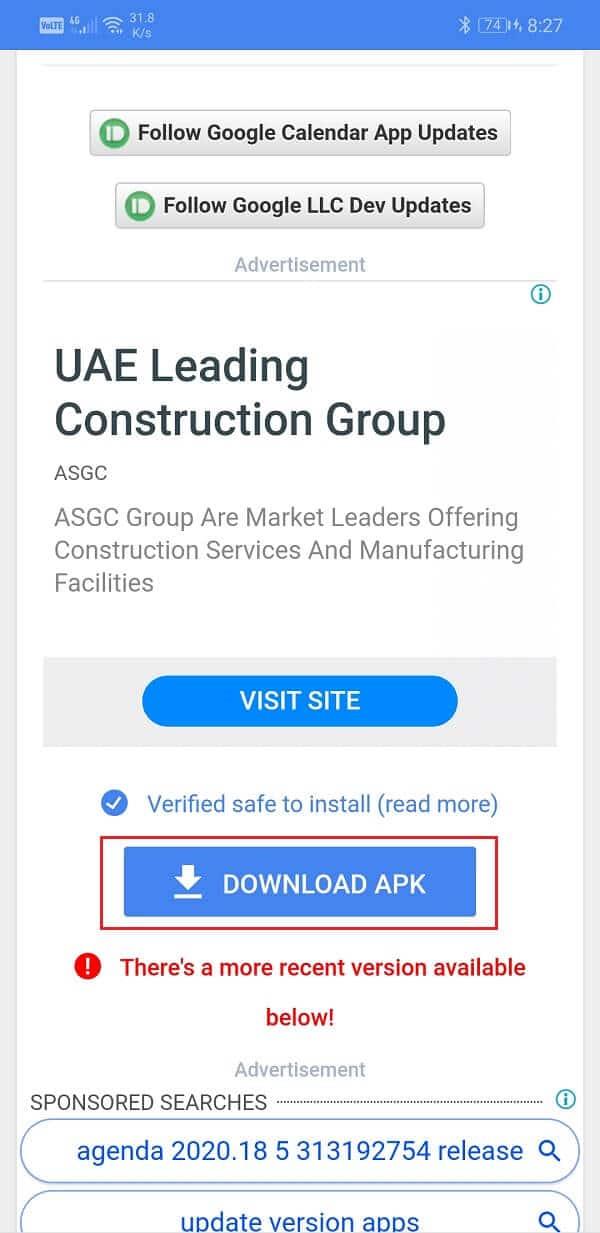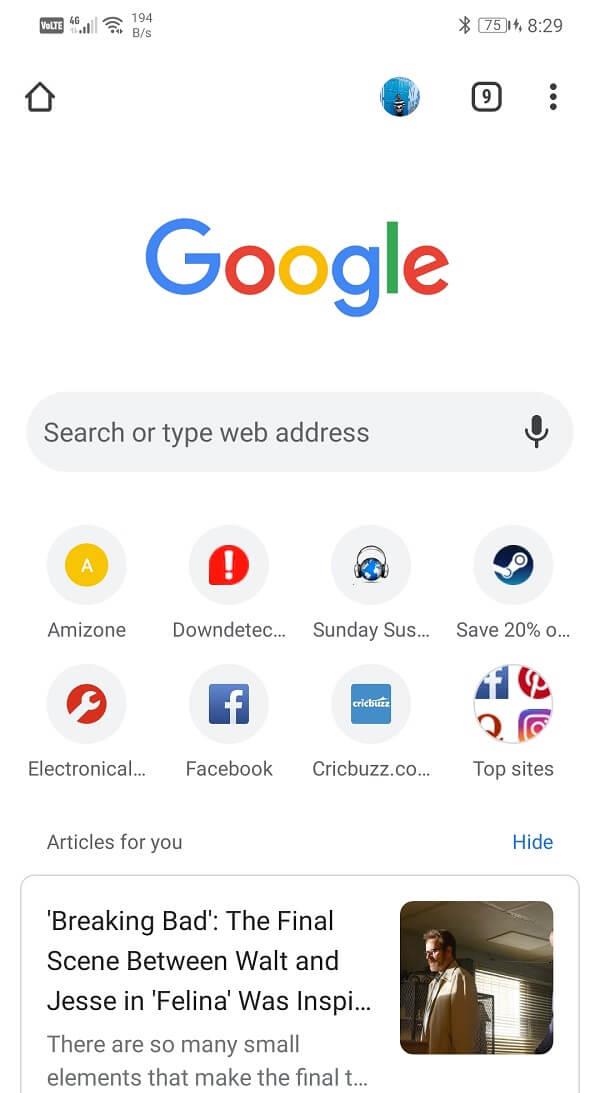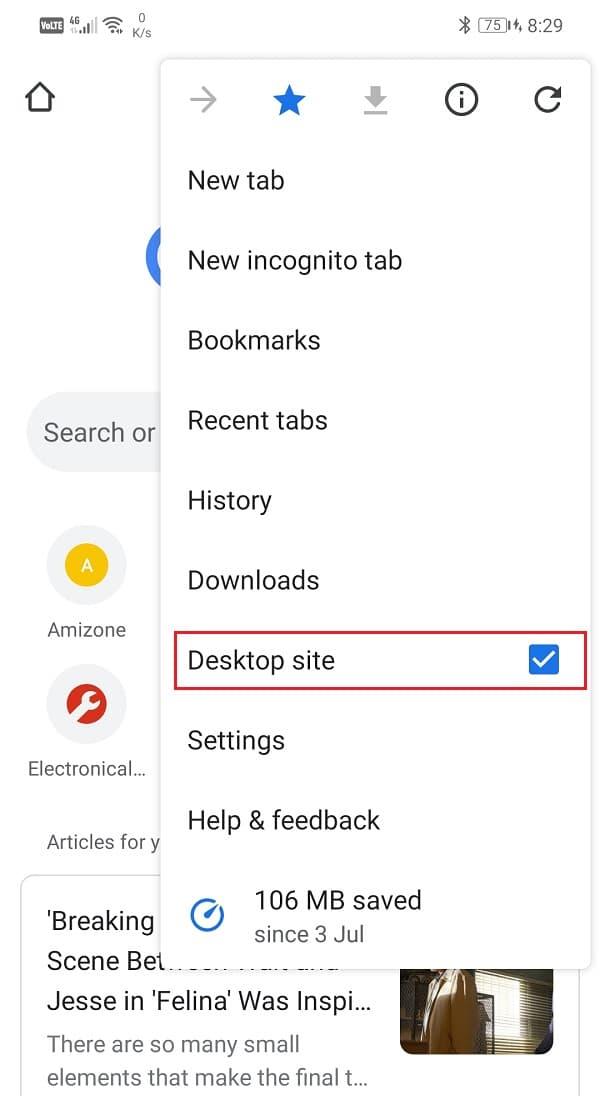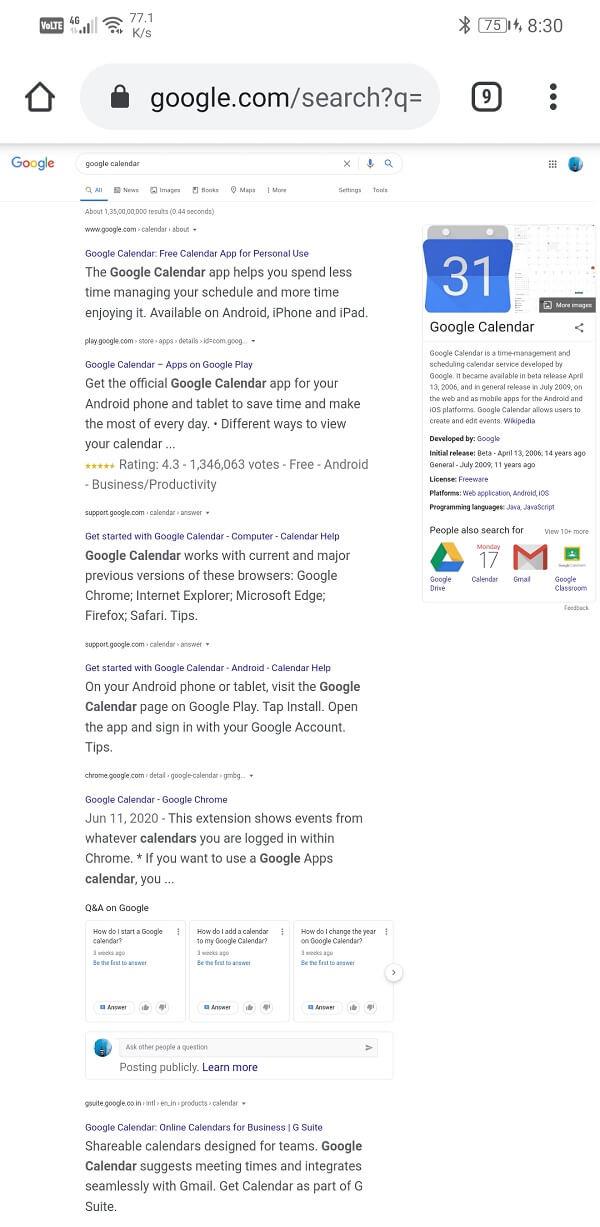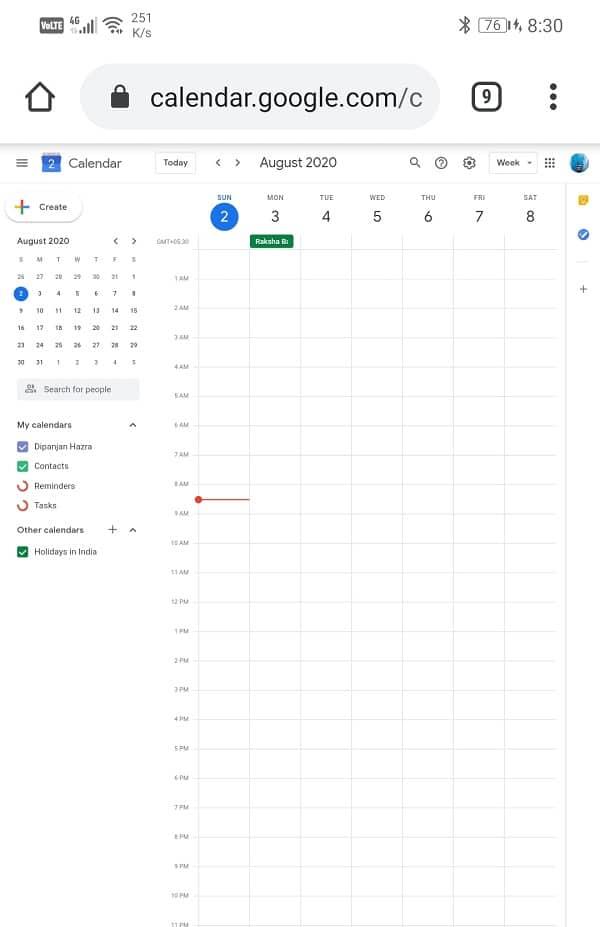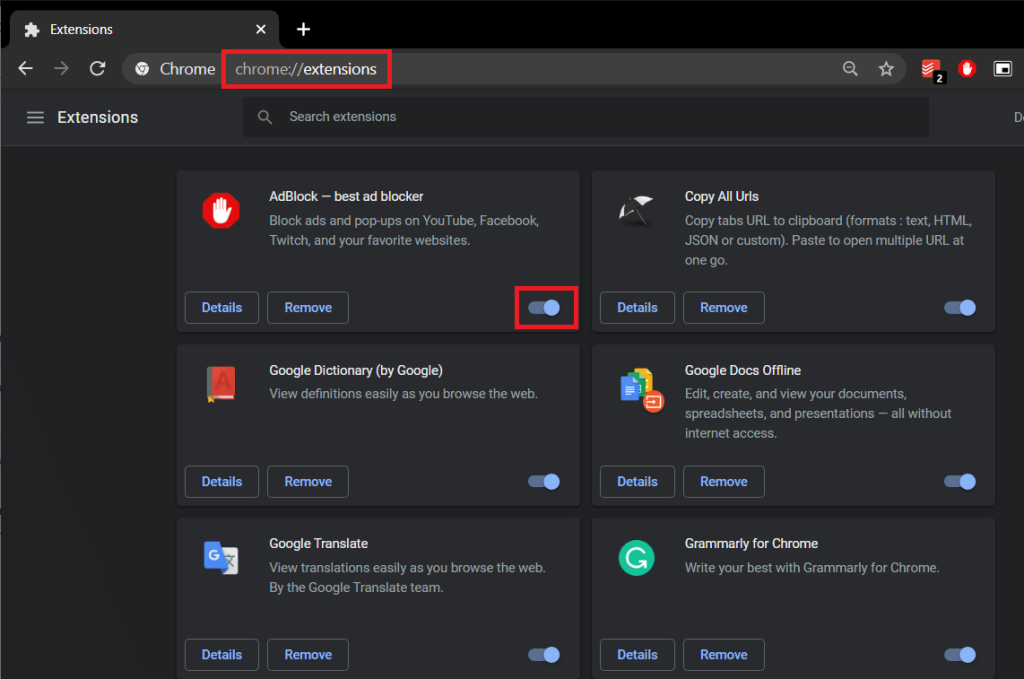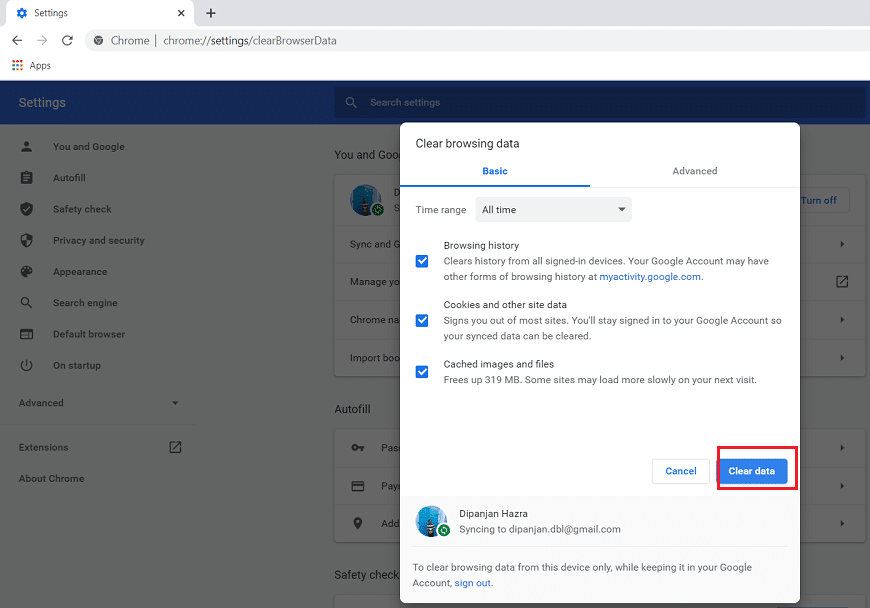Die Popularität von Kalender-Apps wächst schnell, dank der erweiterten Funktionen, die es sehr bequem machen, Ereignisse zu verfolgen und unseren Zeitplan zu verwalten. Vorbei sind die Zeiten, in denen Sie Ereignisse manuell in einen gedruckten Kalender schreiben oder einen Planer verwenden mussten, um Ihre Meetings zu planen. Diese erweiterten Apps synchronisieren sich automatisch mit Ihren E-Mails und fügen Ereignisse zum Kalender hinzu. Sie erinnern auch rechtzeitig daran, dass Sie keine wichtigen Besprechungen oder Aktivitäten verpassen. Von diesen Apps leuchtet Google Kalender am hellsten und ist am beliebtesten. Es mag wahr sein, dass nicht alles, was Google herstellt, Gold ist, aber diese App ist es. Besonders für Leute, die Gmail verwenden, ist diese App die perfekte Lösung.
Google Kalender ist eine äußerst nützliche Dienstprogramm-App von Google. Seine einfache Benutzeroberfläche und eine Reihe nützlicher Funktionen machen es zu einer der am häufigsten verwendeten Kalender-Apps. Google Kalender ist sowohl für Android als auch für Windows verfügbar. Auf diese Weise können Sie Ihren Laptop oder Computer mit Ihrem Handy synchronisieren und Ihre Kalenderereignisse jederzeit und überall verwalten. Es ist leicht zugänglich und das Neueintragen oder Bearbeiten ist ein Kinderspiel. Wie bei jeder anderen App kann es jedoch bei Google Kalender manchmal zu Fehlfunktionen kommen. Sei es aufgrund eines fehlerhaften Updates oder eines Problems in den Geräteeinstellungen; Google Kalender funktioniert manchmal nicht mehr. Dies macht es für den Endbenutzer sehr unbequem. Daher werden wir Ihnen in diesem Artikel beibringen, wie Sie Google Kalender reparieren können, wenn Sie jemals feststellen, dass es nicht funktioniert.
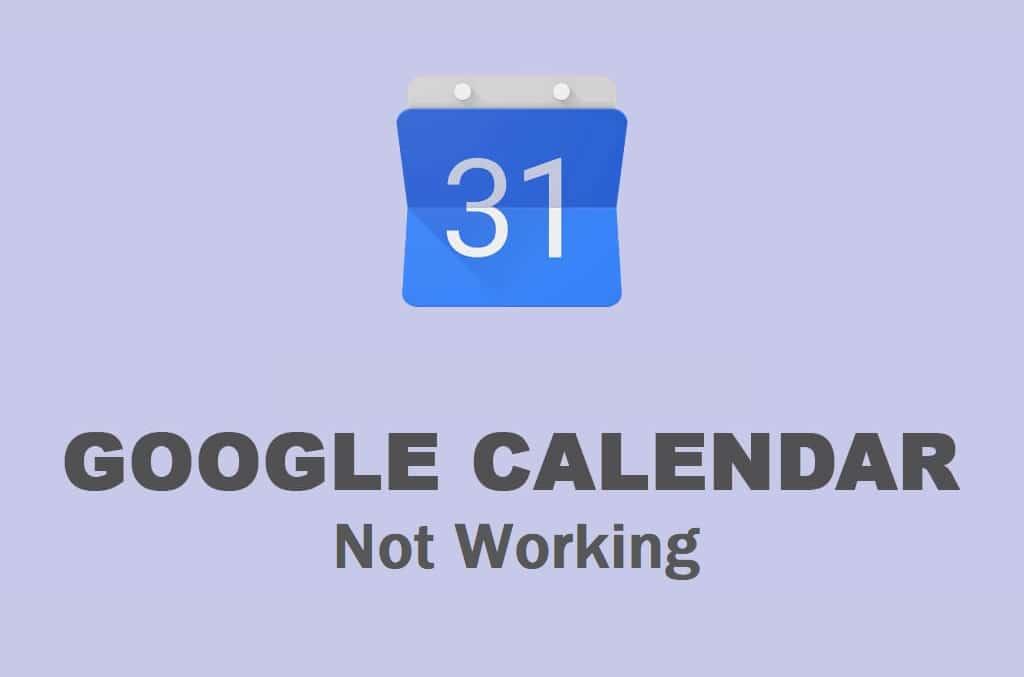
Inhalt
So beheben Sie, dass Google Kalender auf Android nicht funktioniert
Lösung 1: Starten Sie Ihr Gerät neu
Wann immer Sie auf Ihrem Handy auf ein Problem stoßen, sei es im Zusammenhang mit einer bestimmten App oder einem anderen Problem, wie z. B. die Kamera funktioniert nicht oder die Lautsprecher funktionieren nicht usw. Versuchen Sie, Ihr Gerät neu zu starten. Die gute alte Aus- und Wiedereinschaltbehandlung kann eine Vielzahl unterschiedlicher Probleme lösen. Aus diesem Grund ist es der erste Punkt auf unserer Lösungsliste. Manchmal ist alles, was Ihr Gerät braucht, ein einfacher Neustart. Halten Sie also die Power-Taste gedrückt, bis das Power-Menü auf dem Bildschirm erscheint, und tippen Sie dann auf die Neustart-Taste.
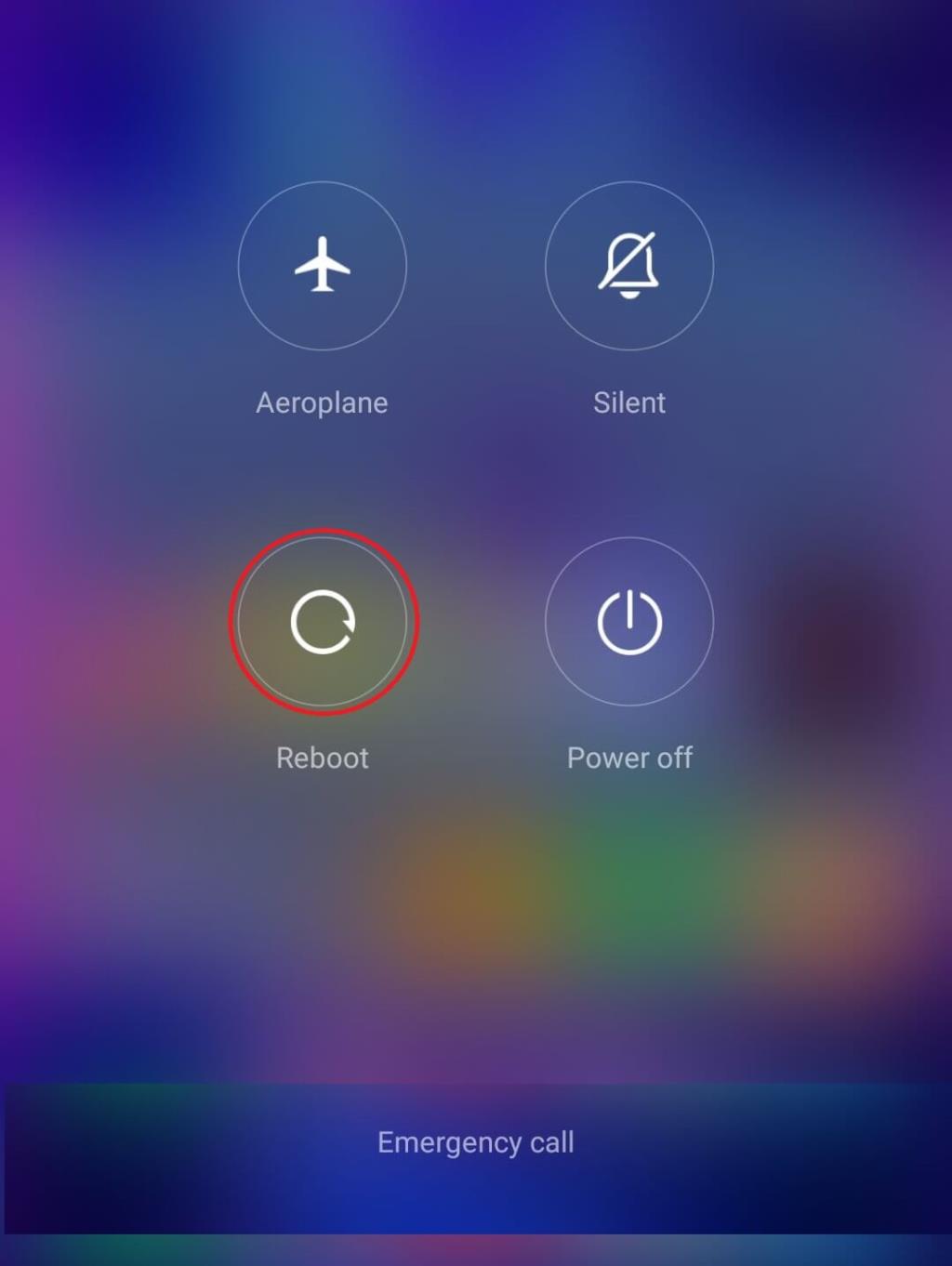
Lösung 2: Stellen Sie sicher, dass Ihr Internet ordnungsgemäß funktioniert
Die Hauptfunktion von Google Kalender synchronisiert sich mit Ihrem Gmail und fügt automatisch Ereignisse zum Kalender hinzu, basierend auf den per E-Mail erhaltenen Einladungen. Dazu benötigt Google Kalender eine stabile Internetverbindung. Wenn Sie nicht mit einem WLAN oder Mobilfunknetz verbunden sind oder das Internet nicht funktioniert, funktioniert die App nicht. Ziehen Sie vom Benachrichtigungsfeld nach unten, um das Schnelleinstellungsmenü zu öffnen und zu prüfen, ob das WLAN aktiviert ist oder nicht.
Wenn Sie mit einem Netzwerk verbunden sind und es die richtige Signalstärke anzeigt, ist es an der Zeit zu testen, ob es eine Internetverbindung hat oder nicht. Der einfachste Weg, dies zu tun, besteht darin, YouTube zu öffnen und zu versuchen, ein beliebiges Video abzuspielen. Wenn es ohne Pufferung abgespielt wird, funktioniert das Internet einwandfrei und das Problem ist etwas anderes. Wenn nicht, versuchen Sie, sich erneut mit dem WLAN zu verbinden oder zu Ihren mobilen Daten zu wechseln. Überprüfen Sie danach, ob Google Kalender funktioniert oder nicht.

Lösung 3: Cache und Daten für Google Kalender löschen
Jede App speichert einige Daten in Form von Cache-Dateien. Das Problem beginnt, wenn diese Cache-Dateien beschädigt werden. Der Datenverlust in Google Kalender kann auf beschädigte Cache-Restdateien zurückzuführen sein, die den Prozess der Datensynchronisierung stören. Aus diesem Grund werden neu vorgenommene Änderungen nicht im Kalender angezeigt. Um zu beheben, dass Google Kalender bei Android-Problemen nicht funktioniert, können Sie jederzeit versuchen, den Cache und die Daten für die App zu löschen. Führen Sie diese Schritte aus, um den Cache und die Datendateien für Google Kalender zu leeren.
1. Gehen Sie zu den Einstellungen Ihres Telefons.
2. Tippen Sie auf die Option Apps .
3. Wählen Sie nun Google Kalender aus der Liste der Apps.
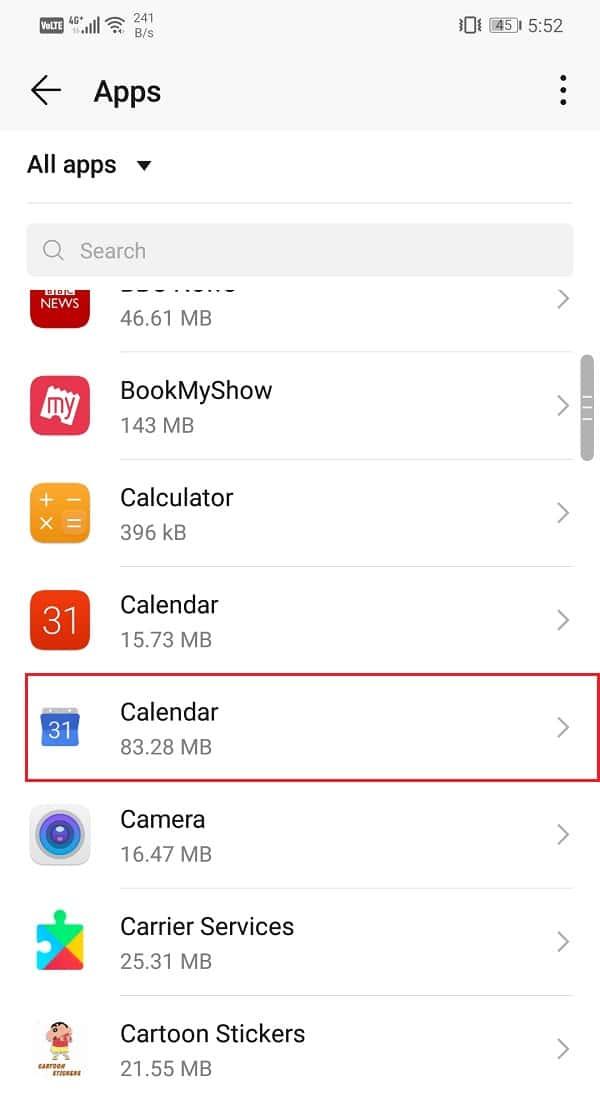
4. Klicken Sie nun auf die Option Speicher .
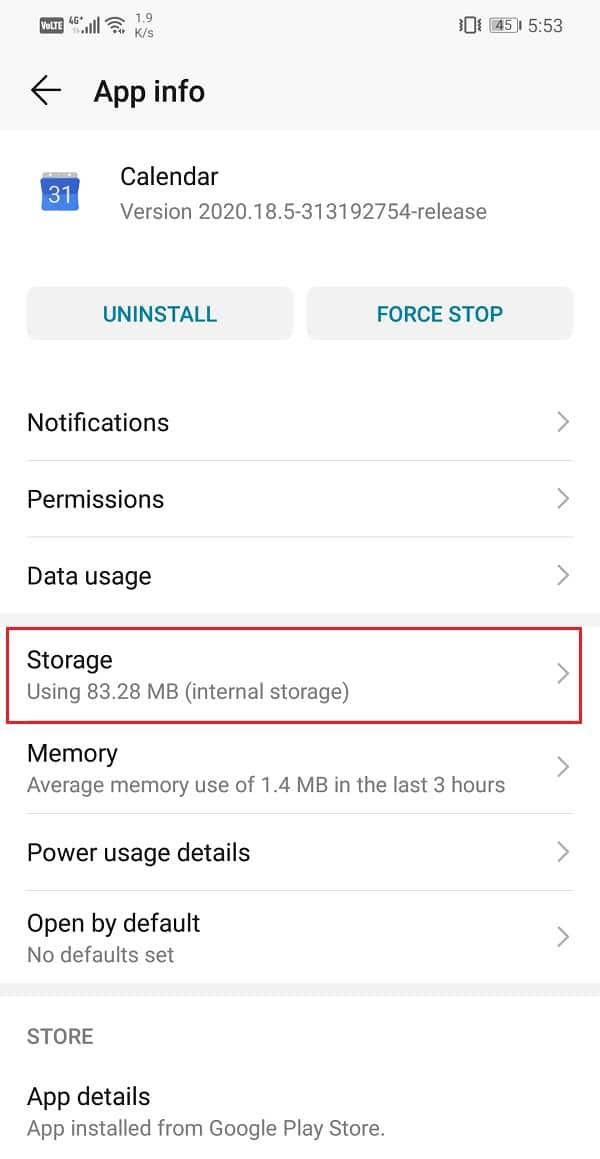
5. Sie sehen nun die Optionen zum Löschen von Daten und Löschen des Caches . Tippen Sie auf die entsprechenden Schaltflächen, und die genannten Dateien werden gelöscht.
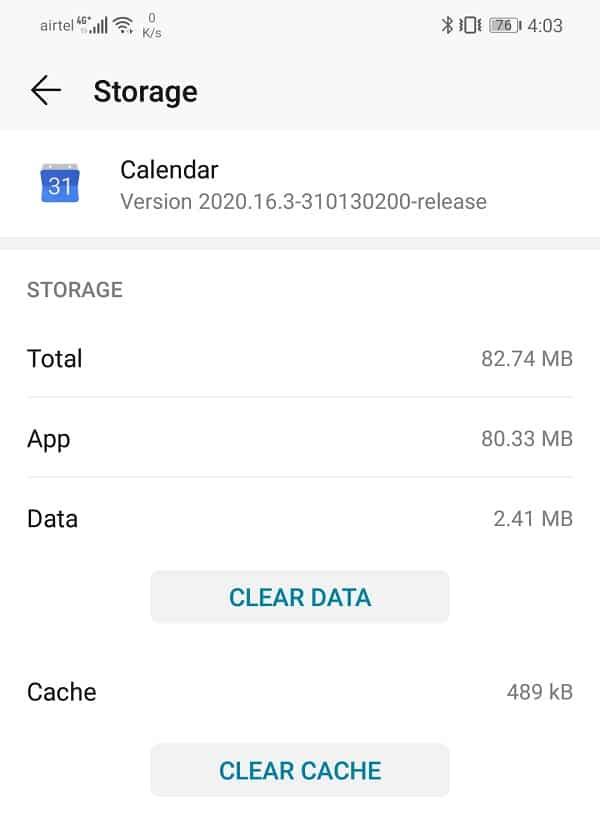
6. Beenden Sie nun die Einstellungen und versuchen Sie erneut, Google Kalender zu verwenden, und prüfen Sie, ob das Problem weiterhin besteht.
Lösung 4: Aktualisieren Sie die App
Als Nächstes können Sie Ihre App aktualisieren. Unabhängig davon, mit welcher Art von Problem Sie konfrontiert sind, kann es durch eine Aktualisierung über den Play Store gelöst werden. Ein einfaches App-Update löst häufig das Problem, da das Update möglicherweise Fehlerkorrekturen enthält, um das Problem mit Google Kalender zu beheben, das nicht funktioniert.
1. Gehen Sie zum Play Store .
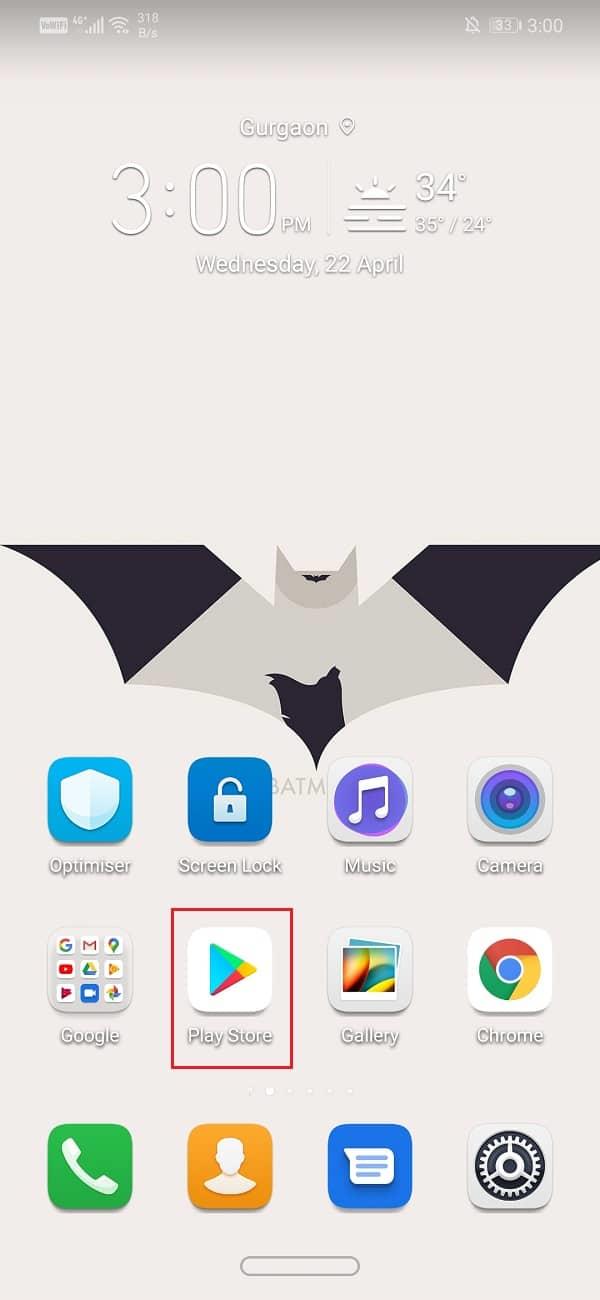
2. Oben links finden Sie drei horizontale Linien . Klicken Sie auf sie.
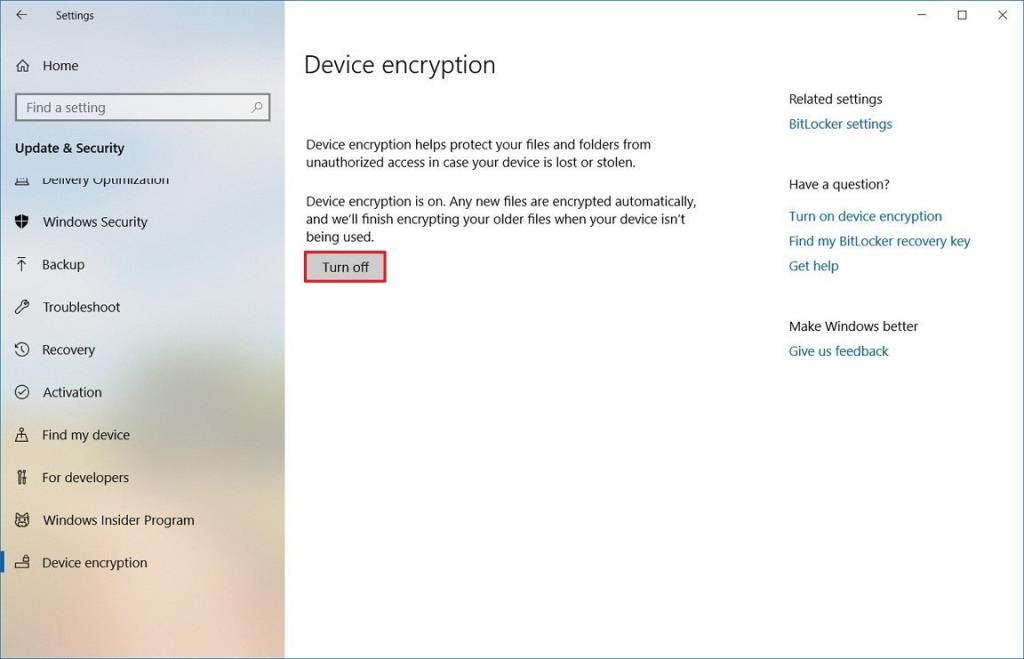
3. Klicken Sie nun auf die Option „Meine Apps und Spiele“ .
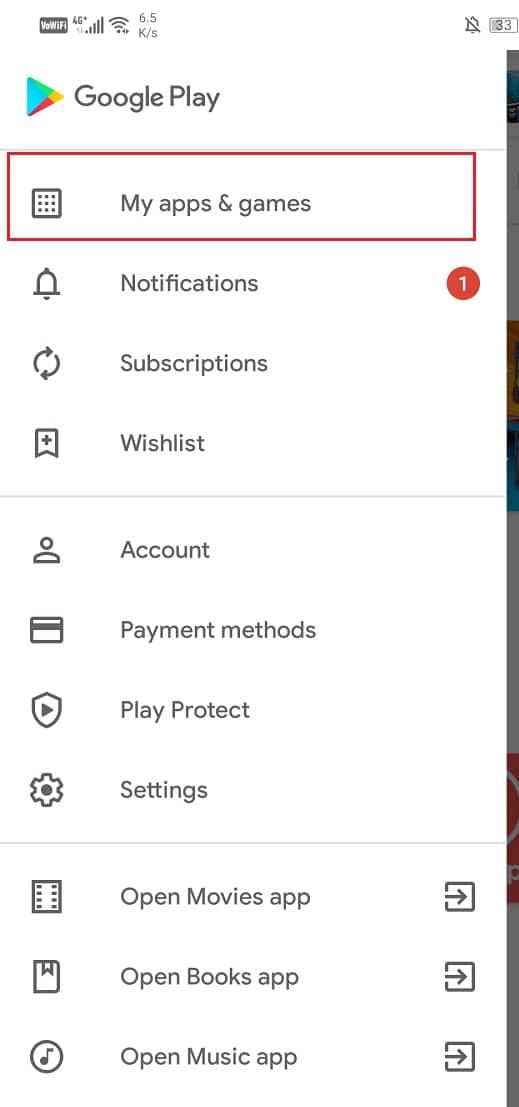
4. Suchen Sie nach Google Kalender und prüfen Sie, ob Updates ausstehen.
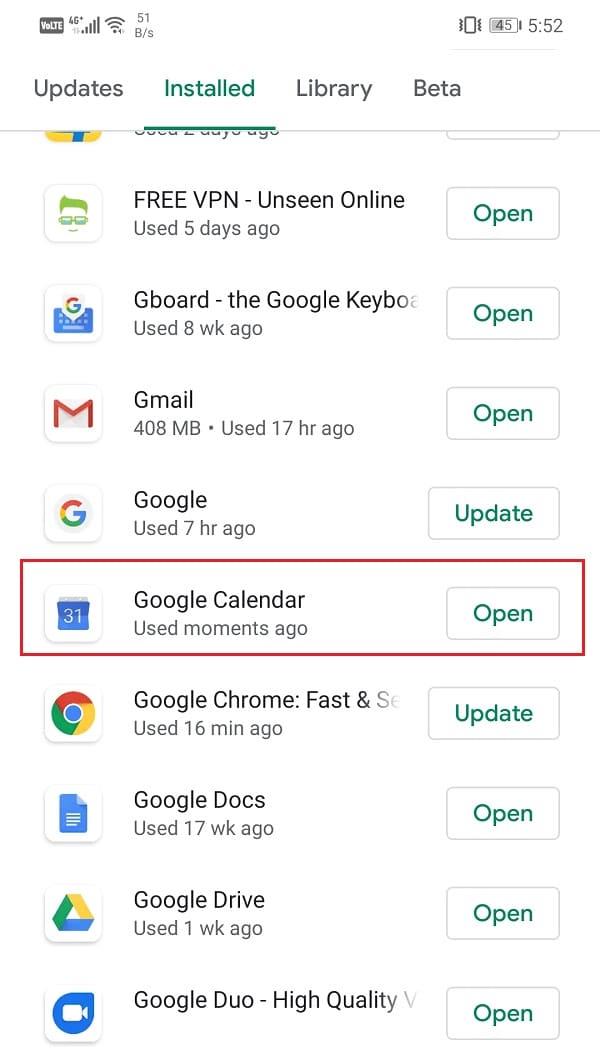
5. Wenn ja, klicken Sie auf die Schaltfläche Update .
6. Sobald die App aktualisiert wurde, versuchen Sie es erneut und prüfen Sie, ob Sie den Google Kalender beheben können, der bei einem Android-Problem nicht funktioniert.
Lesen Sie auch: Wiederherstellen fehlender Google Kalender-Ereignisse auf Android
Lösung 5: Aktualisieren Sie das Android-Betriebssystem
Möglicherweise liegt der Fehler nicht an der Google Kalender-App, sondern am Android-Betriebssystem selbst. Manchmal, wenn ein Betriebssystem-Update ansteht, kann die vorherige Version ein wenig fehlerhaft werden. Das ausstehende Update könnte ein Grund dafür sein, dass Google Kalender nicht richtig funktioniert. Es ist immer ratsam, Ihre Software auf dem neuesten Stand zu halten. Dies liegt daran, dass das Unternehmen mit jedem neuen Update verschiedene Patches und Fehlerbehebungen veröffentlicht, die vorhanden sind, um solche Probleme zu verhindern. Daher empfehlen wir Ihnen dringend, Ihr Betriebssystem auf die neueste Version zu aktualisieren.
1. Gehen Sie zu den Einstellungen Ihres Telefons.
2. Tippen Sie auf die Option System .
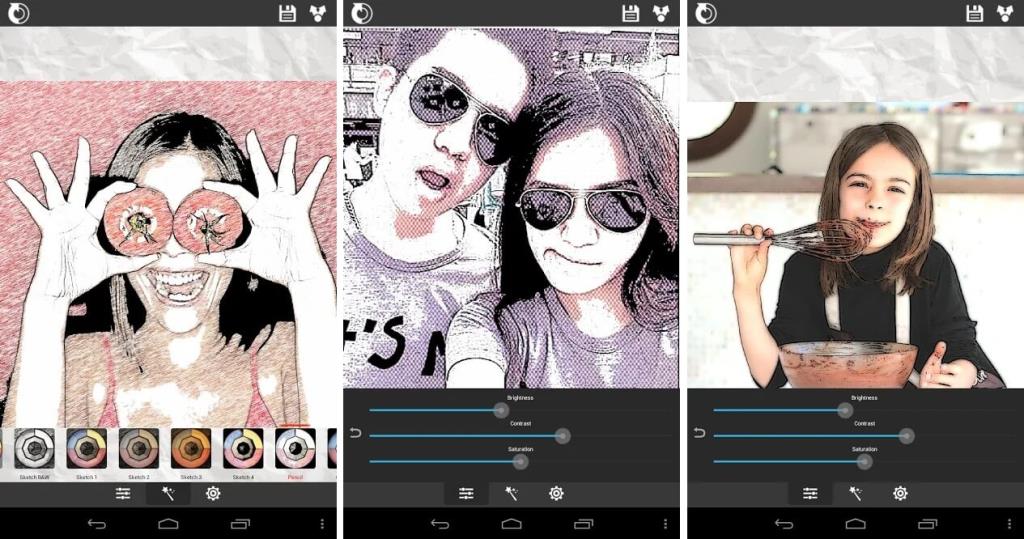
3. Klicken Sie nun auf Software-Update .

4. Sie finden eine Option zum Suchen nach Software-Updates . Klick es an.

5. Wenn Sie nun feststellen, dass ein Software-Update verfügbar ist, tippen Sie auf die Update-Option.
6. Warten Sie einige Zeit, während das Update heruntergeladen und installiert wird.
7. Öffnen Sie danach Google Kalender und prüfen Sie, ob es ordnungsgemäß funktioniert oder nicht.
Lösung 6: Überprüfen Sie die Datums- und Uhrzeiteinstellungen
Ein häufig ignorierter Faktor, der dafür verantwortlich sein könnte, dass Google Kalender nicht funktioniert, ist das falsche Datum und die falsche Uhrzeit auf Ihrem Gerät. Ob Sie es glauben oder nicht, aber die Datums- und Uhrzeiteinstellungen haben einen wichtigen Einfluss auf die Synchronisierungsfähigkeit von Google Kalender. Daher ist es immer ratsam, sicherzustellen, dass Datum und Uhrzeit richtig eingestellt sind. Am besten aktivieren Sie die automatische Datums- und Uhrzeiteinstellung. Ihr Gerät empfängt nun Daten- und Zeitdaten von Ihrem Mobilfunkanbieter, und das ist korrekt. Befolgen Sie die unten angegebenen Schritte, um zu sehen, wie.
1. Öffnen Sie die Einstellungen auf Ihrem Gerät.
2. Tippen Sie nun auf die Option System .
3. Tippen Sie danach auf die Option Datum und Uhrzeit .
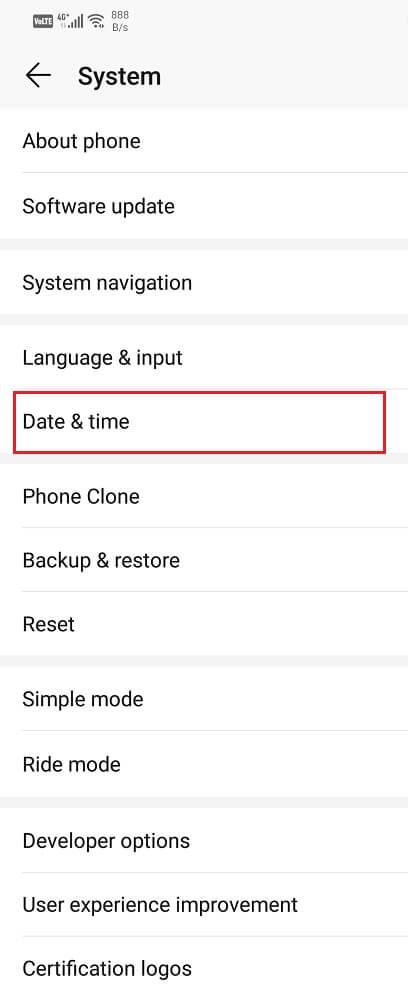
4. Schalten Sie hier den Schalter neben der Option Automatisch einstellen ein.
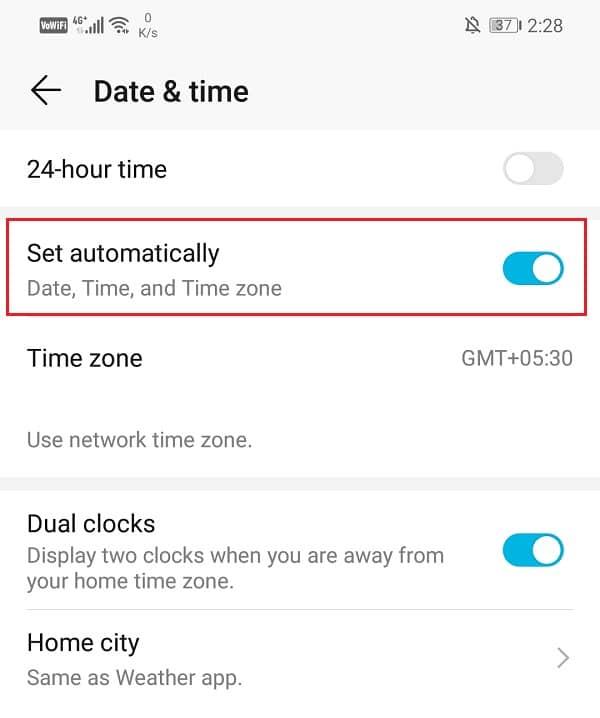
5. Starten Sie Ihr Gerät danach neu und prüfen Sie dann, ob Google Kalender ordnungsgemäß funktioniert.
Lösung 7: Google Kalender neu installieren
Wenn keine der oben genannten Methoden funktioniert, ist es wahrscheinlich Zeit für einen Neuanfang. Deinstallieren Sie die App und installieren Sie sie später erneut. Dies könnte jeden technischen Fehler beheben, der durch ein Update nicht behoben werden konnte. Es stellt auch sicher, dass die Fehlfunktion der App nicht durch widersprüchliche Einstellungen oder Berechtigungen verursacht wird. Bei einigen Android-Geräten ist Google Kalender eine vorinstallierte App und kann nicht vollständig entfernt werden. Sie können jedoch weiterhin Updates für die App deinstallieren. Im Folgenden finden Sie eine schrittweise Anleitung für beide Szenarien.
1. Öffnen Sie zunächst die Einstellungen auf Ihrem Gerät.
2. Tippen Sie nun auf die Option Apps .
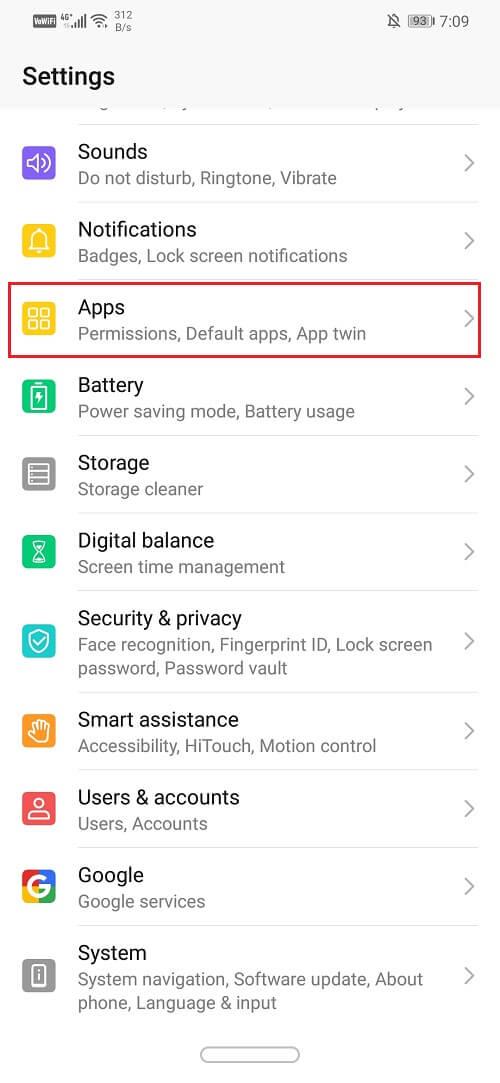
3. Scrollen Sie anschließend durch die Liste der installierten Apps, um nach Google Kalender zu suchen, und tippen Sie dann darauf, um die App-Einstellungen zu öffnen.
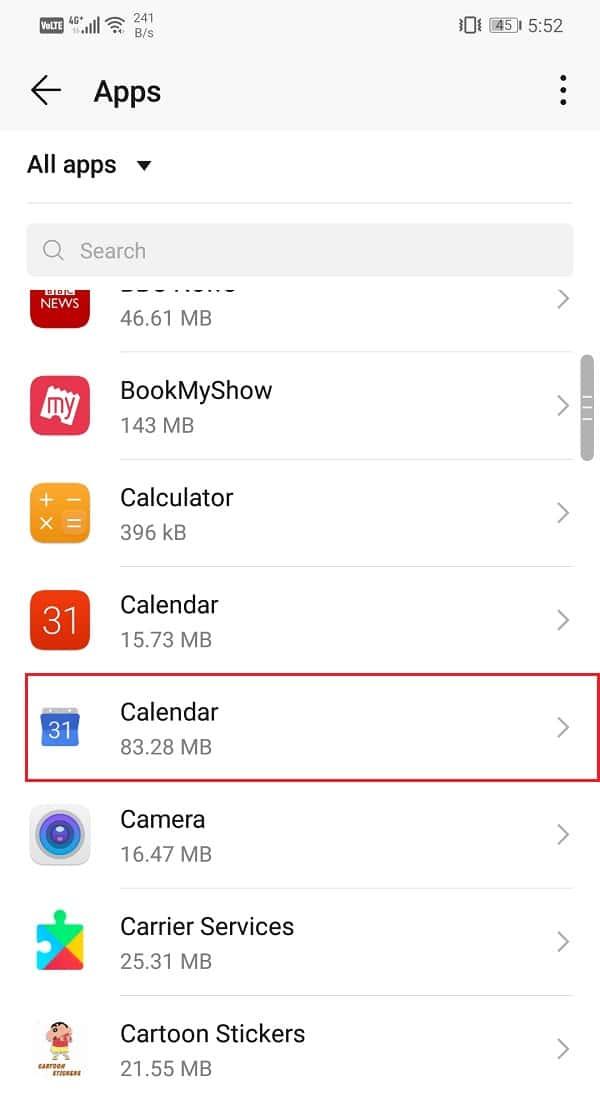
4. Tippen Sie hier auf die Schaltfläche Deinstallieren .
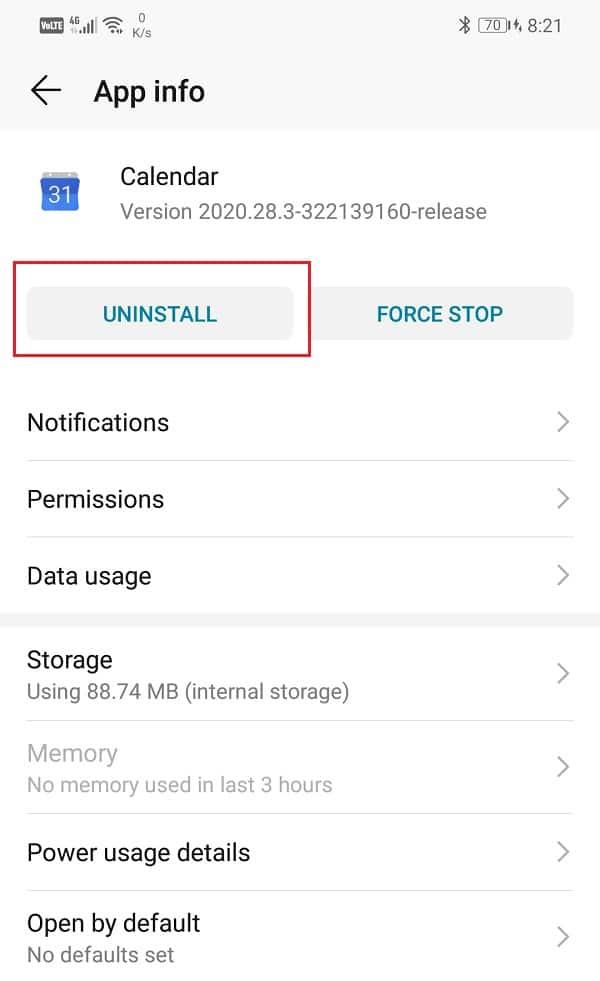
5. Wenn jedoch Google Kalender auf Ihrem Gerät vorinstalliert war, finden Sie keine Schaltfläche zum Deinstallieren . Tippen Sie in diesem Fall auf die Menüoption (drei vertikale Punkte) oben rechts auf dem Bildschirm und wählen Sie die Option Updates deinstallieren.
6. Nachdem die App deinstalliert wurde, starten Sie Ihr Gerät neu.
7. Öffnen Sie nun den Play Store, suchen Sie nach Google Kalender und installieren Sie ihn.
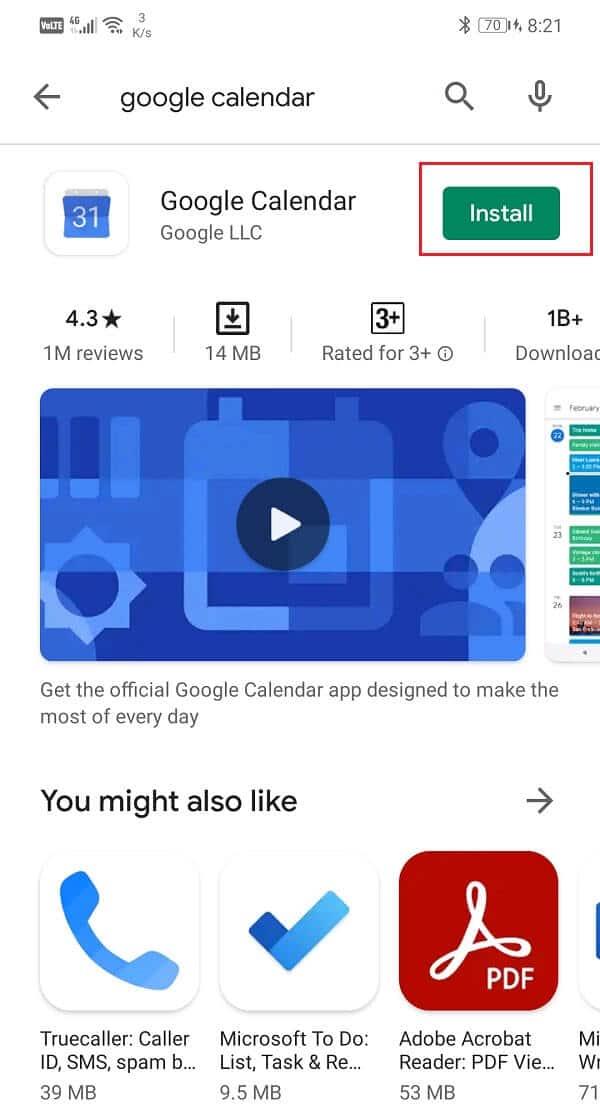
8. Wenn Sie die App zum ersten Mal öffnen, stellen Sie sicher, dass Sie alle Berechtigungsanfragen erteilen.
9. Sobald alles eingerichtet ist, überprüfen Sie, ob Google Kalender ordnungsgemäß funktioniert oder nicht.
Lösung 8: Laden Sie eine ältere APK für Google Kalender herunter und installieren Sie sie
Wenn keine der oben genannten Methoden funktioniert, ist der Schuldige mit Sicherheit ein Fehler, der seinen Weg in das neueste Update gefunden hat. Google kann einige Zeit brauchen, um dies zu bemerken und es dann zu beheben. Bis dahin wird die App weiterhin fehlerhaft funktionieren. Das einzige, was Sie tun können, ist auf ein neues Update mit Fehlerbehebungen zu warten. Bis dahin gibt es eine Alternative, die ältere stabile Version von Google Kalender mit einer APK-Datei herunterzuladen und zu installieren. Sie können stabile und vertrauenswürdige APK-Dateien von APKMirror finden. Da Sie nun die APK-Datei mit einem Browser wie Chrome herunterladen, müssen Sie die Installation von der Einstellung für unbekannte Quellen für Chrome aktivieren. Befolgen Sie die unten angegebenen Schritte, um zu sehen, wie.
1. Öffnen Sie Einstellungen auf Ihrem Telefon.
2. Tippen Sie nun auf die Option Apps .
3. Scrollen Sie durch die Liste der Apps und öffnen Sie Google Chrome .

4. Jetzt finden Sie unter Erweiterte Einstellungen die Option Unbekannte Quellen . Klick es an.
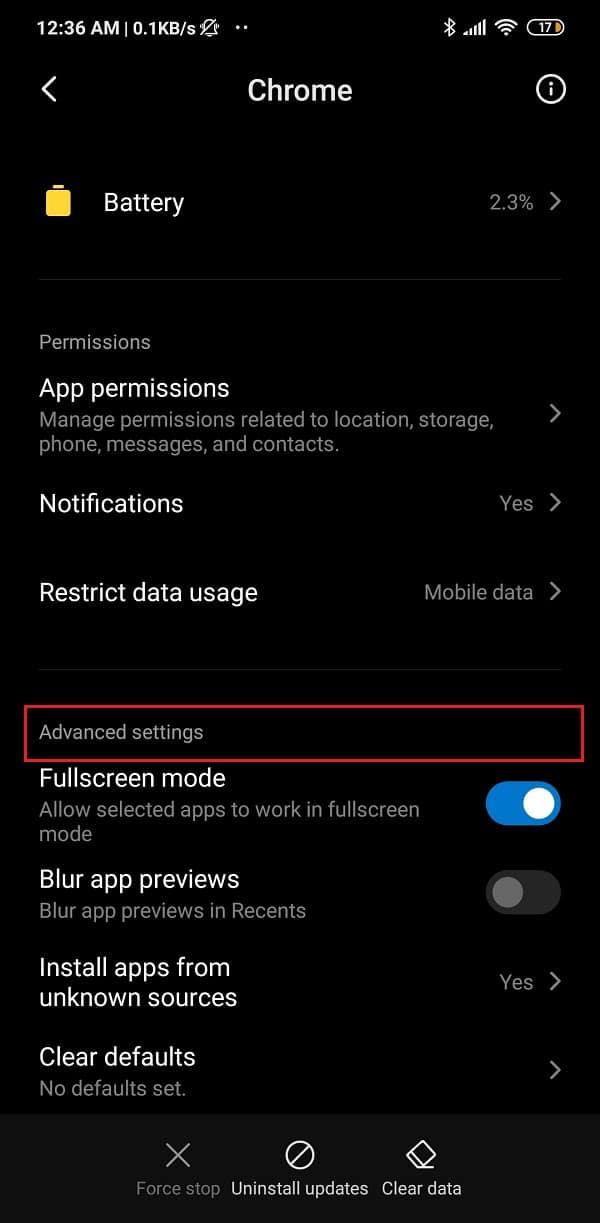
5. Schalten Sie hier den Schalter ein, um die Installation von Apps zu ermöglichen, die über den Chrome-Browser heruntergeladen wurden.
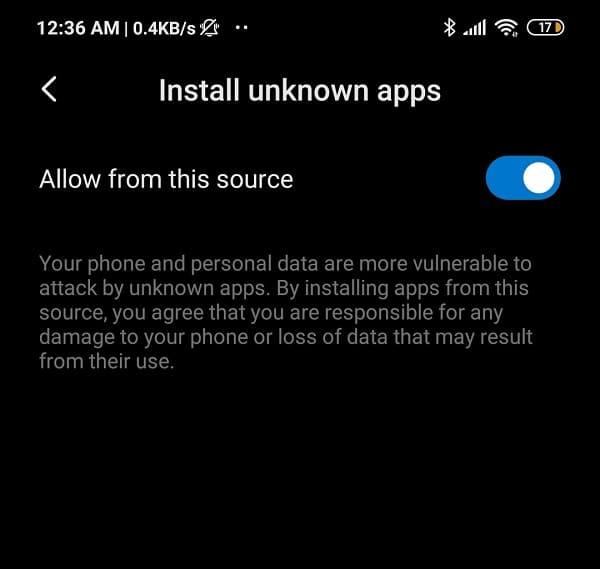
Danach ist der nächste Schritt, die APK-Datei für Google Kalender von APKMirror herunterzuladen. Im Folgenden sind die Schritte aufgeführt, die Ihnen dabei helfen.
1. Rufen Sie zunächst die Website von APKMirror mit einem Webbrowser wie Chrome auf. Sie können dies tun, indem Sie direkt hier klicken .
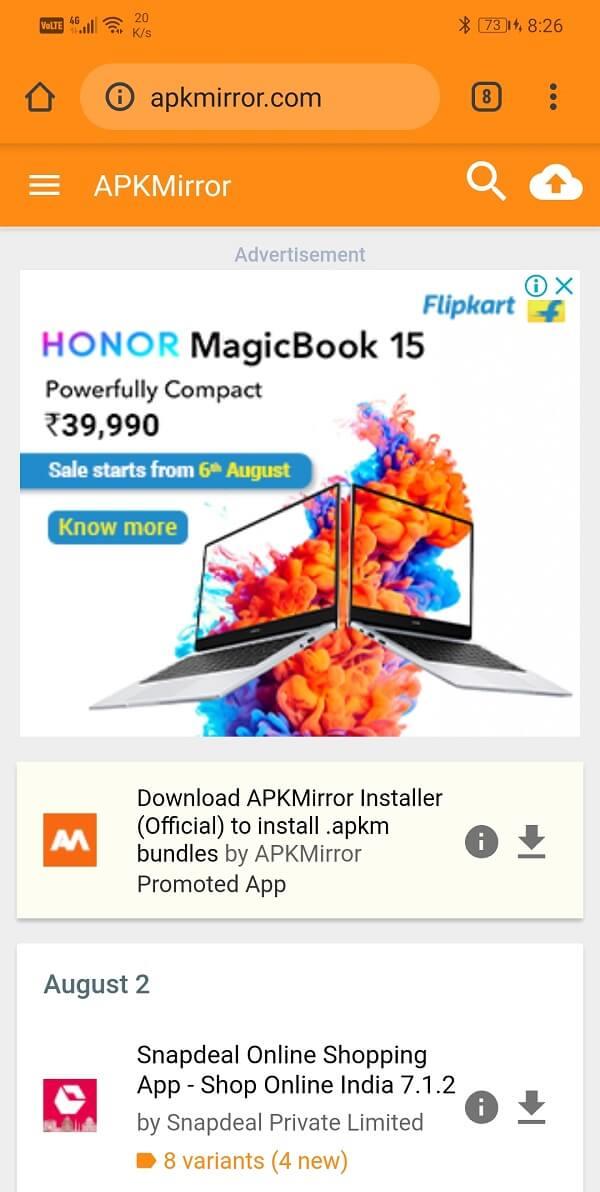
2. Suchen Sie nun nach Google Kalender .
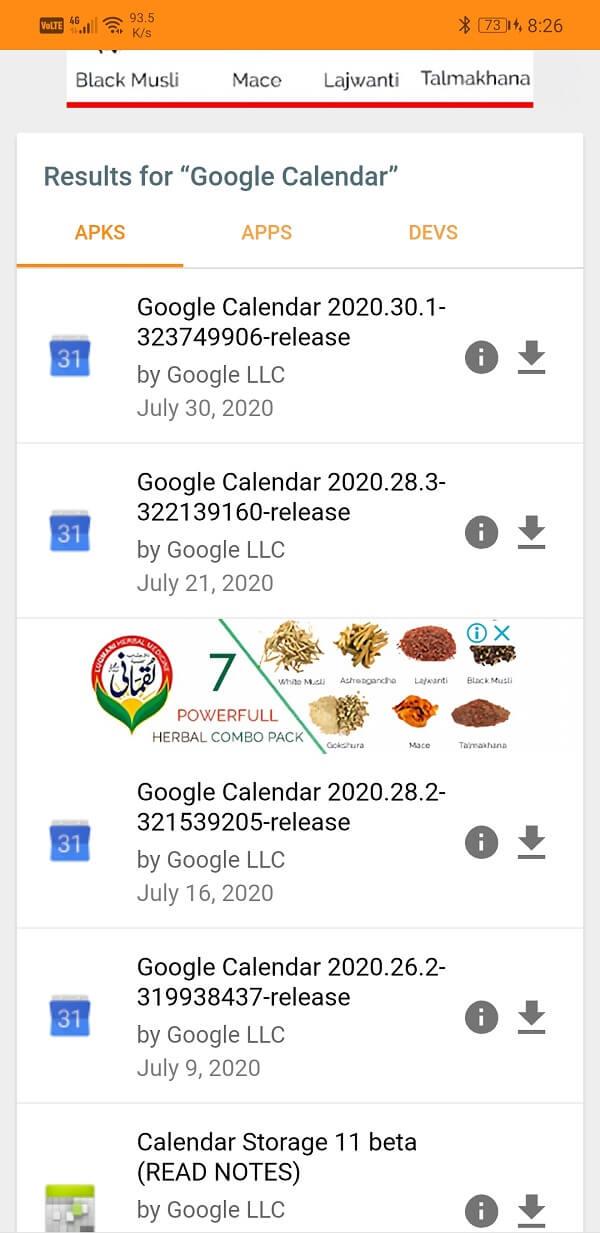
3. Sie finden viele Versionen nach ihrem Veröffentlichungsdatum geordnet, wobei die neueste ganz oben steht.
4. Scrollen Sie ein wenig nach unten und suchen Sie nach einer Version, die mindestens ein paar Monate alt ist, und tippen Sie darauf . Beachten Sie, dass Betaversionen auch auf APKMirror verfügbar sind und wir empfehlen Ihnen, diese zu vermeiden, da Betaversionen normalerweise nicht stabil sind.
5. Klicken Sie nun auf die Option „Verfügbare APKS und Bundles anzeigen“ .
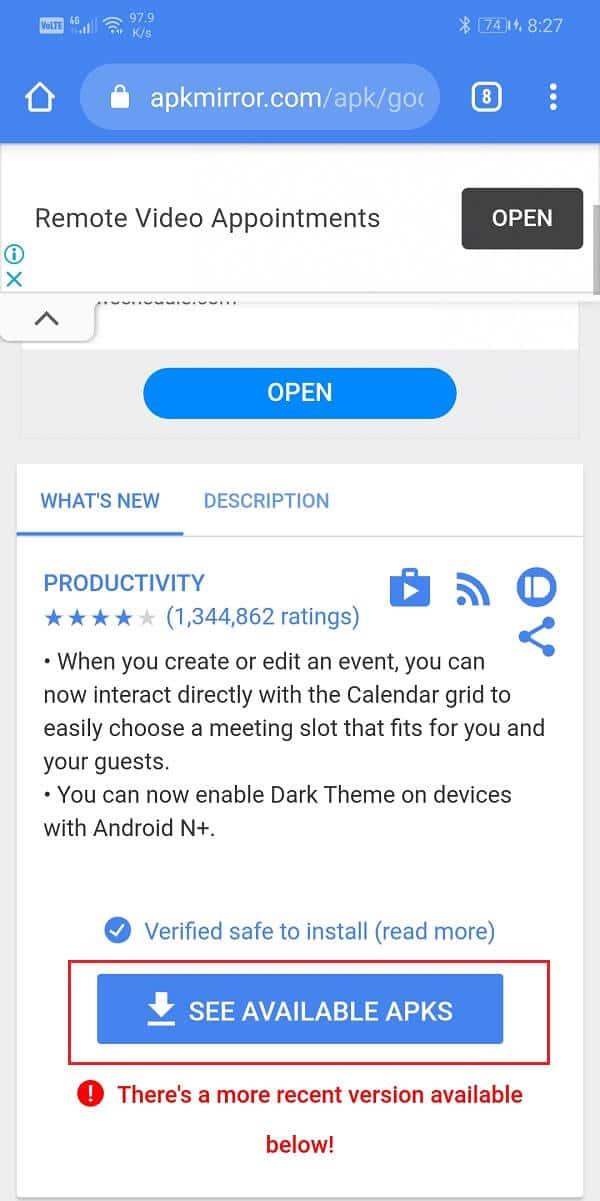
6. Eine APK-Datei hat mehrere Varianten, wählen Sie die für Sie passende aus.
7. Folgen Sie nun den Anweisungen auf dem Bildschirm und stimmen Sie dem Download der Datei zu.
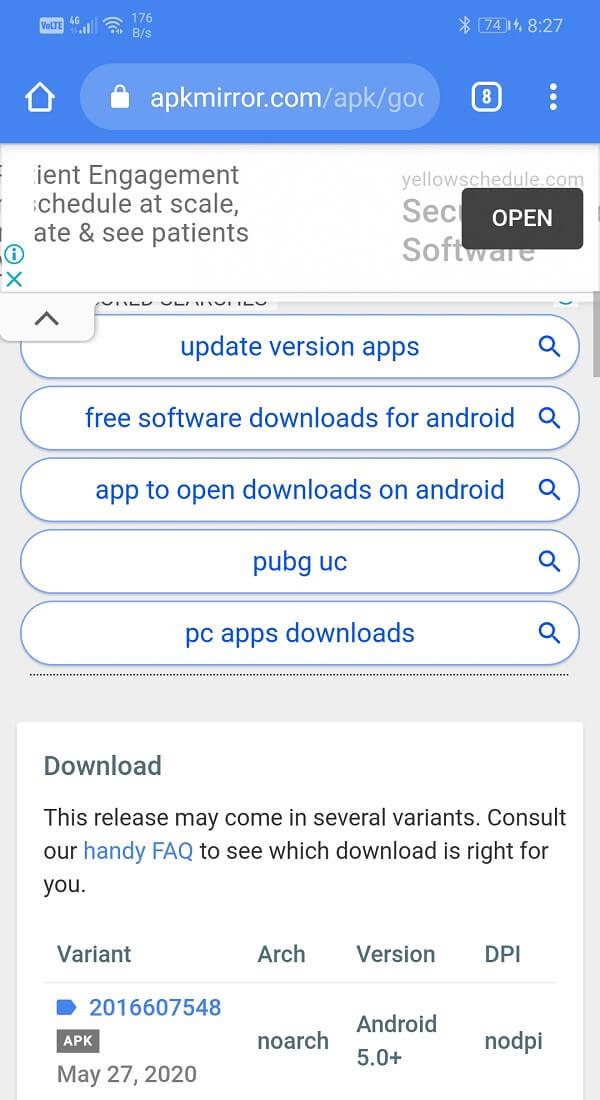
8. Sie erhalten eine Warnung, die besagt, dass die APK-Datei schädlich sein könnte. Ignorieren Sie dies und stimmen Sie zu, die Datei auf Ihrem Gerät zu speichern.
9. Gehen Sie nun zu Downloads und tippen Sie auf die APK-Datei , die Sie gerade heruntergeladen haben.
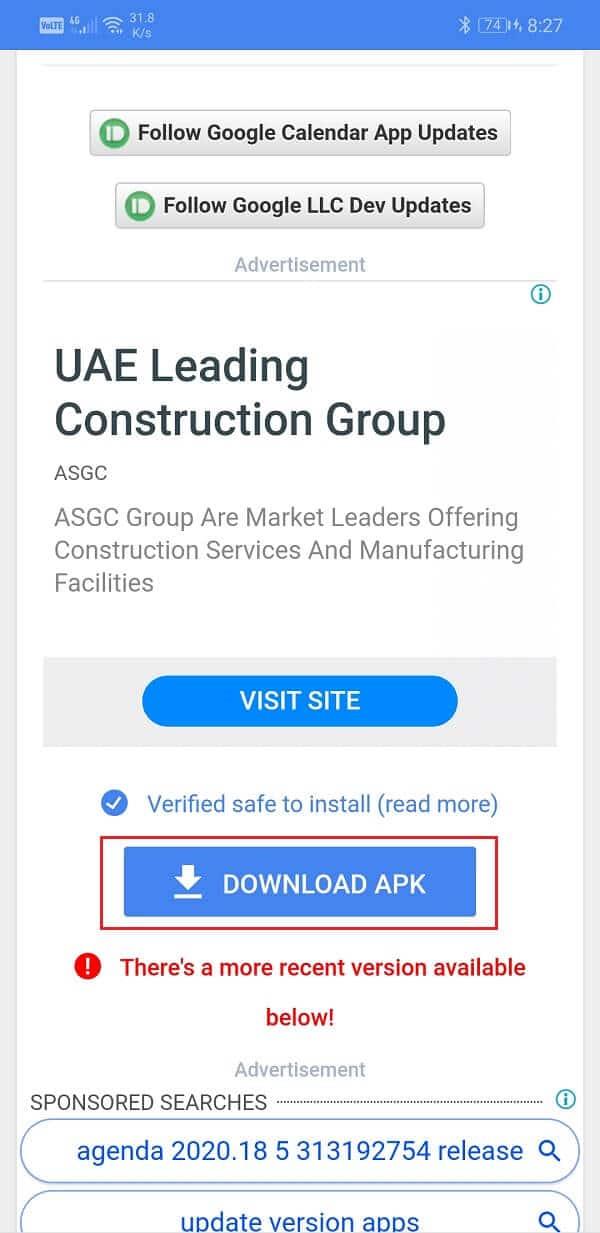
10. Dadurch wird die App auf Ihrem Gerät installiert.
11. Öffnen Sie nun die neu installierte App und prüfen Sie, ob sie ordnungsgemäß funktioniert oder nicht. Wenn weiterhin Probleme auftreten, können Sie versuchen, eine noch ältere Version herunterzuladen.
12. Die App empfiehlt Ihnen möglicherweise, auf die neueste Version zu aktualisieren, aber beachten Sie, dass Sie dies nicht tun. Verwenden Sie die ältere App so lange, wie Sie möchten oder bis ein neues Update mit Fehlerbehebungen bereitgestellt wird.
13. Außerdem ist es ratsam, die Einstellung Unbekannte Quellen für Chrome danach zu deaktivieren, da sie Ihr Gerät vor schädlichen und bösartigen Apps schützt.
Lesen Sie auch: Teilen Sie Ihren Google-Kalender mit jemand anderem
Lösung 9: Greifen Sie über einen Webbrowser auf Google Kalender zu
Wenn keine der oben genannten Methoden funktioniert, liegt ein schwerwiegender Fehler in der App vor. Zum Glück ist Google Kalender jedoch nur eine App. Es kann bequem über einen Webbrowser aufgerufen werden. Wir empfehlen Ihnen, dies zu tun, während das Problem mit der App behoben wird. Führen Sie die folgenden Schritte aus, um den webbasierten Client für Google Kalender zu verwenden.
1. Öffnen Sie Google Chrome auf Ihrem Handy.
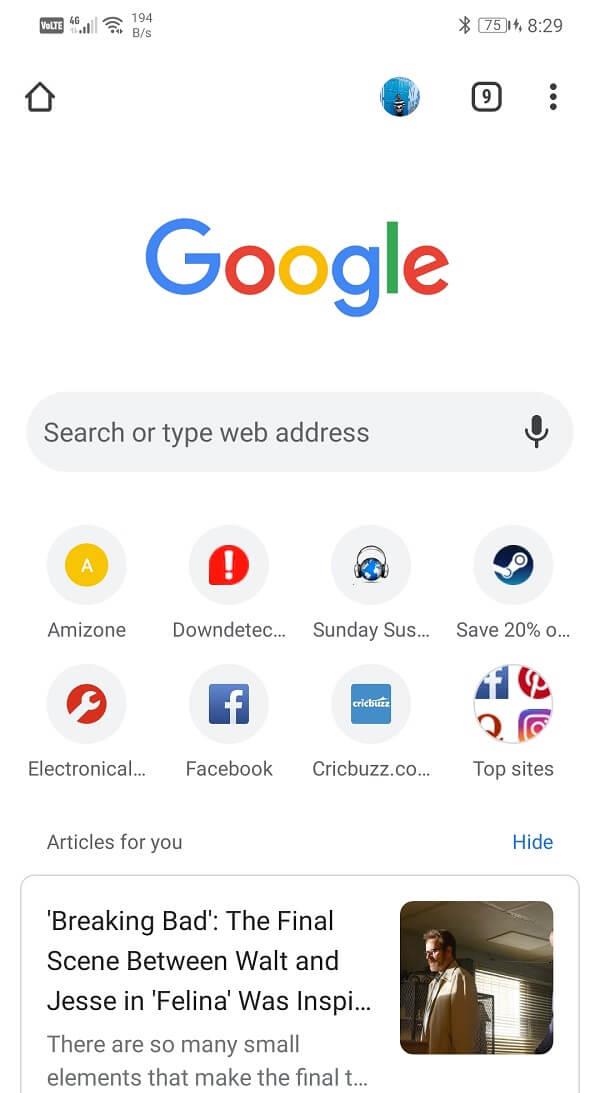
2. Tippen Sie nun auf die Menüschaltfläche (drei vertikale Punkte) oben rechts auf dem Bildschirm und wählen Sie aus dem Dropdown-Menü Desktop-Site .
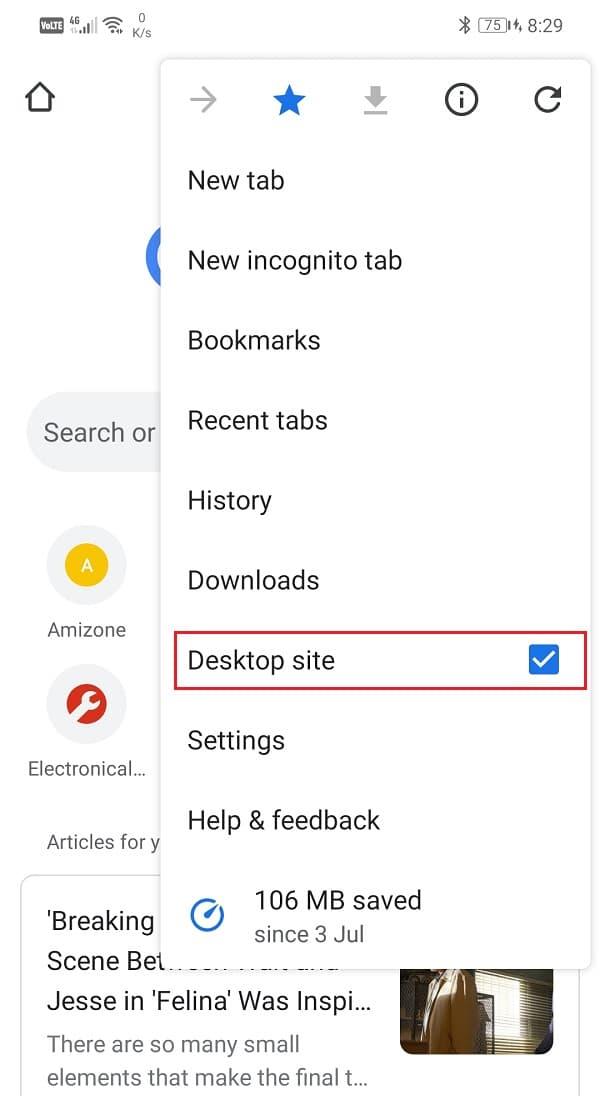
3. Suchen Sie danach nach Google Kalender und öffnen Sie seine Website.
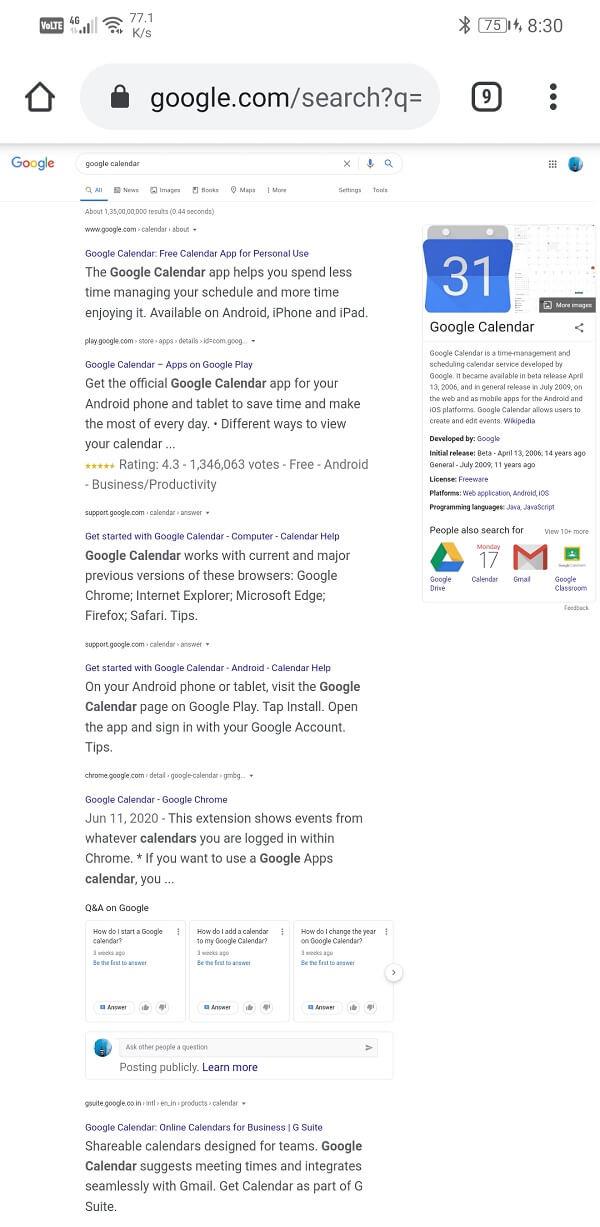
4. Sie können nun alle Funktionen und Dienste von Google Kalender wie in alten Zeiten nutzen.
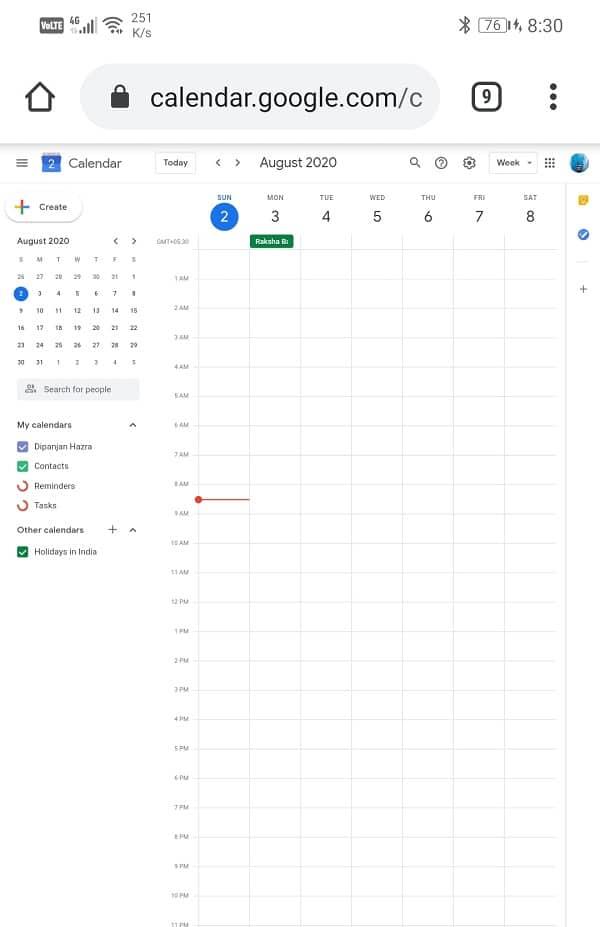
So beheben Sie das Problem, dass Google Kalender nicht funktioniert auf einem PC
Wie bereits erwähnt, ist Google Chrome nicht nur auf Android-Smartphones beschränkt, sondern Sie können es auch über einen Webbrowser wie Chrome auf einem Computer verwenden. Wenn bei der Verwendung von Google Chrome auf Ihrem Computer Probleme auftreten, gibt es mehrere einfache Lösungen. In diesem Abschnitt werden wir eine schrittweise Anleitung zur Behebung des Problems, dass Google Kalender nicht funktioniert, bereitstellen.
Methode 1: Aktualisieren Sie Ihren Webbrowser
Wenn Google Kalender auf Ihrem Computer nicht funktioniert, liegt dies wahrscheinlich an einem veralteten Webbrowser. Aktualisieren Sie es auf die neueste Version, um das Problem zu beheben und alle Funktionen von Google Kalender zu nutzen. Befolgen Sie die folgenden Schritte, um zu sehen, wie:
1. Zum besseren Verständnis nehmen wir Google Chrome als Beispiel.

2. Öffnen Sie Google Chrome auf Ihrem Computer und tippen Sie auf die Menüoption (drei vertikale Punkte) oben rechts auf dem Bildschirm.
3. Klicken Sie im Dropdown-Menü auf Hilfe und wählen Sie die Option Über Google Chrome .

4. Es wird automatisch nach Updates suchen. Klicken Sie auf die Schaltfläche Installieren, wenn Sie ausstehende Updates finden.
5. Versuchen Sie erneut, Google Kalender zu verwenden, und prüfen Sie, ob das Problem weiterhin besteht oder nicht.
Methode 2: Stellen Sie sicher, dass Ihr Internet ordnungsgemäß funktioniert
Genau wie die Android-App benötigen Sie eine stabile Internetverbindung, um Google Kalender ordnungsgemäß zu verwenden. Um sicherzugehen, öffnen Sie YouTube und versuchen Sie, ein Video darauf abzuspielen. Abgesehen davon können Sie auch online nach allem suchen und sehen, ob Sie andere zufällige Websites öffnen können. Wenn sich herausstellt, dass eine schlechte oder keine Internetverbindung die Ursache aller Probleme ist, versuchen Sie, sich erneut mit dem Wi-Fi-Netzwerk zu verbinden. Wenn das nicht funktioniert, müssen Sie Ihren Router zurücksetzen. Die letzte Alternative wäre, den Netzdienstanbieter anzurufen und ihn zu bitten, das Problem zu beheben.
Methode 3: Deaktivieren/Löschen bösartiger Erweiterungen
Es ist möglich, dass der Grund dafür, dass Google Kalender nicht funktioniert, eine bösartige Erweiterung ist. Erweiterungen sind ein wichtiger Bestandteil von Google Kalender, aber manchmal laden Sie bestimmte Erweiterungen herunter, die nicht die besten Absichten für Ihren Computer haben. Der einfachste Weg, dies sicherzustellen, besteht darin, zum Inkognito-Browsing zu wechseln und Google Kalender zu öffnen. Während Sie sich im Inkognito-Modus befinden, sind die Erweiterungen nicht aktiv. Wenn Google Kalender ordnungsgemäß funktioniert, bedeutet dies, dass der Täter eine Erweiterung ist. Führen Sie die folgenden Schritte aus, um eine Erweiterung aus Chrome zu löschen.
1. Öffnen Sie Google Chrome auf Ihrem Computer.
2. Tippen Sie nun auf die Menüschaltfläche und wählen Sie Weitere Tools aus dem Dropdown-Menü.
3. Klicken Sie danach auf die Option Erweiterungen .

4. Deaktivieren/löschen Sie nun kürzlich hinzugefügte Erweiterungen, insbesondere diejenigen, die Sie zu der Zeit hinzugefügt haben, als dieses Problem auftrat.
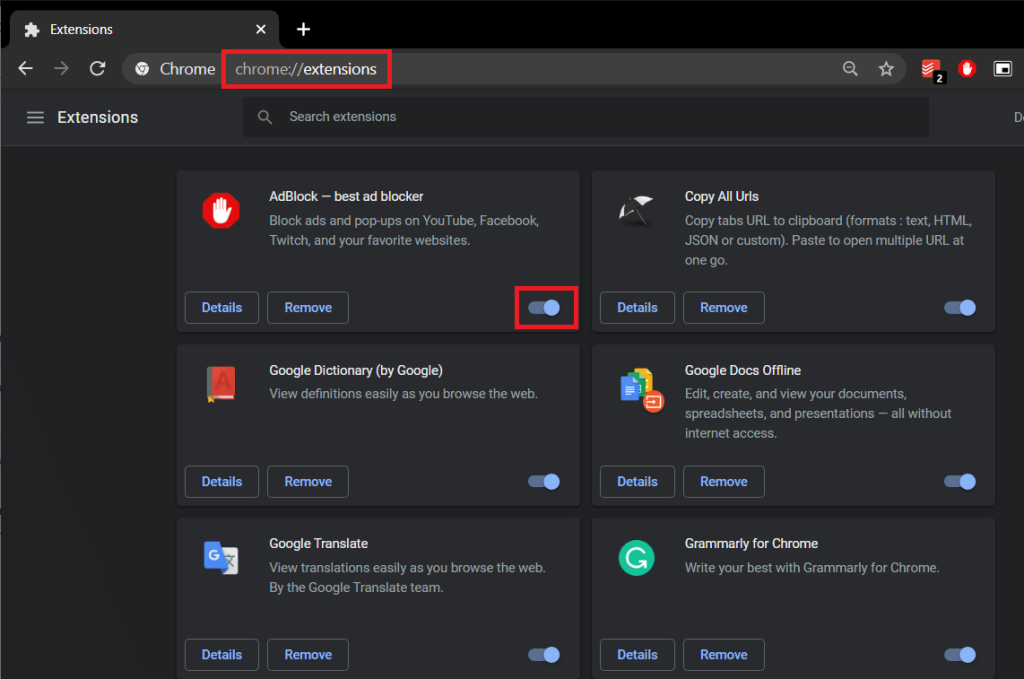
5. Nachdem die Erweiterungen entfernt wurden, überprüfen Sie, ob Google Kalender ordnungsgemäß funktioniert oder nicht.
Methode 4: Cache und Cookies für Ihren Browser löschen
Wenn keine der oben genannten Methoden funktioniert, ist es an der Zeit, Cache-Dateien und Cookies für Ihren Browser zu löschen. Da Google Kalender im Inkognito-Modus, aber nicht im normalen Modus funktioniert, sind die nächsten möglichen Ursachen des Problems die Cookies und Cache-Dateien. Führen Sie die folgenden Schritte aus, um sie von Ihrem Computer zu entfernen.
1. Öffnen Sie zunächst Google Chrome auf Ihrem Computer.
2. Tippen Sie nun auf die Menüschaltfläche und wählen Sie Weitere Tools aus dem Dropdown-Menü.
3. Klicken Sie danach auf die Option Browserdaten löschen .

4. Wählen Sie unter dem Zeitbereich die Option All-Time und tippen Sie auf die Schaltfläche Clear Data .
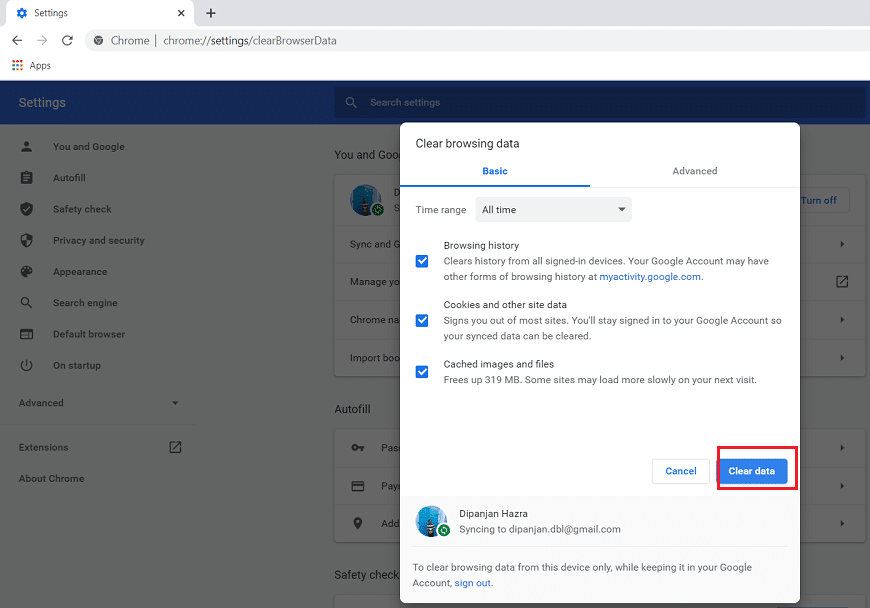
5. Überprüfen Sie nun, ob Google Kalender ordnungsgemäß funktioniert oder nicht.
Empfohlen:
Damit sind wir am Ende dieses Artikels angelangt. Wir hoffen, dass Sie diese Informationen hilfreich finden. Wenn Sie das Problem, dass Google Kalender nicht funktioniert, immer noch nicht beheben können, liegt dies wahrscheinlich an einem serverbezogenen Problem bei Google. Das einzige, was Sie tun können, ist, an das Support-Center von Google zu schreiben und dieses Problem zu melden. Hoffentlich werden sie das Problem offiziell anerkennen und eine schnelle Lösung dafür liefern.