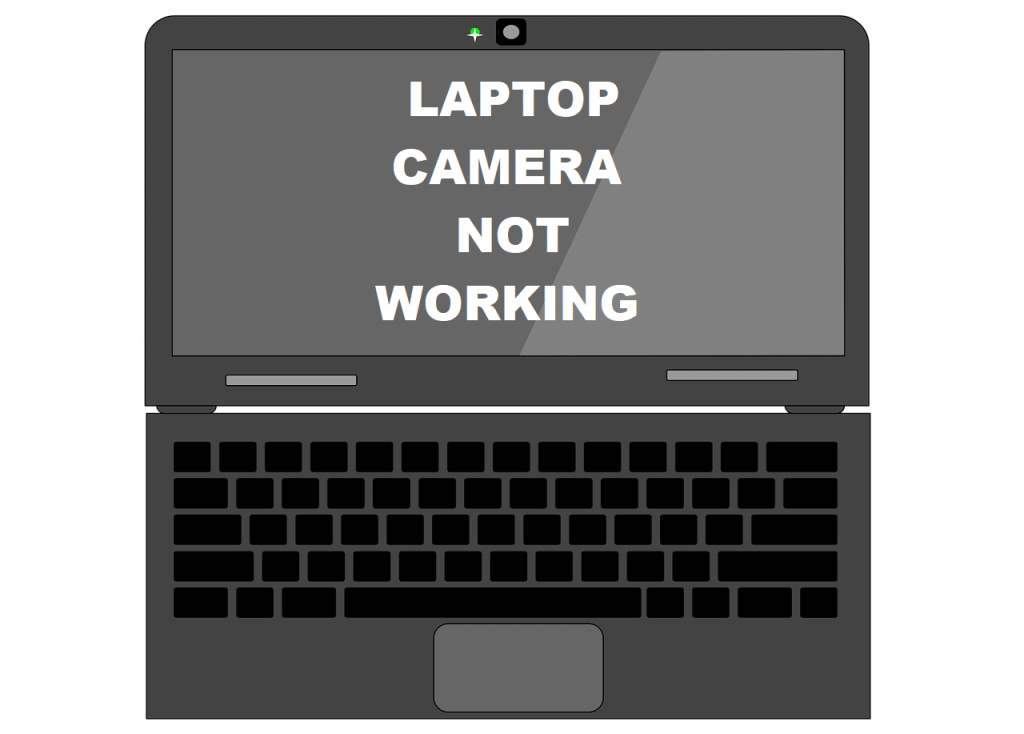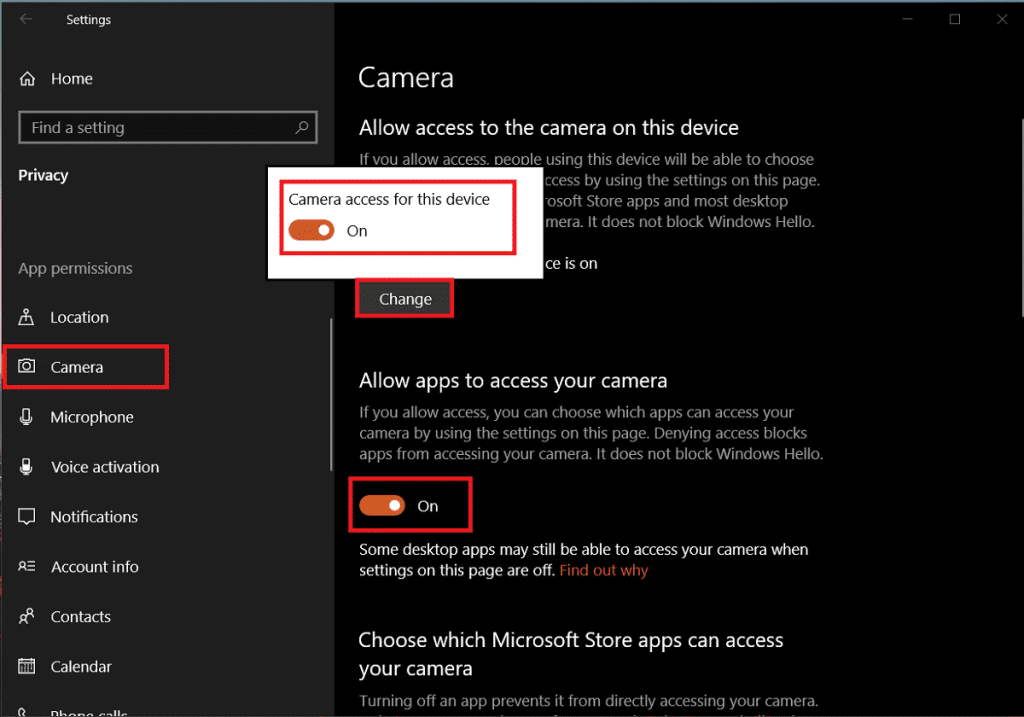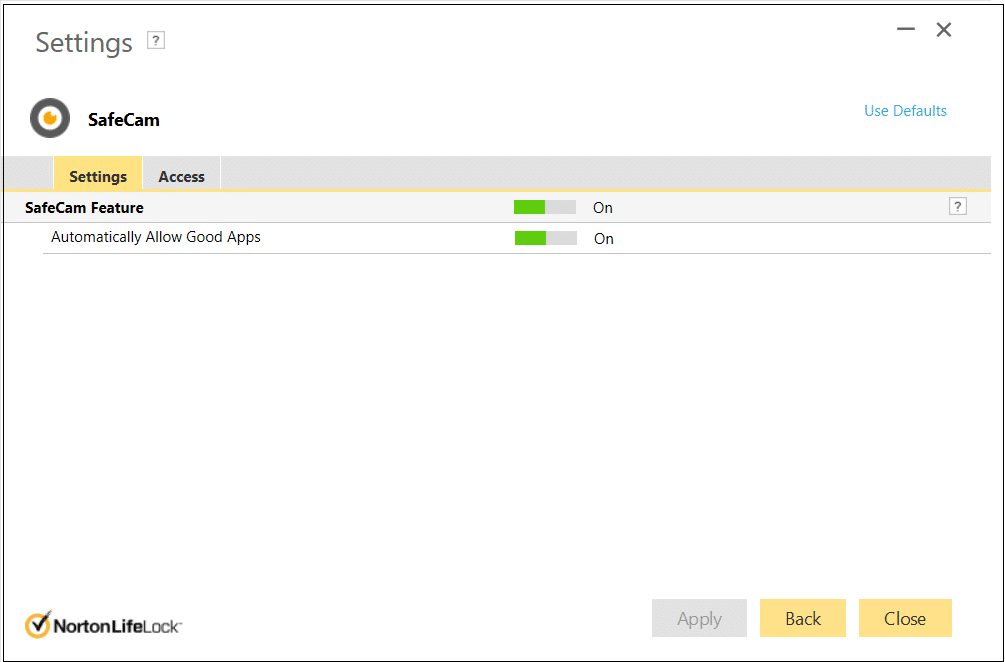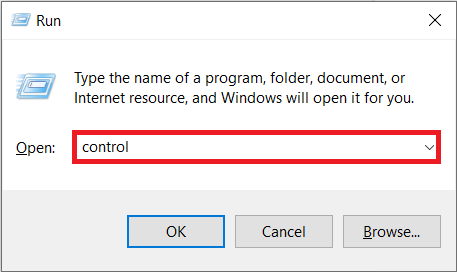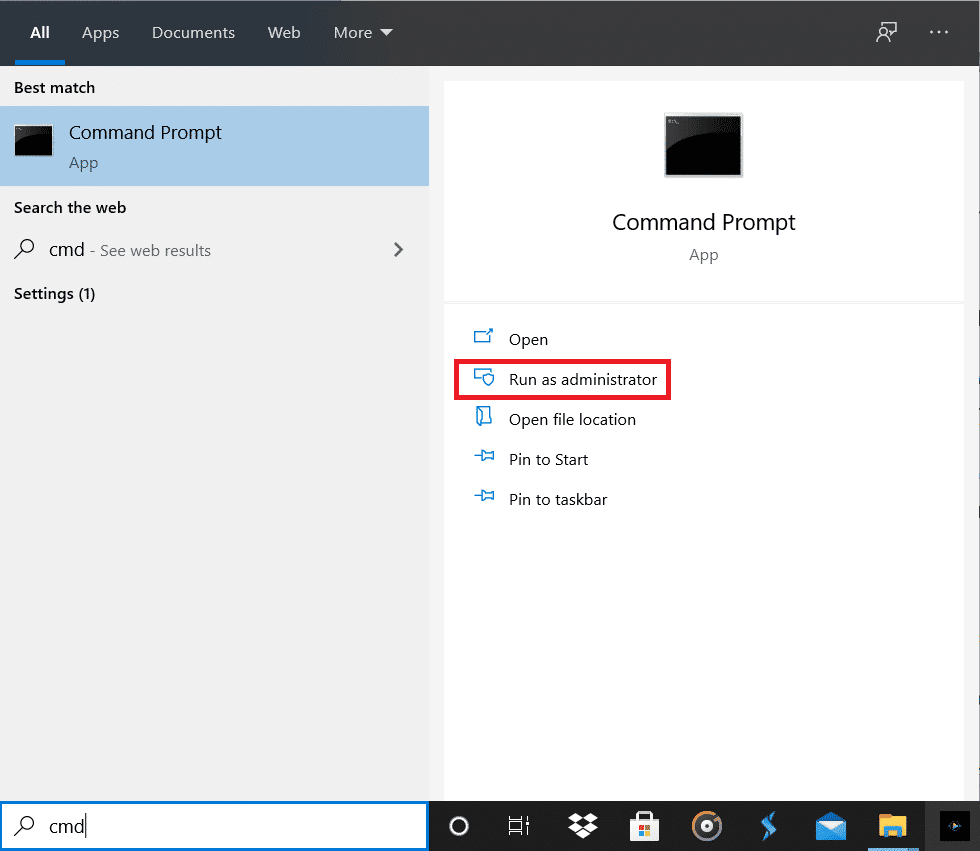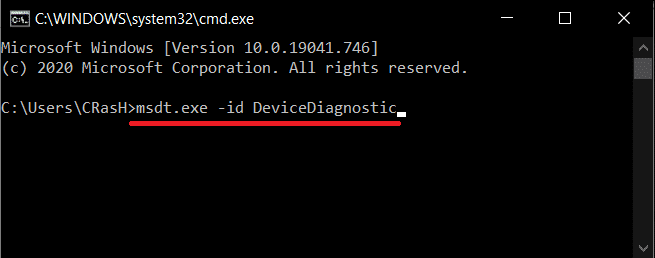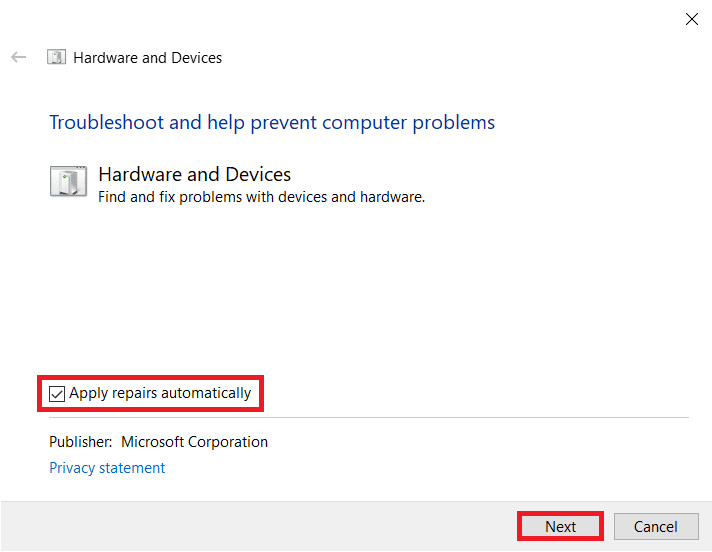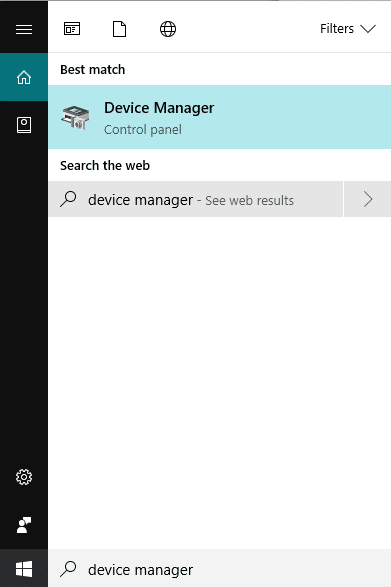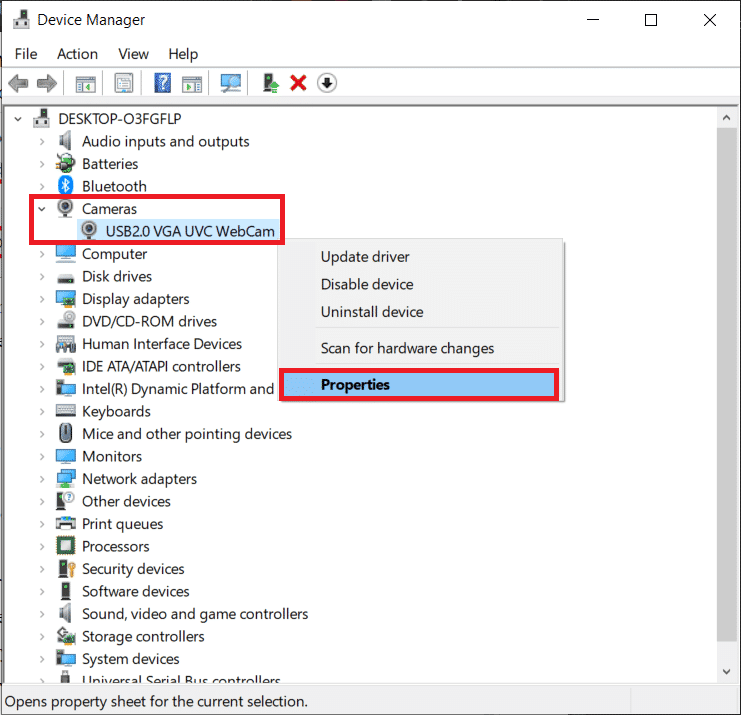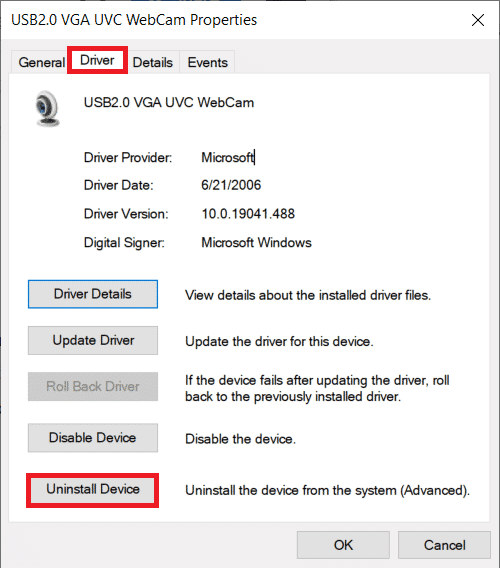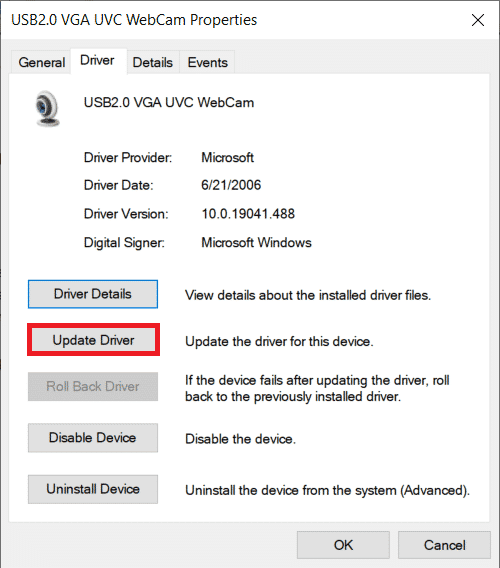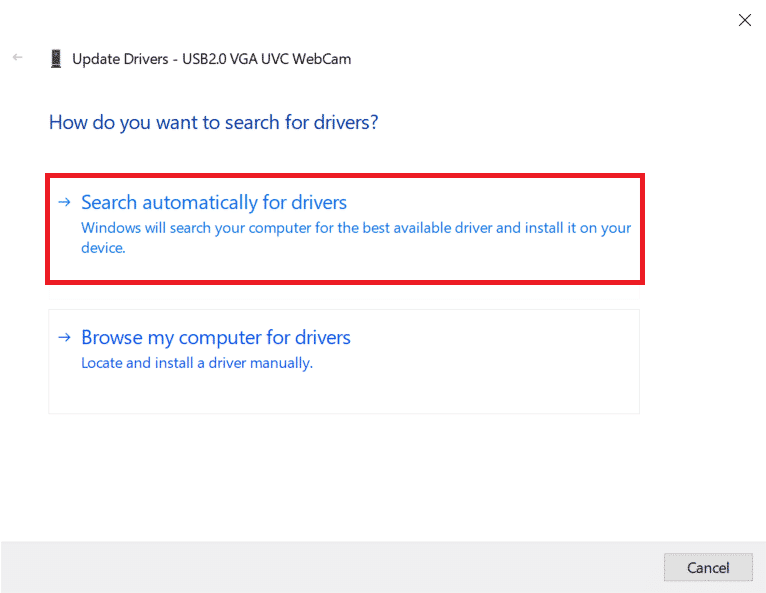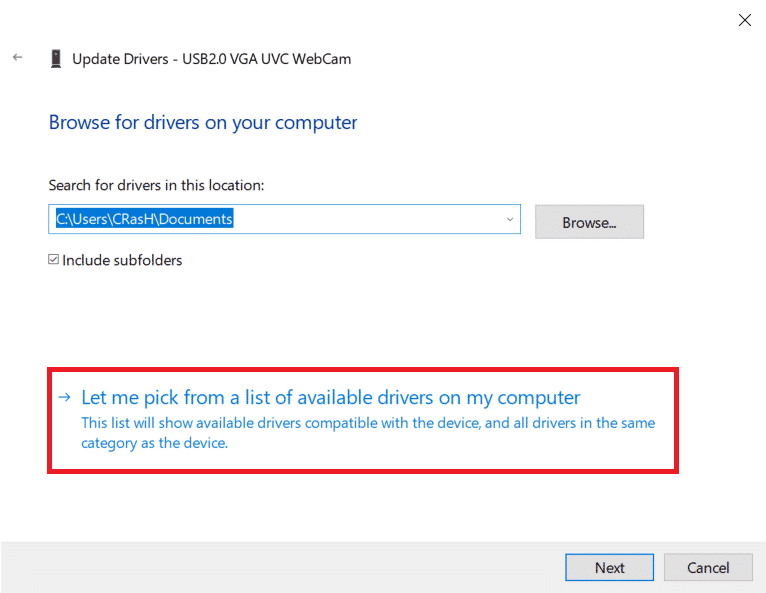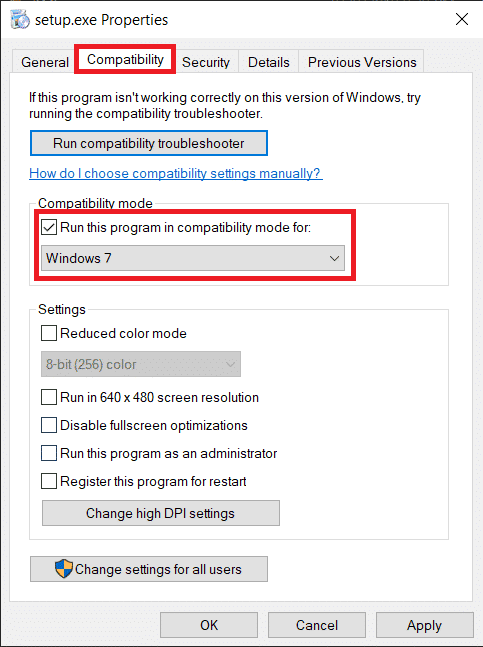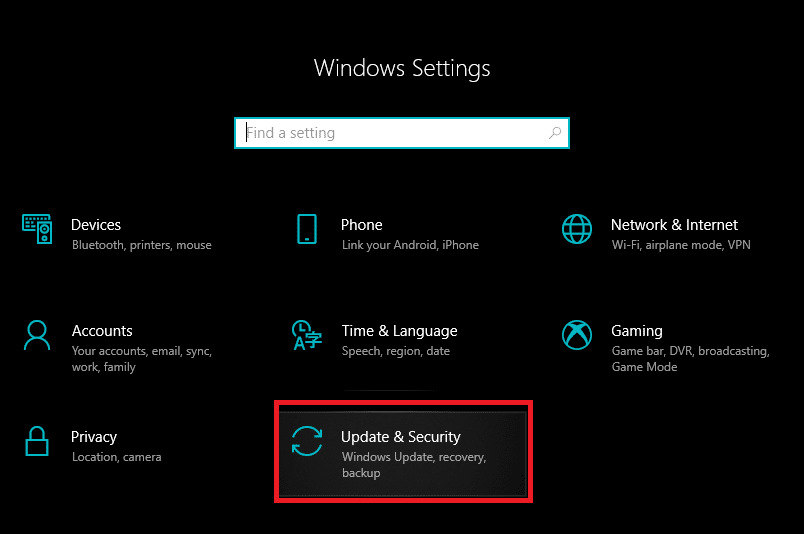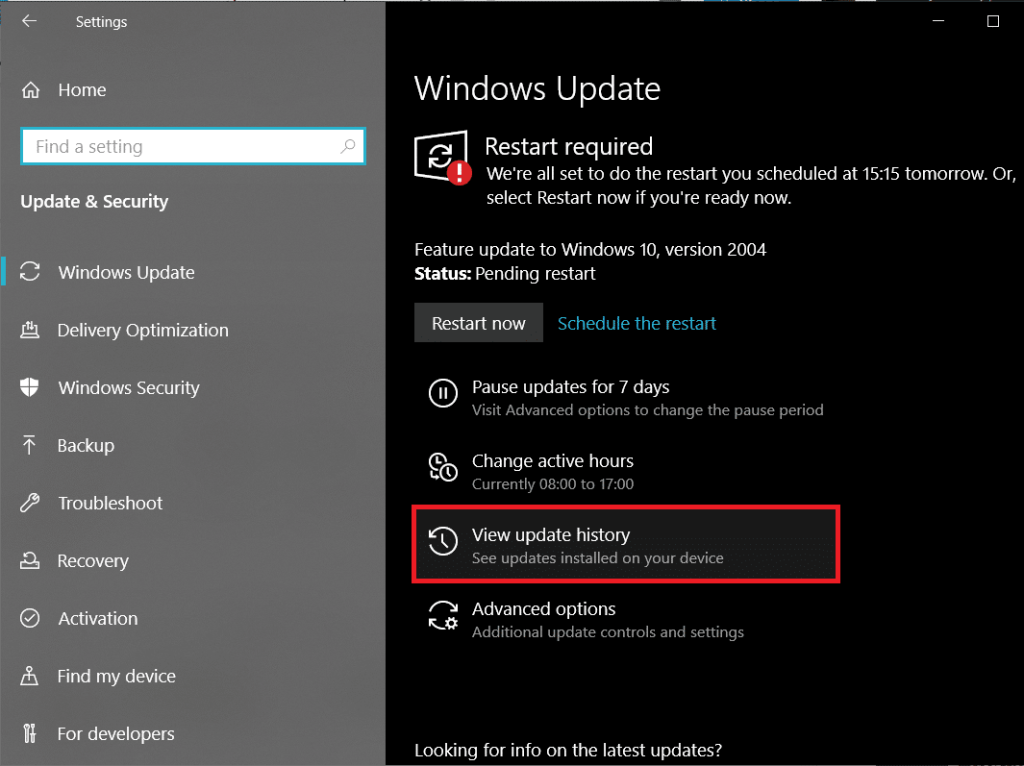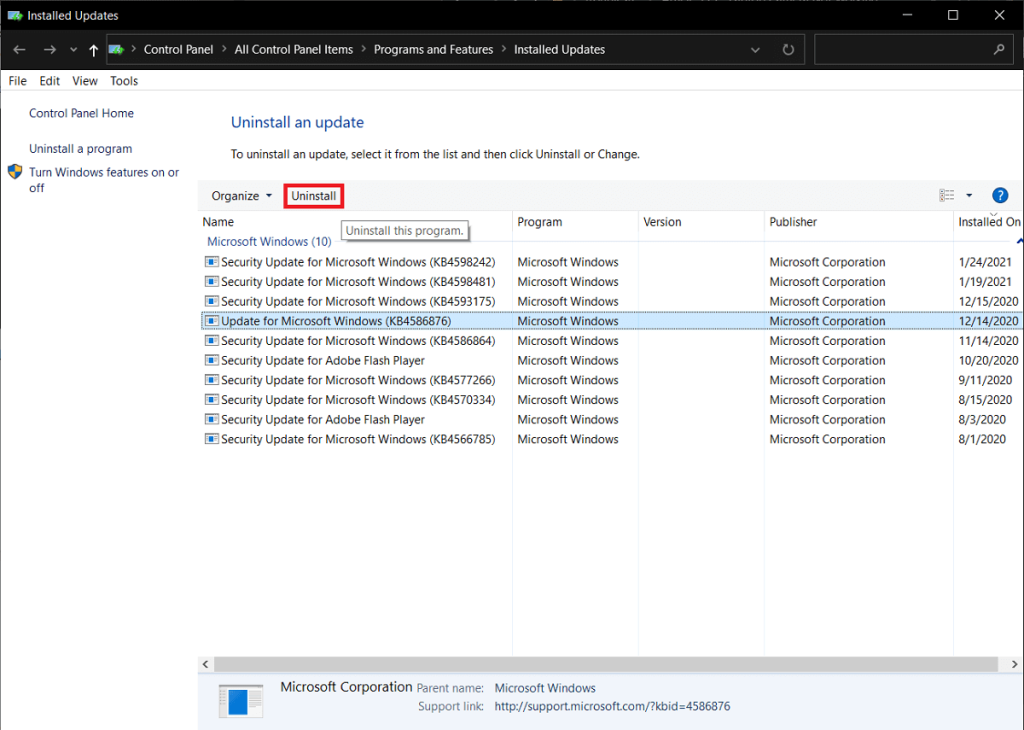Als die ganze Welt aufgrund der COVID-19-Pandemie plötzlich gesperrt wurde, verzeichneten Anwendungen wie Zoom, Microsoft Teams, Skype einen enormen Anstieg der Zahl der aktiven Benutzer. Arbeitgeber begannen, Online-Teammeetings durchzuführen, während wir uns Videoanrufen zuwandten, um mit unseren Freunden und unserer Familie in Kontakt zu bleiben. Plötzlich erblickte die mit einem Stück schwarzem Klebeband bedeckte Laptop-Webkamera endlich etwas Tageslicht und erlebte fast jeden Tag für einige Stunden Action. Leider hatten eine Reihe von Benutzern Schwierigkeiten, ihre Laptop-Kamera richtig zum Laufen zu bringen. In diesem Artikel werden wir verschiedene Tipps zur Fehlerbehebung durchgehen, um zu beheben, dass die Laptop-Kamera unter Windows 10 nicht funktioniert, wenn Ihre Windows 10-Laptop-Webcam nicht normal funktioniert.
Die Webkamera ist eine zusätzliche Hardwarekomponente, die in Ihren Laptop integriert ist, und wie jede andere Hardwarekomponente erfordert die Webkamera auch die Installation entsprechender Gerätetreiber auf dem System. Bestimmte Hersteller erlauben Benutzern, die Webcam durch Drücken einer bestimmten Taste, Tastenkombination oder über eine integrierte App zu deaktivieren, sodass Sie sicherstellen müssen, dass die Webcam nicht deaktiviert wird. Als nächstes verbieten einige Benutzer aus Gründen ihrer Privatsphäre (und weil sie zu viele Hacker-/Cybersicherheitsfilme gesehen haben) Anwendungen oft den Zugriff auf die Webcam. Wenn dies tatsächlich der Fall ist, sollten alle Probleme behoben werden, indem Anwendungen einfach auf die Kamera zugreifen. Ein aktuelles Windows-Qualitätsupdate oder ein Antivirenprogramm eines Drittanbieters können auch für Ihre fehlerhafte Webkamera verantwortlich sein. Also, ohne noch mehr Zeit zu verschwenden,
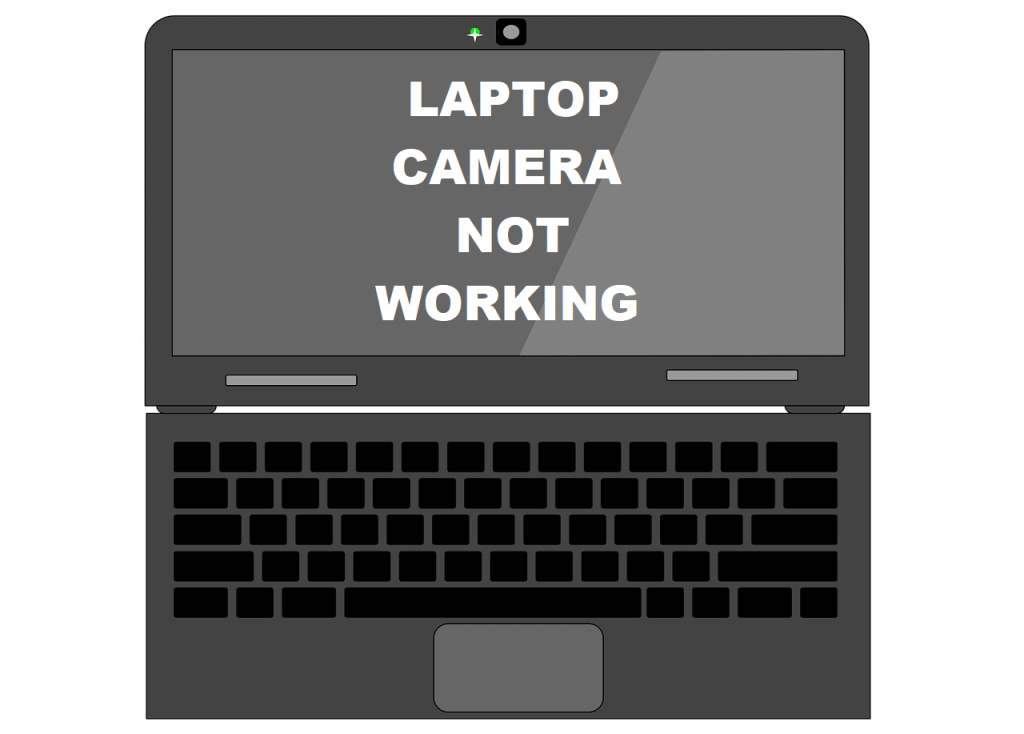
Inhalt
Fix Laptop-Kamera funktioniert nicht unter Windows 10
Wir beginnen mit der Überprüfung, ob die Webcam aktiviert ist oder nicht, ob alle erforderlichen Anwendungen darauf zugreifen können, und stellen sicher, dass das Antivirenprogramm Anwendungen nicht daran hindert, auf die Kamera zuzugreifen. Als nächstes können wir versuchen, die integrierte Hardware-Fehlerbehebung auszuführen, damit Windows automatisch alle Probleme behebt und sicherstellen, dass die richtigen Kameratreiber installiert sind. Wenn das Problem weiterhin besteht, besteht unser letzter Ausweg darin, zu einer früheren Windows-Version zurückzukehren oder unseren Computer zurückzusetzen.
Hier sind die 7 Möglichkeiten, Ihre Laptop-Webcam unter Windows 10 wieder zum Laufen zu bringen:
Methode 1: Überprüfen Sie die Kamerazugriffseinstellungen
Beginnen Sie mit dem Offensichtlichen: Ihre Laptop-Webcam funktioniert nicht, wenn sie überhaupt deaktiviert ist. Die Motive für die Deaktivierung der Webcam können unterschiedlich sein, aber alle haben ein gemeinsames Grundproblem – „Datenschutz“. Einige Hersteller erlauben Benutzern, die Webcam über eine Hotkey-Kombination oder eine der Funktionstasten zu deaktivieren. Überprüfen Sie die Funktionstasten sorgfältig auf ein durchgestrichenes Kamerasymbol oder führen Sie eine schnelle Google-Suche durch, um die Tastenkombination zum Aktivieren/Deaktivieren der Webcam (herstellerspezifisch) zu kennen und sicherzustellen, dass die Kamera nicht deaktiviert ist. Einige externe Webkamera-Anhänge verfügen auch über einen Ein-Aus-Schalter. Stellen Sie vor Beginn Ihrer Videokonferenz sicher, dass sich der Schalter in der Ein-Position befindet.
Hinweis: Lenovo-Benutzer sollten die Anwendung Lenovo Settings öffnen, gefolgt von Kameraeinstellungen und den Datenschutzmodus deaktivieren sowie die Anwendung auf die neueste Version aktualisieren. Auch andere Hersteller ( Dell Webcam Central für Dell-Benutzer) haben ihre eigenen Webcam-Anwendungen, die aktuell sein müssen, um Probleme zu vermeiden.
Darüber hinaus ermöglicht Windows den Benutzern, den Zugriff ihres Geräts auf die Webkamera vollständig einzuschränken, sowie die Möglichkeit, selbst auszuwählen, welche integrierten Anwendungen und Anwendungen von Drittanbietern darauf zugreifen können. Gehen wir die Kameraeinstellungen durch und prüfen, ob die erforderlichen Anwendungen (Zoom, Skype usw.) darauf zugreifen können. Wenn nicht, werden wir ihnen manuell den erforderlichen Zugriff gewähren.
1. Drücken Sie die Windows-Taste, um das Startmenü zu aktivieren, und klicken Sie auf das Zahnrad- / Zahnradsymbol , oder drücken Sie einfach die Windows-Taste + I , um die Windows-Einstellungen zu starten, und klicken Sie dann auf Datenschutzeinstellungen .

2. Navigieren Sie mithilfe des Navigationsmenüs im linken Bereich zur Seite Kamera (unter App-Berechtigungen).
3. Klicken Sie im rechten Fenster klicken Sie auf dem Ändern Button und Knebel auf dem folgenden ‚Kamerazugriff für dieses Gerät‘ Schalter , wenn das Gerät nicht zur Zeit Zugriff auf die Kamera hat.
4. Als nächstes Umschalten auf den Schalter unter zulassen Apps Ihre Kamera zuzugreifen .
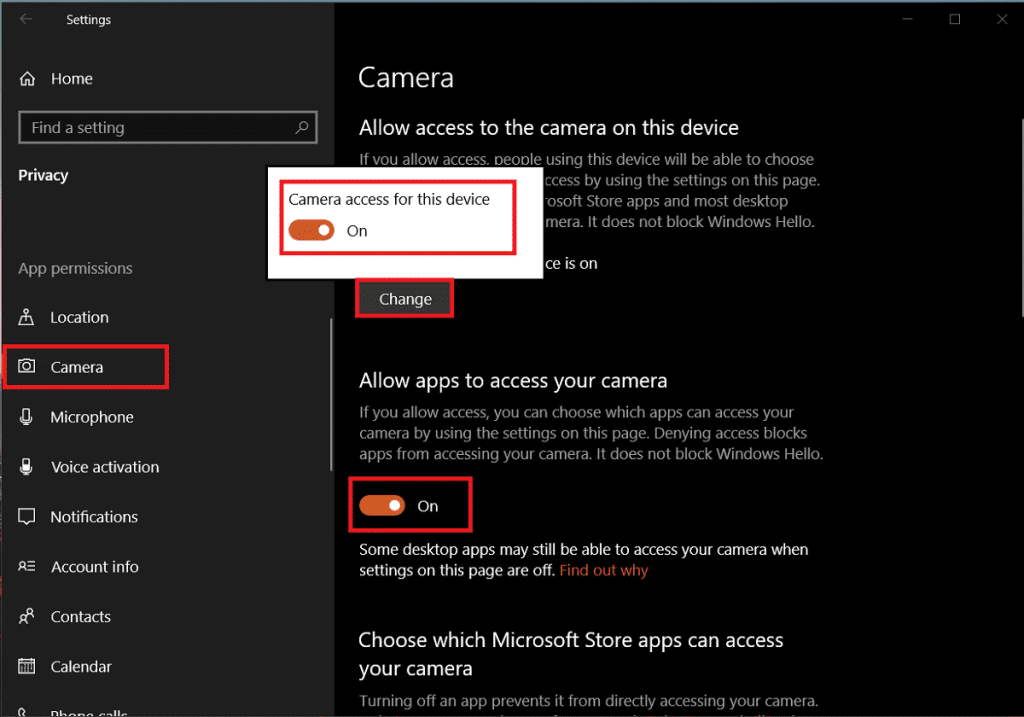
5. Scrollen Sie im rechten Bereich nach unten und wählen Sie einzelne Microsoft- und Drittanbieteranwendungen aus, die auf die Webcam zugreifen können.
Methode 2: Überprüfen Sie die Antivirus-Einstellungen, um zu beheben, dass die Laptop-Kamera nicht funktioniert
Antivirus-Anwendungen schützen die Benutzer unter Kontrolle von Virenangriffen und dem Eindringen von Schadprogrammen auch vor einer Reihe anderer Dinge. Web Protection stellt beispielsweise sicher, dass Benutzer keine verdächtigen Websites besuchen oder schädliche Dateien aus dem Internet herunterladen. Ebenso regelt der Datenschutzmodus oder die Schutzfunktion Ihres Antivirenprogramms, welche Anwendungen Zugriff auf Ihre Laptop-Kamera haben und unwissentlich Probleme verursachen können. Schalten Sie einfach die Webcam-Schutzoption aus und prüfen Sie, ob die Kamera ordnungsgemäß funktioniert.
1. Öffnen Sie Ihre A ntivirus Programm durch einen Doppelklick auf dessen Verknüpfungssymbol.
2. Greifen Sie auf die Datenschutzeinstellungen des Programms zu .
3. Deaktivieren Sie den Webcam-Schutz oder alle Einstellungen zum Blockieren des Webcam-Zugriffs für Anwendungen.
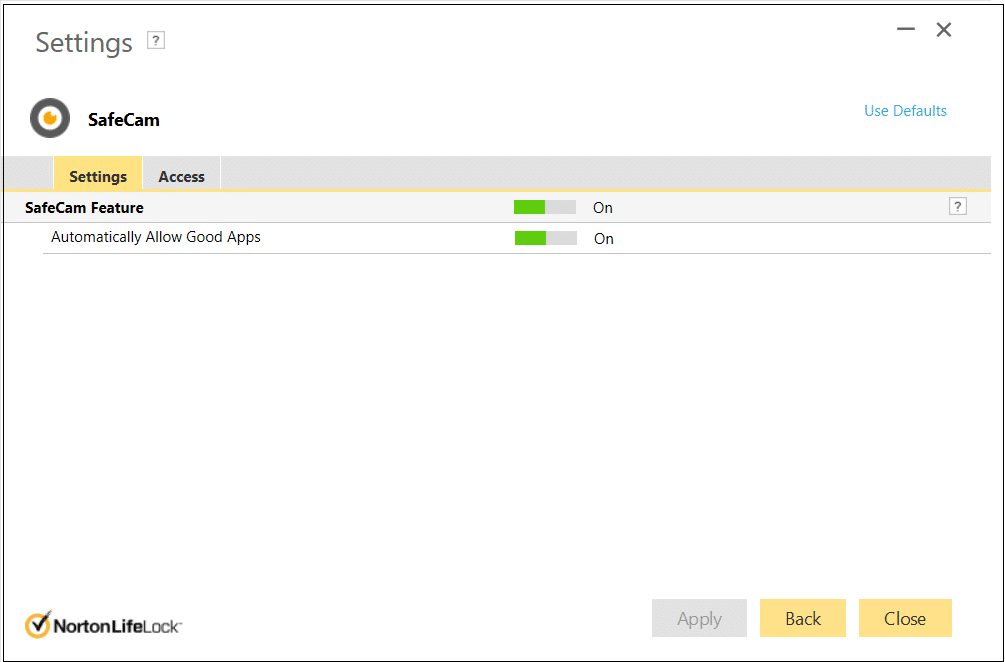
Lesen Sie auch: Beheben Sie, dass der Laptop nicht mit dem WLAN verbunden ist (mit Bildern)
Methode 3: Führen Sie die Hardware-Fehlerbehebung aus
Wenn alle erforderlichen Berechtigungen verfügbar sind, lassen Sie uns Windows versuchen, die Probleme mit der Laptop-Kamera zu beheben, die unter Windows 10 selbst nicht funktioniert. Zu diesem Zweck kann der integrierte Hardware-Troubleshooter verwendet werden, der Probleme mit Tastatur, Drucker, Audiogeräten usw. finden und beheben kann.
1. Starten Sie das Befehlsfeld Ausführen, indem Sie die Windows-Taste + R drücken , geben Sie Control oder Control Panel ein und drücken Sie die Eingabetaste , um die Anwendung zu öffnen.
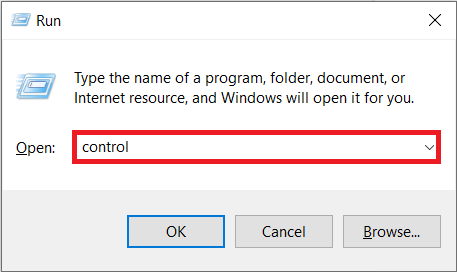
2. Passen Sie bei Bedarf die Symbolgröße an und klicken Sie auf das Symbol Fehlerbehebung .

3. Klicken Sie als nächstes auf Alle anzeigen.

4. Suchen Sie in der folgenden Liste nach der Fehlerbehebung für Hardware und Geräte , klicken Sie darauf und befolgen Sie die Anweisungen auf dem Bildschirm, um die Fehlerbehebung zu starten.
Wenn Sie die Fehlerbehebung für Hardware und Geräte nicht finden können, machen Sie sich keine Sorgen, denn es gibt eine andere Möglichkeit, die erforderliche Fehlerbehebung zu starten:
a) Suchen Sie in der Suchleiste nach Eingabeaufforderung und klicken Sie auf Als Administrator ausführen.
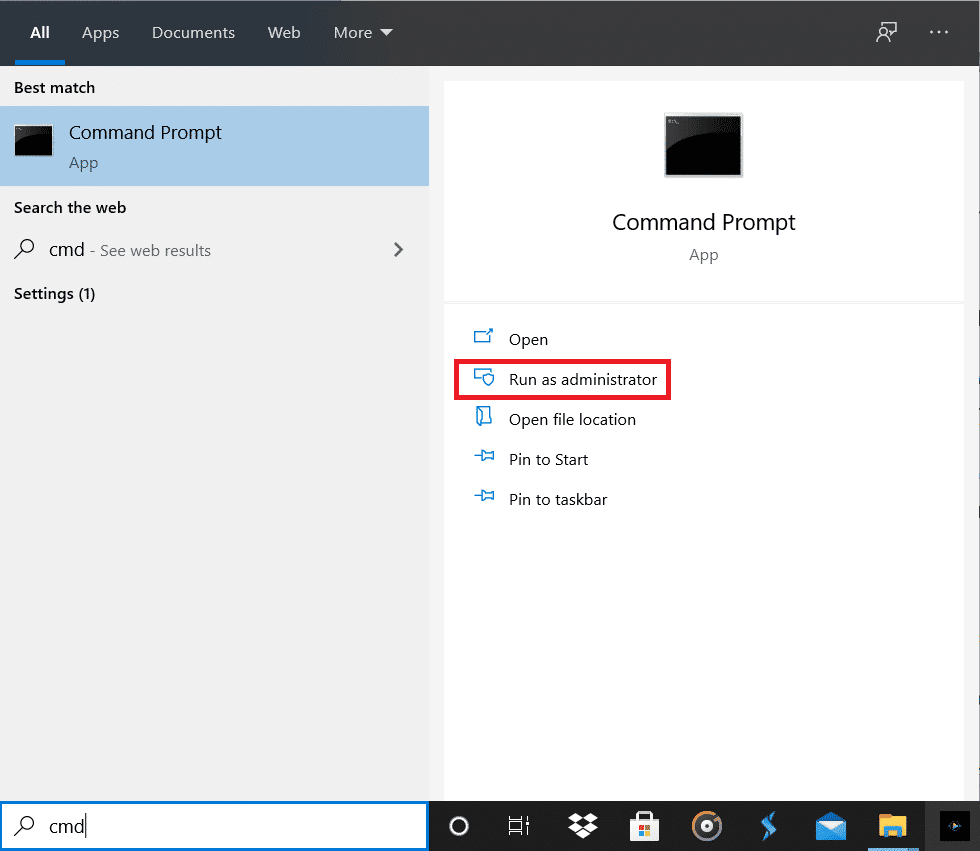
b) Geben Sie die folgende Befehlszeile vorsichtig ein und drücken Sie die Eingabetaste, um sie auszuführen.
msdt.exe -id DeviceDiagnostic
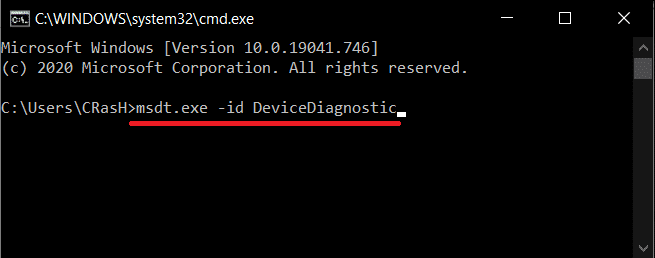
c) Klicken Sie im folgenden Fenster auf die Schaltfläche Erweitert , stellen Sie sicher, dass Reparaturen automatisch anwenden aktiviert ist und klicken Sie auf Weiter .
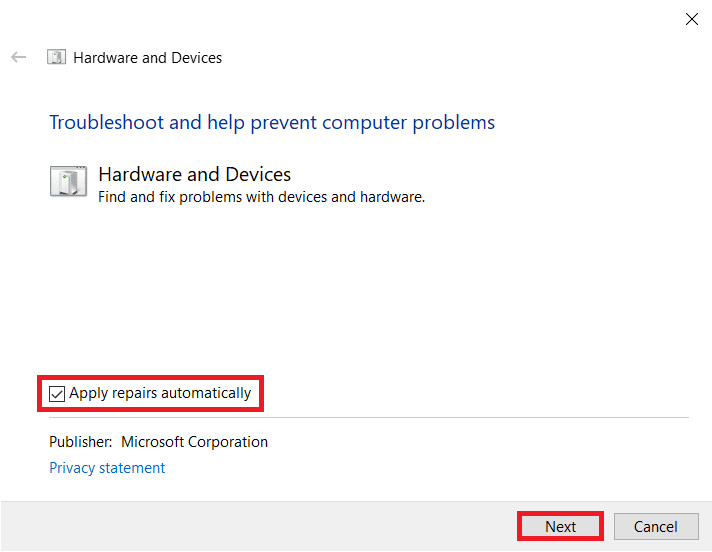
Hoffentlich kann der Troubleshooter Ihre Laptop-Kamera beheben, die bei einem Windows 10-Problem nicht funktioniert.
Methode 4: Rollback oder Deinstallation von Kameratreibern
Das Zurücksetzen oder Deinstallieren der Treiber ist ein Trick, der normalerweise funktioniert, wenn ein Hardwareproblem auftritt. Treiber werden häufig aufgrund eines kürzlich erfolgten Windows-Updates, Fehlern oder Kompatibilitätsproblemen im aktuellen Build oder Störungen durch eine andere Version derselben Treiber beschädigt.
1. Klicken Sie mit der rechten Maustaste auf die Startmenü-Schaltfläche (oder drücken Sie die Windows-Taste + X ) und wählen Sie Geräte-Manager aus dem Power User-Menü .
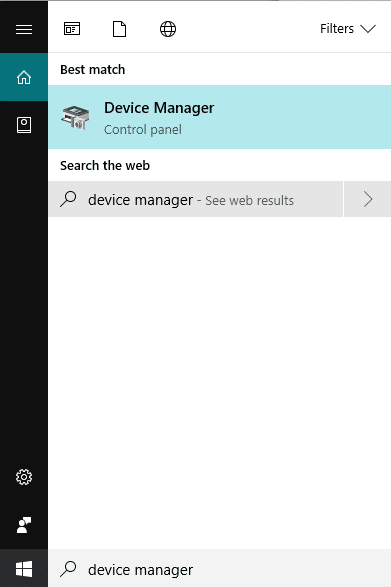
2. Je nach Windows-Version finden Sie im Gerätemanager entweder „Kameras“ oder „Bildgeräte“ . Erweitern Sie den verfügbaren Eintrag.
3. Klicken Sie mit der rechten Maustaste auf das Webcam-Gerät und wählen Sie Eigenschaften aus dem folgenden Menü. Sie können auch auf ein Gerät doppelklicken, um auf seine Einstellungen zuzugreifen.
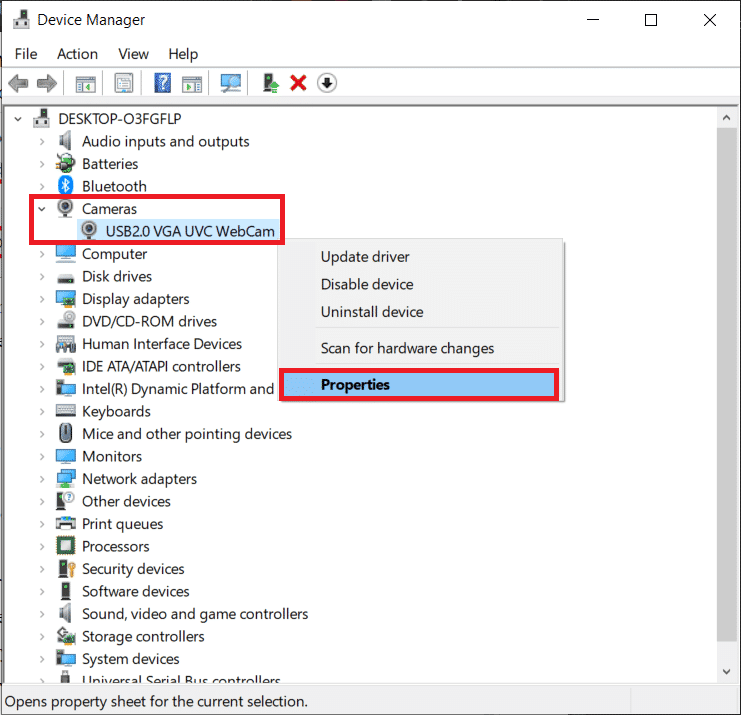
4. Wechseln Sie zur Registerkarte Treiber des Eigenschaftenfensters.
5. Bei den meisten Benutzern ist die Schaltfläche Rollback-Treiber ausgegraut (nicht verfügbar), wenn der Computer die vorherigen Treiberdateien nicht beibehalten oder keine anderen Treiberdateien installiert hat. Wenn Ihnen die Option Rollback-Treiber zur Verfügung steht, klicken Sie darauf . Andere können die aktuellen Treiber direkt deinstallieren, indem sie auf Treiber/Gerät deinstallieren klicken . Bestätigen Sie alle Pop-ups, die Sie erhalten.
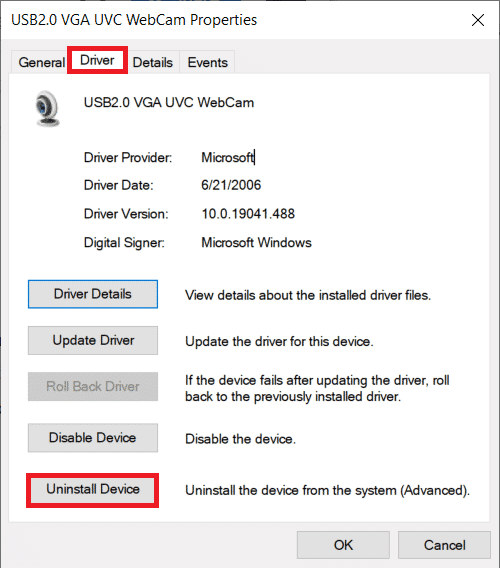
6. Starten Sie nun Ihren Computer neu, damit Windows die erforderlichen Kameratreiber automatisch neu installiert. Dies kann helfen , das Problem Ihrer Laptop-Kamera unter Windows 10 zu beheben.
Lesen Sie auch: Teilen Sie Ihren Laptop-Bildschirm in Windows 10 in zwei Hälften
Methode 5: Webcam-Treiber manuell aktualisieren
Manchmal können die Hardwaretreiber einfach veraltet sein und müssen durch die aktuellste Version ersetzt werden, um alle Probleme zu beheben. Sie können dafür entweder Drittanbieteranwendungen wie Driver Booster verwenden oder die Webcam-Treiberdateien manuell von der Website des Herstellers herunterladen und selbst installieren. Um Treiber manuell zu aktualisieren-
1. Befolgen Sie die Schritte 1 bis 4 der vorherigen Methode und landen Sie auf der Registerkarte Treiber des Fensters mit den Kameraeigenschaften. Klicken Sie auf die Schaltfläche Treiber aktualisieren.
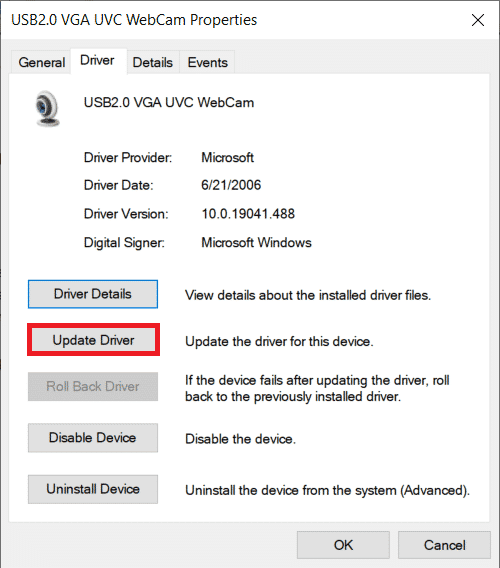
2. Wählen Sie im folgenden Fenster Automatisch nach Treibern suchen . Wenn Sie die Treiberdateien tatsächlich manuell von der Website des Herstellers heruntergeladen haben, wählen Sie die Option Meinen Computer nach dem Treiber durchsuchen.
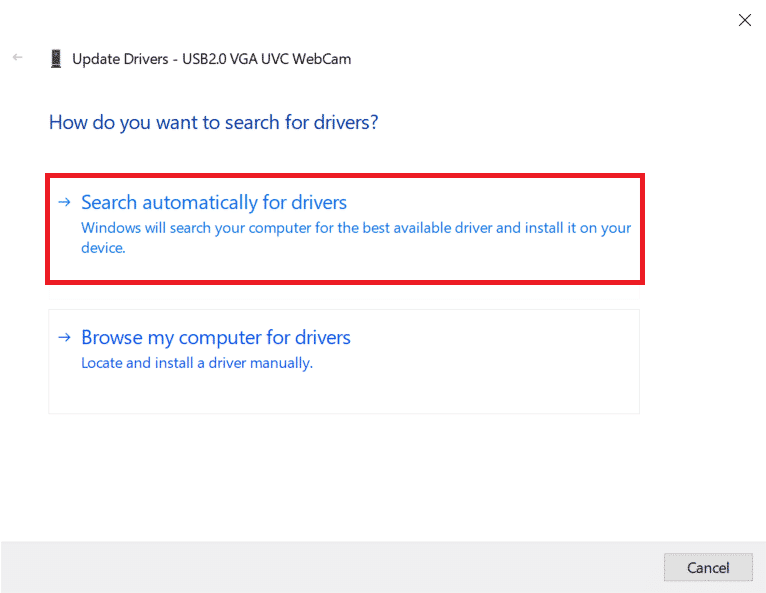
3. Navigieren Sie entweder manuell zu dem Ort, an dem die Treiberdateien gespeichert sind, und installieren Sie sie oder wählen Sie Lassen Sie mich aus einer Liste der verfügbaren Treiber auf meinem Computer auswählen , wählen Sie die entsprechenden Treiber (USB-Videogerät) aus und klicken Sie auf Weiter .
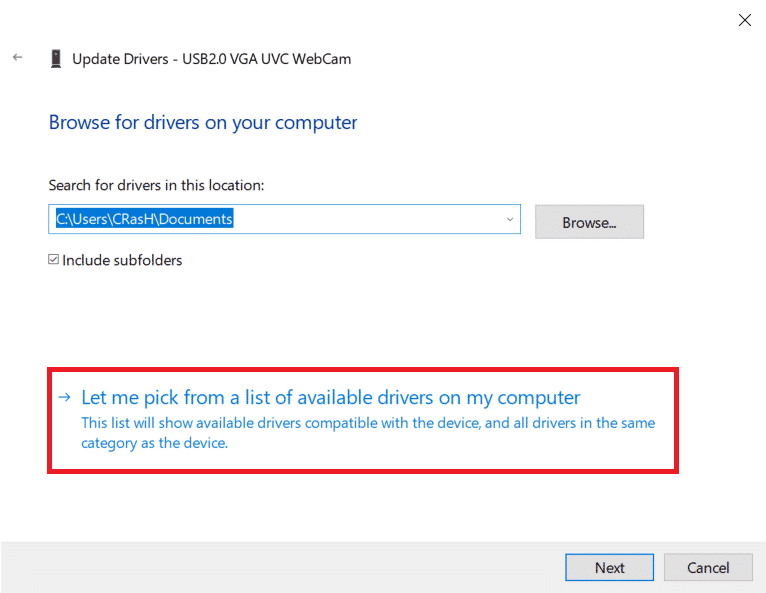
4. Starten Sie Ihren Computer zur Sicherheit neu.
Sie können auch versuchen, die Treiber im Kompatibilitätsmodus zu installieren, um die Erfolgschancen zu erhöhen. Suchen Sie die gespeicherte Treiberdatei, klicken Sie mit der rechten Maustaste darauf und wählen Sie Eigenschaften. Wechseln Sie zur Registerkarte Kompatibilität des Eigenschaftenfensters und aktivieren Sie das Kontrollkästchen neben " Dieses Programm im Kompatibilitätsmodus ausführen für ". Wählen Sie nun das entsprechende Betriebssystem aus der Dropdown-Liste aus und klicken Sie auf Übernehmen gefolgt von OK. Installieren Sie als nächstes die Treiber und prüfen Sie, ob das Webcam-Problem behoben wurde.
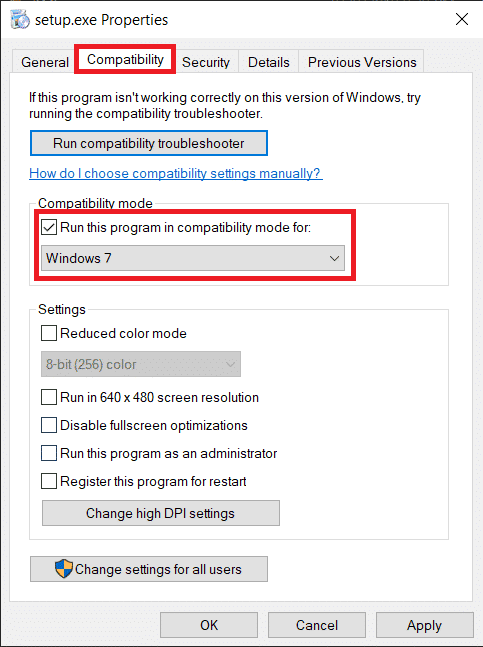
Methode 6: Windows-Updates deinstallieren
Feature-Updates werden regelmäßig an Windows-Benutzer gepusht, die neue Funktionen vorstellen und alle Probleme/Bugs im vorherigen Betriebssystem-Build beheben. Manchmal kann ein neues Update die Dinge zum Schlechteren verändern und ein oder zwei Dinge kaputt machen. Wenn Ihre Laptop-Kamera vor der Installation des neuesten Updates einwandfrei funktioniert hat, ist dies tatsächlich der Fall für Sie. Warten Sie entweder auf ein neues Windows-Update oder ein Rollback auf einen früheren Build, bei dem keine Probleme aufgetreten sind.
1. Öffnen Sie die Einstellungen, indem Sie die Windows-Taste + I drücken und klicken Sie auf Update & Sicherheit .
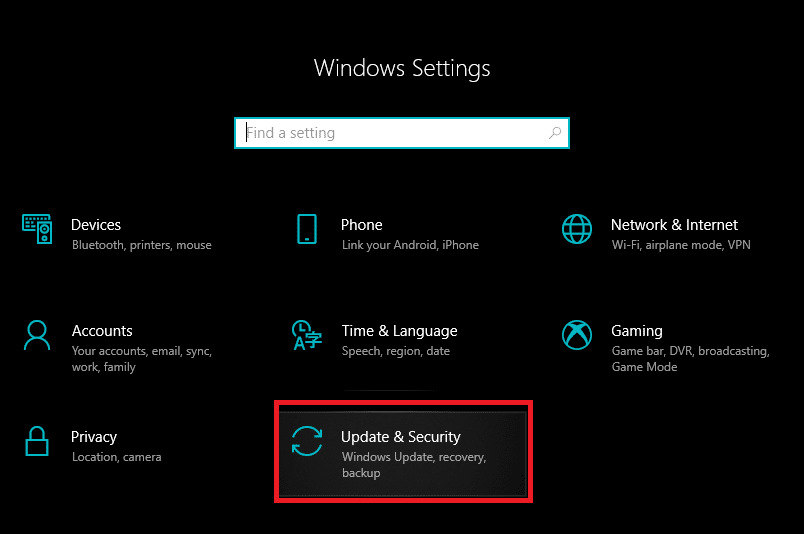
2. Klicken Sie auf der Registerkarte Windows Update auf Updateverlauf anzeigen .
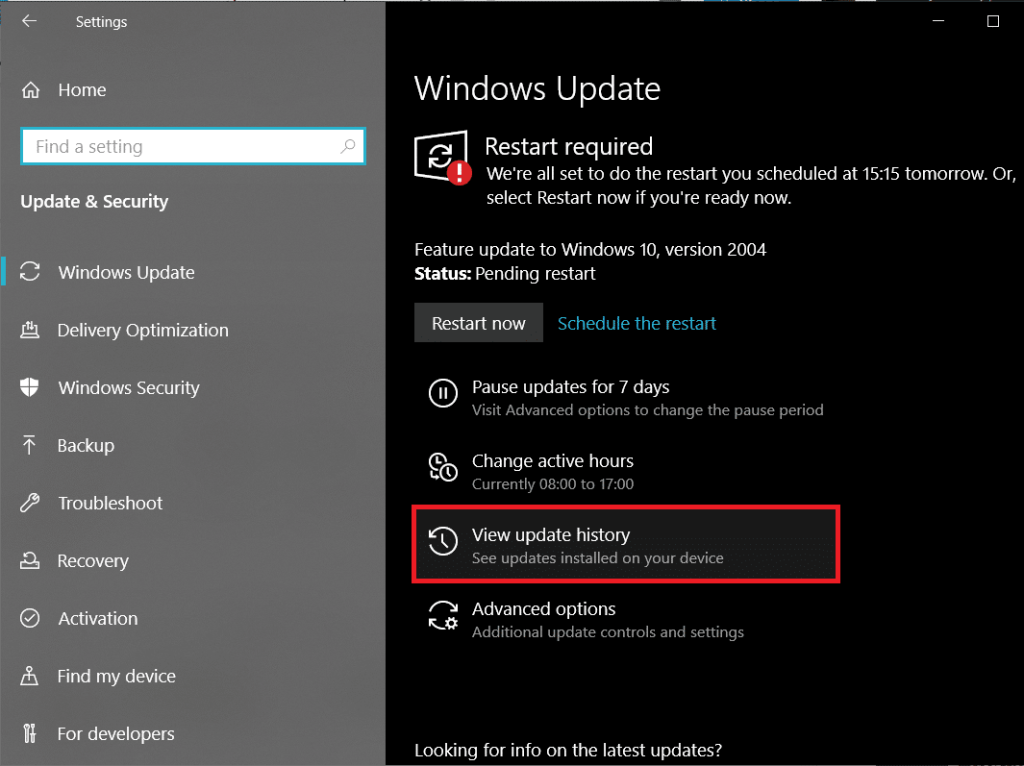
3. Klicken Sie anschließend auf Updates deinstallieren .

4. Deinstallieren Sie das neueste Feature-/Qualitätsupdate von Windows . Zum Deinstallieren einfach auswählen und auf die Schaltfläche Deinstallieren klicken .
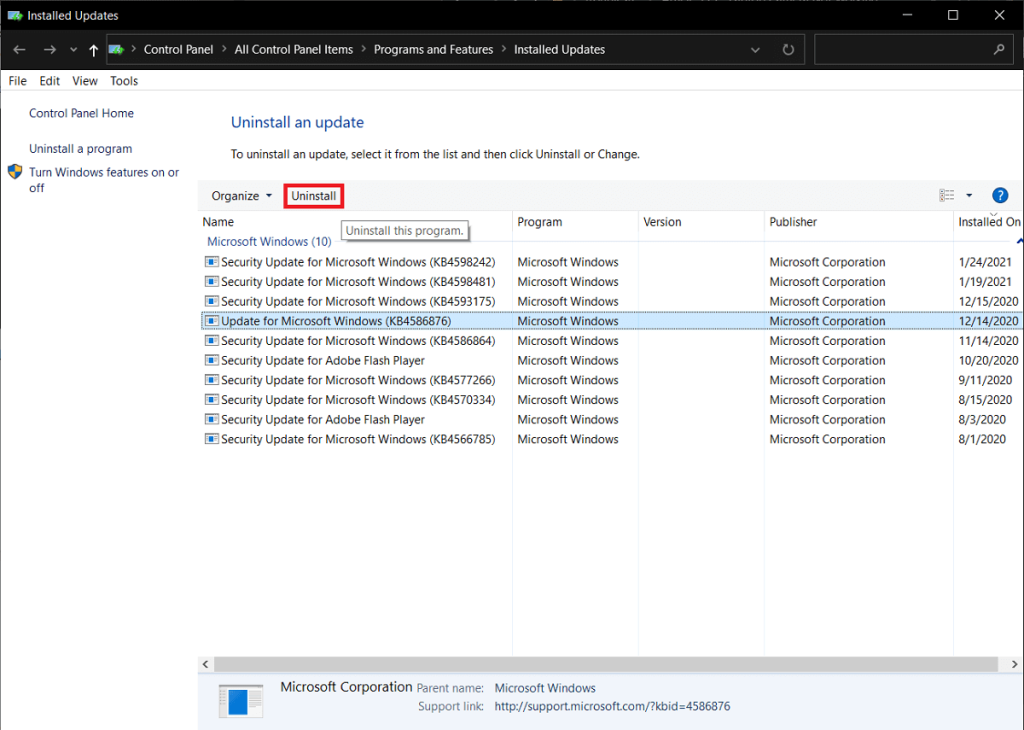
Methode 7: Setzen Sie Ihren PC zurück
Hoffentlich hat eine der oben genannten Methoden alle Kameraprobleme behoben, auf die Sie gestoßen sind, aber wenn dies nicht der Fall ist, können Sie als letzte Option versuchen, Ihren Computer zurückzusetzen. Benutzer haben die Wahl, ihre persönlichen Dateien zu behalten und ihre Einstellungen zurückzusetzen (Anwendungen werden entfernt) oder alles auf einmal loszuwerden. Wir empfehlen Ihnen, zuerst Ihren PC zurückzusetzen, während Sie alle persönlichen Dateien behalten, und wenn dies nicht funktioniert, versuchen Sie, alles zurückzusetzen, um die Laptop-Kamera zu beheben, die bei Windows 10-Problemen nicht funktioniert.
1. Öffnen Sie die Windows Update-Einstellungen erneut und wechseln Sie diesmal zur Wiederherstellungsseite .
2. Klicken Sie unter Diesen PC zurücksetzen auf die Schaltfläche Erste Schritte .

3. Wählen Sie im nächsten Fenster die Option Meine Dateien behalten und befolgen Sie die Anweisungen auf dem Bildschirm, um Ihren Computer zurückzusetzen.

Empfohlen:
Wenn Ihr Laptop kürzlich einen Sturz erlitten hat, sollten Sie ihn möglicherweise von einem Fachmann überprüfen lassen oder den Bildschirm manuell öffnen und die Webcam-Verbindung überprüfen. Es ist wahrscheinlich, dass durch den Sturz die Verbindung gelockert oder das Gerät ernsthaft beschädigt wurde.
Wir hoffen, dass diese Anleitung hilfreich war und Sie die Laptop-Kamera beheben konnten, die unter Windows 10 nicht funktioniert. Wenn Sie weitere Hilfe zu diesem Thema benötigen, können Sie uns gerne unter [email protected] oder im Kommentarbereich unten kontaktieren .