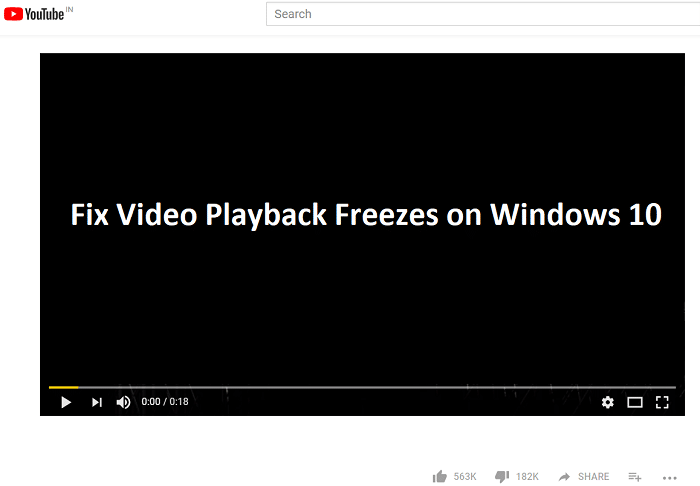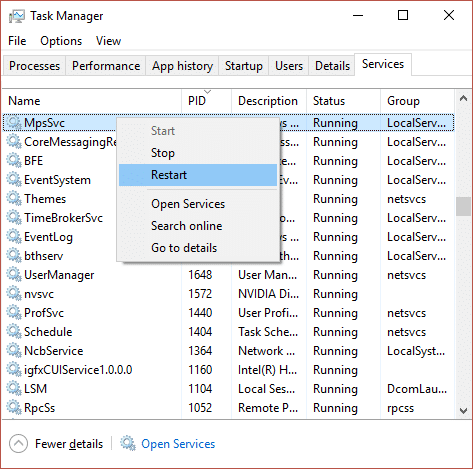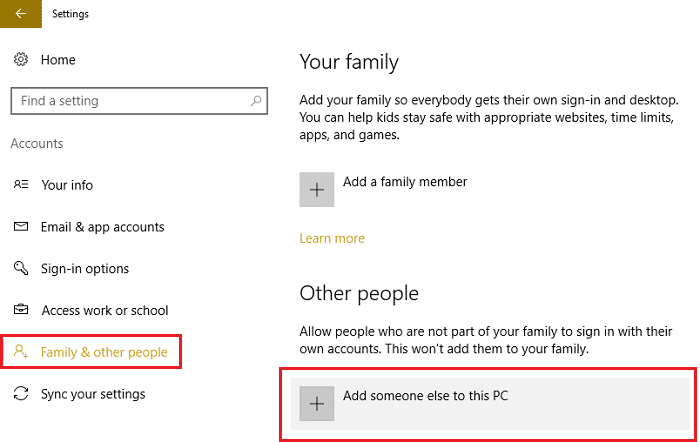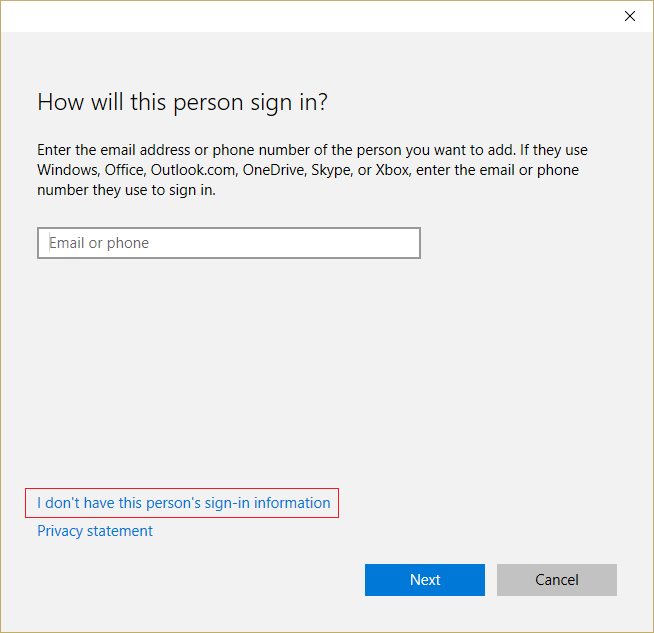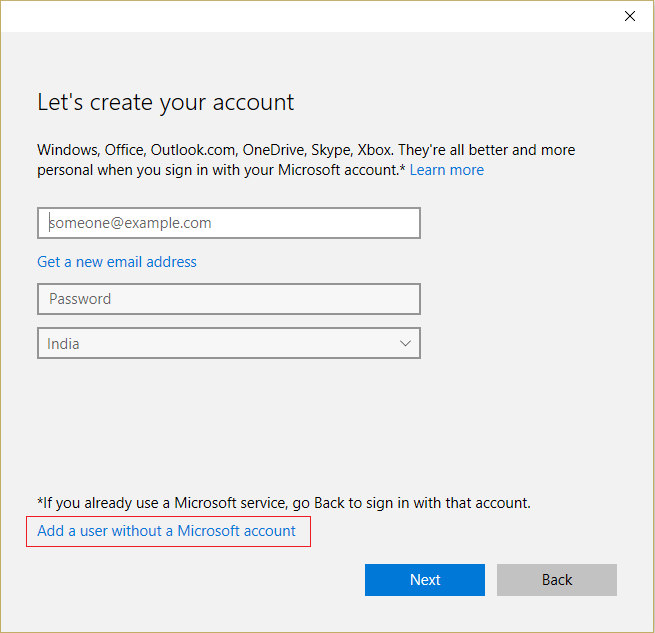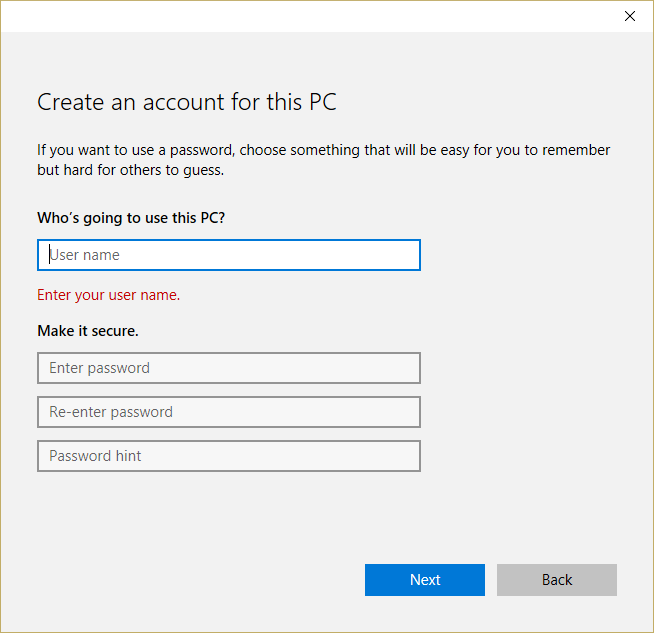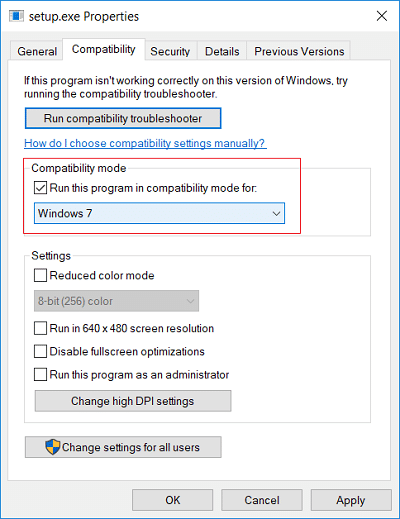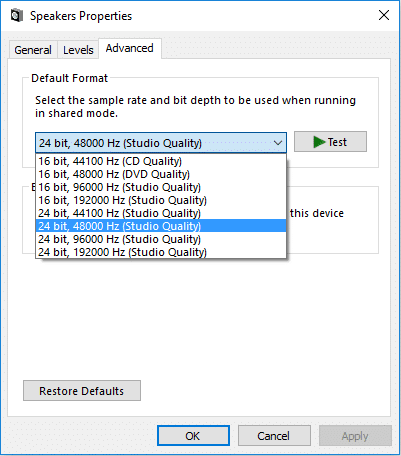Beheben Sie das Einfrieren der Videowiedergabe unter Windows 10: Wenn Sie kürzlich auf Windows 10 aktualisiert haben, ist Ihnen möglicherweise das Problem bekannt, dass die Videowiedergabe einfriert, der Ton jedoch weiterläuft und das Video überspringt, um mit dem Audio Schritt zu halten. Manchmal führt dies zum Absturz des Mediaplayers, manchmal nicht, aber das ist sicherlich ein nerviges Problem. Wann immer Sie ein Video mit einer Erweiterung wie mp4, mkv, mov usw. abspielen, scheint das Video für einige Sekunden einzufrieren, aber das Audio wird weiter abgespielt, dann machen Sie sich keine Sorgen, denn heute werden wir sehen, wie dieses Problem behoben wird.
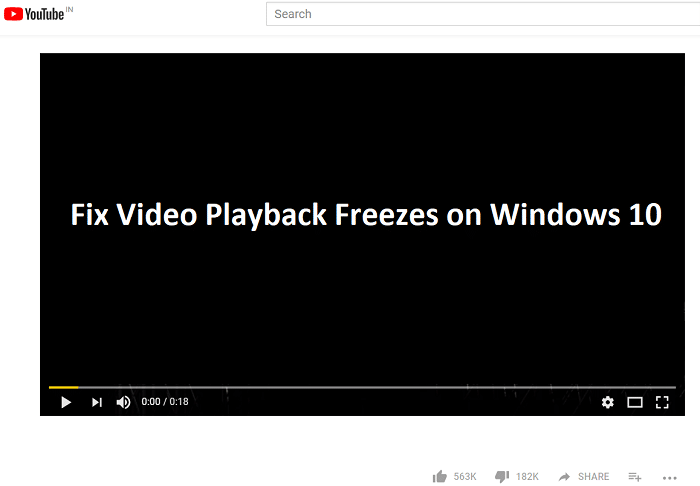
Selbst wenn Sie versuchen, Videos von Websites wie YouTube, Netflix usw. zu streamen, scheint die Videowiedergabe einzufrieren und manchmal stürzt sie vollständig ab. Es gibt keine besondere Ursache für dieses Problem, aber das Aktualisieren der Anzeigetreiber scheint das Problem in einigen Fällen zu beheben, aber es funktioniert nicht für alle unten aufgeführten Anleitung.
Inhalt
Beheben Sie das Einfrieren der Videowiedergabe unter Windows 10
Stellen Sie sicher, dass Sie einen Wiederherstellungspunkt erstellen, nur für den Fall, dass etwas schief geht.
Methode 1: Erstellen Sie ein neues Administratorkonto
1. Drücken Sie die Windows-Taste + I, um die Einstellungen zu öffnen, und klicken Sie dann auf Konten.
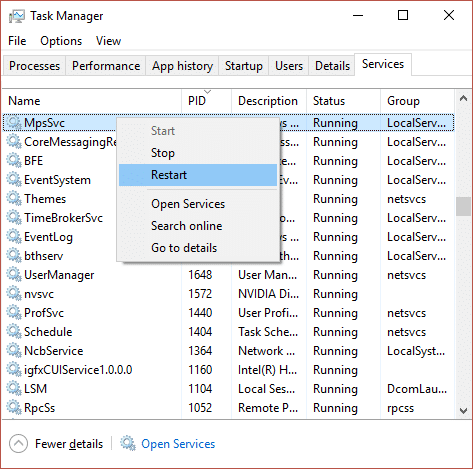
2.Klicken Sie im linken Menü auf die Registerkarte Familie & andere Personen und klicken Sie unter Andere Personen auf Anderen zu diesem PC hinzufügen .
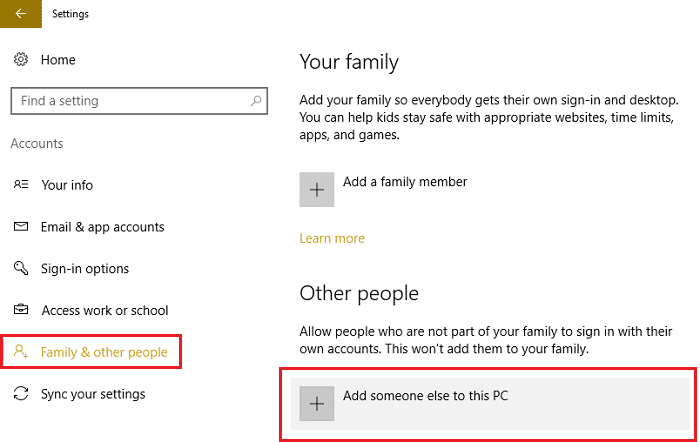
3.Klicken Sie unten auf Ich habe die Anmeldeinformationen dieser Person nicht .
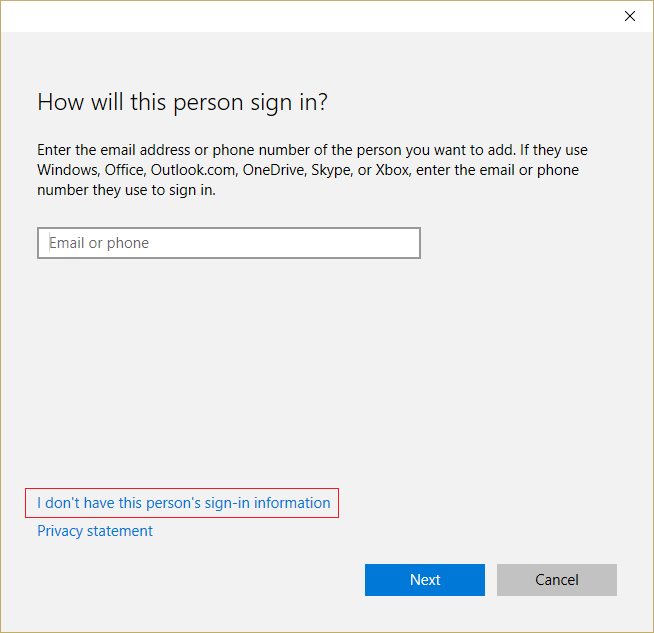
4.Wählen Sie unten einen Benutzer ohne Microsoft-Konto hinzufügen .
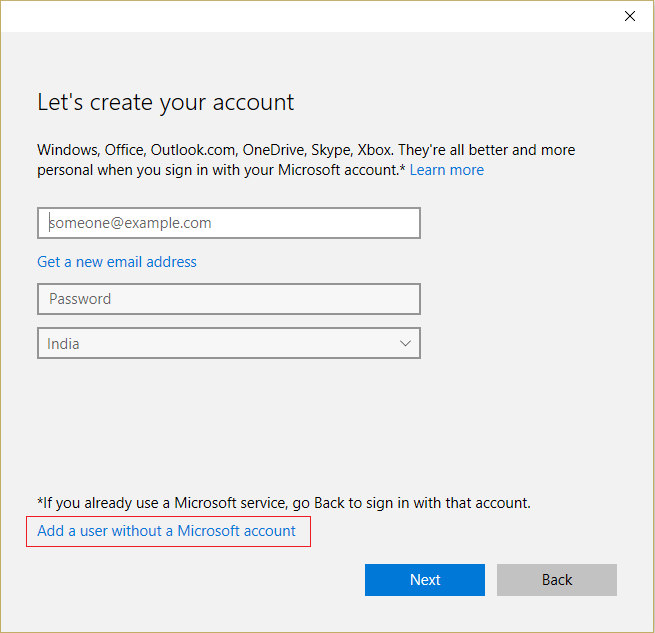
5. Geben Sie nun den Benutzernamen und das Kennwort für das neue Konto ein und klicken Sie auf Weiter.
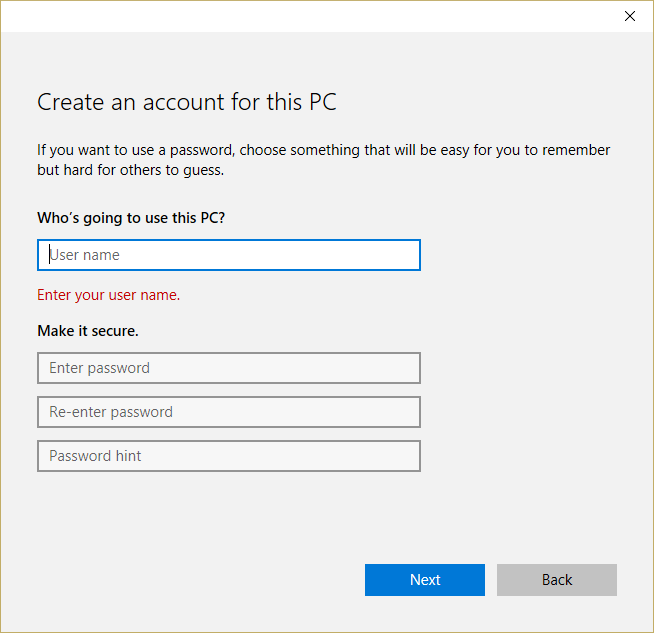
6.Sobald das Konto erstellt wurde, kehren Sie zum Bildschirm Konten zurück. Klicken Sie dort auf Kontotyp ändern.

7.Wenn das Popup-Fenster angezeigt wird, ändern Sie den Kontotyp in Administrator und klicken Sie auf OK.

Nachdem Sie sich mit dem anderen Administratorkonto angemeldet haben, löschen Sie das ursprüngliche Konto, bei dem Probleme mit dem Einfrieren von Videos aufgetreten sind, und erstellen Sie ein neues Benutzerkonto.
Methode 2: Aktualisieren Sie die Anzeigetreiber
1. Drücken Sie die Windows-Taste + R, geben Sie dann „ devmgmt.msc “ (ohne Anführungszeichen) ein und drücken Sie die Eingabetaste, um den Geräte-Manager zu öffnen.

2.Next Erweitern Sie Grafikkarte und der rechten Maustaste auf Nvidia Grafikkarte und wählen Sie Aktivieren.

3.Wenn Sie dies erneut getan haben, klicken Sie mit der rechten Maustaste auf Ihre Grafikkarte und wählen Sie „Treibersoftware aktualisieren“ . “

4.Wählen Sie „ Automatisch nach aktualisierter Treibersoftware suchen“ und lassen Sie den Vorgang abschließen .

5.Wenn der obige Schritt Ihr Problem beheben konnte, dann sehr gut, wenn nicht, fahren Sie fort.
6.Again wählen Sie „ Treibersoftware aktualisieren “ , aber diesmal auf dem nächsten Bildschirm wählen Sie „ nach Treibersoftware suchen meinem Computer. “

7. Wählen Sie nun „ Aus einer Liste verfügbarer Treiber auf meinem Computer auswählen“ .

8. Wählen Sie abschließend den kompatiblen Treiber aus der Liste für Ihre Nvidia-Grafikkarte aus und klicken Sie auf Weiter.
9.Lassen Sie den obigen Vorgang abschließen und starten Sie Ihren PC neu, um die Änderungen zu speichern. Überprüfen Sie, ob Sie das Einfrieren der Videowiedergabe unter Windows 10 beheben können , wenn nicht, fahren Sie fort.
Methode 3: Installieren Sie Grafiktreiber im Kompatibilitätsmodus
1.Laden Sie die neuesten Treiber von der Website des Herstellers herunter.

2. Klicken Sie mit der rechten Maustaste auf die Setup-Datei, die Sie gerade heruntergeladen haben, und wählen Sie Eigenschaften.
3. Wechseln Sie zur Registerkarte Kompatibilität und aktivieren Sie " Dieses Programm im Kompatibilitätsmodus ausführen für " und wählen Sie dann Ihre vorherige Windows-Version aus der Dropdown-Liste aus.
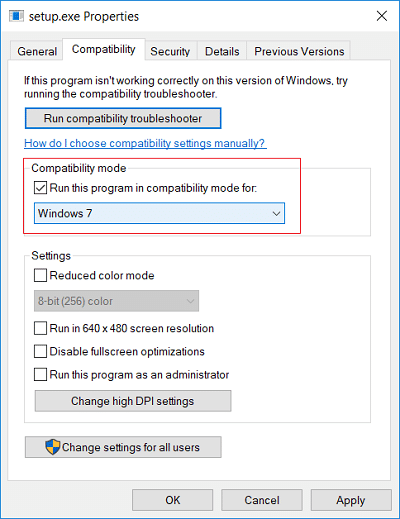
4.Doppelklicken Sie auf die Setup-Datei, um mit der Installation fortzufahren.
5. Starten Sie Ihren PC neu, um die Änderungen zu speichern.
Methode 4: Audio-Samplerate ändern
1. Klicken Sie mit der rechten Maustaste auf das Lautstärkesymbol und dann auf Wiedergabegeräte.

2.Doppelklicken Sie auf Lautsprecher (Standard) oder klicken Sie mit der rechten Maustaste darauf und wählen Sie Eigenschaften.

3. Wechseln Sie nun zur Registerkarte Erweitert und wählen Sie unter Standardformat die Abtastrate auf „ 24 Bit, 96000 Hz (Studioqualität) “ aus der Dropdown-Liste.
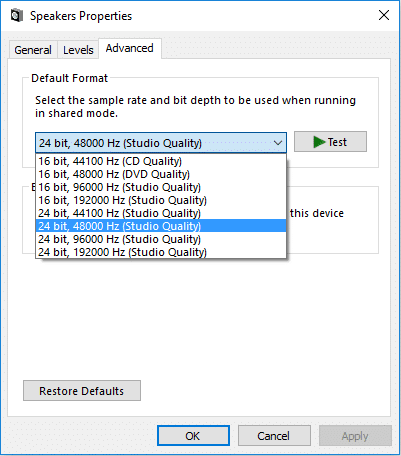
4.Klicken Sie auf Übernehmen, gefolgt von OK.
5. Starten Sie Ihren PC neu, um die Änderungen zu speichern, und prüfen Sie, ob Sie das Einfrieren der Videowiedergabe unter Windows 10 beheben können.
Methode 5: Deaktivieren Sie den Akku vorübergehend über den Geräte-Manager
1. Drücken Sie die Windows-Taste + R, geben Sie dann devmgmt.msc ein und drücken Sie die Eingabetaste.

2. Erweitern Sie Akkus, klicken Sie dann mit der rechten Maustaste auf Ihren Akku. In diesem Fall ist es " Microsoft ACPI- konforme Steuermethode Akku " und wählen Sie Gerät deaktivieren.

3.Überprüfen Sie, ob Sie das Einfrieren der Videowiedergabe unter Windows 10 beheben können.
4.Wenn Sie das Problem beheben können, müssen Sie den Akku Ihres Laptops ersetzen.
Hinweis: Versuchen Sie auch, den Akku vollständig zu entfernen, und schalten Sie ihn dann ein, indem Sie nur den Wechselstrom vom Kabel verwenden. Sehen Sie, ob Sie das Problem beheben können.
Empfohlen:
Das war's, Sie haben das Einfrieren der Videowiedergabe unter Windows 10 erfolgreich behoben, aber wenn Sie noch Fragen zu diesem Beitrag haben, können Sie sie gerne im Kommentarbereich stellen.