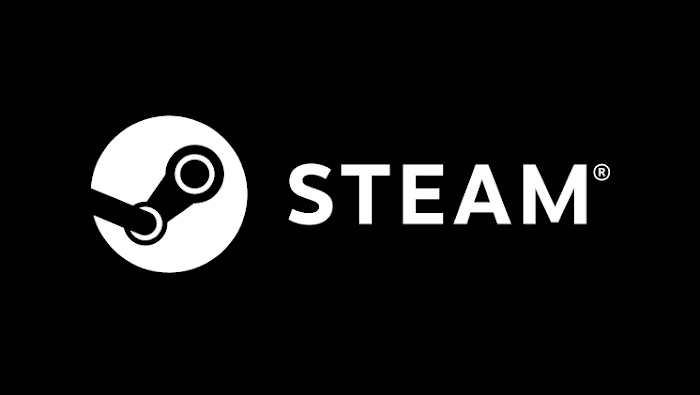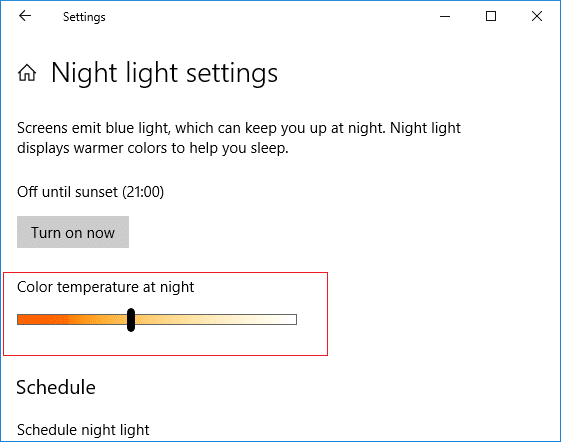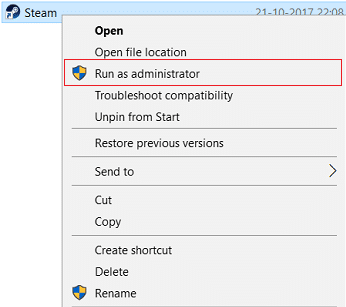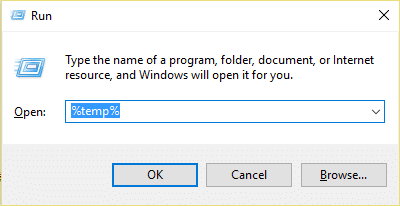12 Möglichkeiten zur Behebung des Problems, dass Steam nicht geöffnet wird : Wenn Sie ein Problem mit Steam nicht öffnen können, kann dies daran liegen, dass die Steam-Server extrem überlastet sind, was der Grund dafür sein könnte, dass Sie nicht auf Steam zugreifen können. Seien Sie also einfach geduldig und versuchen Sie nach einigen Stunden erneut, auf Steam zuzugreifen, und es könnte einfach funktionieren. Aber meiner Erfahrung nach hängt das Problem von Steam nicht mit Ihrem System zusammen und daher müssen Sie dieser Anleitung folgen, um dieses Problem zu beheben.
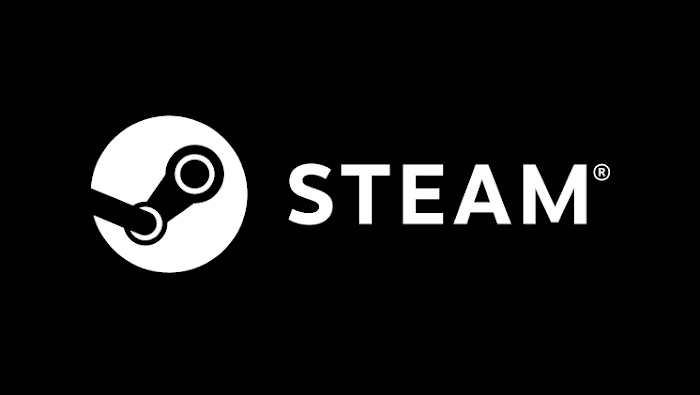
Wenn Sie kürzlich ein Update oder Upgrade auf Windows 10 durchgeführt haben, besteht die Möglichkeit, dass alte Treiber mit Windows 10 nicht kompatibel sind, was das Problem verursacht, aber meines Wissens gibt es keine besondere Ursache für dieses Problem. Wenn Sie versuchen, Steam.exe mit Administratorrechten auszuführen, verbindet es sich mit dem Steam-Server, aber sobald Steam geöffnet wird, startet die Aktualisierung und sobald die Überprüfung des Pakets und der Aktualisierung abgeschlossen ist, stürzt das Steam-Fenster ohne Warnungen oder Fehlermeldungen ab. Lassen Sie uns also, ohne Zeit zu verschwenden, mit Hilfe des unten aufgeführten Problems zur Fehlerbehebung sehen, wie das Problem bei Steam nicht geöffnet wird.
Inhalt
12 Möglichkeiten zur Behebung des Steam-Problems wird nicht geöffnet
Stellen Sie sicher, dass Sie einen Wiederherstellungspunkt erstellen, nur für den Fall, dass etwas schief geht.
Methode 1: Beenden Sie alle Steam-bezogenen Prozesse im Task-Manager
1. Drücken Sie die Tasten Strg + Umschalt + Esc zusammen, um den Task-Manager zu starten .
2.Now alle Prozesse im Zusammenhang findet Steam dann die rechte Maustaste darauf und wählen Sie Task beenden.
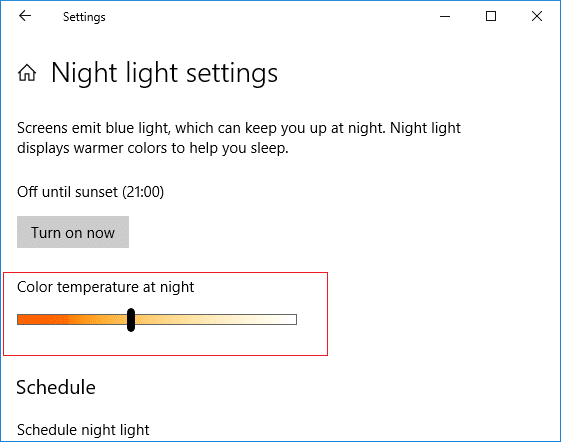
3.Wenn Sie fertig sind, versuchen Sie erneut, den Stem-Client zu starten. Diesmal funktioniert es möglicherweise einfach.
4.Wenn Sie immer noch nicht weiterkommen, starten Sie Ihren PC neu und starten Sie das System erneut, starten Sie den Steam-Client.
Methode 2: Führen Sie Steam als Administrator aus
Obwohl dies ein sehr grundlegender Schritt zur Fehlerbehebung ist, kann er in vielen Fällen sehr hilfreich sein. Manchmal benötigen nur wenige Anwendungen Administratorberechtigungen, um Zeit zu verschwenden, also lassen Sie uns Steam mit Administratorrechten ausführen. Um das zu tun, die rechte Maustaste auf Steam.exe und wählen Sie „ Als Administrator ausführen „. Da Steam in Windows sowohl Lese- als auch Schreibrechte erfordert, könnte dies das Problem beheben und Sie können hoffentlich ohne Probleme auf Steam zugreifen.
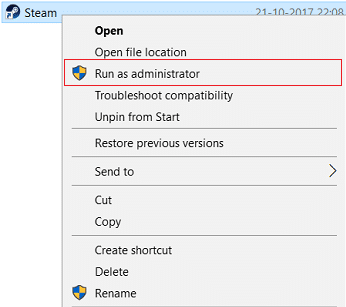
Methode 3: Stellen Sie sicher, dass Windows auf dem neuesten Stand ist
1. Drücken Sie die Windows-Taste + I und wählen Sie dann Update & Sicherheit.

2. Klicken Sie als Nächstes erneut auf Nach Updates suchen und stellen Sie sicher, dass alle ausstehenden Updates installiert sind.

3. Nachdem die Updates installiert sind, starten Sie Ihren PC neu und prüfen Sie, ob Sie das Problem "Steam wird nicht öffnen" beheben können.
Methode 4: Fehlerbehebung bei Netzwerkeinstellungen
1. Drücken Sie die Windows-Taste + X und wählen Sie dann Eingabeaufforderung (Admin).

2. Geben Sie den folgenden Befehl in cmd ein und drücken Sie nach jedem Befehl die Eingabetaste:
ipconfig /release ipconfig /all ipconfig /flushdns ipconfig /renew netsh int ip set dns netsh winsock reset netsh winsock reset katalog netsh int ip reset reset.log

3. Starten Sie Ihren PC neu, um die Änderungen zu speichern und zu sehen, ob Sie das Problem mit dem Steam wird nicht öffnen können beheben.
Methode 5: Starten Sie Steam in Clean Boot
Manchmal kann Software von Drittanbietern mit dem Steam-Client in Konflikt geraten und das Problem verursachen. Um das Problem zu beheben, dass Steam nicht geöffnet wird , müssen Sie einen sauberen Neustart auf Ihrem PC durchführen und dann Steam erneut starten.

Methode 6: Löschen Sie temporäre Windows-Dateien
1. Drücken Sie die Windows-Taste + R, geben Sie %temp% ein und drücken Sie die Eingabetaste.
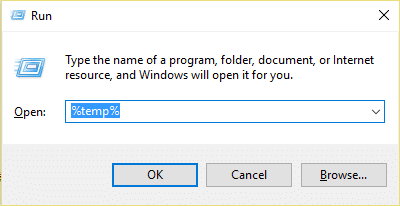
2.Wählen Sie nun alle im obigen Ordner aufgelisteten Dateien aus und löschen Sie sie dauerhaft.

Hinweis: Um Dateien dauerhaft zu löschen, drücken Sie Umschalt + Entf.
3.Einige der Dateien werden nicht gelöscht, da sie gerade verwendet werden, also überspringen Sie sie einfach.
4. Starten Sie Ihren PC neu, um die Änderungen zu speichern.
Methode 7: Benennen Sie ClientRegistry.blob um
1. Navigieren Sie zum Steam-Verzeichnis, das sich im Allgemeinen unter folgender Adresse befindet:
C:\Programme (x86)\Steam\
2.Suchen Sie die Datei ClientRegistry.blob und benennen Sie sie in etwas wie ClientRegistry_OLD.blob um.

3. Starten Sie Steam neu und die obige Datei wird automatisch erstellt.
4.Wenn das Problem behoben ist, müssen Sie nicht fortfahren. Wenn nicht, navigieren Sie erneut zum Steam-Verzeichnis.
5. Führen Sie Steamerrorreporter.exe aus und starten Sie Steam neu.

Methode 8: Steam neu installieren
Hinweis: Stellen Sie sicher, dass Sie Ihre Spieledateien sichern, dh Sie müssen den Steamapps-Ordner sichern.
1. Navigieren Sie zum Steam-Verzeichnis:
C:\Programme (x86)\Steam\Steamapps
2. Sie finden alle heruntergeladenen Spiele oder Anwendungen im Steamapps-Ordner.
3.Stellen Sie sicher, dass Sie diesen Ordner sichern, da Sie ihn später benötigen.
4. Drücken Sie die Windows-Taste + R, geben Sie appwiz.cpl ein und drücken Sie die Eingabetaste.

5. Suchen Sie Steam in der Liste, klicken Sie mit der rechten Maustaste und wählen Sie Deinstallieren.

6.Klicken Sie auf Deinstallieren und laden Sie dann die neueste Version von Steam von seiner Website herunter.
7. Führen Sie Steam erneut aus und prüfen Sie, ob Sie das Problem "Steam wird nicht öffnen" beheben können.
8. Verschieben Sie den Steamapps-Ordner, den Sie gesichert haben, in das Steam-Verzeichnis.
Methode 9 Deaktivieren Sie vorübergehend Antivirus und Firewall
1.Klicken Sie mit der rechten Maustaste auf das Symbol des Antivirenprogramms in der Taskleiste und wählen Sie Deaktivieren.

2. Wählen Sie als Nächstes den Zeitraum aus, für den Antivirus deaktiviert bleibt.

Hinweis: Wählen Sie die kleinstmögliche Zeit, zum Beispiel 15 Minuten oder 30 Minuten.
3.Wenn Sie fertig sind, versuchen Sie erneut, Steam zu öffnen und prüfen Sie, ob der Fehler behoben ist oder nicht.
4. Drücken Sie die Windows-Taste + X und wählen Sie dann Systemsteuerung.

5.Klicken Sie als nächstes auf System und Sicherheit.
6.Klicken Sie dann auf Windows-Firewall.

7.Klicken Sie nun im linken Fensterbereich auf Windows-Firewall ein- oder ausschalten.

8. Wählen Sie Windows-Firewall deaktivieren und starten Sie Ihren PC neu. Versuchen Sie erneut, Steam auszuführen, und prüfen Sie, ob Sie das Problem "Steam wird nicht öffnen" beheben können.
Wenn die obige Methode nicht funktioniert, befolgen Sie genau die gleichen Schritte, um Ihre Firewall wieder einzuschalten.
Methode 10: Deaktivieren Sie Proxy
1. Drücken Sie die Windows-Taste + R, geben Sie dann " inetcpl.cpl " ein und drücken Sie die Eingabetaste, um die Interneteigenschaften zu öffnen .

2. Gehen Sie als Nächstes zur Registerkarte Verbindungen und wählen Sie LAN-Einstellungen.

3. Deaktivieren Sie Proxyserver für Ihr LAN verwenden und stellen Sie sicher, dass „ Einstellungen automatisch erkennen “ aktiviert ist.

4.Klicken Sie auf OK, dann auf Übernehmen und starten Sie Ihren PC neu.
Methode 11: Systemwiederherstellung durchführen
1. Drücken Sie die Windows-Taste + R und geben Sie " sysdm.cpl " ein und drücken Sie dann die Eingabetaste.

2.Select System Protection Registerkarte und wählen Sie die Systemwiederherstellung.

3.Klicken Sie auf Weiter und wählen Sie den gewünschten Systemwiederherstellungspunkt .

4.Befolgen Sie die Anweisungen auf dem Bildschirm, um die Systemwiederherstellung abzuschließen.
5. Nach dem Neustart können Sie möglicherweise das Problem mit dem Steam wird nicht öffnen beheben.
Methode 12: Führen Sie CCleaner und Malwarebytes aus
1.Laden Sie CCleaner & Malwarebytes herunter und installieren Sie es .
2. Führen Sie Malwarebytes aus und lassen Sie Ihr System nach schädlichen Dateien durchsuchen.
3.Wenn Malware gefunden wird, wird sie automatisch entfernt.
4. Führen Sie nun CCleaner aus und im Abschnitt "Cleaner" auf der Registerkarte Windows empfehlen wir, die folgenden zu reinigenden Auswahlen zu überprüfen:

5.Sobald Sie sich vergewissert haben, dass die richtigen Punkte überprüft wurden, klicken Sie einfach auf Run Cleaner und lassen Sie CCleaner seinen Lauf nehmen.
6.Um Ihr System weiter zu bereinigen, wählen Sie die Registerkarte Registrierung und stellen Sie sicher, dass Folgendes aktiviert ist:

7.Wählen Sie Nach Problem suchen und lassen Sie CCleaner scannen, und klicken Sie dann auf Ausgewählte Probleme beheben.
8.Wenn CCleaner fragt „ Möchten Sie Änderungen an der Registrierung sichern? “ wählen Sie Ja.
9.Sobald Ihr Backup abgeschlossen ist, wählen Sie Fix All Selected Issues.
10.Starten Sie Ihren PC neu, um die Änderungen zu speichern und zu sehen, ob Sie den Fehler beim Herstellen einer Verbindung zum Steam-Netzwerk beheben können.
Empfohlen:
Das war's, Sie haben erfolgreich Steam wird nicht geöffnetes Problem behoben, aber wenn Sie noch Fragen zu diesem Tutorial haben, können Sie sie gerne im Kommentarbereich stellen.