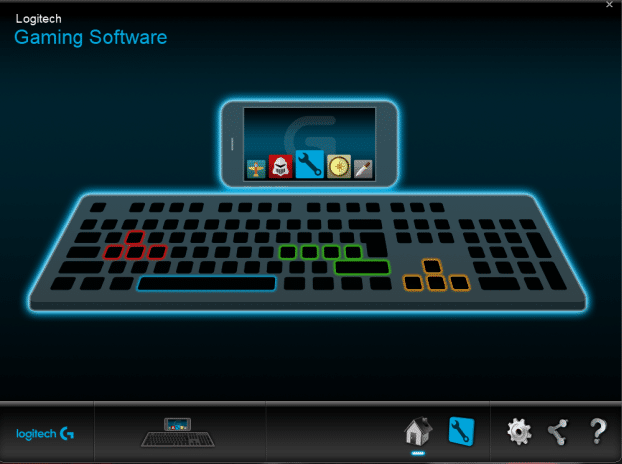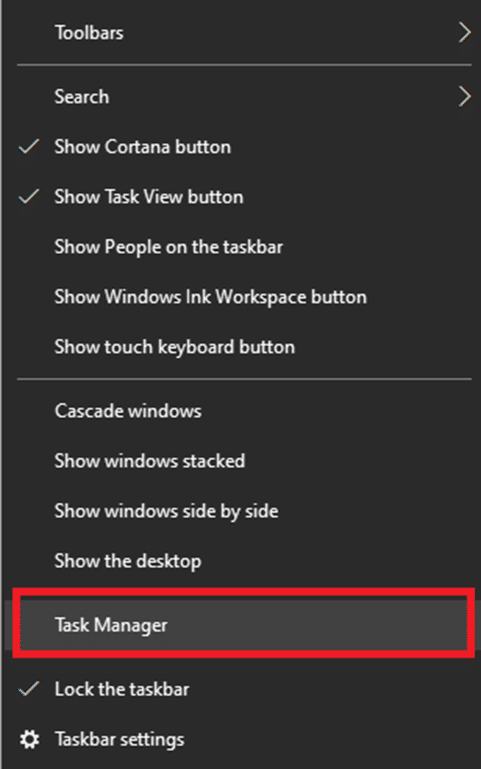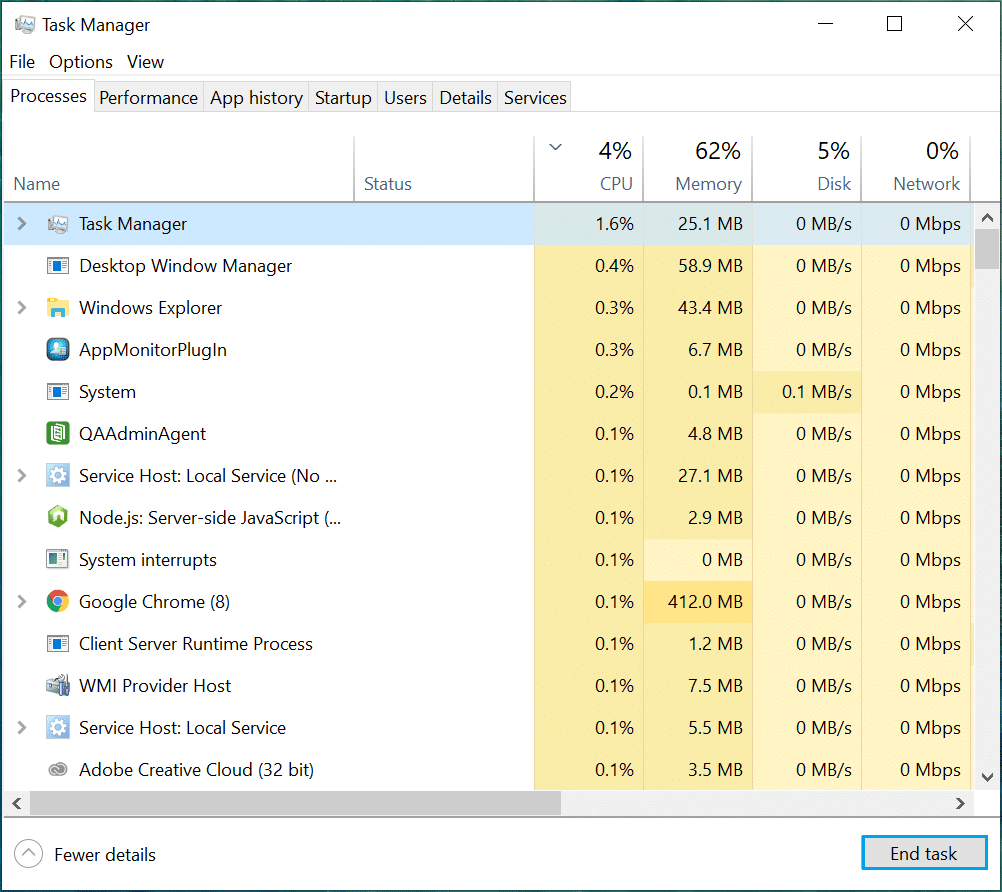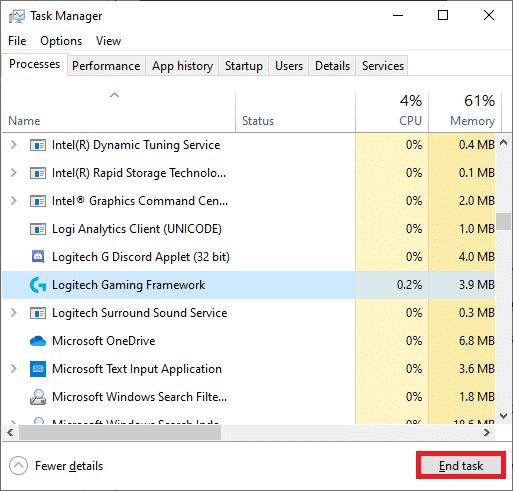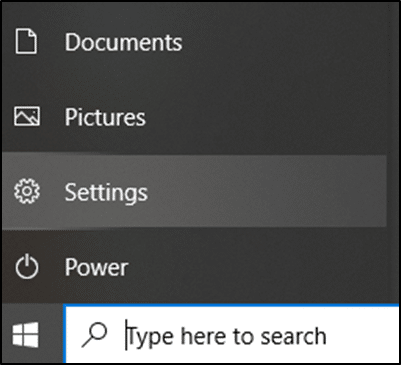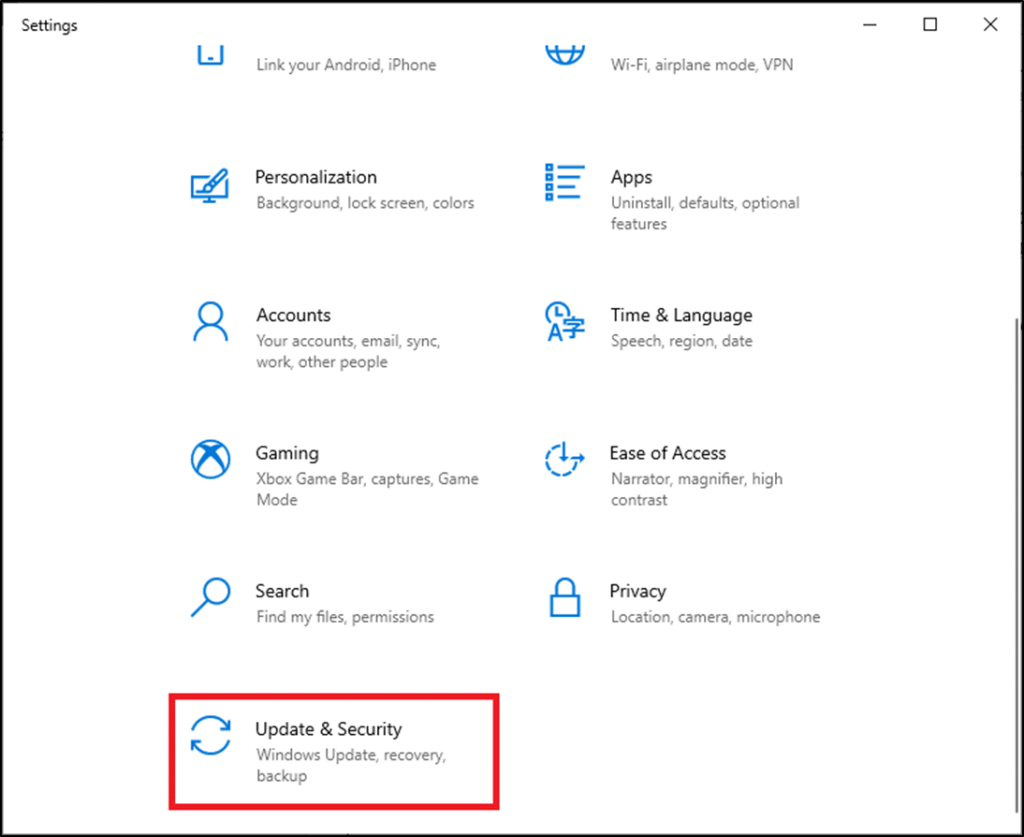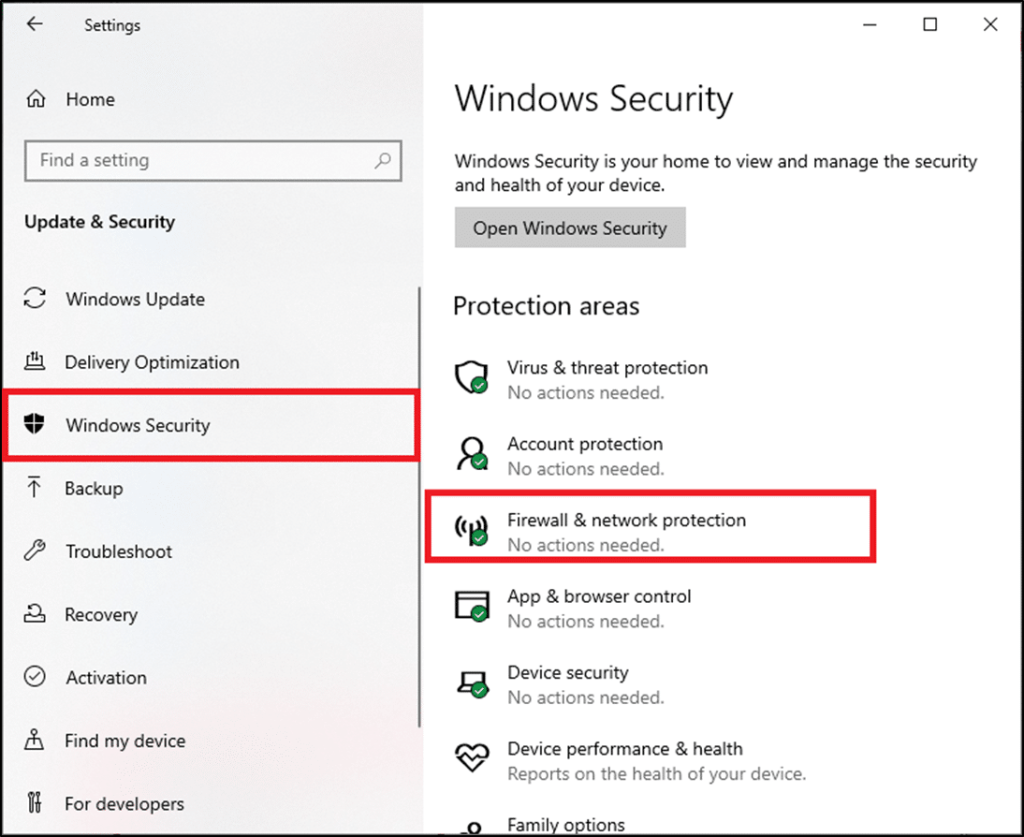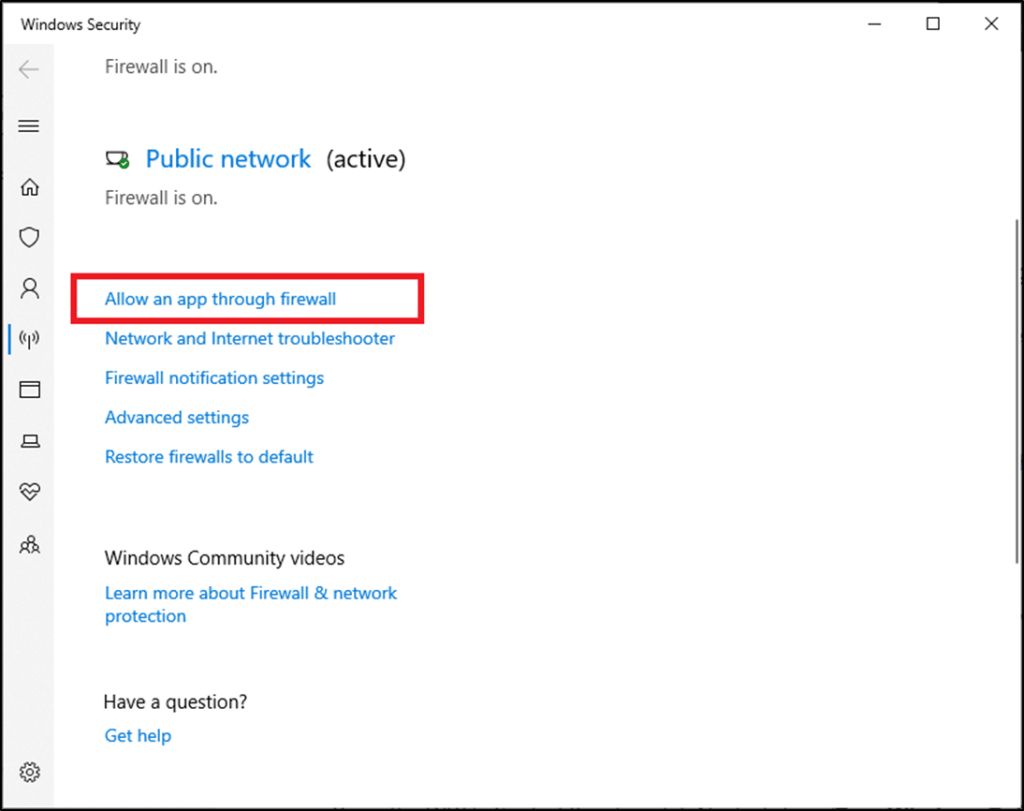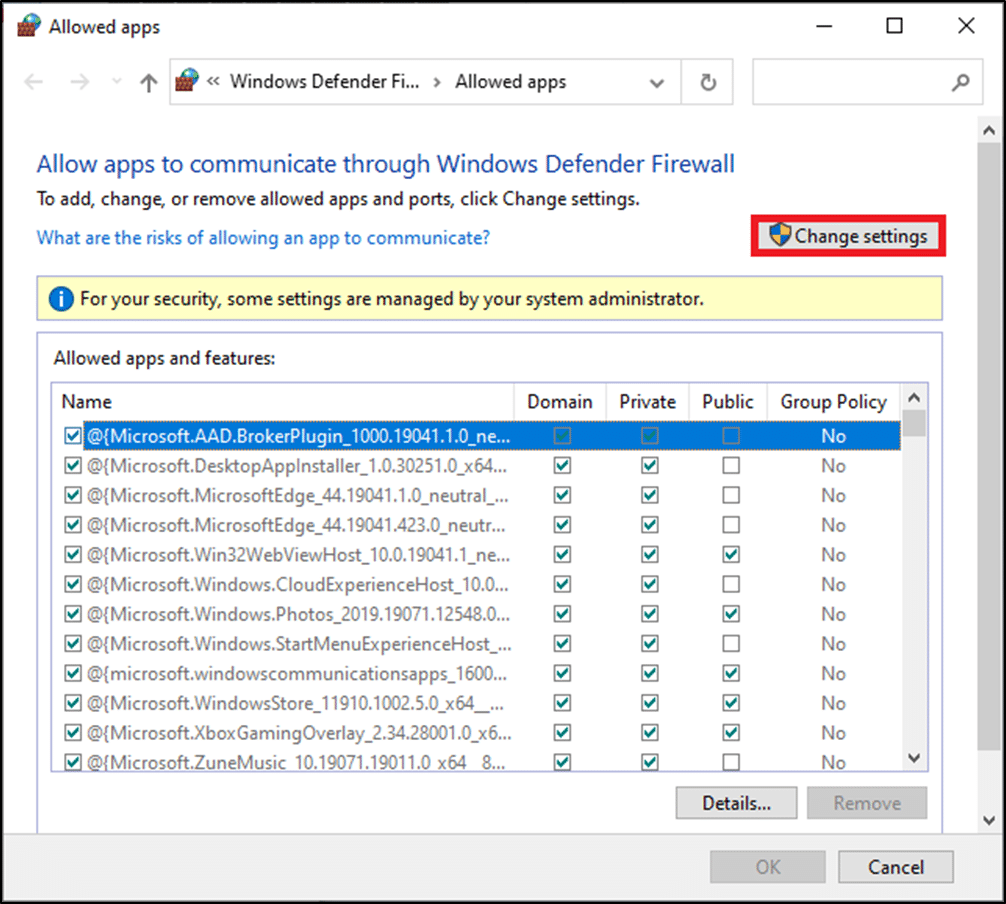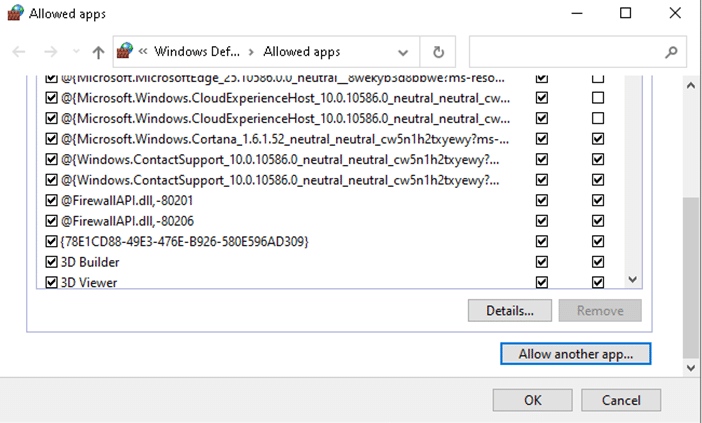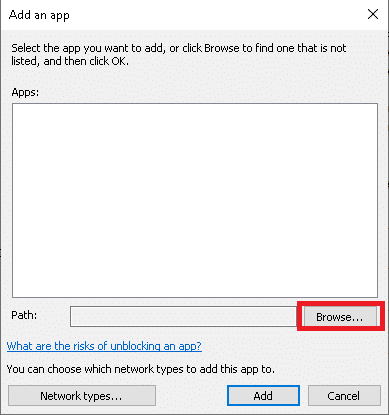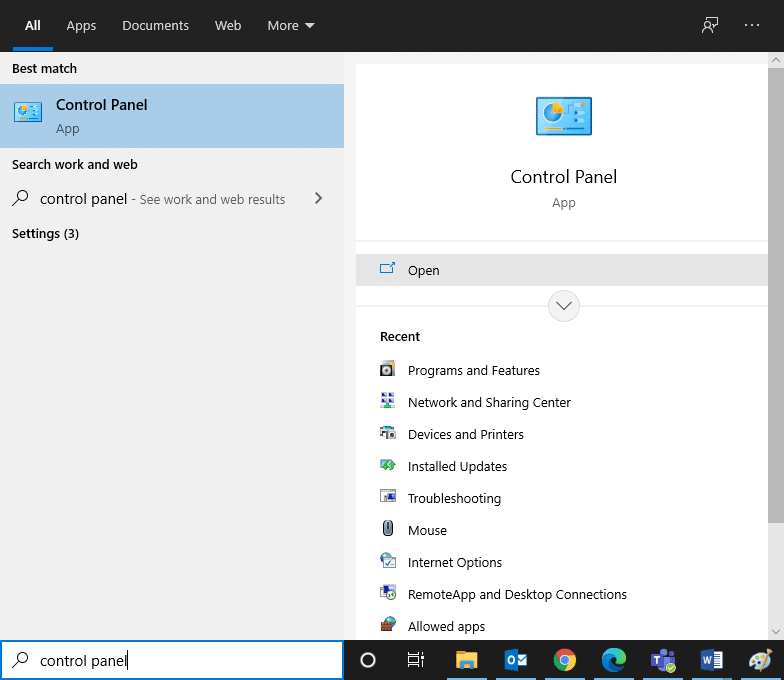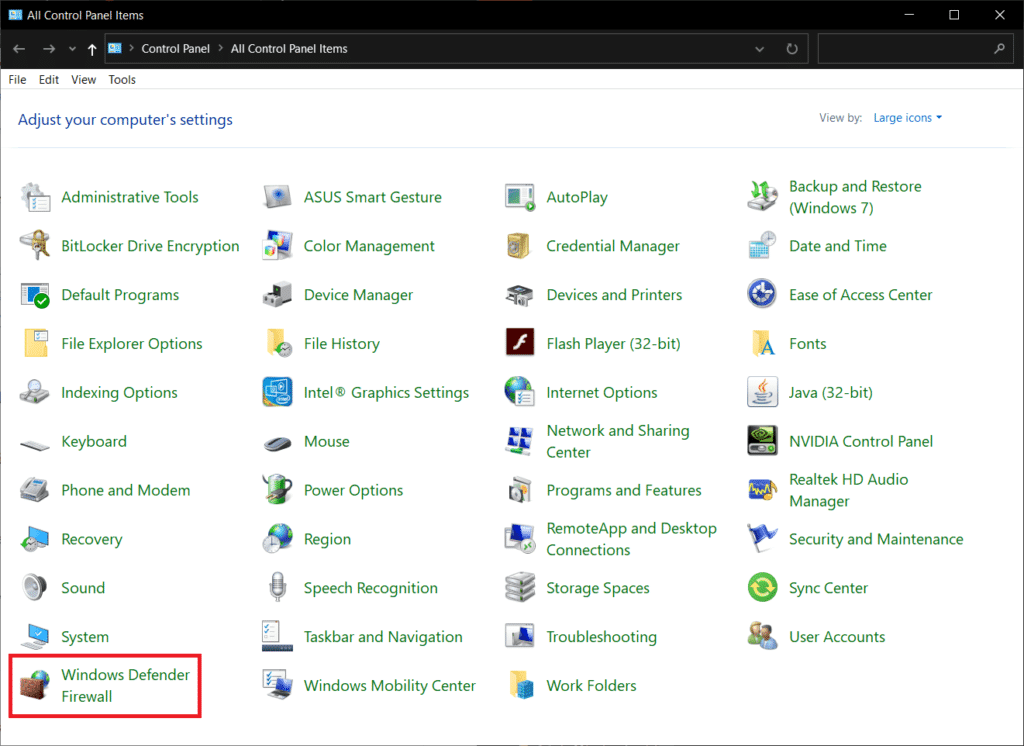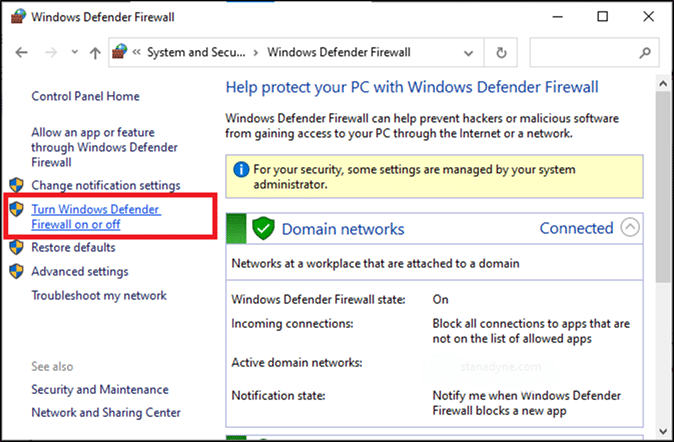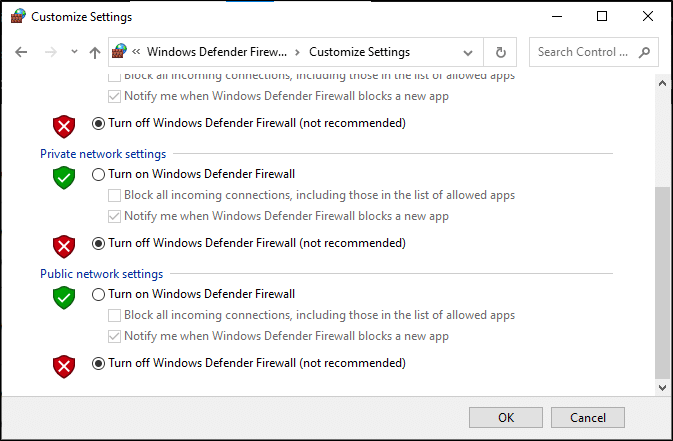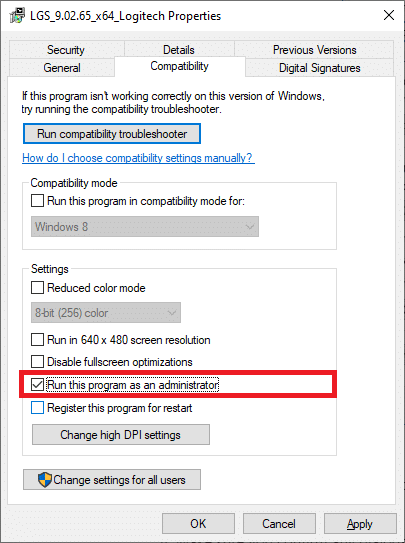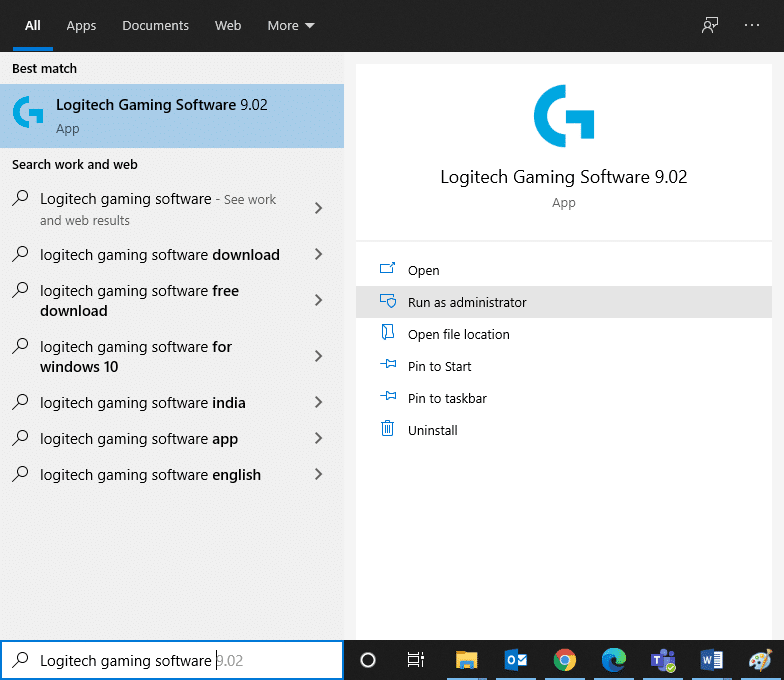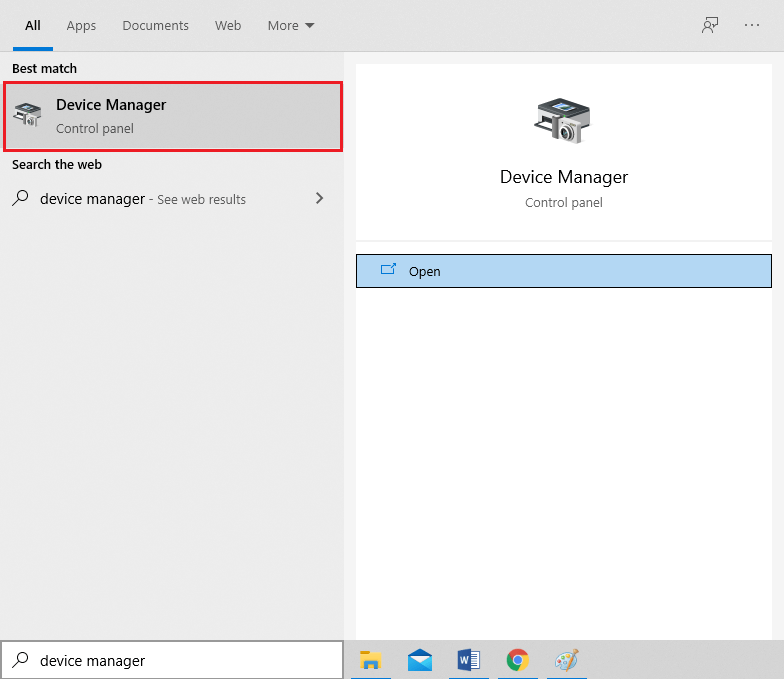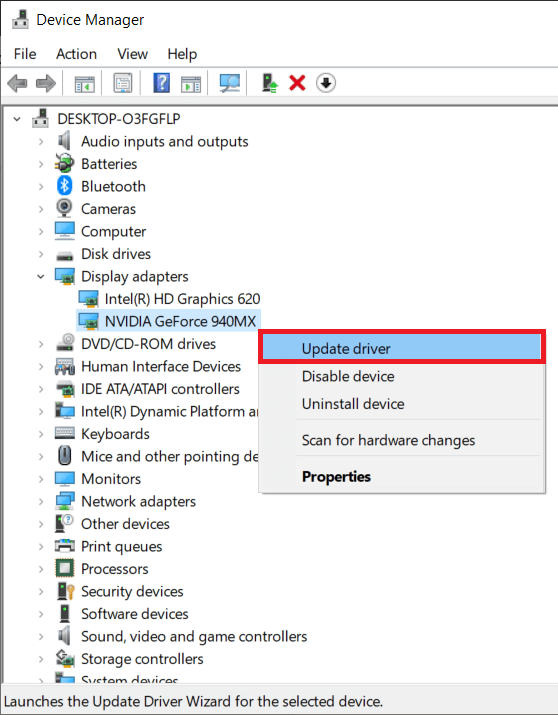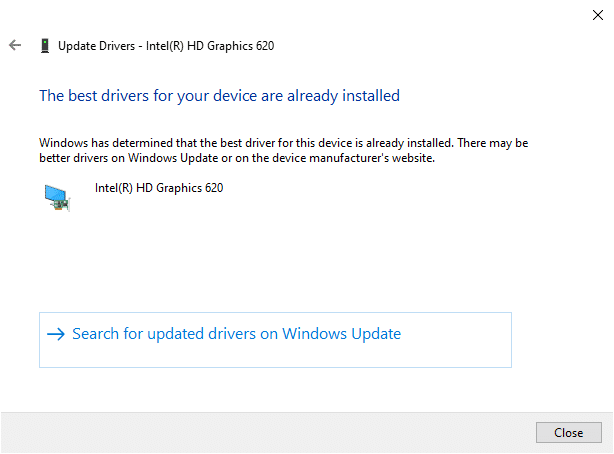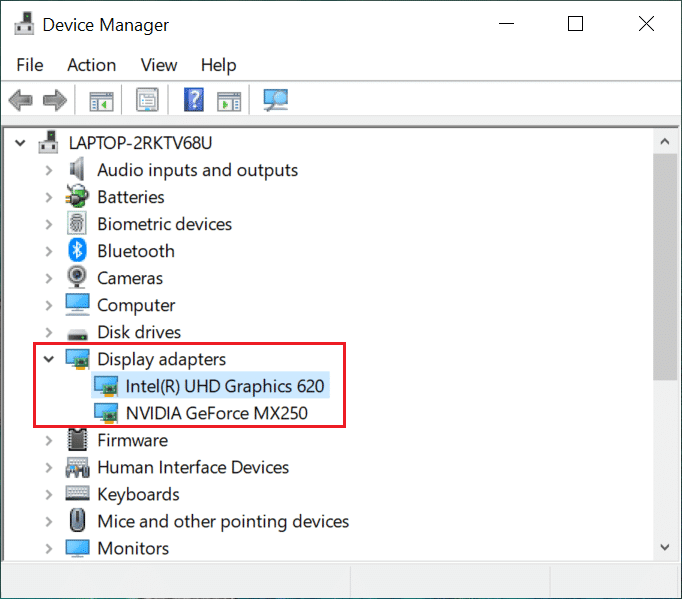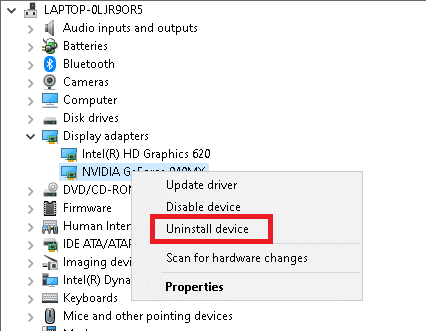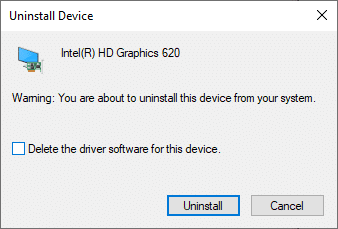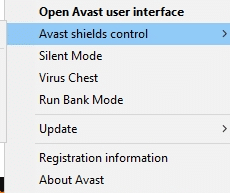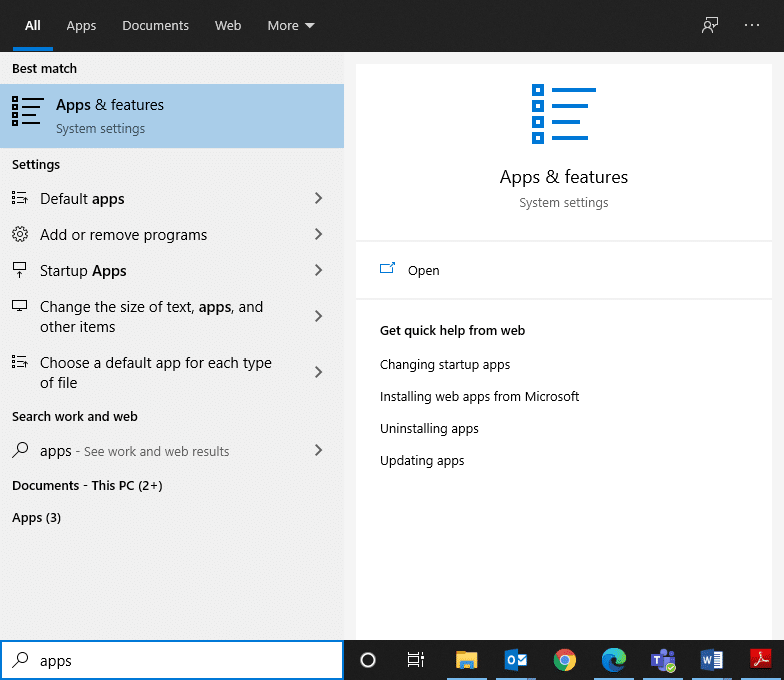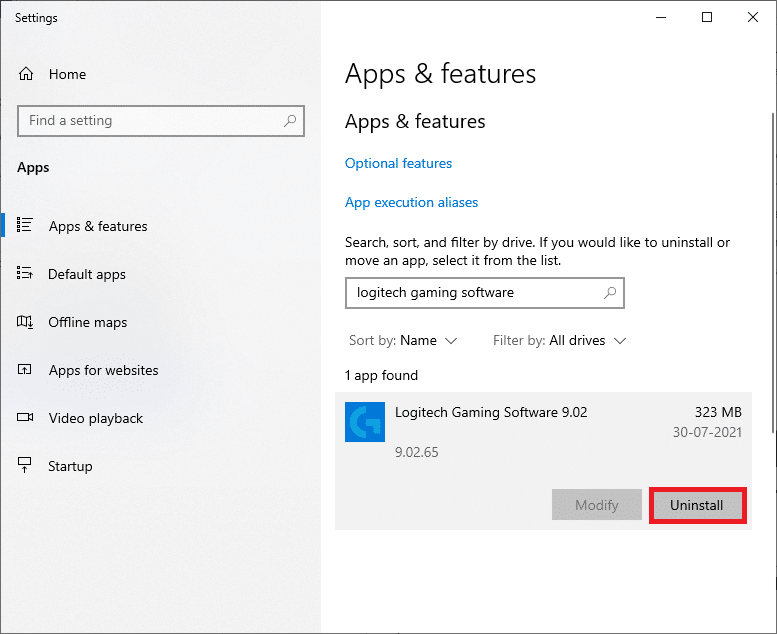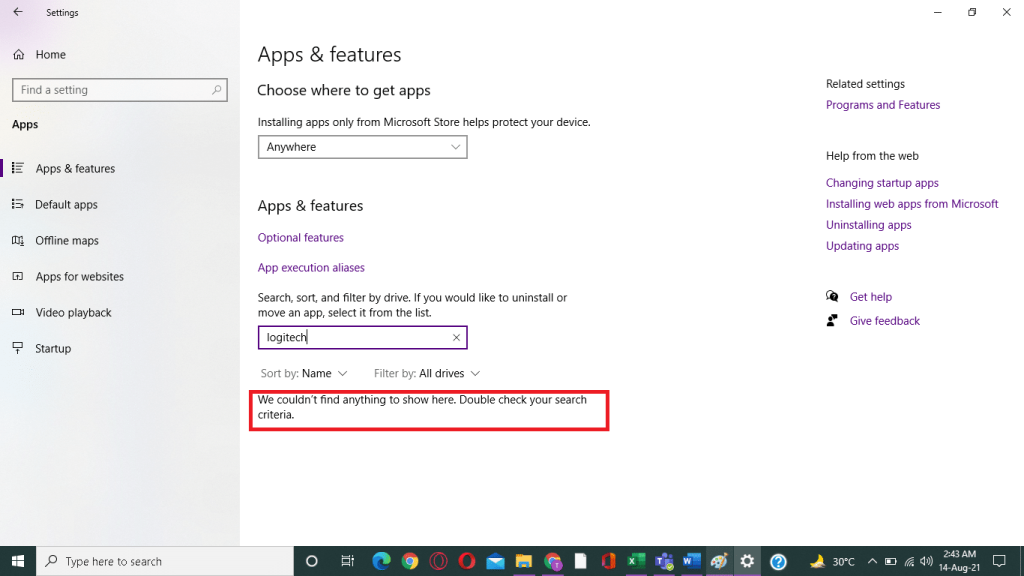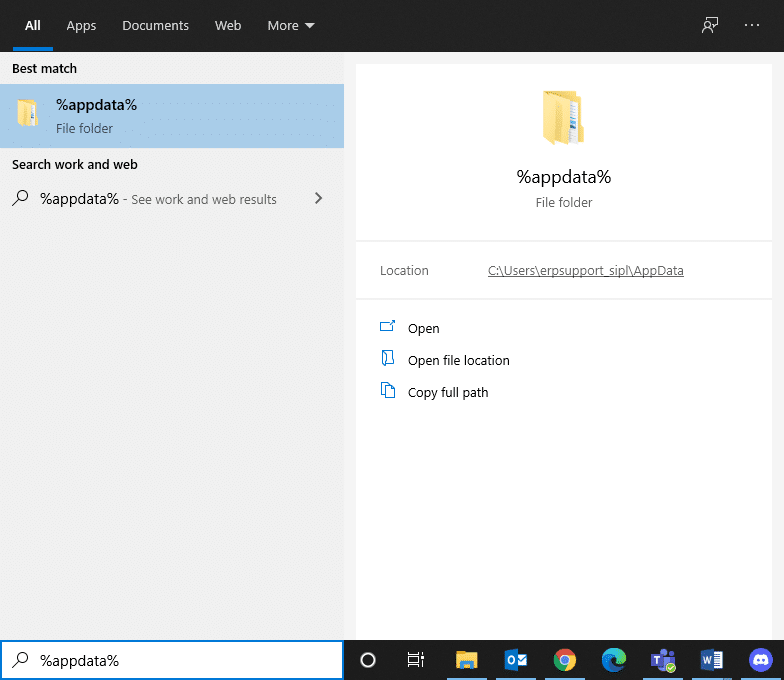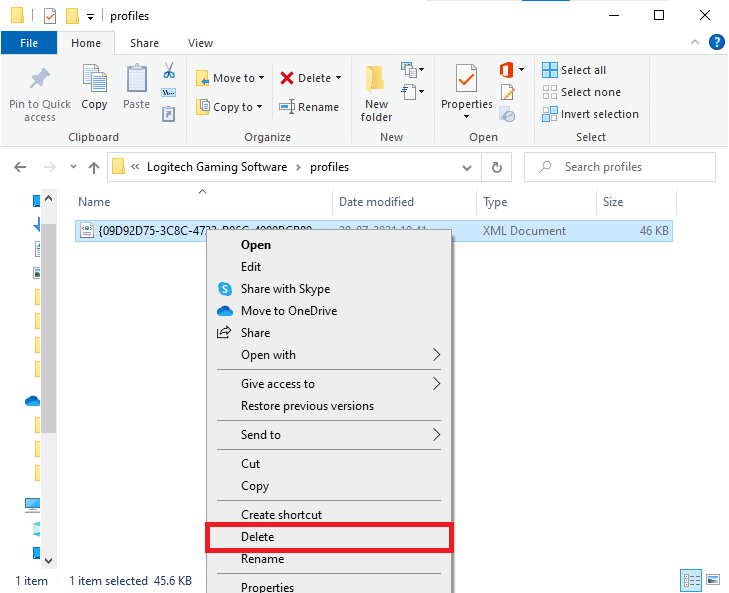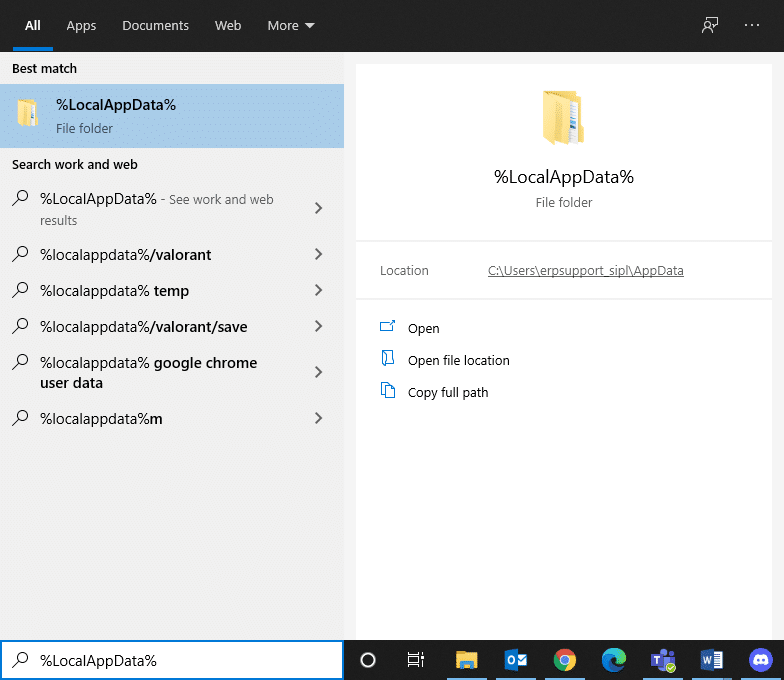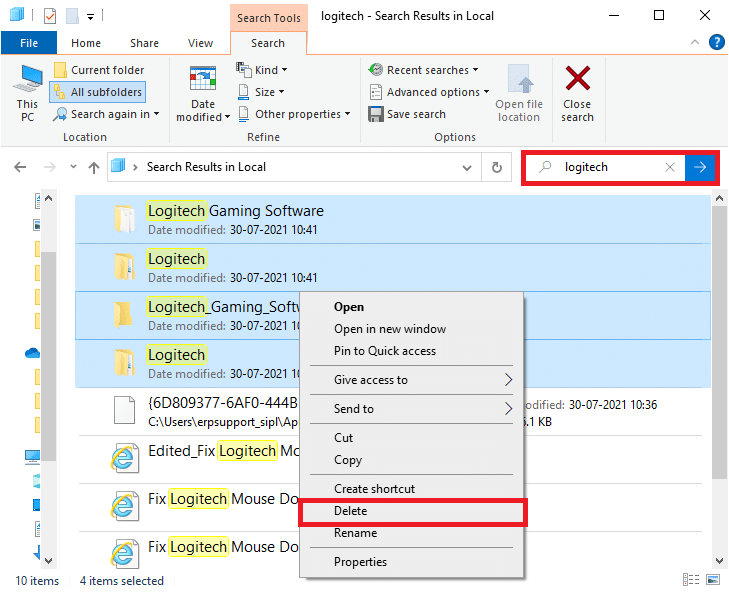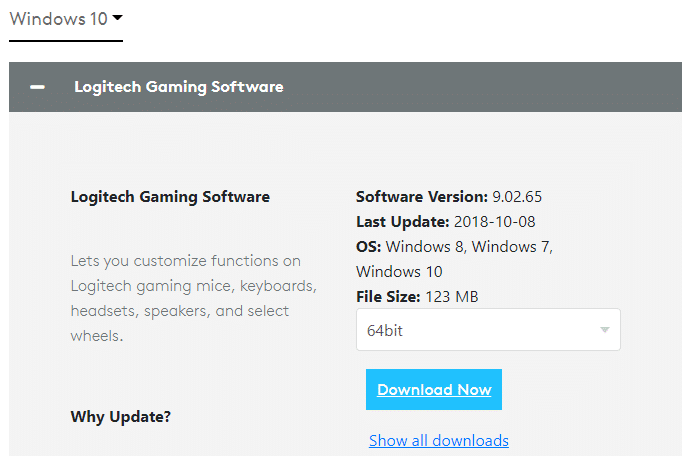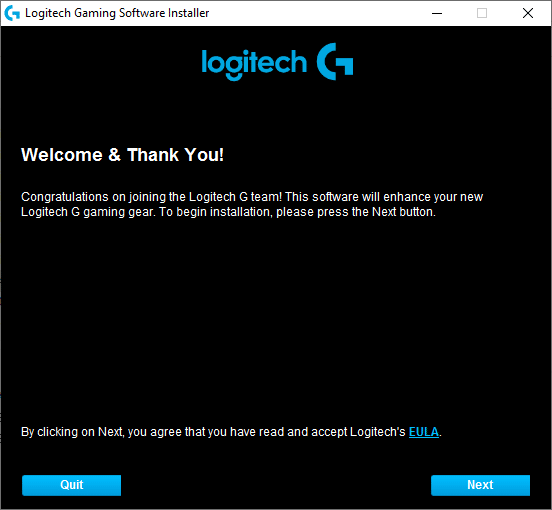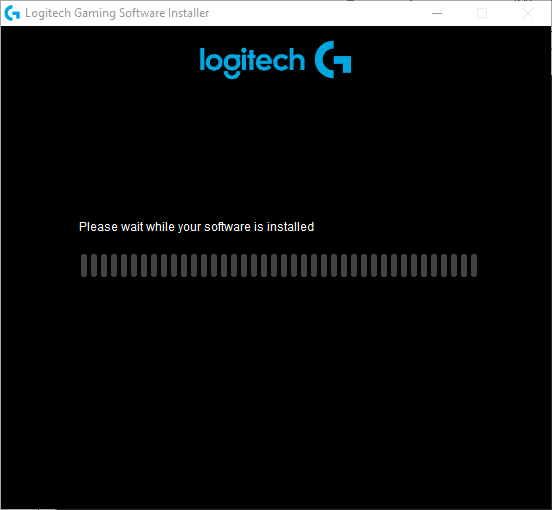Die Logitech Gaming Software ist eine Anwendung, über die Sie auf Logitech-Peripheriegeräte wie Logitech-Maus, Headsets, Tastaturen usw. zugreifen, diese steuern und anpassen können. Darüber hinaus unterstützt diese Software eine Vielzahl von Funktionen, darunter Mehrtastenbefehle, Profile und LCD-Konfiguration. Es kann jedoch vorkommen, dass die Logitech Gaming Software manchmal nicht geöffnet wird. Daher bringen wir eine perfekte Anleitung mit, die Ihnen hilft, das Problem mit der Logitech Gaming Software zu beheben.
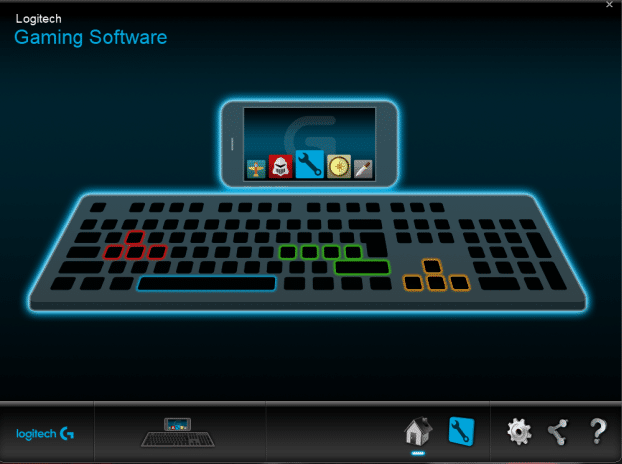
Inhalt
Beheben Sie den Fehler, dass die Logitech Gaming-Software nicht geöffnet wird
Einige wichtige Ursachen für dieses Problem sind im Folgenden zusammengefasst:
- Login Items: Wenn die Logitech Gaming Software als Startprogramm gestartet wird, erkennt Windows das Programm als geöffnet und aktiv, auch wenn dies nicht der Fall ist. Daher kann dies dazu führen, dass die Logitech Gaming Software nicht geöffnet wird.
- Windows Defender Firewall: Wenn die Windows Defender Firewall das Programm blockiert hat, können Sie die Logitech-Gaming-Software nicht öffnen, da sie einen Internetzugang benötigt.
- Verweigerte Administratorberechtigungen: Möglicherweise wird die Logitech Gaming Software nicht auf einem Windows-PC geöffnet, wenn das System die Administratorrechte für das genannte Programm verweigert.
- Veraltete Treiberdateien: Wenn die auf Ihrem System installierten Gerätetreiber inkompatibel oder veraltet sind, kann dies ebenfalls das genannte Problem auslösen, da die Elemente in der Software keine ordnungsgemäße Verbindung mit dem Launcher herstellen können.
- Antivirensoftware von Drittanbietern : Die Antivirensoftware von Drittanbietern verhindert das Öffnen potenziell schädlicher Programme, kann dabei aber auch vertrauenswürdige Programme stoppen. Daher führt dies dazu, dass die Logitech Gaming Software keine Probleme beim Herstellen eines Verbindungsgateways öffnet.
Nachdem Sie nun Grundkenntnisse über die Gründe für das Problem der Logitech Gaming Software haben, lesen Sie weiter, um die Lösungen für dieses Problem zu finden.
Methode 1: Starten Sie den Logitech-Prozess über den Task-Manager neu
Wie oben erwähnt, führt das Starten dieser Software als Startvorgang dazu, dass die Logitech Gaming Software unter Windows 10 nicht geöffnet wird. Daher berichteten viele Benutzer, dass das Deaktivieren des Programms über die Registerkarte „Start“ beim Neustart über den Task-Manager dieses Problem behebt. Befolgen Sie die folgenden Anweisungen, um dasselbe zu implementieren:
Hinweis : Um die Startvorgänge zu deaktivieren, müssen Sie sich als Administrator anmelden .
1. Klicken Sie mit der rechten Maustaste auf eine leere Stelle in der Taskleiste , um den Task-Manager wie abgebildet zu starten .
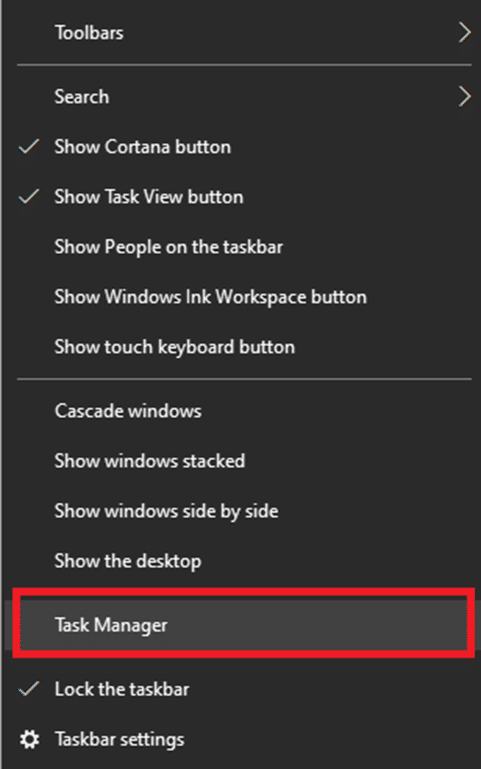
2. Suchen Sie auf der Registerkarte Prozesse nach Logitech Gaming Framework- Prozessen in Ihrem System
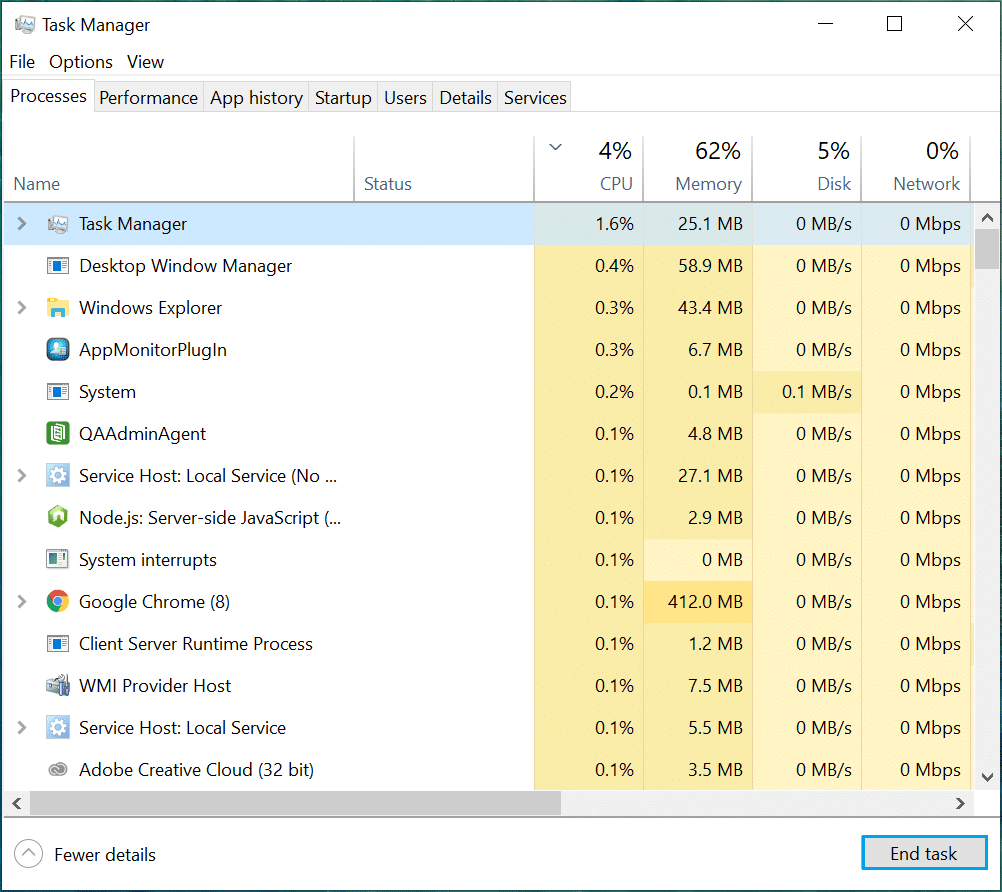
3. Klicken Sie mit der rechten Maustaste darauf und wählen Sie Task beenden , wie gezeigt.
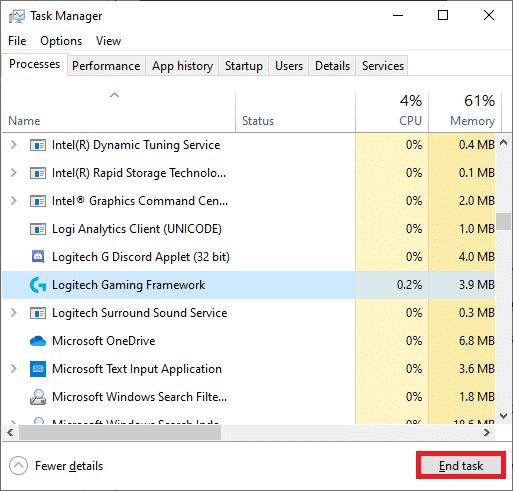
Wenn dies nicht hilft, dann:
4. Wechseln Sie zur Registerkarte Startup und klicken Sie auf Logitech Gaming Framework .
5. Wählen Sie Anzeige deaktivieren in der unteren rechten Ecke des Bildschirms.

6. Starten Sie das System neu. Dies sollte das Problem beheben, dass die Logitech Gaming Software nicht geöffnet wird. Wenn nicht, versuchen Sie es mit dem nächsten Fix.
Lesen Sie auch: Beenden Sie ressourcenintensive Prozesse mit dem Windows Task-Manager (GUIDE)
Methode 2: Ändern Sie die Windows Defender-Firewall-Einstellungen
Die Windows-Firewall fungiert als Filter in Ihrem System. Es scannt die Informationen von der Website, die zu Ihrem System gelangen, und blockiert die Eingabe schädlicher Details. Gelegentlich erschwert dieses eingebaute Programm es dem Spiel, sich mit dem Host-Server zu verbinden. Das Erstellen von Ausnahmen für die Logitech Gaming Software oder das vorübergehende Deaktivieren der Firewall sollte Ihnen helfen, den Fehler beim Öffnen der Logitech Gaming Software zu beheben.
Methode 2A: Logitech Gaming Software-Ausnahme zur Firewall hinzufügen
1. Drücken Sie die Windows-Taste und klicken Sie auf das Zahnradsymbol , um die Einstellungen zu öffnen .
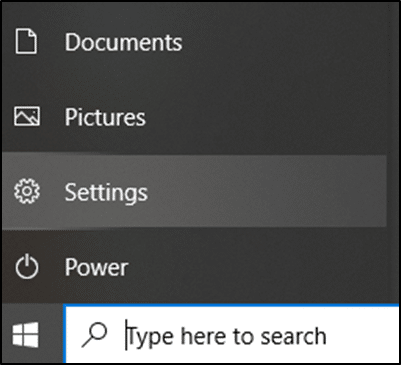
2. Öffnen Sie Update & Sicherheit, indem Sie darauf klicken.
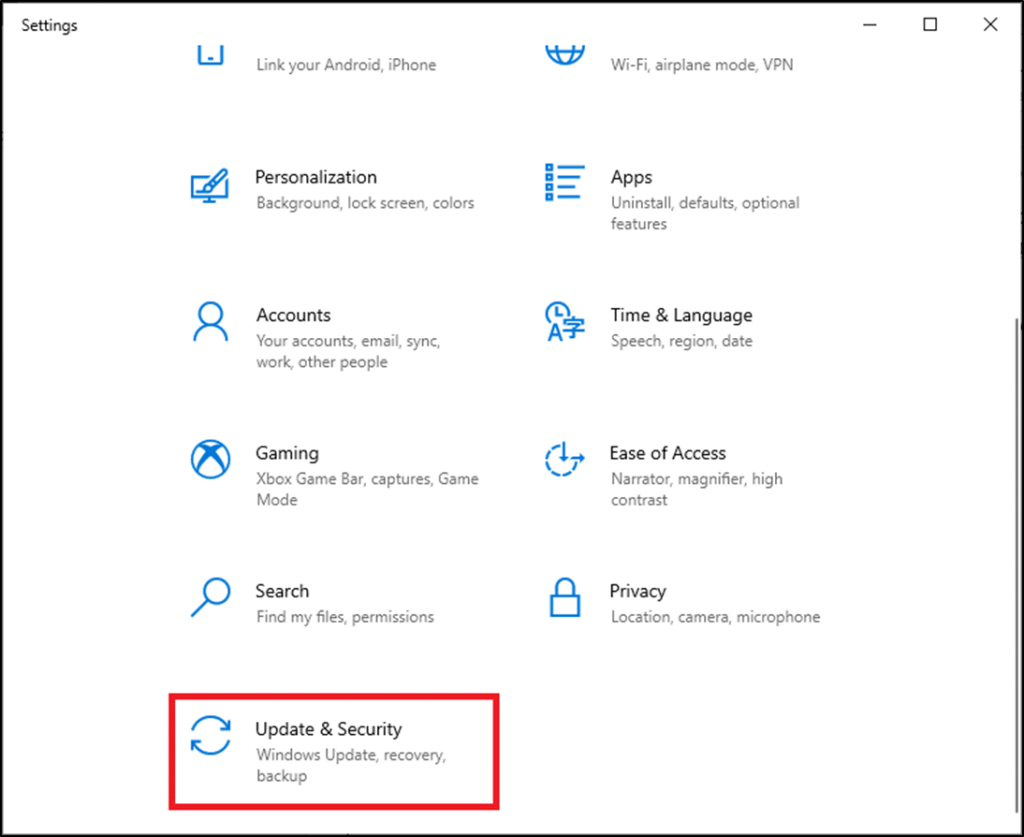
3. Wählen Sie im linken Fenster Windows-Sicherheit und klicken Sie im rechten Fenster auf Firewall & Netzwerkschutz .
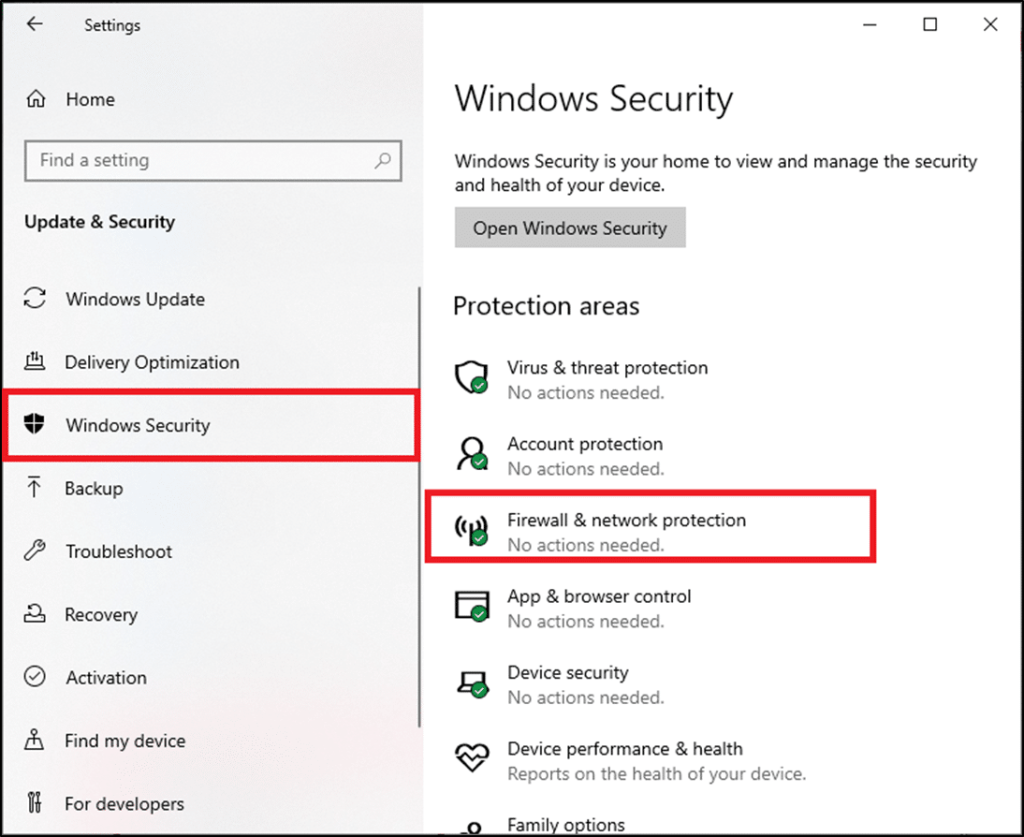
4. Klicken Sie hier auf App durch Firewall zulassen .
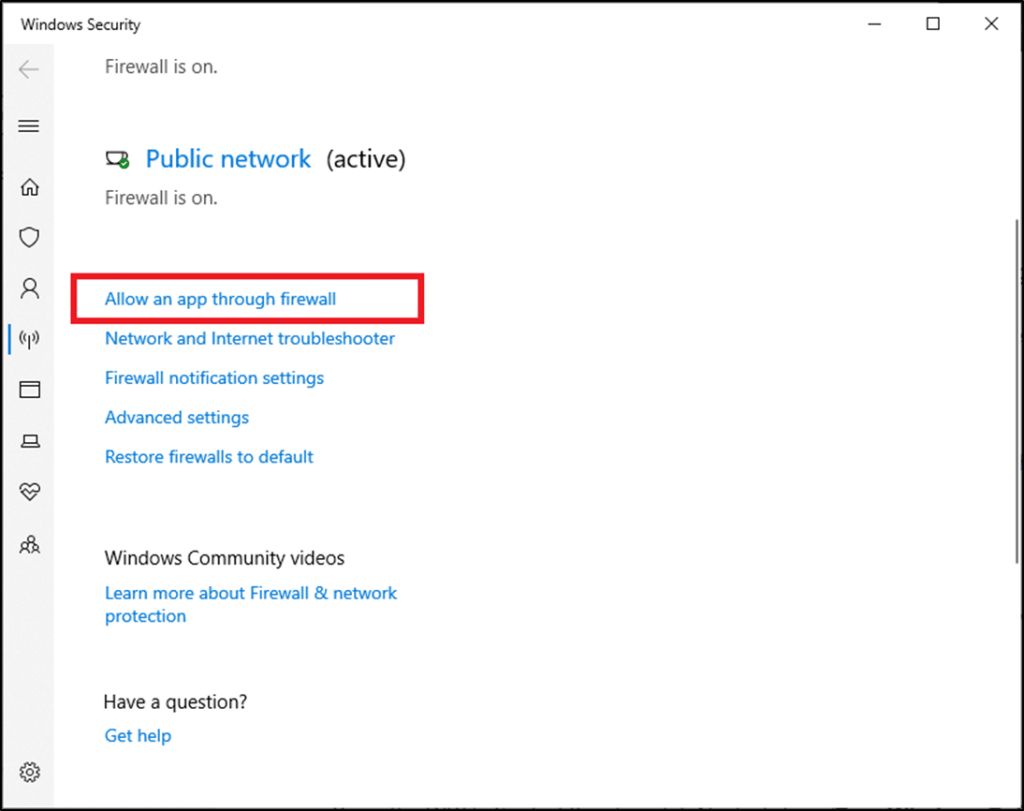
5. Klicken Sie nun auf Einstellungen ändern . Klicken Sie außerdem in der Bestätigungsabfrage auf Ja .
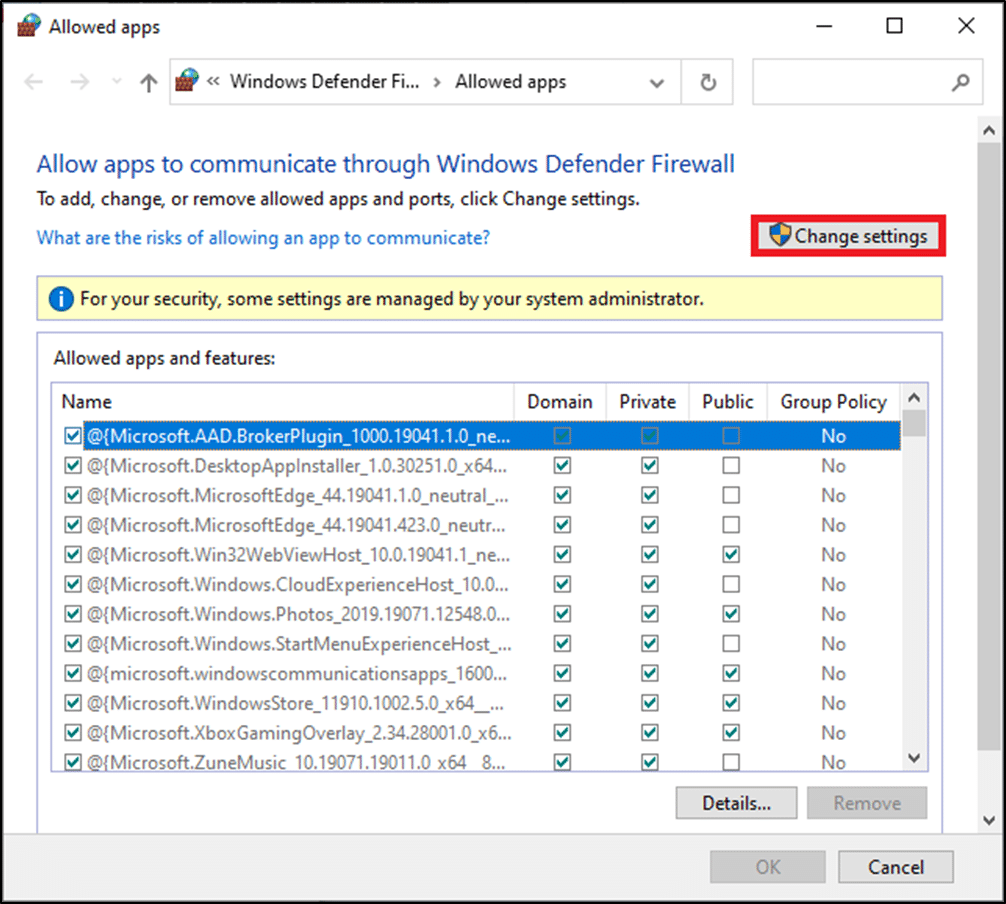
6. Klicken Sie unten auf dem Bildschirm auf die Option Weitere App zulassen .
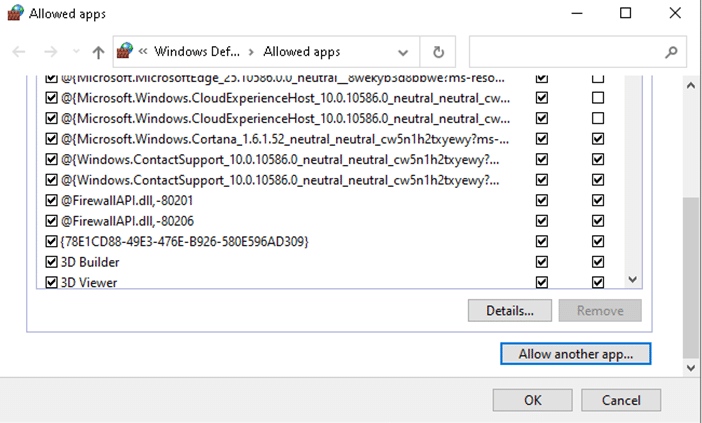
7. Wählen Sie Durchsuchen… ,
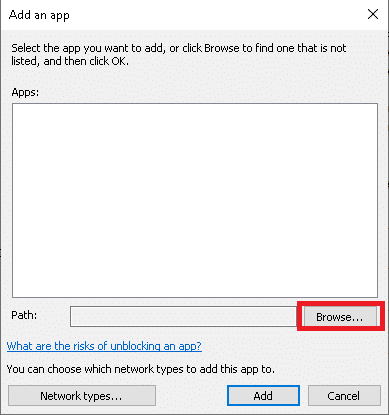
8. Gehen Sie zum Installationsverzeichnis der Logitech Gaming Software und wählen Sie die ausführbare Launcher-Datei aus .
9. Klicken Sie auf OK , um die Änderungen zu speichern.
Methode 2B: Deaktivieren Sie die Windows Defender-Firewall vorübergehend (nicht empfohlen)
1. Starten Sie die Systemsteuerung, indem Sie das Windows- Suchmenü durchsuchen und auf Öffnen klicken .
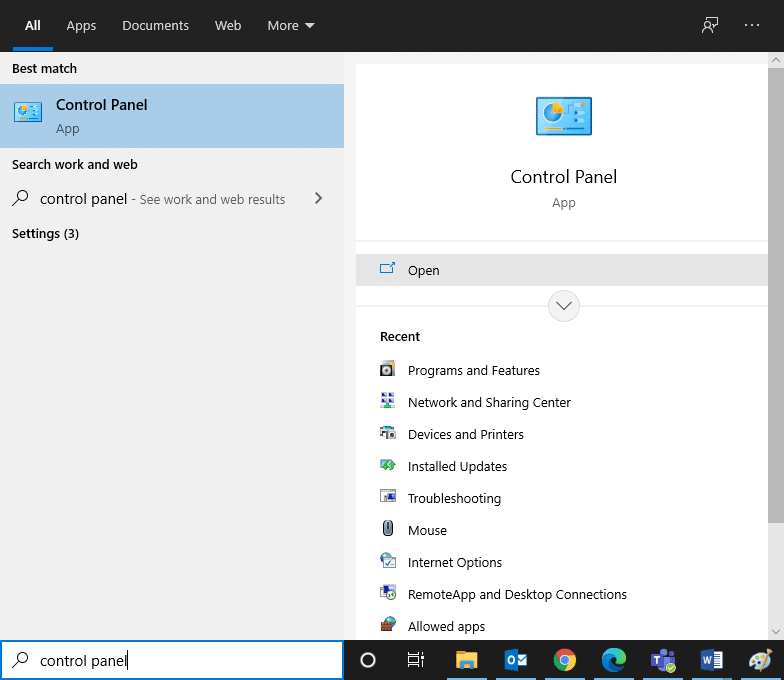
2. Wählen Sie hier wie gezeigt Windows Defender Firewall aus .
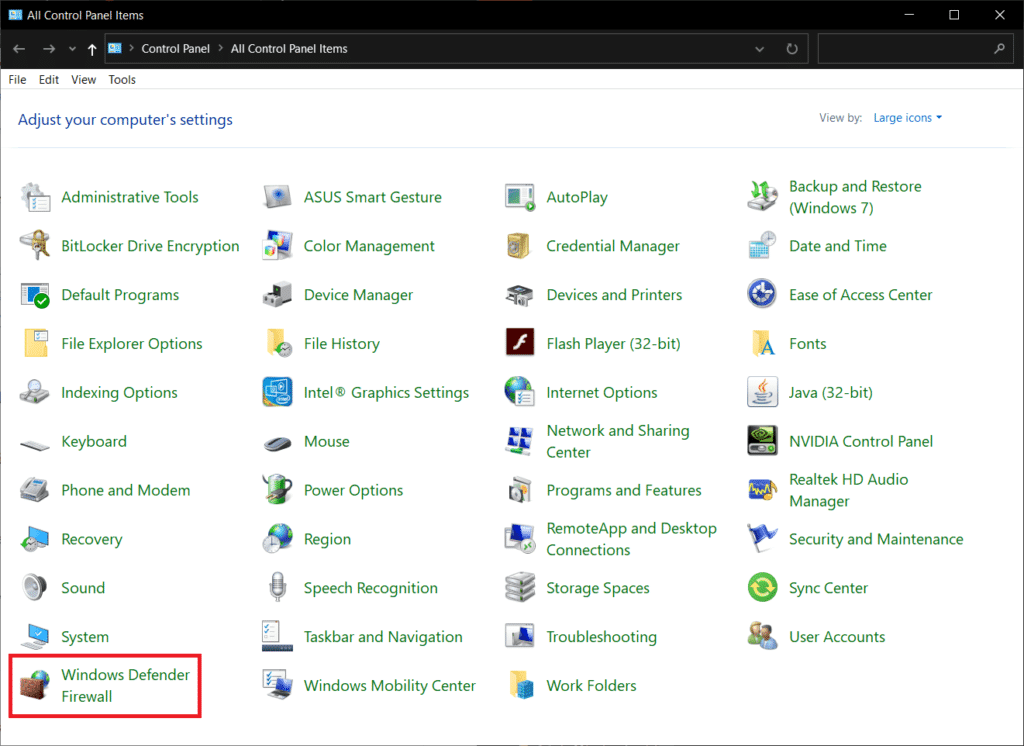
3. Klicken Sie im linken Bereich auf die Option Windows Defender Firewall aktivieren oder deaktivieren.
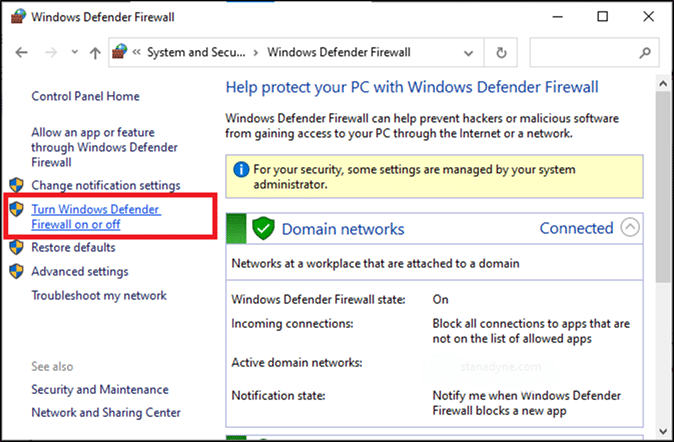
4. Aktivieren Sie nun die Kontrollkästchen: Deaktivieren Sie die Windows Defender-Firewall (nicht empfohlen) für alle Arten von Netzwerkeinstellungen.
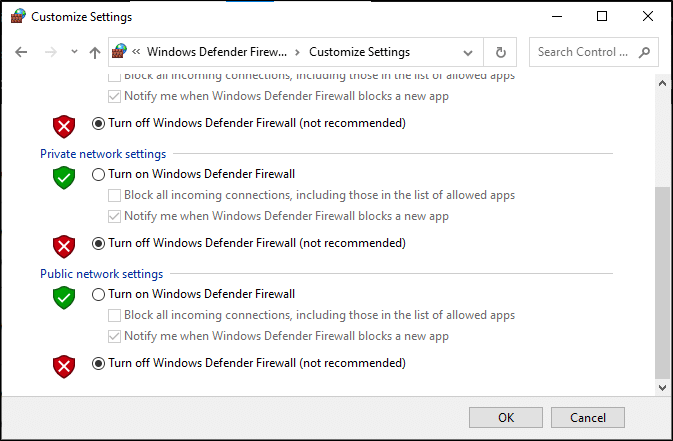
5. Starten Sie Ihr System neu und prüfen Sie, ob das Problem, dass die Logitech Gaming Software nicht geöffnet wird, behoben ist.
Lesen Sie auch: So blockieren oder entsperren Sie Programme in der Windows Defender-Firewall
Methode 3: Führen Sie die Logitech Gaming Software als Administrator aus
Nur wenige Benutzer schlugen vor, dass das Ausführen der Logitech Gaming Software als Administrator das genannte Problem löste. Versuchen Sie also dasselbe wie folgt:
1. Navigieren Sie zum Installationsverzeichnis, in dem Sie die Logitech Gaming Framework Software in Ihrem System installiert haben.
2. Klicken Sie nun mit der rechten Maustaste darauf und wählen Sie Eigenschaften .
3. Wechseln Sie im Eigenschaftenfenster zur Registerkarte Kompatibilität .
4. Aktivieren Sie nun das Kontrollkästchen Dieses Programm als Administrator ausführen, wie im Bild unten hervorgehoben.
5. Klicken Sie abschließend auf Übernehmen > OK , um die Änderungen zu speichern.
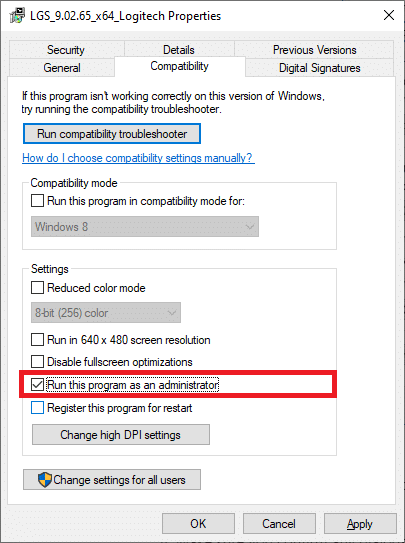
6. Starten Sie nun das Programm neu, wie unten dargestellt.
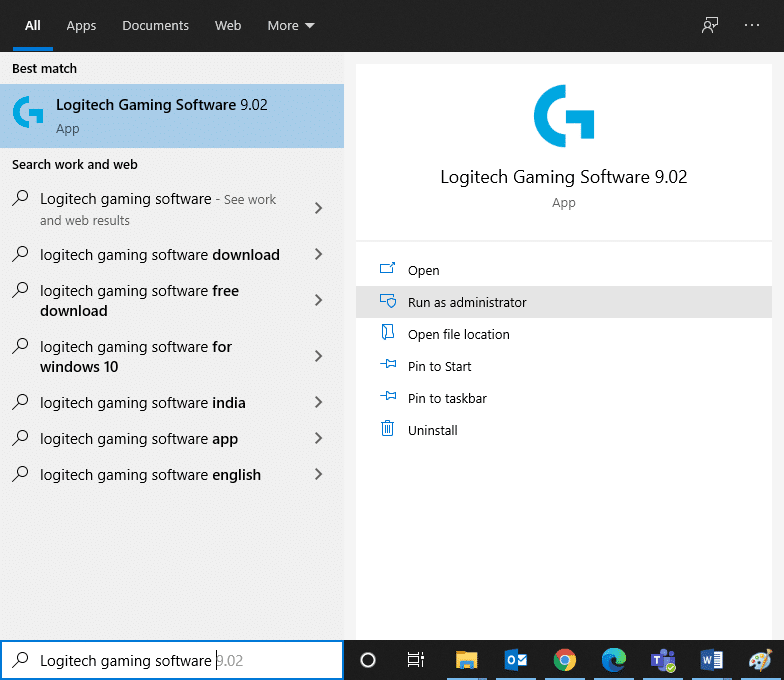
Methode 4: Systemtreiber aktualisieren oder neu installieren
Um den Fehler Logitech Gaming Software wird nicht geöffnet in Ihrem Windows-System zu beheben, versuchen Sie, die Treiber für die neueste Version zu aktualisieren oder neu zu installieren.
Hinweis: In beiden Fällen ist das Nettoergebnis gleich. Daher können Sie nach Belieben wählen.
Methode 4A: Treiber aktualisieren
1. Suchen Sie in der Suchleiste nach Geräte-Manager und klicken Sie dann wie abgebildet auf Öffnen .
Hinweis: Es wird empfohlen, alle Systemtreiber zu aktualisieren. Hier wurde der Display-Adapter als Beispiel genommen.
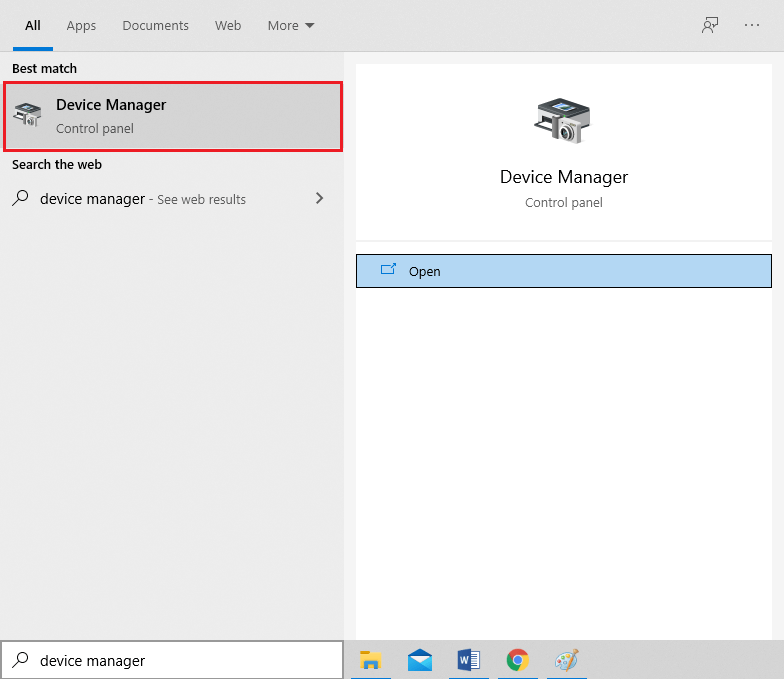
2. Navigieren Sie zu Grafikkarten und doppelklicken Sie darauf.
3. Klicken Sie nun mit der rechten Maustaste auf Ihren Treiber und klicken Sie wie hervorgehoben auf Treiber aktualisieren .
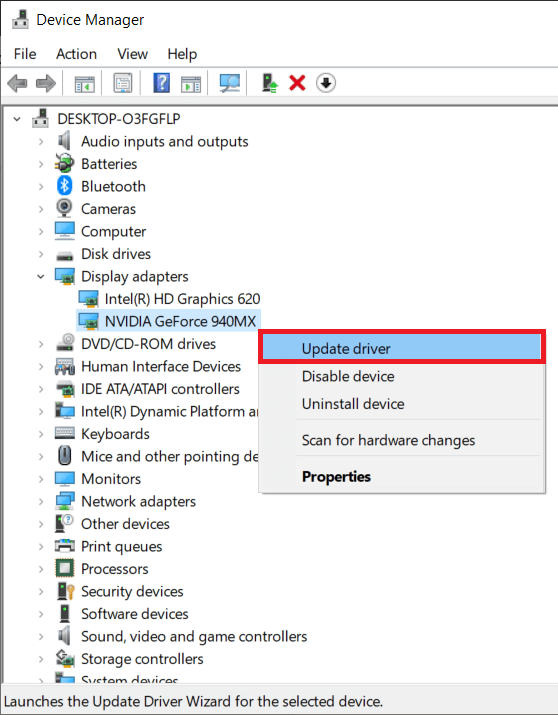
4. Klicken Sie anschließend auf Automatisch nach Treibern suchen.

5A. Die Treiber werden auf die neueste Version aktualisiert, sofern sie nicht bereits aktualisiert wurden.
5B. Wenn sie sich bereits in einem aktualisierten Stadium befinden, zeigt der Bildschirm an, dass die besten Treiber für Ihr Gerät bereits installiert sind.
6. Klicken Sie auf die Schaltfläche Schließen , um das Fenster zu verlassen.
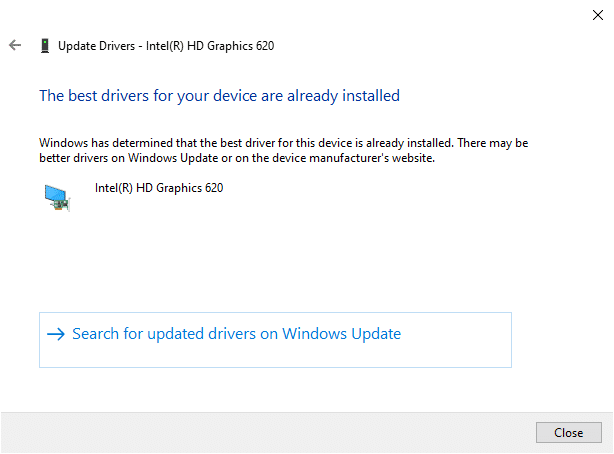
Wenn dies nicht funktioniert, versuchen Sie, die Treiber wie unten beschrieben neu zu installieren.
Methode 4B: Treiber neu installieren
1. Starten Sie den Geräte-Manager und erweitern Sie die Grafikkarten wie zuvor
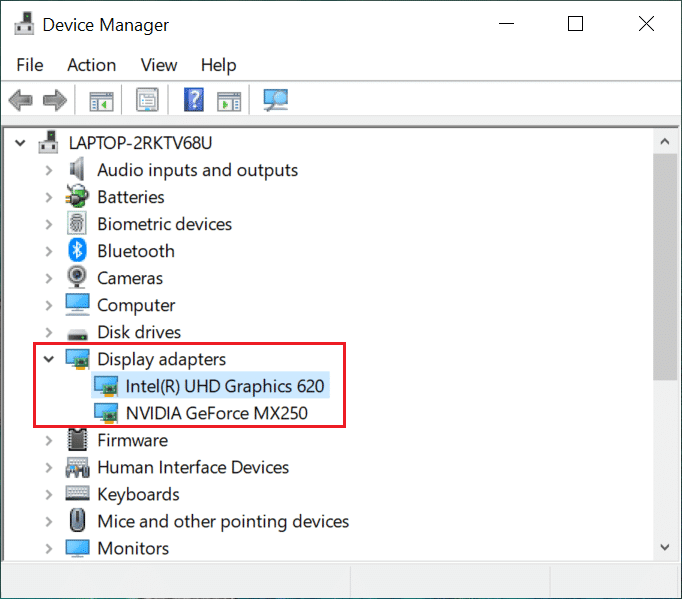
2. Klicken Sie nun mit der rechten Maustaste auf den Grafikkartentreiber und wählen Sie Gerät deinstallieren .
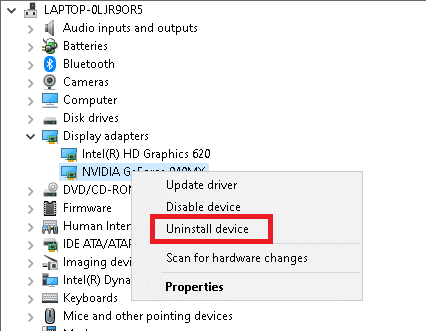
3. Nun wird eine Warnmeldung auf dem Bildschirm angezeigt. Aktivieren Sie das Kontrollkästchen Treibersoftware für dieses Gerät löschen und bestätigen Sie die Abfrage mit einem Klick auf Deinstallieren .
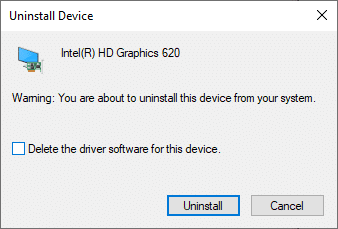
4. Laden Sie die Treiber auf Ihrem Gerät über die Hersteller-Website herunter, z. B. AMD Radeon , NVIDIA oder Intel .

5. Folgen Sie dann den Anweisungen auf dem Bildschirm , um den Treiber zu installieren und die ausführbare Datei auszuführen.
Hinweis: Wenn Sie einen Treiber auf Ihrem Gerät installieren, wird Ihr System möglicherweise mehrmals neu gestartet.
Starten Sie schließlich die Logitech-Gaming-Software und prüfen Sie, ob der Fehler der Logitech-Gaming-Software, der sich unter Windows nicht öffnet, behoben ist.
Lesen Sie auch: So öffnen Sie eine Pages-Datei unter Windows 10
Methode 5: Überprüfen Sie, ob Antivirus-Interferenzen von Drittanbietern vorliegen (falls zutreffend)
Wie bereits erwähnt, können Antiviren-Interferenzen von Drittanbietern dazu führen, dass die Logitech Gaming Software keine Probleme öffnet. Das Deaktivieren oder Deinstallieren von konfliktverursachenden Apps, insbesondere von Antivirenprogrammen von Drittanbietern, hilft Ihnen, das Problem zu beheben.
Hinweis: Die Schritte können je nach verwendetem Antivirenprogramm variieren. Hier wird das Avast Free Antivirus- Programm als Beispiel genommen.
1. Klicken Sie mit der rechten Maustaste auf das Avast- Symbol in der Taskleiste.
2. Klicken Sie nun auf Avast Shields control und wählen Sie eine beliebige Option nach Ihren Wünschen.
- 10 Minuten lang deaktivieren
- 1 Stunde lang deaktivieren
- Deaktivieren, bis der Computer neu gestartet wird
- Dauerhaft deaktivieren
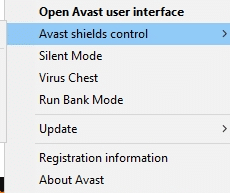
Wenn dies nicht hilft, lesen Sie unsere Anleitung zu 5 Möglichkeiten zur vollständigen Deinstallation von Avast Antivirus in Windows 10.
Methode 6: Logitech Gaming Software neu installieren
Wenn Ihnen keine der Methoden geholfen hat, versuchen Sie erneut, die Software neu zu installieren, um alle damit verbundenen allgemeinen Störungen zu entfernen. Hier ist die Logitech Gaming Software, die das Problem nicht öffnet, wenn sie neu installiert wird:
1. Gehen Sie zum Start - Menü und geben Sie Apps . Klicken Sie auf die erste Option, Apps & Funktionen .
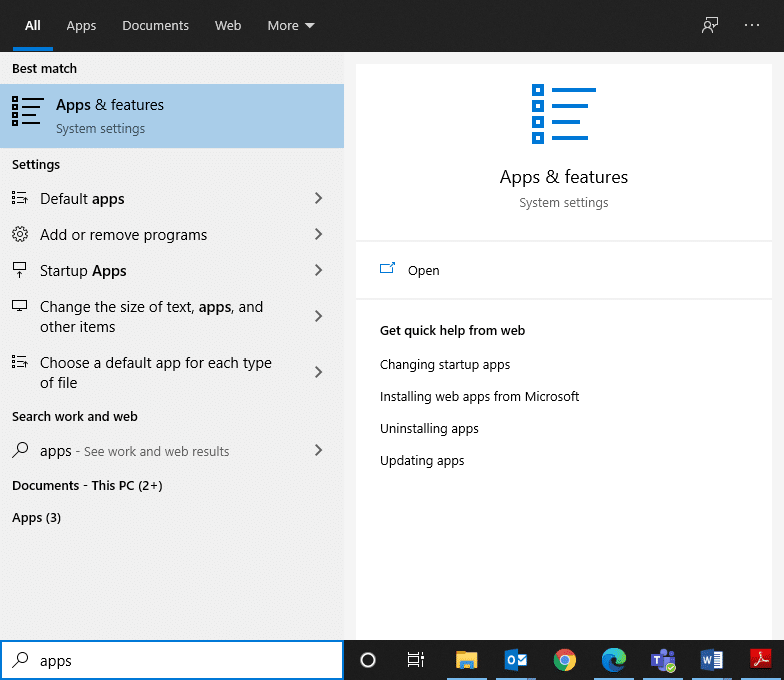
2. Geben Sie Logitech Gaming Software in die Liste ein, suchen Sie sie und wählen Sie sie aus.
3. Klicken Sie abschließend auf Deinstallieren , wie hervorgehoben.
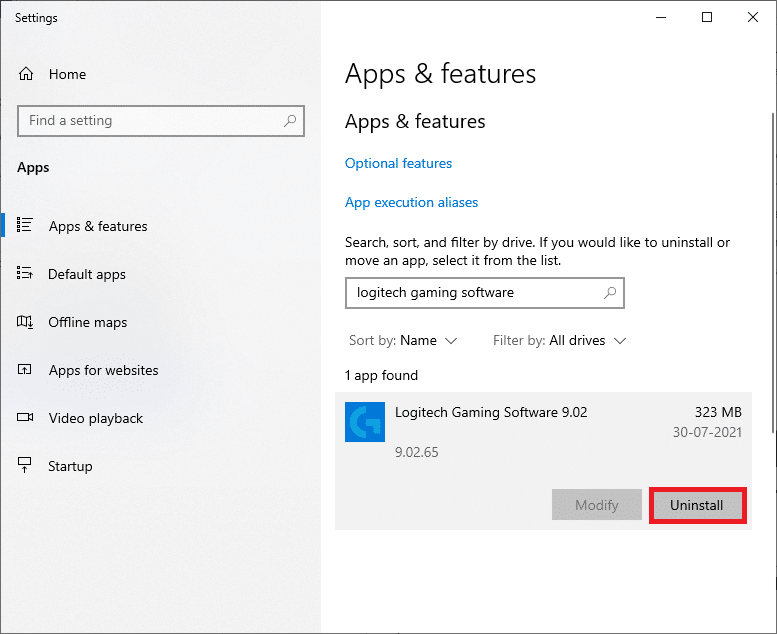
4. Wenn das Programm vom System gelöscht wurde, können Sie die Deinstallation bestätigen, indem Sie erneut danach suchen. Sie erhalten eine Nachricht, Wir konnten hier nichts zum Anzeigen finden. Überprüfen Sie Ihre Suchkriterien, wie unten dargestellt.
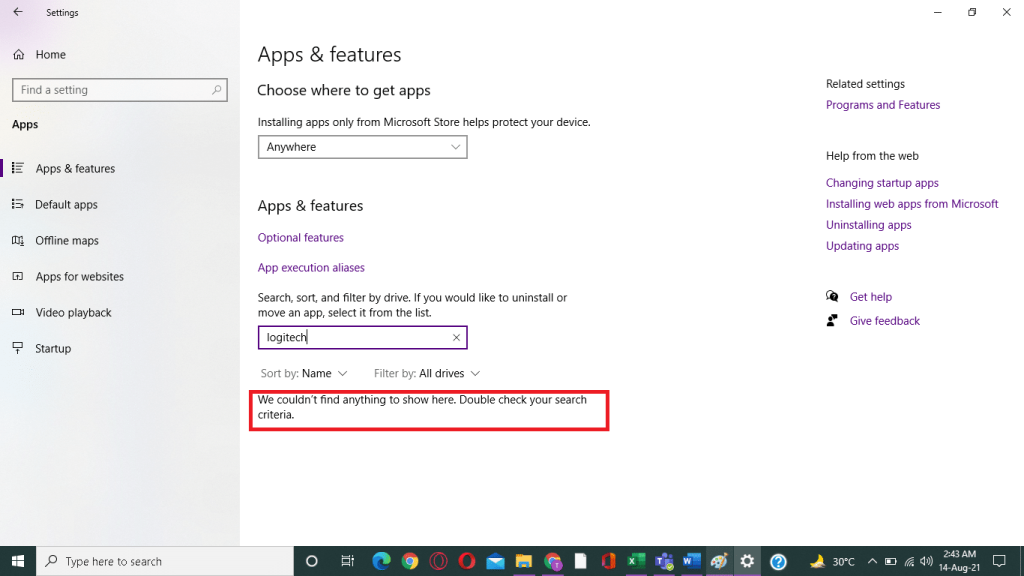
5. Klicken Sie auf das Windows- Suchfeld und geben Sie %appdata% ein
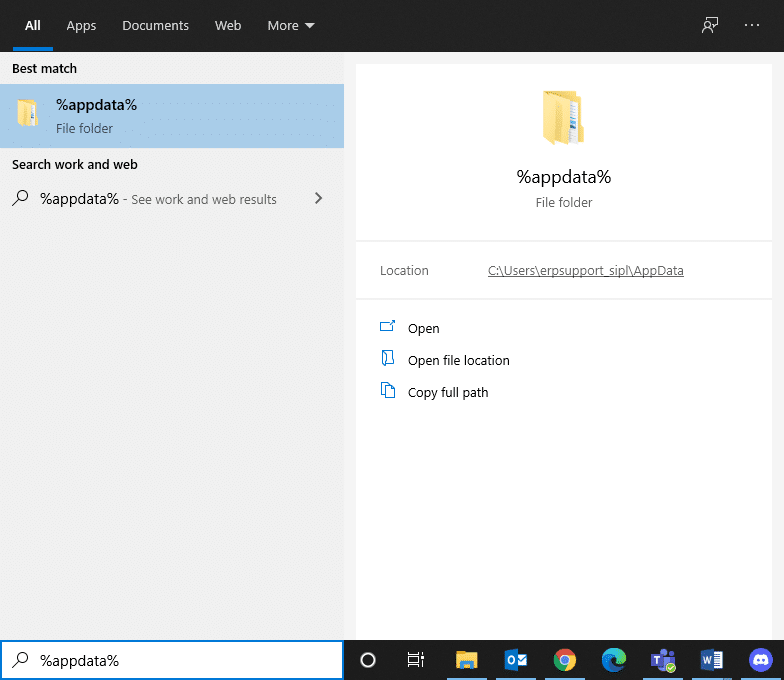
6. Wählen Sie den Ordner AppData Roaming aus und navigieren Sie zum folgenden Pfad.
C:\Benutzer\BENUTZERNAME\AppData\Local\Logitech\Logitech Gaming Software\Profile
7. Klicken Sie nun mit der rechten Maustaste darauf und löschen Sie es.
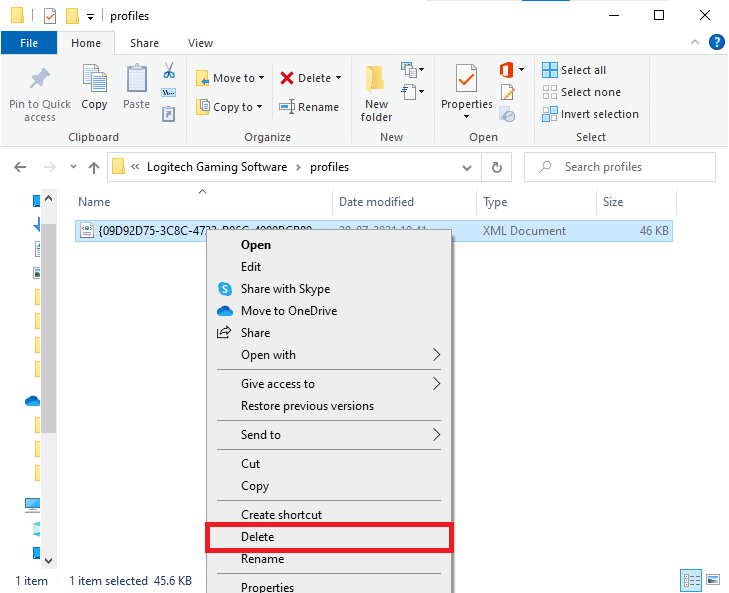
8. Klicken Sie erneut auf das Windows- Suchfeld und geben Sie dieses Mal %LocalAppData% ein.
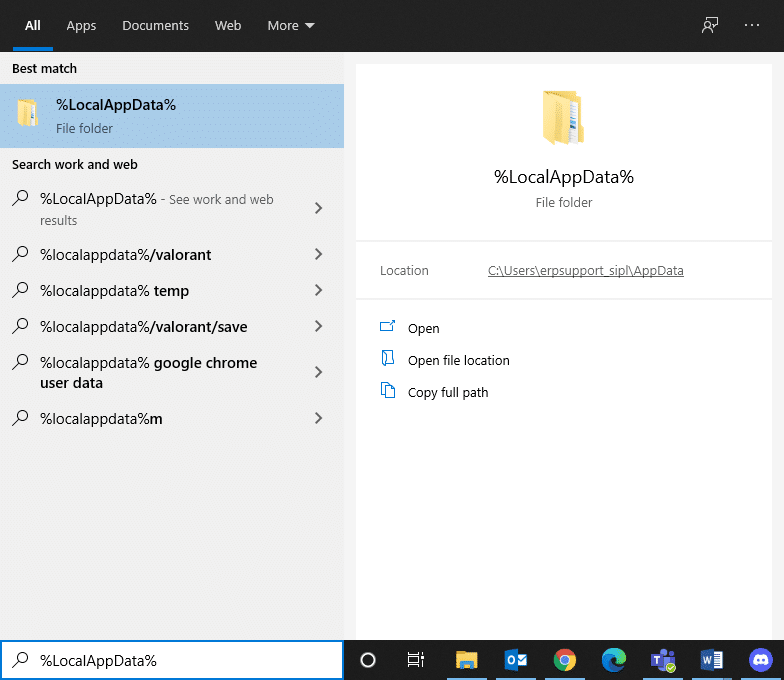
9. Suchen Sie die Ordner der Logitech Gaming Software mithilfe des Suchmenüs und löschen Sie sie .
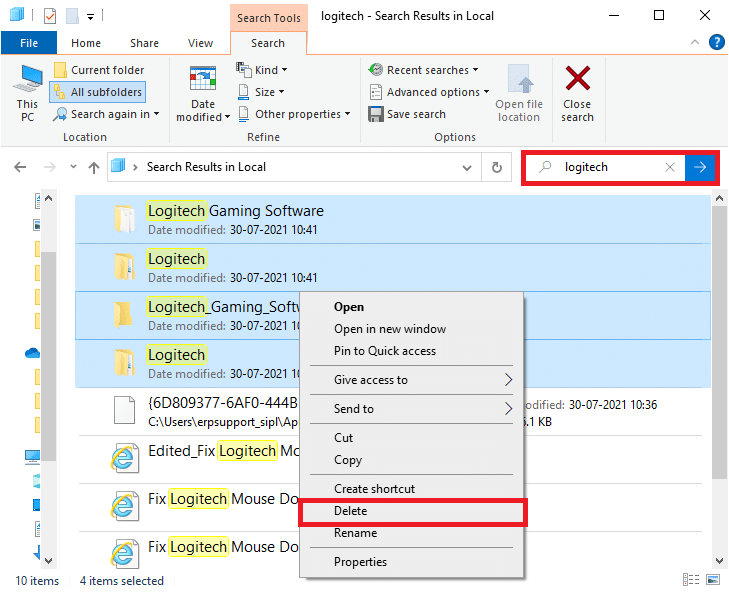
Jetzt haben Sie die Logitech-Gaming-Software erfolgreich von Ihrem System gelöscht.
10. Laden Sie die Gaming-Software von Logitech herunter und installieren Sie sie auf Ihrem System.
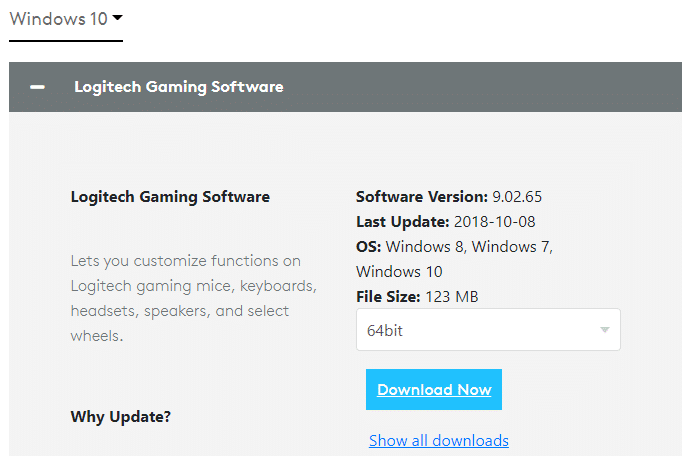
11. Gehen Sie zu Meine Downloads und doppelklicken Sie auf LGS_9.02.65_x64_Logitech , um es zu öffnen.
Hinweis : Der Dateiname kann je nach heruntergeladener Version variieren.
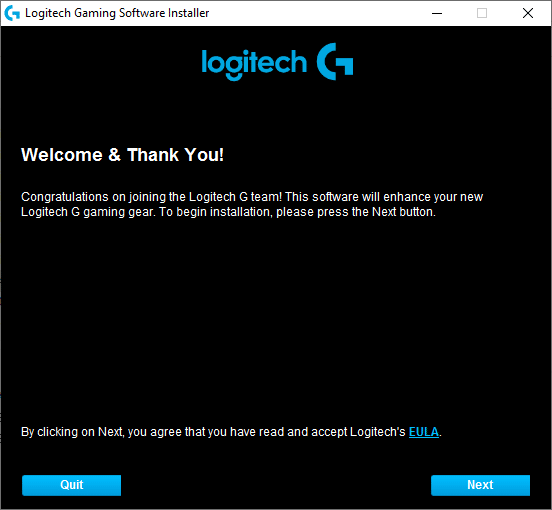
12. Klicken Sie hier auf die Schaltfläche Weiter , bis der Installationsvorgang auf dem Bildschirm ausgeführt wird.
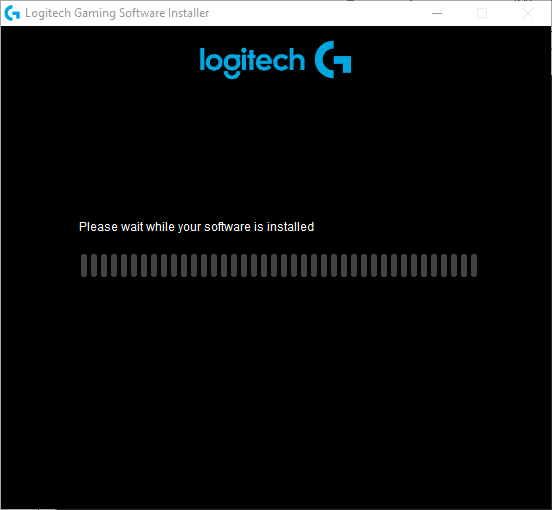
13. Starten Sie nun Ihr System neu, sobald die Software installiert ist.
Jetzt haben Sie das Logitech-Softwareprogramm erfolgreich auf Ihrem System neu installiert und alle Fehler und Störungen beseitigt.
Empfohlen:
Wir hoffen, dass diese Anleitung hilfreich war und Sie den Fehler beim Öffnen der Logitech Gaming Software auf Ihrem Windows-Laptop/-Desktop beheben konnten . Lassen Sie uns wissen, welche Methode für Sie am besten funktioniert hat. Wenn Sie Fragen / Anregungen zu diesem Artikel haben, können Sie diese gerne im Kommentarbereich hinterlassen.