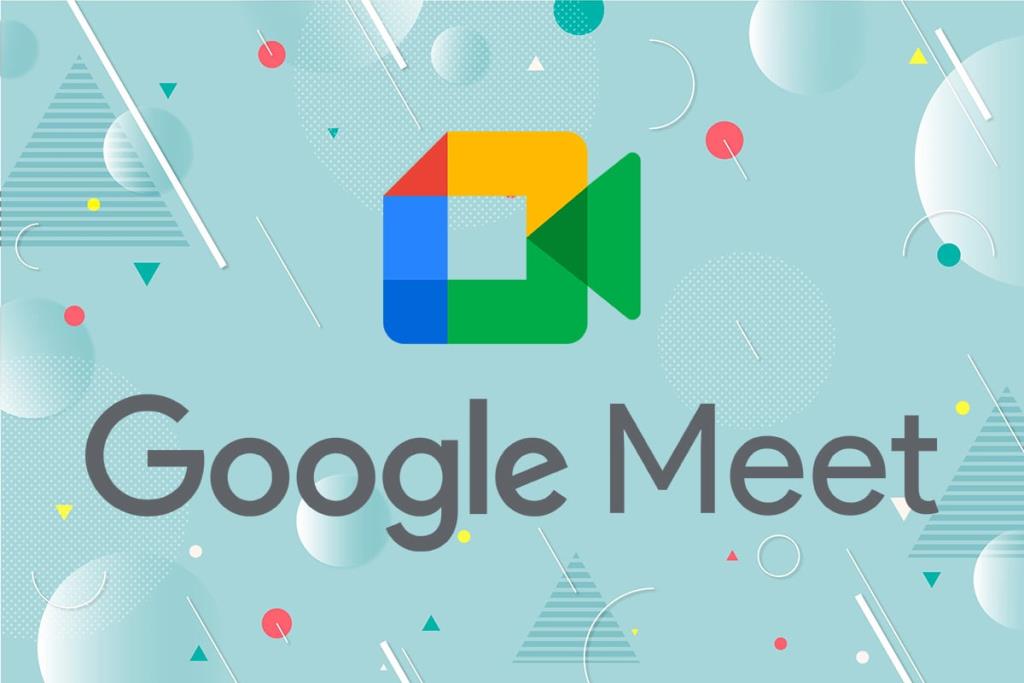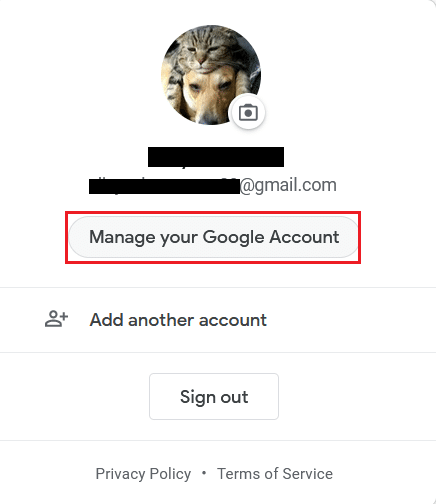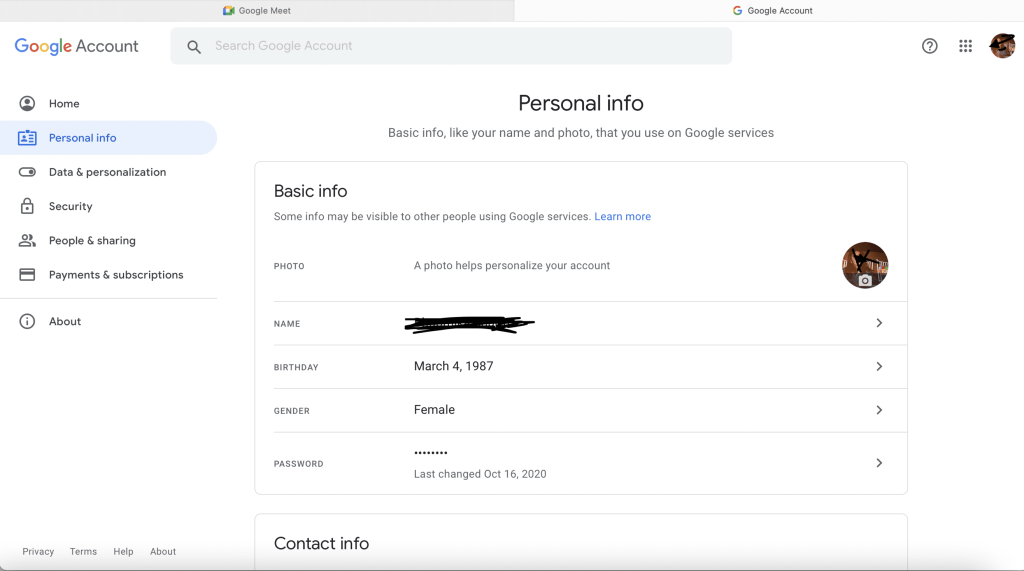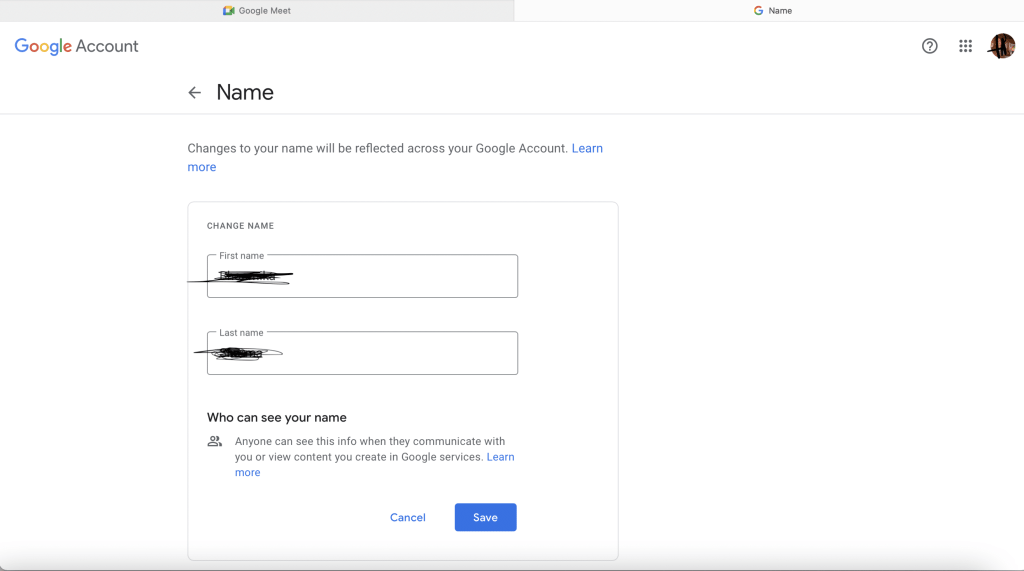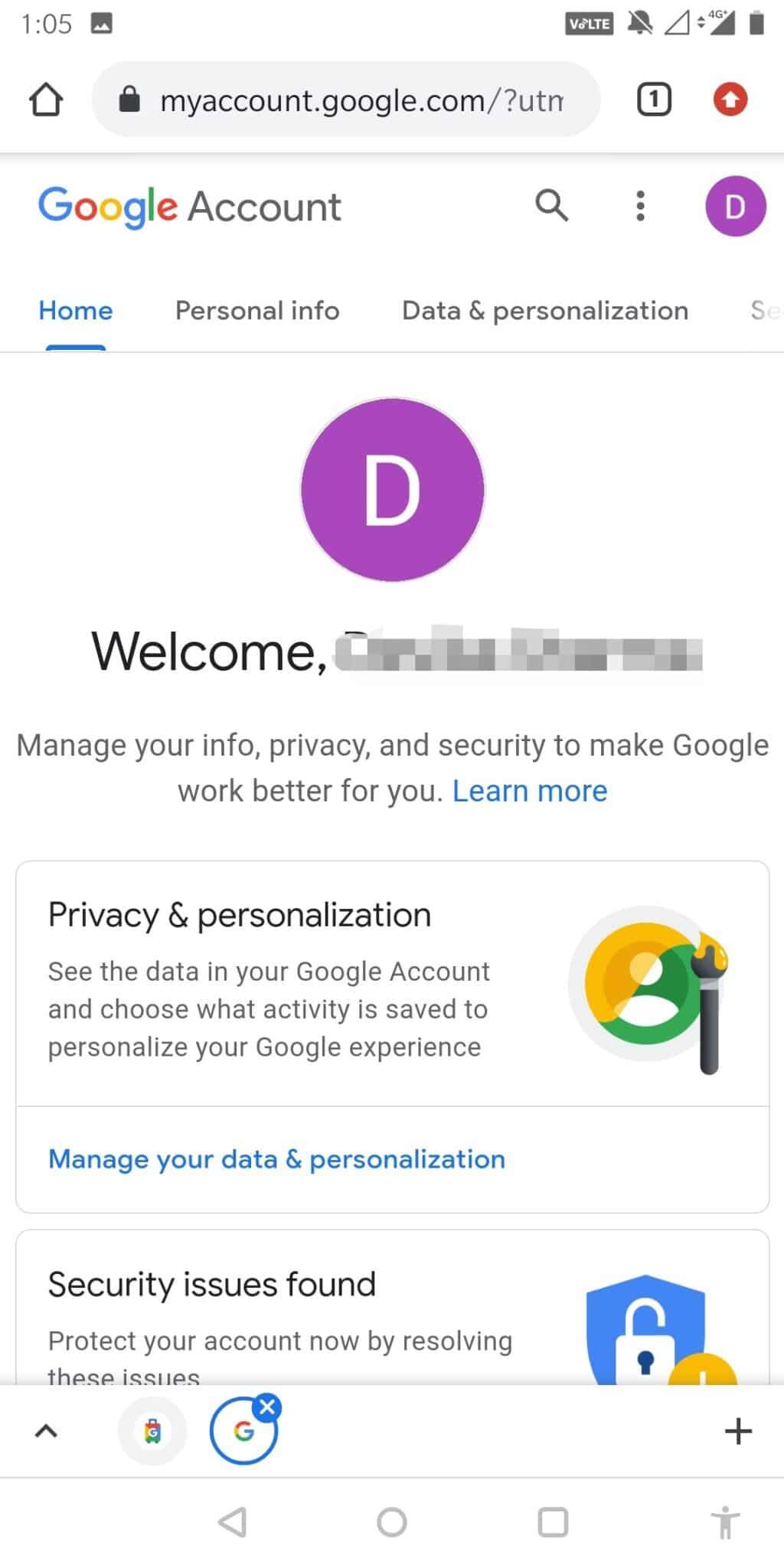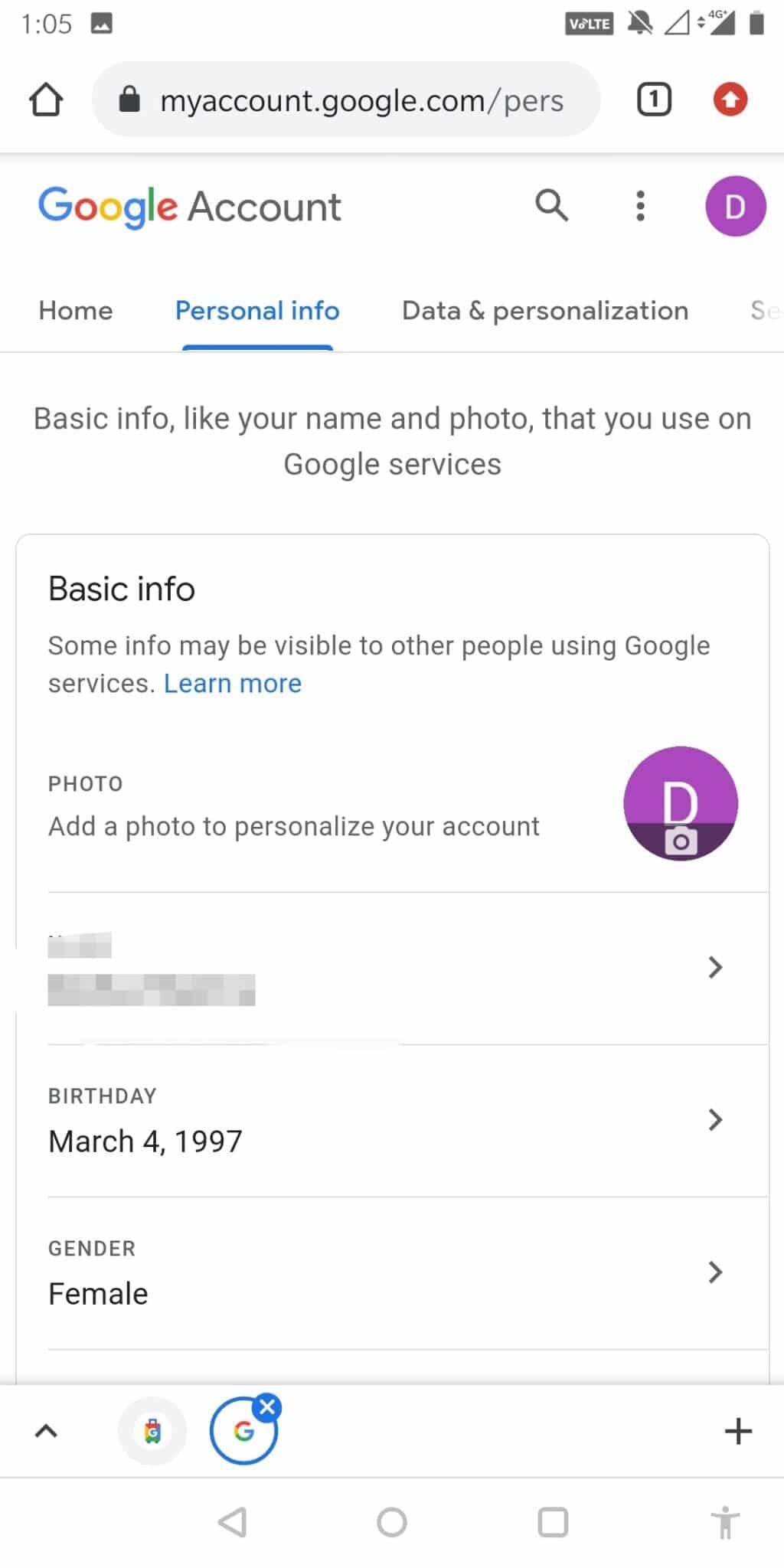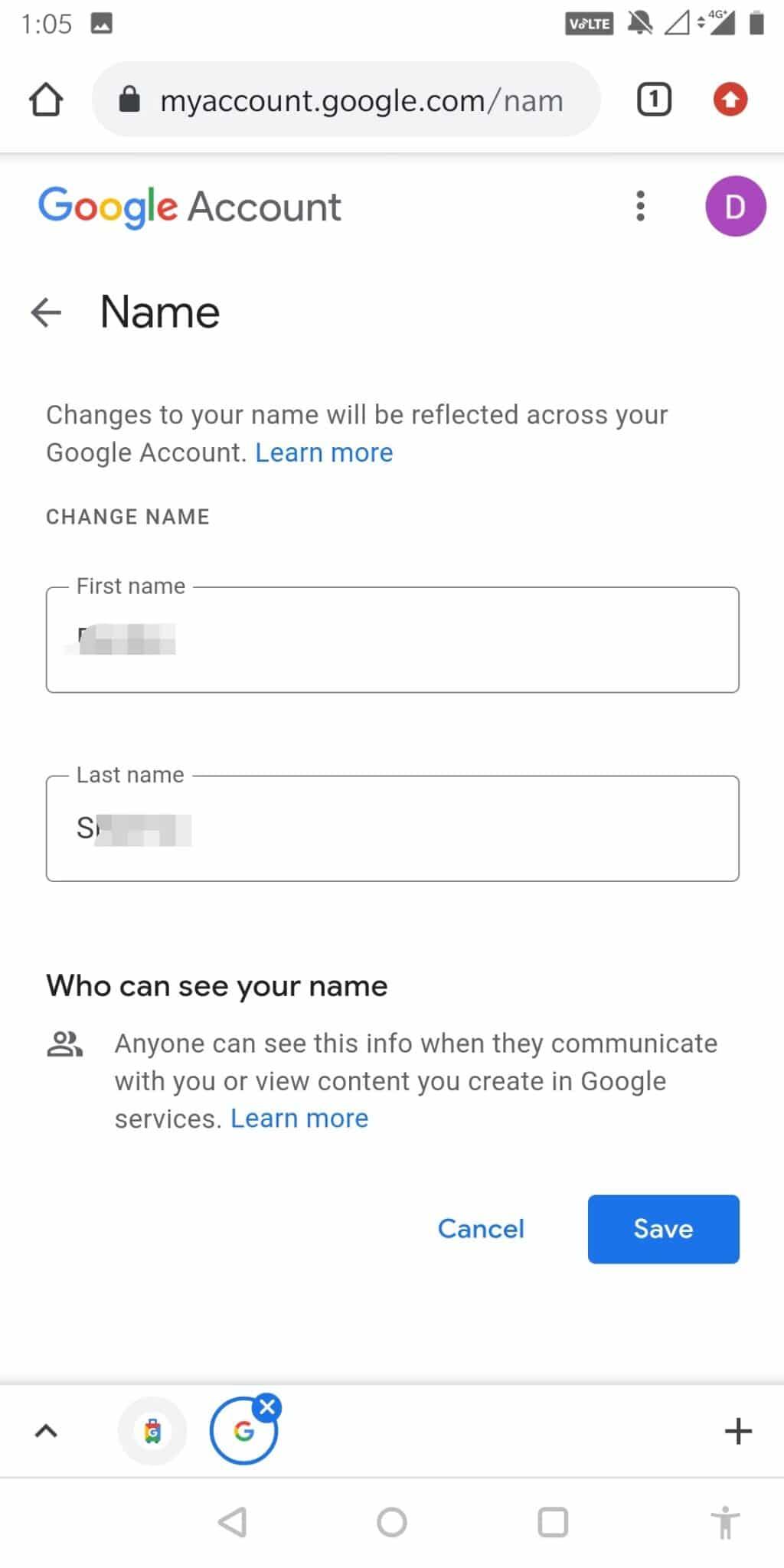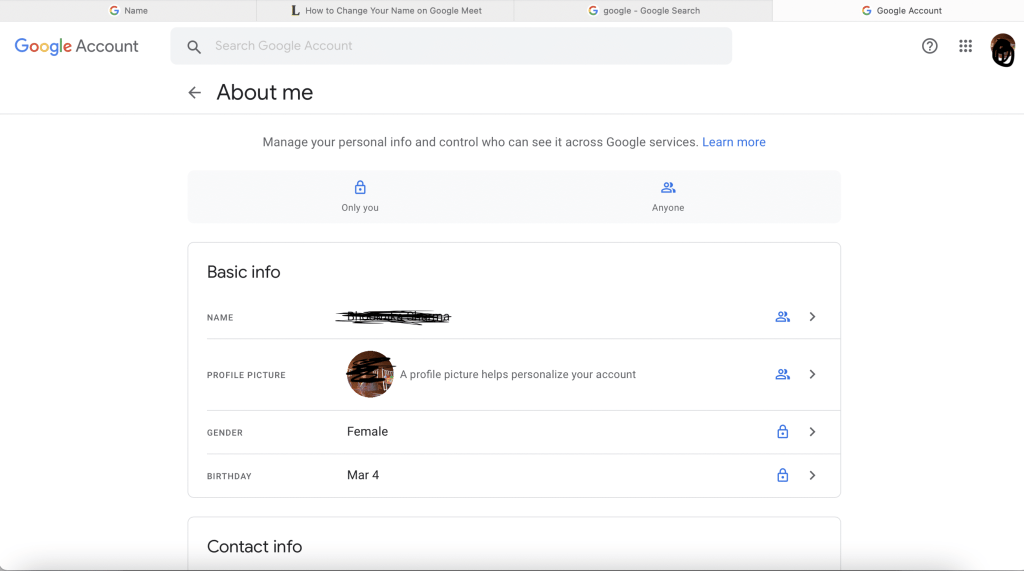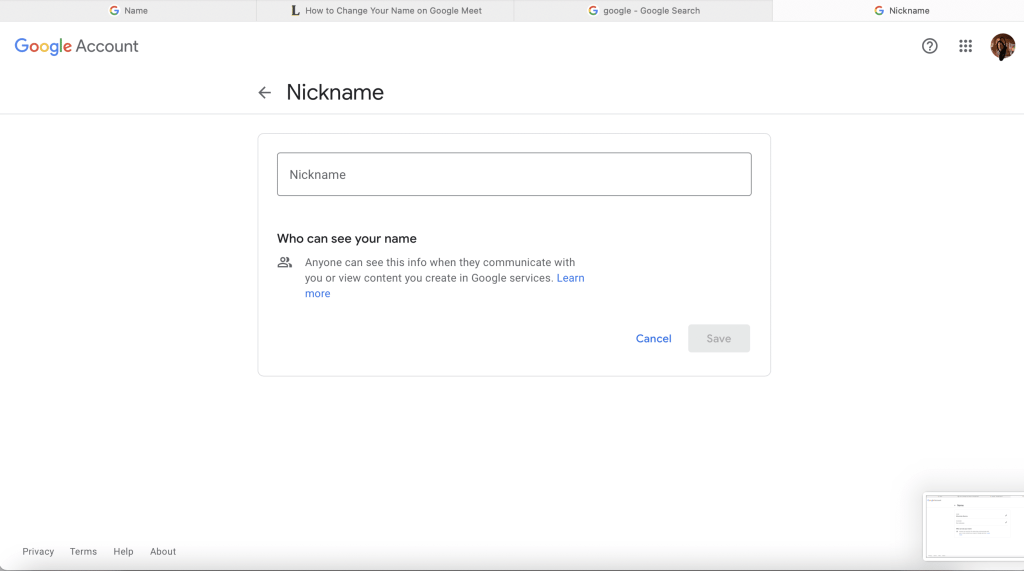Die jüngste Pandemie hat uns dazu veranlasst, viele virtuelle Meeting-Plattformen wie Google Meet zu nutzen. Die Leute haben es für ihre Büroarbeit und ihre Kinder für Bildungszwecke verwendet. Wir haben eine Reihe von Anfragen erhalten, z. B. wie Sie Ihren Namen bei Google Meet ändern oder einen Spitznamen oder einen Google Meet-Anzeigenamen hinzufügen. In diesem Text finden Sie daher eine Schritt-für-Schritt-Anleitung zum Ändern Ihres Namens in Google Meet über den Webbrowser oder die mobile App.
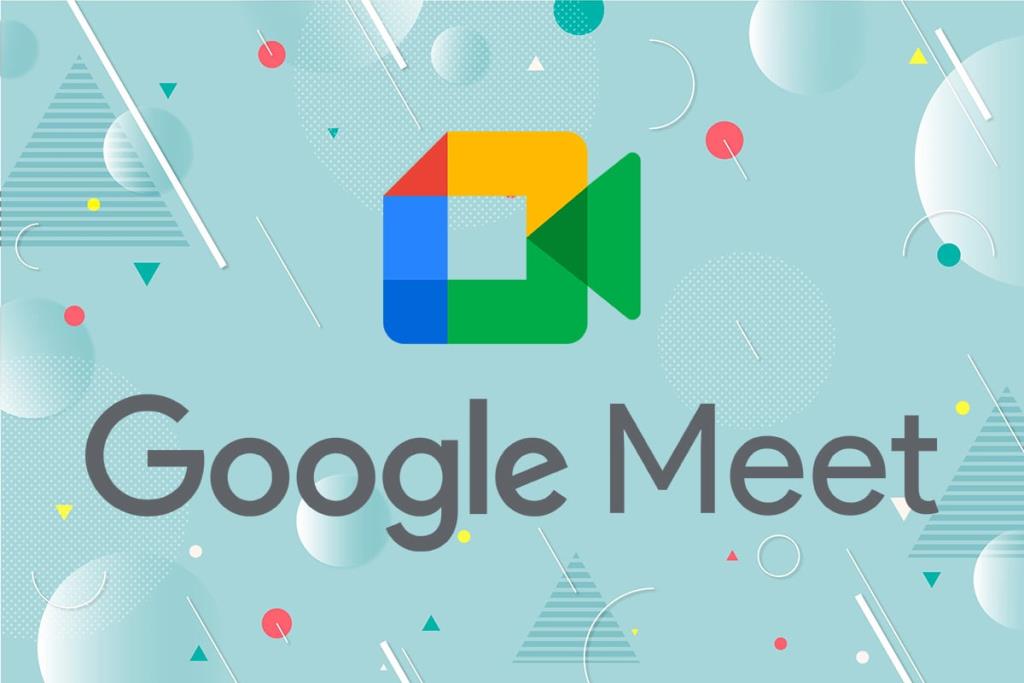
Inhalt
So ändern Sie Ihren Namen bei Google Meet
Google Meet ist eine äußerst effiziente Plattform zum Veranstalten und Beitreten zu virtuellen Meetings. Daher ist der Name, den Sie als Google Meet-Anzeigename angeben, von immenser Bedeutung. Das Ändern Ihres Namens in Google Meet ist von großem Nutzen, wenn Sie mit derselben ID an verschiedenen Arten von Besprechungen teilnehmen möchten. Daher haben wir es uns zur Aufgabe gemacht, Sie durch diesen Prozess zu führen.
Gründe für die Änderung des Google Meet-Anzeigenamens
- Um professionell auszusehen : Es gibt Zeiten, in denen Sie als Professor oder als Kollege oder sogar als Freund an einem Meeting teilnehmen möchten. Das Hinzufügen geeigneter Suffixe oder Präfixe wird Ihnen helfen, professionell und vorzeigbar zu erscheinen.
- Haftungsausschlüsse : Wenn Sie eine wichtige Person in einer Organisation sind, möchten Sie möglicherweise anstelle Ihres Namens ein geeignetes Wort hinzufügen. Daher hilft das Hinzufügen von Wörtern wie Administrator, Manager usw., Ihre Position in der Gruppe anzuzeigen.
- So beheben Sie Rechtschreibfehler : Sie müssen möglicherweise auch Ihren Namen ändern, um einen Rechtschreibfehler oder eine falsche Autokorrektur zu beheben, die möglicherweise stattgefunden hat.
- Um etwas Spaß zu haben : Schließlich ist Google Meet nicht nur für professionelle Meetings gedacht. Sie können diese Plattform auch verwenden, um sich mit anderen Familienmitgliedern zu verbinden oder mit Freunden zu treffen. So kann der Name während eines virtuellen Spiels oder einfach nur zum Spaß geändert werden.
Methode 1: Über den Webbrowser auf dem PC
In dieser Methode besprechen wir, wie Sie Ihren Namen bei Google Meet ändern können, wenn Sie an einem Computer oder Laptop arbeiten.
1. Verwenden Sie den angegebenen Link, um die offizielle Webseite von Google Meet in einem beliebigen Webbrowser zu öffnen .
2. Tippen Sie auf Ihr Profilbild, das in der oberen rechten Ecke des Bildschirms angezeigt wird.
Hinweis: Verwenden Sie Ihre Anmeldedaten , um sich bei Ihrem Google-Konto anzumelden, falls Sie noch nicht angemeldet sind.
3. Wählen Sie Ihr Google-Konto verwalten aus dem angezeigten Menü.
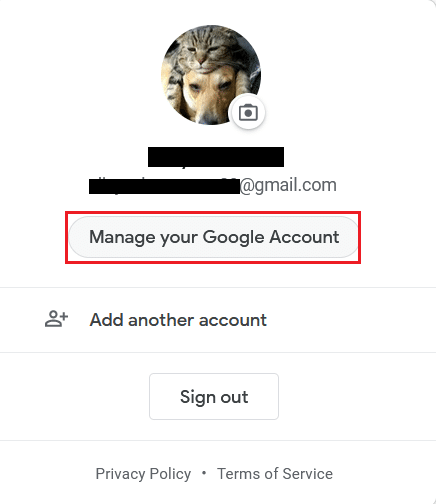
4. Wählen Sie dann im linken Bereich P ersonale I nfo aus.
Hinweis: Alle persönlichen Informationen, die Sie beim Erstellen Ihres Google-Kontos hinzugefügt haben, werden hier angezeigt.
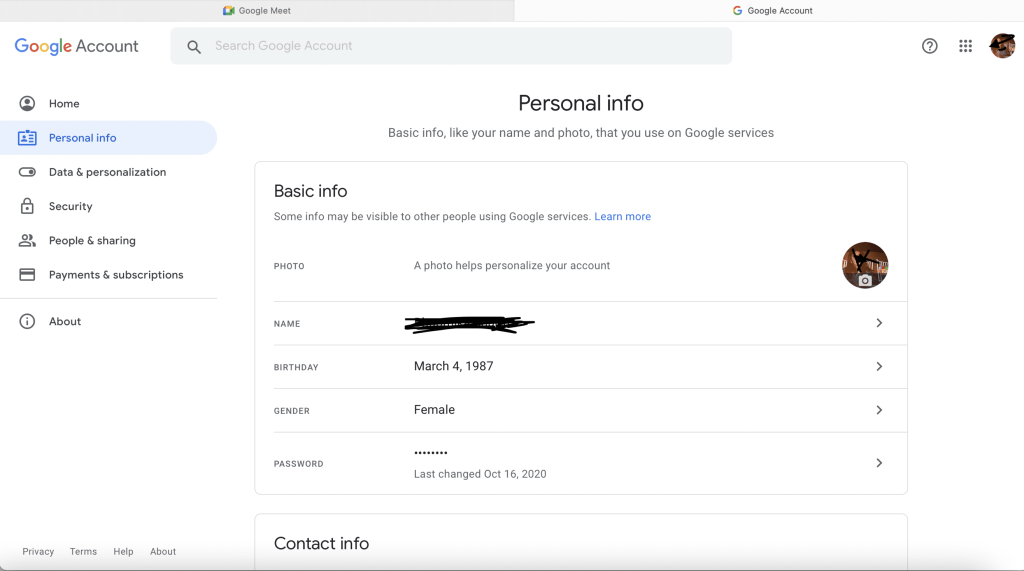
5. Tippen Sie auf Ihren Namen , um zum Fenster Name bearbeiten zu gelangen.
6. Nachdem Sie Ihren Namen nach Ihren Wünschen bearbeitet haben, klicken Sie wie abgebildet auf Speichern .
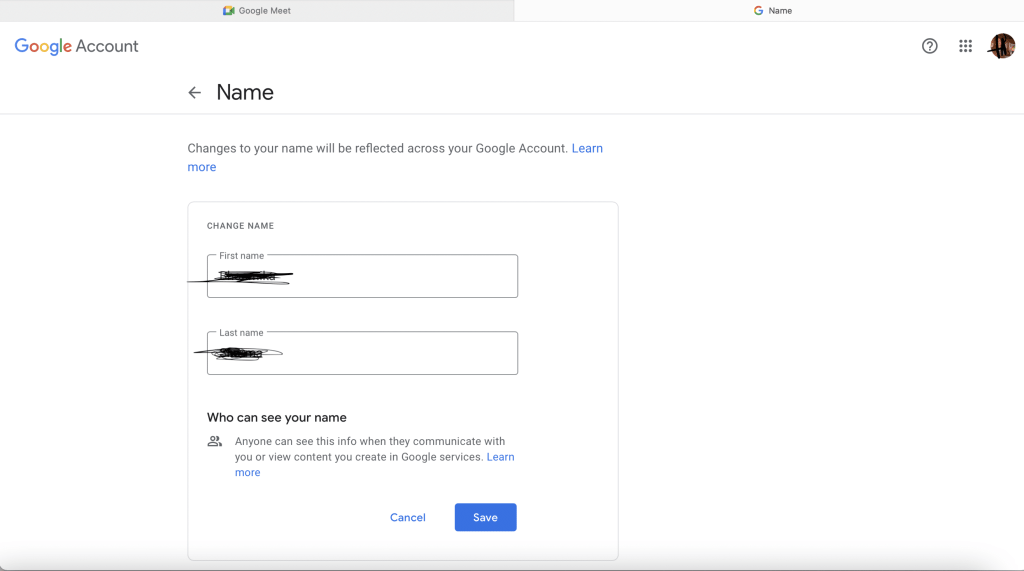
Lesen Sie auch: So beheben Sie, dass in Google Meet keine Kamera gefunden wurde
Methode 2: Über die mobile App auf dem Smartphone
Sie können auch Ihr Android- und iOS-Gerät verwenden, um Ihren Namen bei Google Meet zu ändern, wie unten beschrieben:
1. Öffnen Sie die Google Meet- App auf Ihrem Mobiltelefon.
2. Wenn Sie sich zuvor abgemeldet haben, müssen Sie sich erneut mit Ihren Zugangsdaten bei Ihrem Konto anmelden .
3. Tippen Sie nun auf das dreigestrichelte Symbol , das in der oberen rechten Ecke angezeigt wird.
4. Tippen Sie auf Ihren Namen und wählen M anage Y unser Google - Konto .
5. Sie werden nun zu Ihrer Seite mit den Google-Kontoeinstellungen weitergeleitet , wie unten gezeigt.
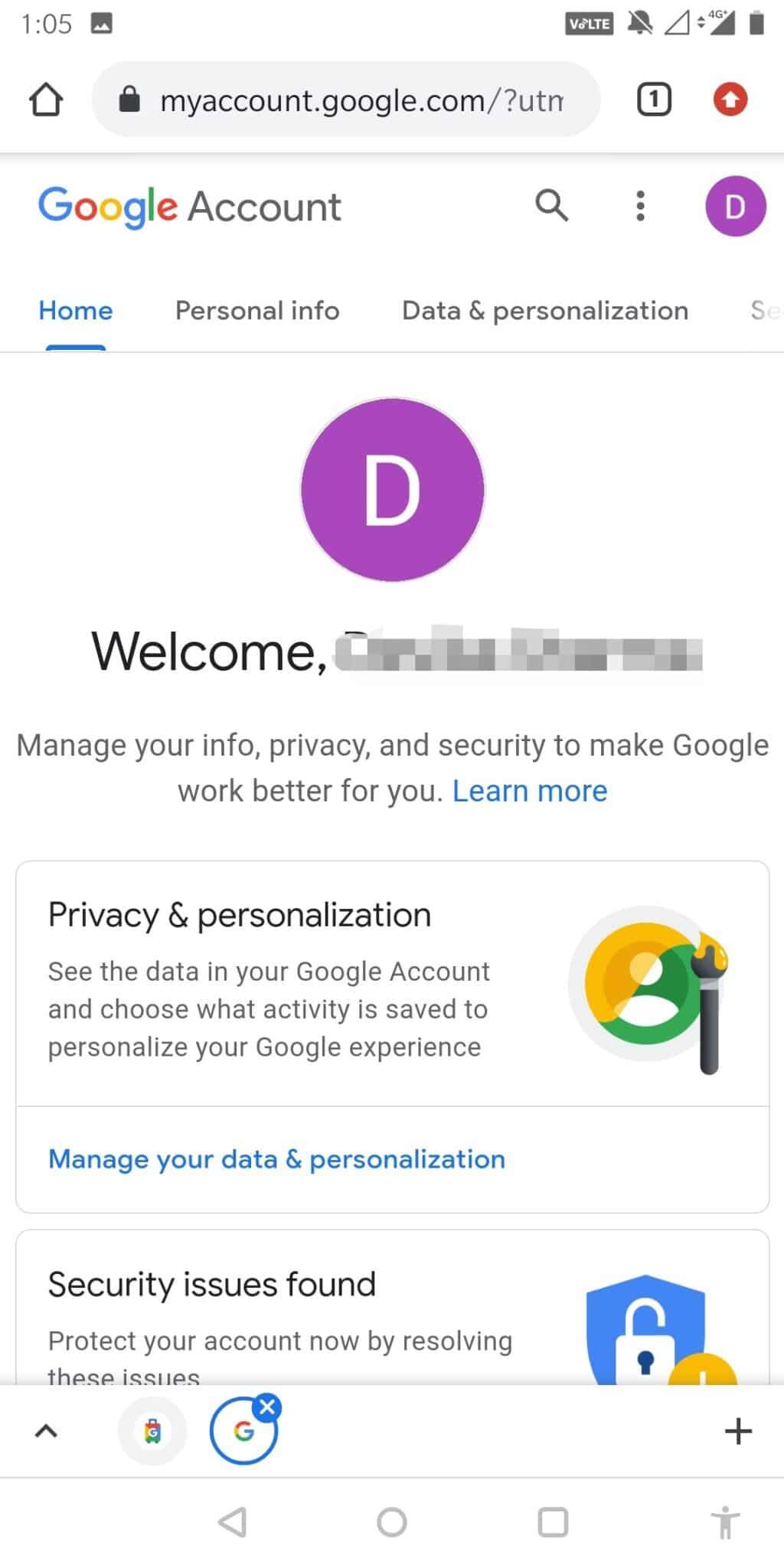
6. Wählen P ersönliche Info , wie früher, und tippen Sie auf Ihren Namen zu bearbeiten es.
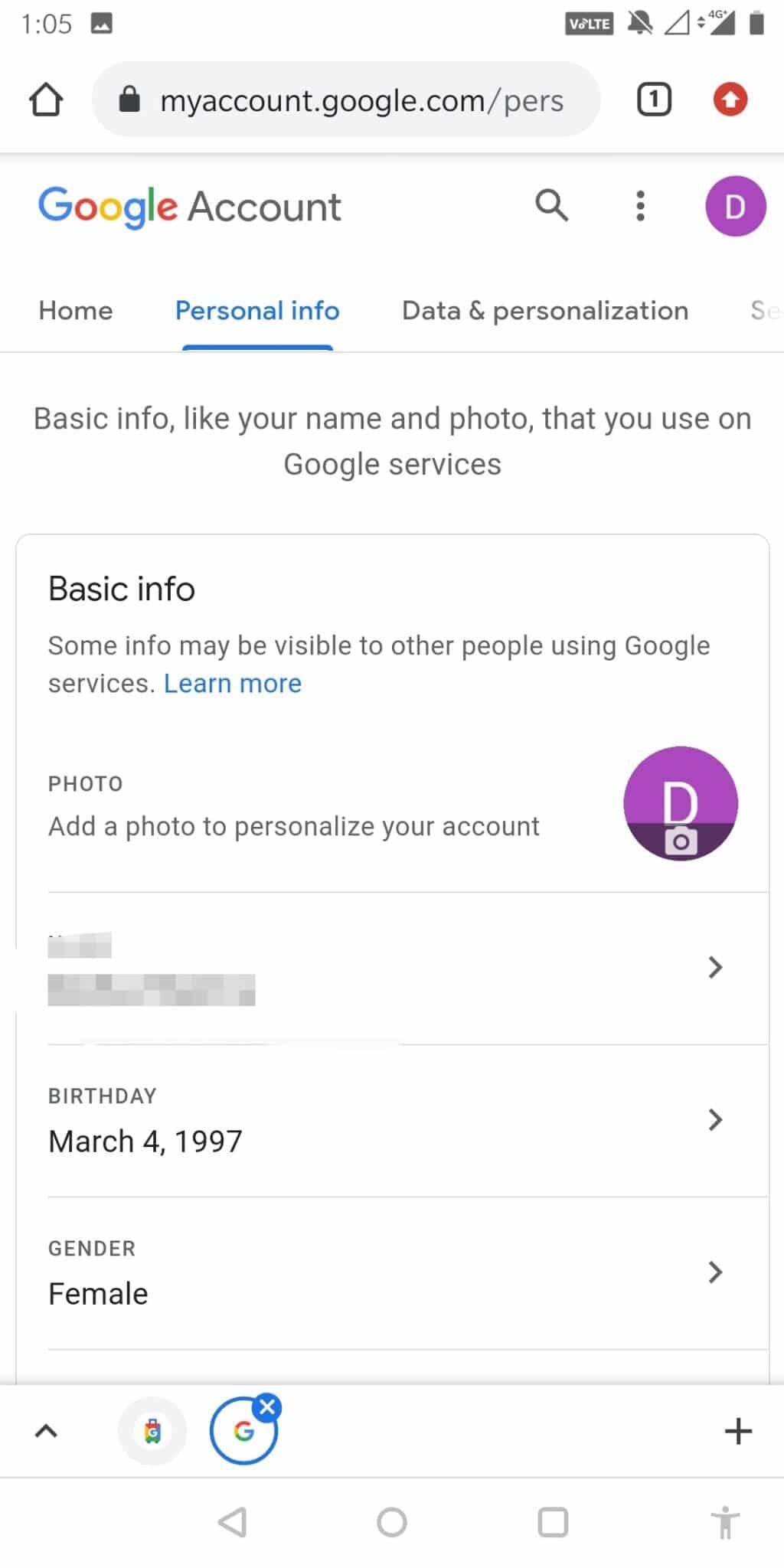
7. Ändern Sie die Schreibweise nach Ihren Wünschen und tippen Sie auf Speichern .
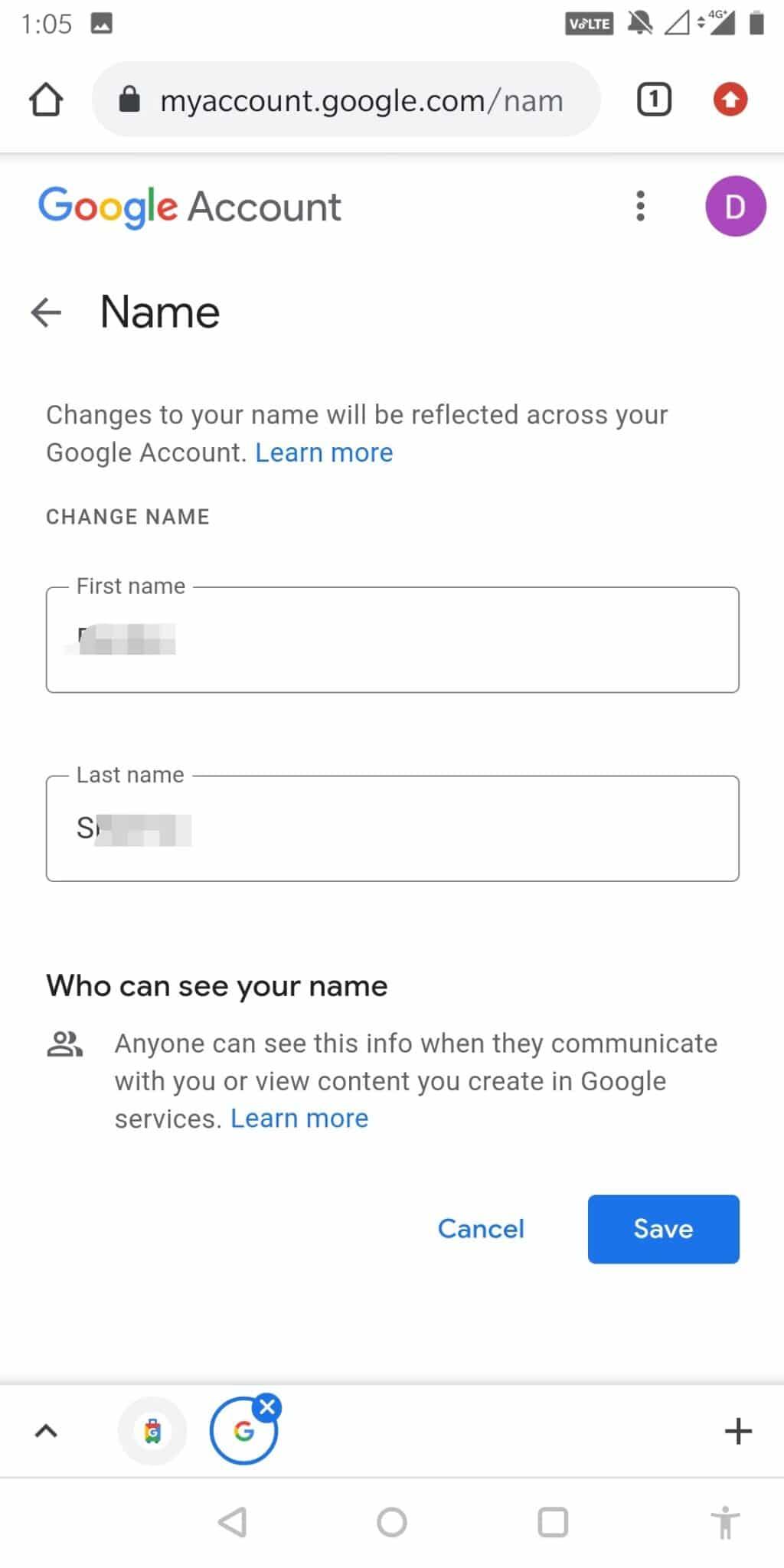
8. Tippen Sie auf Speichern, um Ihren neuen Google Meet-Anzeigenamen zu speichern.
9. Kehren Sie nun zu Ihrer Google Meet- App zurück und aktualisieren Sie sie. Sie können Ihren aktualisierten Namen sehen.
Methode 3: Über die Admin-Konsole in Google Meet
Es gibt Zeiten, in denen Sie ein professionelles Meeting über Google Meet veranstalten. Um den Namen der Teilnehmer, den Titel des Meetings sowie den allgemeinen Zweck des Meetings zu bearbeiten, können Sie die Administrationskonsole verwenden. So ändern Sie Ihren Namen in Google Meet über die Admin-Konsole:
1. Melden Sie sich beim Administratorkonto an.
2. Wählen Sie auf der Startseite Home > Buildings and Resources , wie unten dargestellt.

3. Tippen Sie im Abschnitt Details auf den Abwärtspfeil und wählen Sie Bearbeiten .
4. Nachdem Sie die Änderungen vorgenommen haben, tippen Sie auf S ave .
5. Starten Sie Google Meet über den Gmail-Posteingang und Sie sehen Ihren aktualisierten Google Meet-Anzeigenamen.
Lesen Sie auch: Ändern Sie Ihren Namen, Ihre Telefonnummer und andere Informationen im Google-Konto
Wie Hinzufügen G oogle M EET Nickname?
Die coolste Funktion beim Bearbeiten von Namen in Google Meet ist, dass Sie auch einen Spitznamen vor Ihrem offiziellen Namen hinzufügen können . Dies ist besonders nützlich, um Ihre Bezeichnung zum Unternehmen hinzuzufügen oder einfach nur einen Spitznamen, den Ihre Freunde oder Familienmitglieder für Sie verwenden.
1. Melden Sie sich bei Ihrem Google-Konto an und öffnen Sie die Kontenseite , wie in Methode 1 beschrieben .
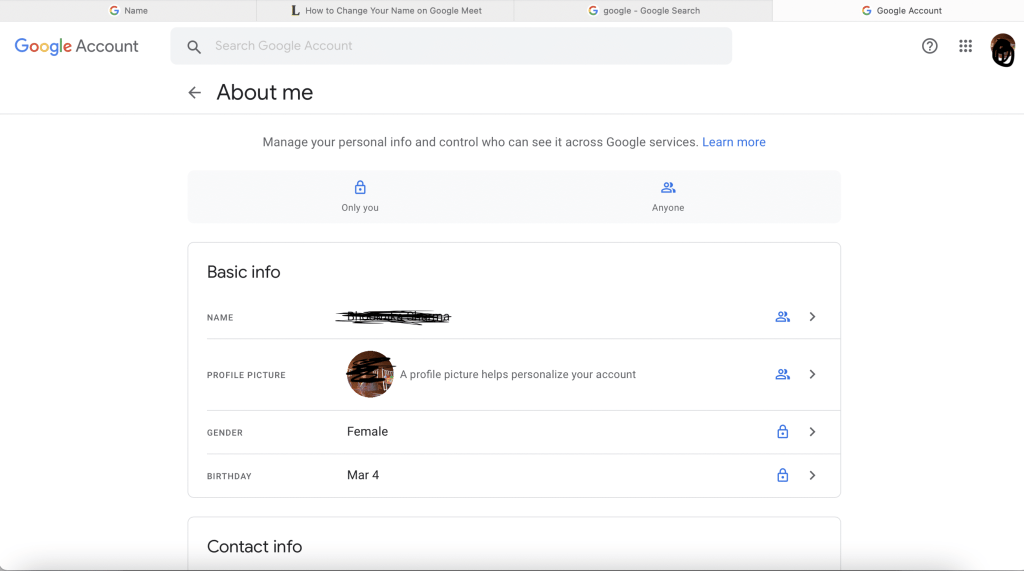
2. Wählen Sie unter Basisinformationen , klicken Sie auf Ihren Namen .
3. Klicken Sie im Feld Spitzname auf das Bleistiftsymbol , um es zu bearbeiten.

4. Geben Sie einen Spitznamen ein , den Sie hinzufügen möchten, und klicken Sie auf Speichern .
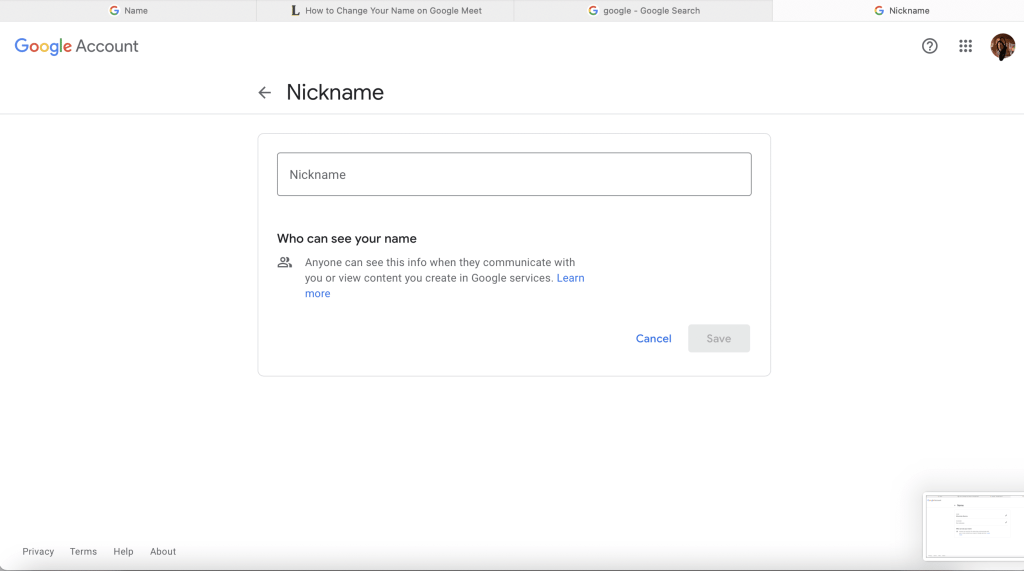
5. Implementieren Sie eine der drei zuvor beschriebenen Methoden, um Ihren Spitznamen anzuzeigen .
Häufig gestellte Fragen (FAQ)
Q1. Wie bearbeite ich meine Google Meet-Kontoinformationen?
Sie können die Google Meet-Kontoinformationen ganz einfach bearbeiten, indem Sie die Anwendung auf Ihrem Mobilgerät öffnen oder die offizielle Website über einen Webbrowser Ihrer Wahl aufrufen. Navigieren Sie dann zu Ihrem Profilbild > Persönliche Daten. Hier können Sie alle gewünschten Informationen bearbeiten und die Änderungen speichern.
Q2. Wie benenne ich eine Besprechung in Google Meet?
Die Benennung eines Meetings kann über die Admin-Konsole erfolgen.
- Melden Sie sich über die Administratorkonsole bei Ihrem Administratorkonto an .
- Wenn die Homepage angezeigt wird, gehen Sie zu Gebäude und Ressourcen.
- Im Einzelheiten Abschnitt, tippen Sie auf der d ownward Pfeil und wählen Sie Bearbeiten.
- Jetzt können Sie alle gewünschten Details zum Meeting bearbeiten. Wenn Sie fertig sind, drücken Sie Speichern .
Q3. Wie ändere ich meinen Anzeigenamen in Google Hangouts?
So ändern Sie Ihren Namen in Google Meet oder Google Hangouts oder einer anderen verknüpften App in einem Google-Konto:
- Melden Sie sich mit den richtigen Anmeldeinformationen bei Ihrem Gmail-Konto an.
- Tippen Sie auf das drei-gestrichelte Symbol in der oberen linken Ecke des Bildschirms.
- Tippen Sie auf Ihr Name/Profil-Symbol und wählen Sie Ihr Google-Konto verwalten.
- Geben Sie den Namen ein , den Google Hangouts anzeigen soll, und tippen Sie auf Speichern.
- Aktualisieren Sie Ihre App den aktualisierten Namen anzuzeigen.
Empfohlen:
Die Verwendung eines benutzerdefinierten Namens in Google Meet ist eine großartige Möglichkeit, die Einstellungen einfach zu personalisieren. Es lässt Ihr Profil nicht nur professionell aussehen, sondern ermöglicht Ihnen auch, die Einstellungen gemäß Ihren Anforderungen zu manipulieren. Wir hoffen, Sie haben verstanden, wie Sie Ihren Namen in Google Meet ändern. Falls Sie Fragen haben, vergessen Sie nicht, diese in den Kommentaren unten zu schreiben!