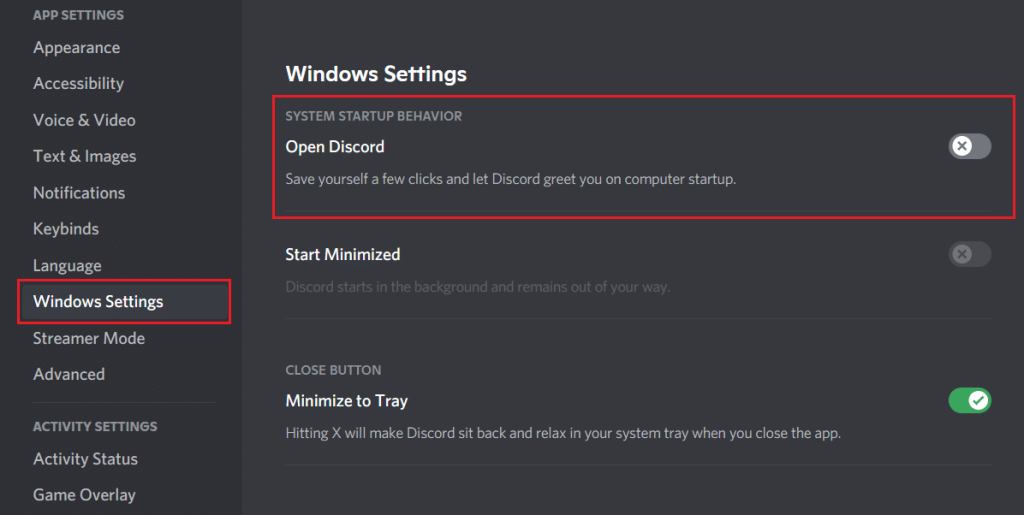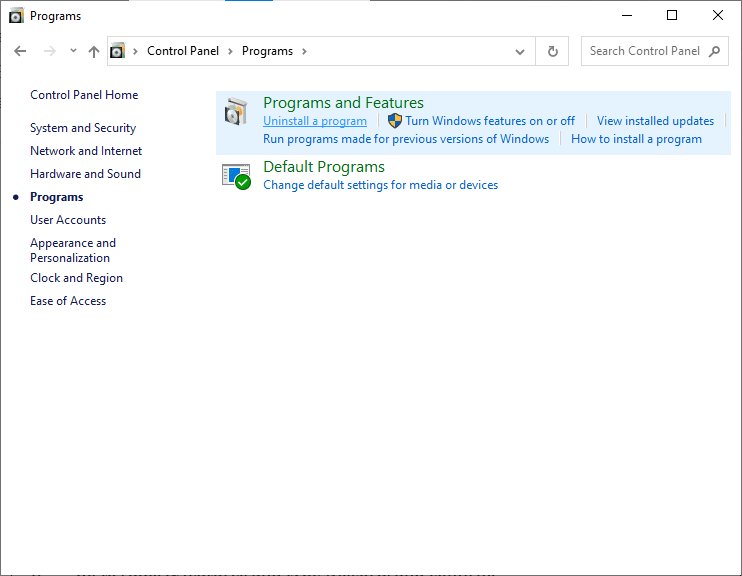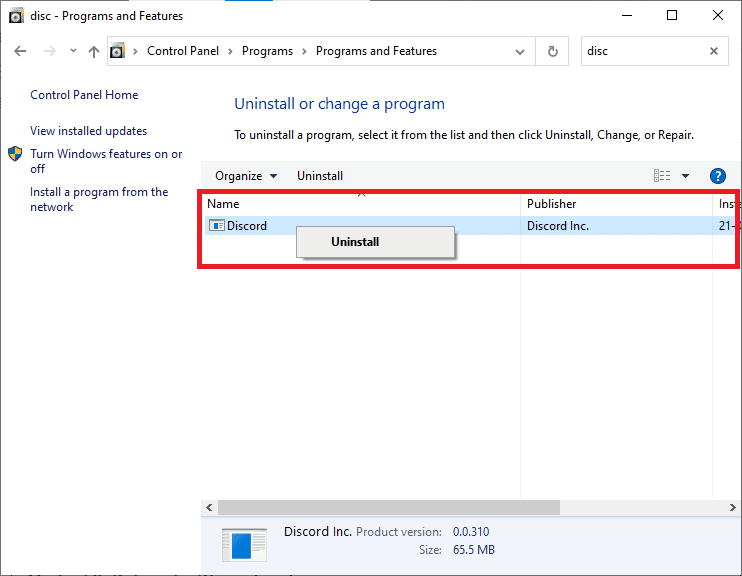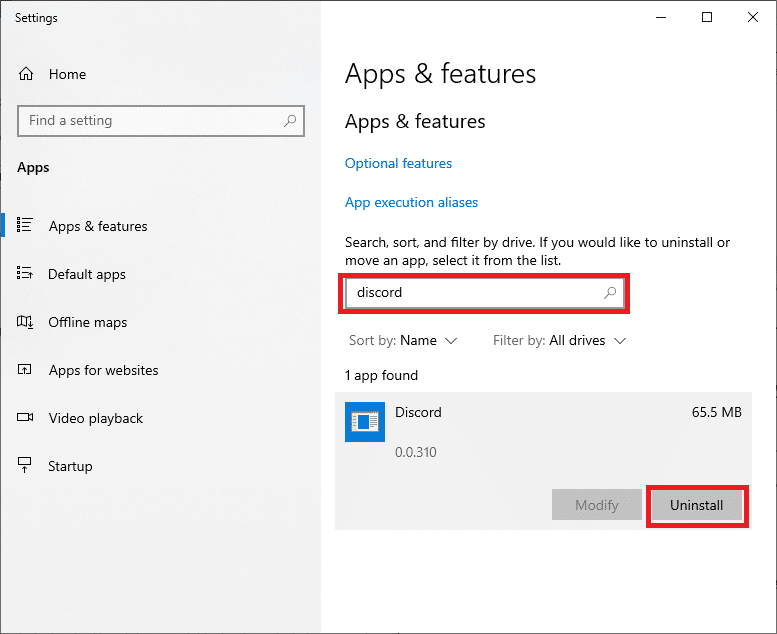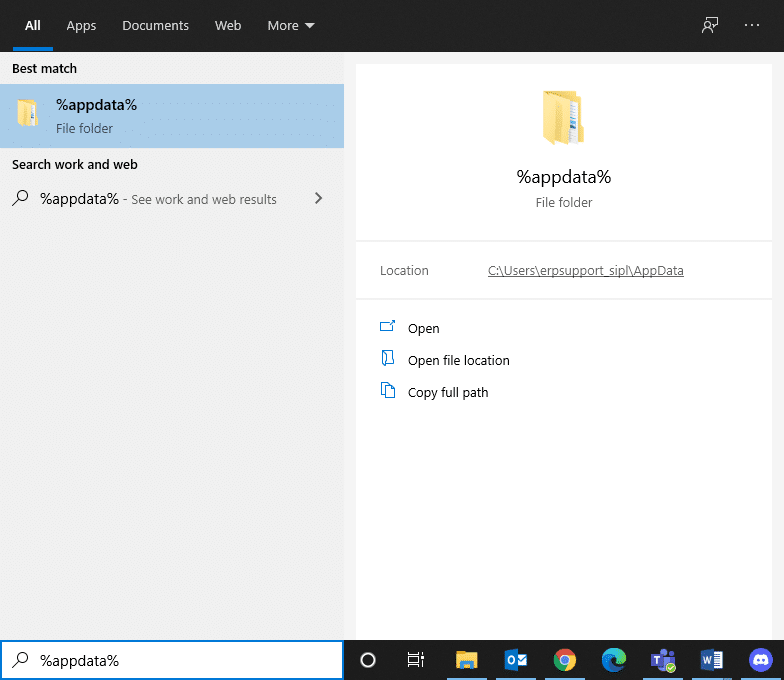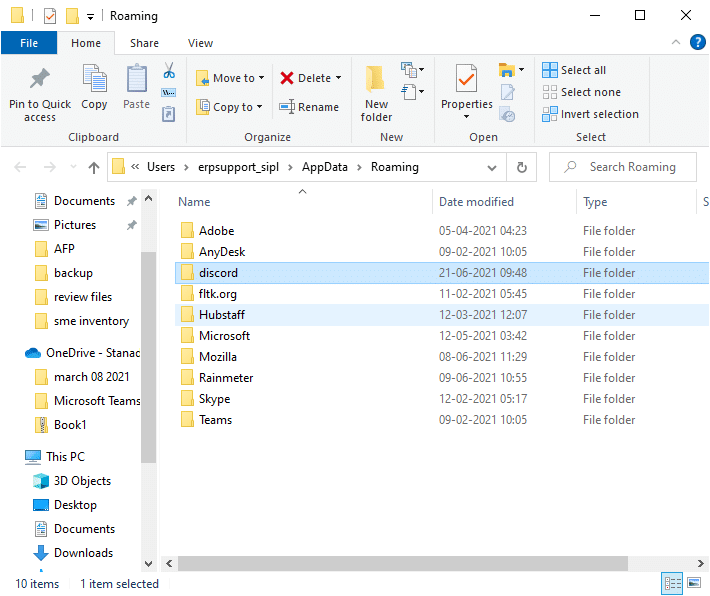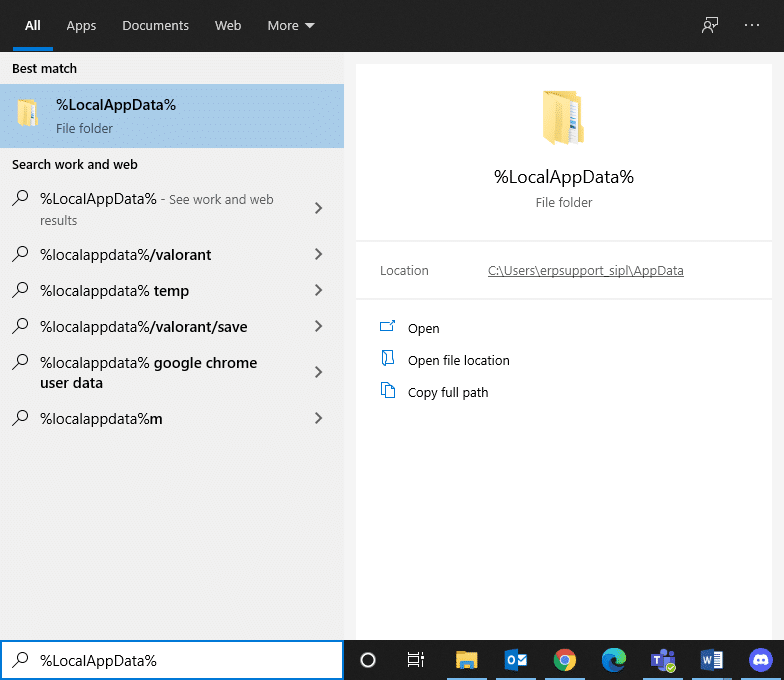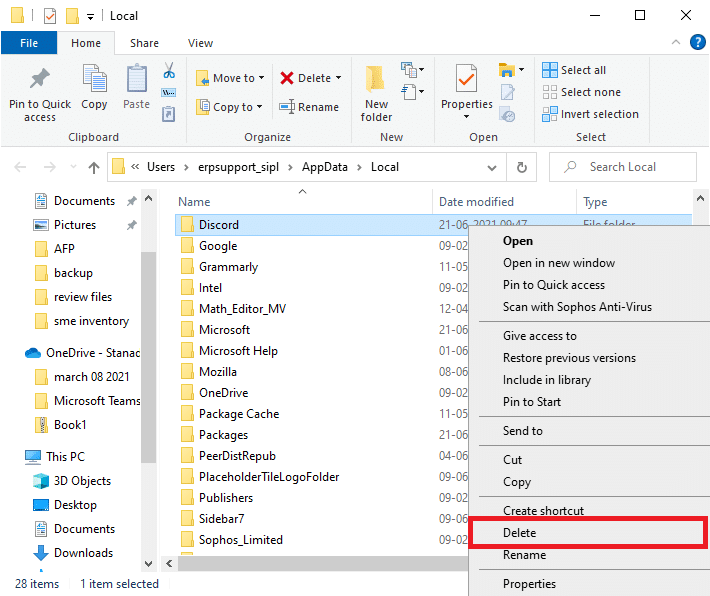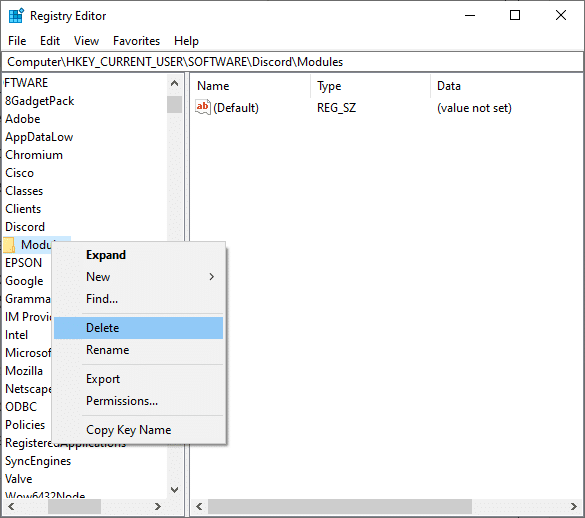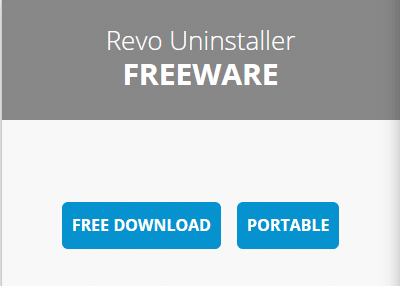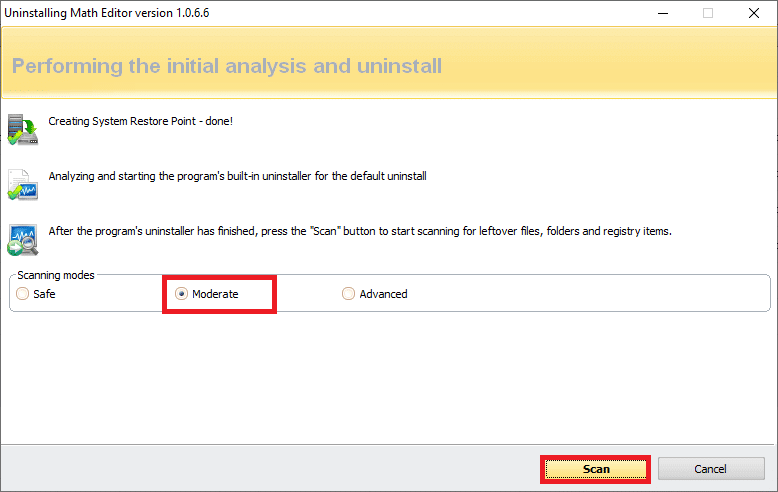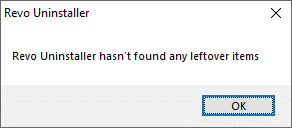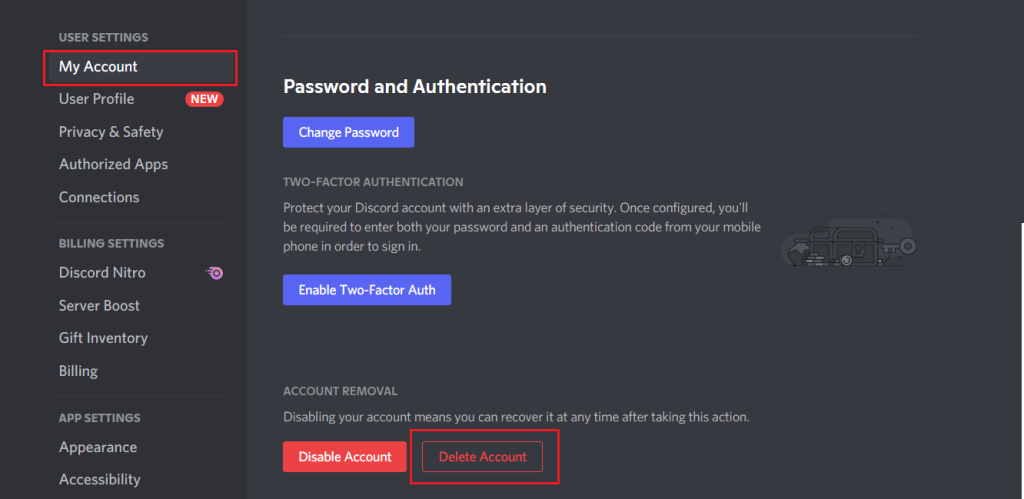Die Discord-Anwendung wird seit ihrer Einführung im Jahr 2015 regelmäßig von Spielern zu Kommunikationszwecken verwendet, da sie benutzerfreundlich und unkompliziert ist. Der Vorteil der Verwendung von Discord besteht darin, dass Benutzer über Sprache oder Text mit Personen chatten können, egal in welcher Ecke der Welt sie leben. Discord wurde für die einfache Kommunikation zwischen Einzelpersonen entwickelt, während sie gemeinsam PC-Spiele spielen. Der Dienst ermöglicht es Clients, Server zu erstellen, die aus einer Vielzahl von Text- und Sprachkanälen bestehen. Ein typischer Server kann über flexible Chatrooms für bestimmte Themen (z. B. „Allgemeiner Chat“ und „Musikdiskussion“) sowie über Sprachkanäle für Spiele oder Aktivitäten verfügen.
Trotz all dieser Funktionen ist die Deinstallation der Discord-Anwendung eine sinnvolle Wahl, wenn Sie sich für einen Umstieg auf andere Plattformen entscheiden. Außerdem macht es keinen Sinn, ein selten benutztes Programm in Ihrem System zu behalten. Aber Discord ist ein hartnäckiges Programm, da sich mehrere Benutzer darüber beschwert haben, dass diese Anwendung manchmal auch nach mehreren Versuchen nicht deinstalliert werden kann.

Manchmal kann es so aussehen, als ob Discord deinstalliert wurde, aber es lauert immer noch auf dem PC an einem anderen Dateispeicherort – dem Benutzer unbekannt. Wenn sie versuchen, Discord zu löschen, wird daher keine Datei am angegebenen Ort angezeigt. Wenn Sie Discord deinstallieren möchten, sind Sie hier genau richtig. Wir bringen Ihnen eine perfekte Anleitung, die Ihnen hilft, Zwietracht vom Windows 10-PC zu löschen.
Häufige Probleme, mit denen Benutzer bei der Deinstallation von Discord konfrontiert sind:
- Discord startet automatisch, obwohl alle Dokumente, Ordner und Registrierungsschlüssel gelöscht wurden.
- Discord kann nicht in der Programmliste der Windows-Deinstallationsprogramme gefunden werden.
- Discord kann nicht in den Papierkorb verschoben werden.
- Zugehörige Dateien und Erweiterungen des Programms werden auch nach der Deinstallation im Internetbrowser angezeigt.
Um diese potenziellen Probleme während des Löschens zu vermeiden, sollten Sie zuverlässige Maßnahmen mit vollständigen Schritten ergreifen, um Discord unter Windows 10 vollständig zu deinstallieren.
Inhalt
So deinstallieren Sie Discord dauerhaft von Windows 10
Wenn Sie die automatische Ausführung von Discord deaktivieren möchten, müssen Sie Discord nicht von Ihrem System deinstallieren. Befolgen Sie einfach die unten aufgeführten Schritte:
Über den Task-Manager
1. Drücken Sie die Tasten Strg + Umschalt + Esc zusammen, um den Task-Manager zu starten.
2. Wechseln Sie im Task-Manager zur Registerkarte Startup .
3. Suchen Sie in der Liste nach Discord und klicken Sie darauf. Sobald Discord markiert ist, klicken Sie auf die Schaltfläche Deaktivieren .
4. Dadurch wird die automatische Ausführung der Discord-Anwendung beim Windows-Start deaktiviert.
Über die Discord-Einstellungen
Open Discord navigiert dann zu Benutzereinstellungen > Windows-Einstellungen und deaktiviert dann den Schalter für „ Open Discord “ unter Systemstartverhalten.
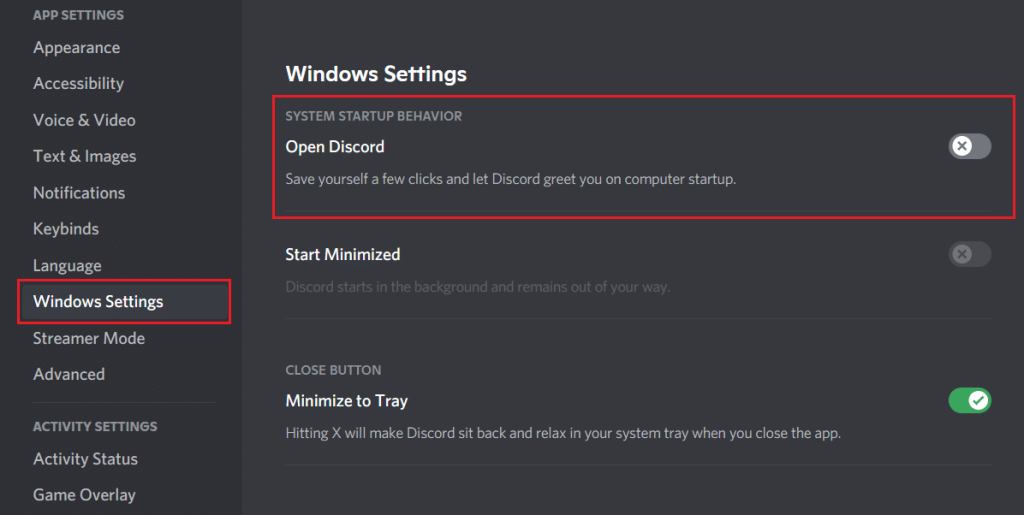
Wenn Sie Discord dennoch auf einem Windows 10-PC deinstallieren möchten, befolgen Sie die folgenden Methoden.
Methode 1: Discord über die Systemsteuerung deinstallieren
1. Auf dem weit links von Windows 10 Taskleiste, klicken Sie auf das Suchsymbol.
2. Geben Sie Systemsteuerung als Sucheingabe ein.
3. Navigieren Sie zu Programme, gefolgt von Programmen und Funktionen .
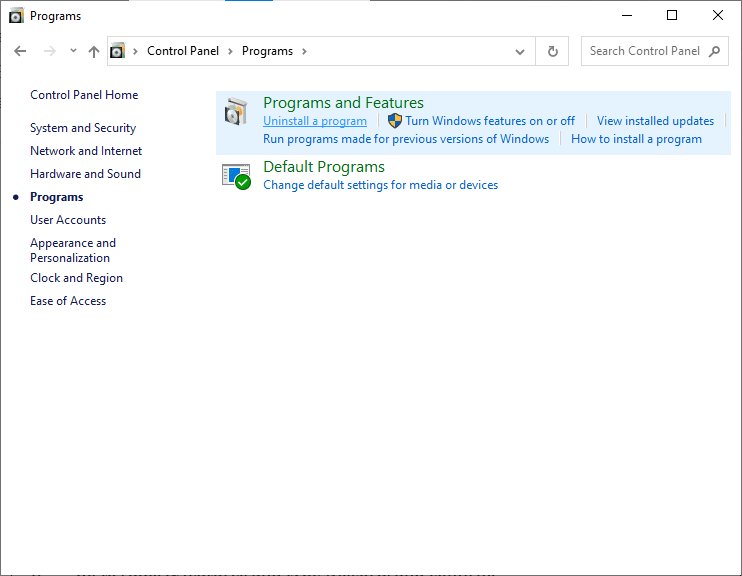
4. Verwenden Sie nun das Suchfeld und suchen Sie Discord in der Menüliste.
5. Klicken Sie hier auf Discord und wählen Sie Deinstallieren wie unten dargestellt.
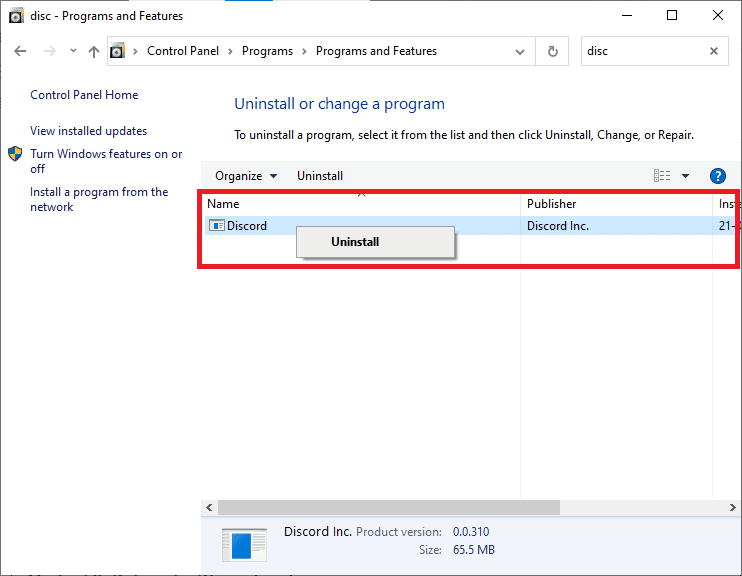
Auch wenn Sie Discord über die Systemsteuerung deinstallieren, ist es immer noch unter Apps & Funktionen sichtbar. Befolgen Sie die folgenden Schritte, um Discord aus Apps und Funktionen zu löschen.
Lesen Sie auch: So laden Sie Videos von Discord herunter
Methode 2: Discord von Apps & Funktionen deinstallieren
1. Drücken Sie die Windows-Taste + S, um das Suchmenü aufzurufen, und geben Sie dann Apps in die Suche ein.
2. Klicken Sie nun auf die erste Option, Apps & Funktionen .

3. Suchen Sie in der Liste nach Discord und wählen Sie Discord .
4. Klicken Sie abschließend wie unten abgebildet auf Deinstallieren .
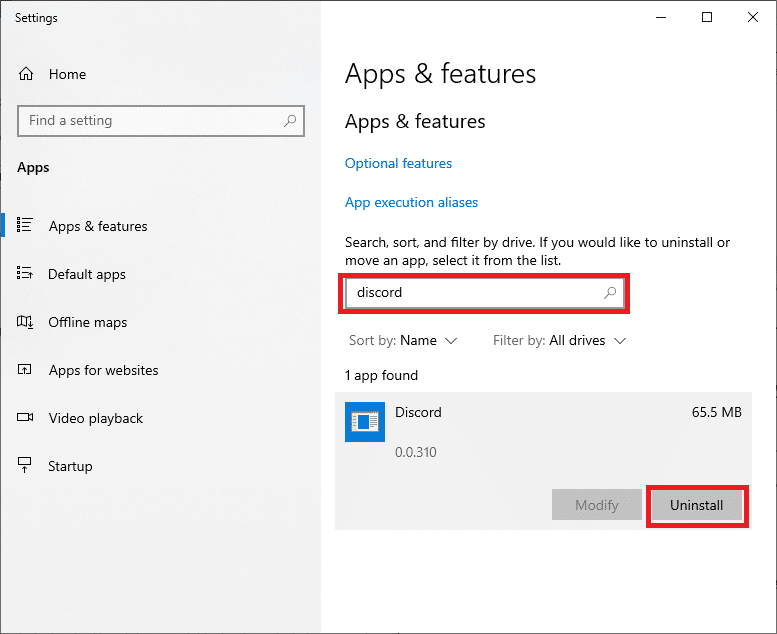
Dadurch wird Discord auf Ihrem Windows 10-PC deinstalliert, aber selbst nach der Deinstallation sind noch einige Dateien des Discord-Cache auf Ihrem System vorhanden. Wenn Sie den Discord-Cache aus dem System löschen möchten, gehen Sie wie folgt vor:
1. Klicken Sie auf das Windows- Suchfeld und geben Sie %appdata% ein .
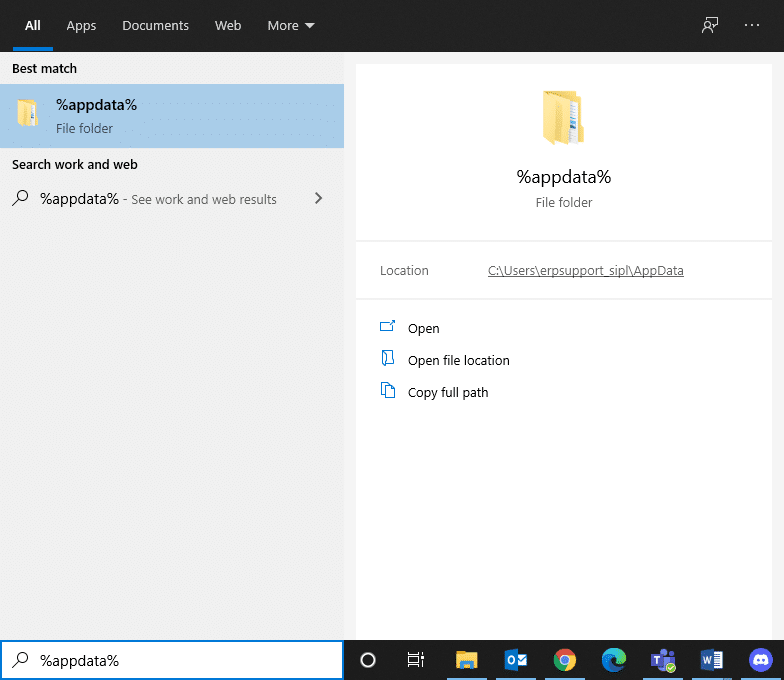
2. Klicken Sie im rechten Fenster auf Öffnen. Dadurch wird der Ordner AppData/Roaming geöffnet .
3. Suchen Sie im Ordner Roaming den Ordner Discord und klicken Sie darauf .
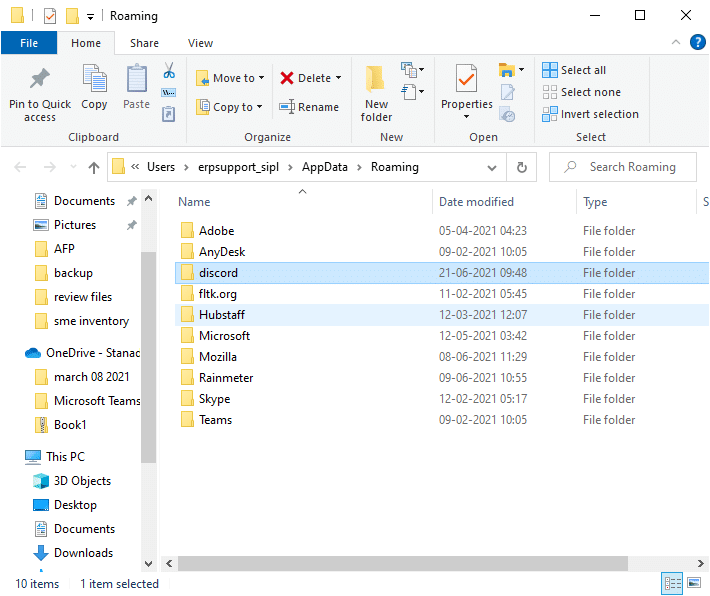
4. Klicken Sie mit der rechten Maustaste auf den Discord-Ordner und wählen Sie Löschen aus dem Kontextmenü.
5. Als nächstes öffnen Sie das Suchfeld (Drücken Sie Windows - Taste + S) wieder und gibt % LocalAppData%. Klicken Sie im rechten Fenster auf Öffnen .
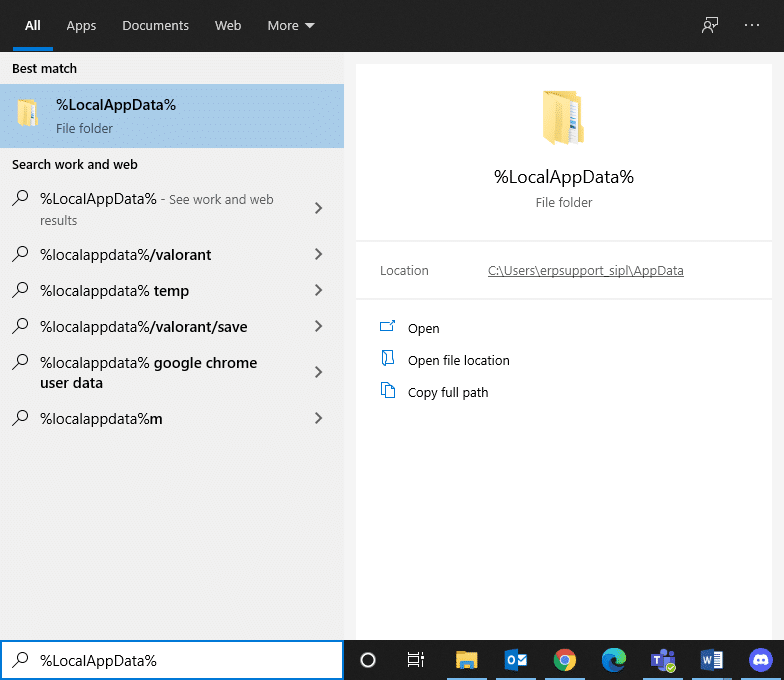
6. Suchen Sie den Discord-Ordner unter dem AppData/Local-Ordner. Klicken Sie dann mit der rechten Maustaste auf den Discord-Ordner und wählen Sie Löschen.
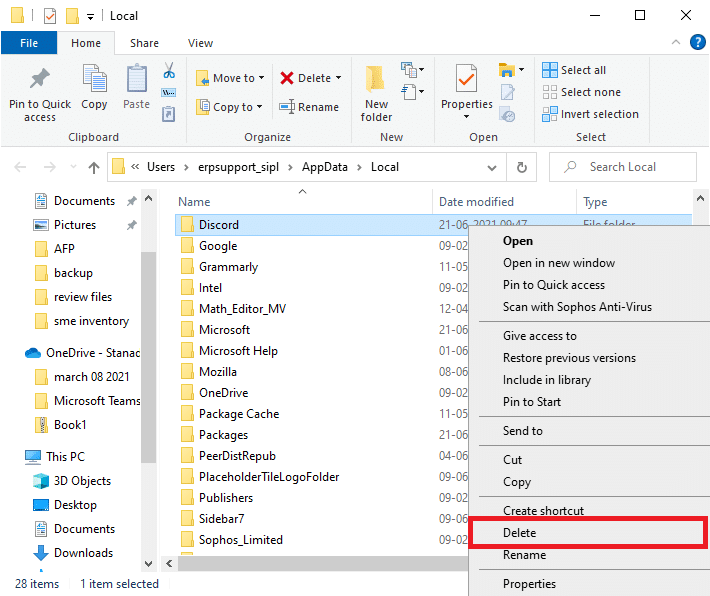
7. Starten Sie Ihr System neu und jetzt werden die Discord-Dateien gelöscht.
Lesen Sie auch: So beheben Sie keinen Routenfehler auf Discord (2021)
Discord aus der Registry löschen
Nachdem Sie den Discord-Cache gelöscht haben, müssen Sie die Discord-Registrierungsschlüssel aus dem Registrierungseditor löschen.
1. Drücken Sie die Windows-Taste + S, um die Windows-Suche aufzurufen, geben Sie dann regedit ein und klicken Sie auf Öffnen.
2. Starten Sie den Registrierungseditor und folgen Sie diesem Pfad:
HKEY_CURRENT_USER\Software\Discord
3. Klicken Sie mit der rechten Maustaste auf den Discord- Ordner und löschen Sie ihn wie unten dargestellt.
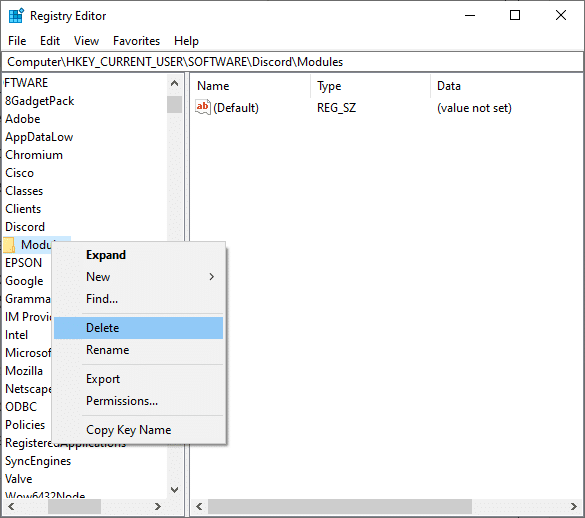
4. Starten Sie Ihren Computer neu, um die Änderungen zu speichern.
Verwenden Sie die Deinstallationssoftware, um Discord dauerhaft zu deinstallieren
Wenn Sie Discord immer noch nicht dauerhaft löschen konnten, versuchen Sie es mit einer Deinstallationssoftware. Dazu gehören Programme, die sich um alles kümmern – vom dauerhaften Löschen aller Discord-Dateien von Ihrem System bis hin zu Discord-Referenzen aus dem Dateisystem und der Registry.
Einige der besten Deinstallationsprogramme für Ihren Computer sind:
Deinstallationsprogramme von Drittanbietern machen es einfacher, einfacher und sicherer, Discord dauerhaft von Ihrem PC zu deinstallieren. Wie bereits erwähnt, gibt es eine Menge Beispiele für solche Programme: iObit Uninstaller, Revo Uninstaller, ZSoft Uninstaller usw. Ziehen Sie in diesem Artikel in Betracht, Ihren PC mit Revo Uninstaller zu deinstallieren und von übrig gebliebenen Discord-Dateien zu bereinigen.
1. Installieren Sie Revo Uninstaller von der offiziellen Website, indem Sie auf KOSTENLOSER DOWNLOAD klicken , wie unten abgebildet.
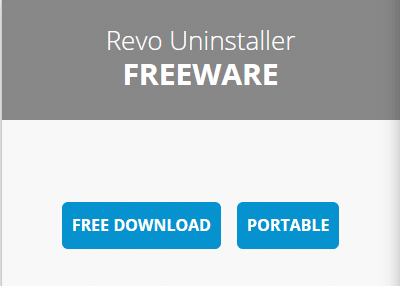
2. Suchen Sie nun in der Liste nach der Discord-Anwendung und klicken Sie im oberen Menü auf Deinstallieren .
3. Klicken Sie hier in der Sicherheitsabfrage auf Weiter .
4. Das Revo-Deinstallationsprogramm erstellt einen Wiederherstellungspunkt . Klicken Sie hier auf Discord deinstallieren .
Hinweis: Nach Schritt 4 wird die Deinstallationsstufe automatisch auf moderat eingestellt.
5. Klicken Sie nun auf die Schaltfläche Scannen , um alle Discord-Dateien in der Registrierung anzuzeigen.
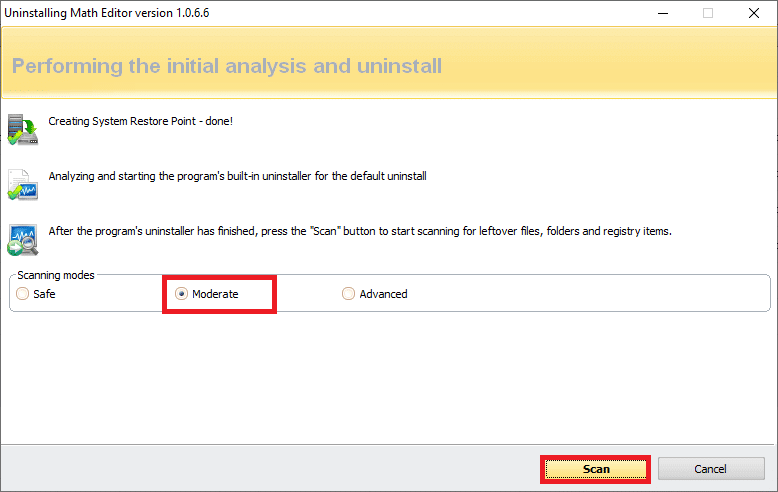
6. Klicken Sie anschließend auf Alles auswählen und anschließend auf Löschen. Klicken Sie in der Bestätigungsabfrage auf Ja.
7. Alle verbleibenden Registry-Discord-Dateien werden von Revo Uninstaller gefunden. Klicken Sie nun auf Alles auswählen > Löschen > Ja (in der Bestätigungsaufforderung), um Discord-Dateien vollständig vom System zu entfernen. Stellen Sie sicher, dass die Discord-Dateien im System vorhanden sind, indem Sie das gleiche Verfahren wiederholen. Wenn das Programm nicht im System vorhanden ist, wird eine Eingabeaufforderung wie unten dargestellt angezeigt.
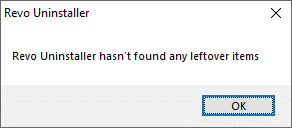
8. Starten Sie Ihren PC neu, um die Änderungen zu speichern, und alle Discord-Dateien werden gelöscht.
Die Interaktion, Geschwindigkeit und Qualität der Deinstallation und Bereinigung in ähnlichen Programmen können sich ändern. Es ist jedoch oft intuitiv und vertretbar, da Anbieter solche Programme entwickeln, um die Probleme der Kunden mit verschiedenen PC-Erfahrungen zu lösen.
Lesen Sie auch: Discord öffnet sich nicht? 7 Möglichkeiten, Discord zu beheben, wird nicht geöffnet
Fix Discord kann unter Windows 10 nicht deinstalliert werden
1. Führen Sie einen Antivirus-Scan durch
Einige Arten von Malware hindern Sie möglicherweise daran, Programme von Ihrem Computer zu deinstallieren. Dies kann daran liegen, dass sie selbst bösartige Tools auf Ihrem Computer installieren.
Diese Malware-Tools stellen sicher, dass der Benutzer die Programme, die Sie auf Ihrem PC installiert haben, nicht löschen kann. Um dieses Problem zu lösen, führen Sie einen vollständigen Antivirus-Scan des Systems aus. Sobald der Antiviren-Scan abgeschlossen ist, werden diese Malware-Tools deaktiviert und Ihr Computer kann Discord-Dateien von Ihrem System löschen.
2. Verwenden Sie die Fehlerbehebung für die Programminstallation und -deinstallation
Das Microsoft-Team ist sich der Tatsache bewusst, dass Installations- und Deinstallationsprobleme ziemlich häufig sind. Daher haben sie ein Tool namens Programminstallations- und Deinstallationstool erstellt.
Wenn Sie beim Deinstallieren der Discord-Anwendung von Ihrem System auf Herausforderungen stoßen, laden Sie das Microsoft- Tool zum Installieren und Deinstallieren von Programmen herunter und starten Sie es .
So löschen Sie ein Discord-Konto
Um dein Discord-Konto zu löschen, musst du das Eigentum an den Servern, die dir gehören, verschieben. Wenn Sie zuvor versuchen, Ihr Konto zu löschen, wird eine Warnung angezeigt. Sobald Sie das Eigentum an den Servern übertragen, können Sie mit der Löschung des Discord-Kontos fortfahren.
1. Öffnen Sie Discord und klicken Sie dann auf das Zahnradsymbol (Einstellungen) in der unteren linken Ecke.

2. Klicken Sie nun im linken Menü unter Benutzereinstellungen auf Mein Konto .
3. Scrollen Sie unter Mein Konto nach unten und klicken Sie auf die Schaltfläche Konto löschen.
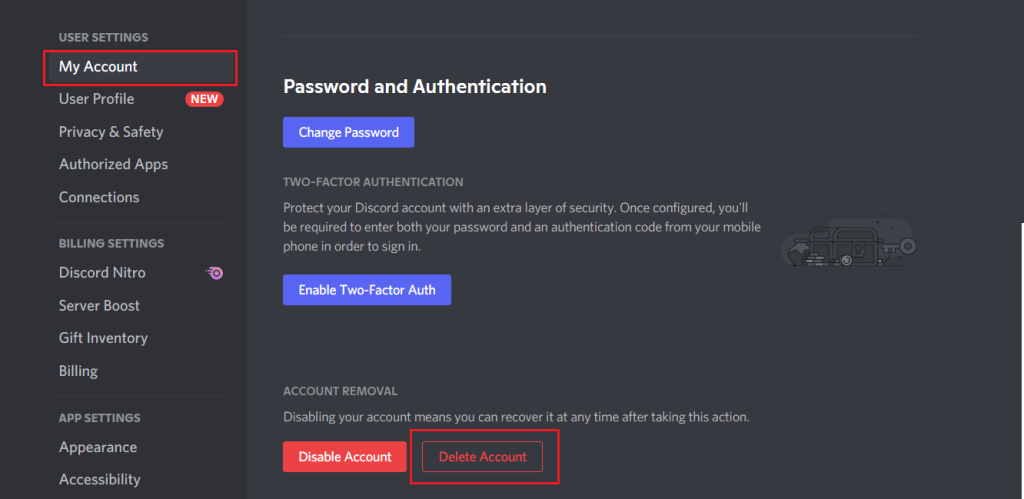
4. Es öffnet sich ein Bestätigungsfenster, in dem Sie nach Ihrem Passwort gefragt werden. Geben Sie Ihr Discord-Konto-Passwort ein und klicken Sie erneut auf die Schaltfläche Konto löschen.
Und das ist alles für dieses Problem! Danach befindet sich Ihr Konto im Status Ausstehende Löschung und wird in 14 Tagen gelöscht.
Wenn Sie versuchen, sich innerhalb dieser 14 Tage beim Konto anzumelden, wird ein Dialogfeld angezeigt, in dem Sie gefragt werden, ob Sie Ihr Konto wiederherstellen möchten.
- Klick, da bin ich mir sicher! behält Ihr Konto in diesem Zustand bei.
- Durch Klicken auf Wiederherstellen Konto stoppt den Löschvorgang, und Ihr Konto wird wieder hergestellt werden.
Sobald das Konto gelöscht wurde, kann der Benutzer nicht mehr auf sein Discord-Konto zugreifen. Das Profil wird auf Standard gesetzt und der Benutzername wird in Gelöschter Benutzer #0000 geändert.
Deaktiviert das Löschen von Discord das Discord-Konto?
Ja, aber während der ersten 30 Tage nach der Kontolöschung wird Ihr Kontobenutzername durch Gelöschter Benutzer ersetzt und Ihr Profilbild wird nicht angezeigt. In diesen 30 Tagen können Sie sich mit Ihrer E-Mail-Adresse und Ihrem Passwort anmelden und Ihr Konto wiederherstellen, und Ihr Benutzername und Ihr Profilbild werden wiederhergestellt. Wenn Sie Ihr Konto nicht wiederherstellen, wird Ihr Konto gelöscht und Sie können es nicht mehr wiederherstellen. Ihre Nachrichten werden sichtbar sein; Ihr Benutzername wird jedoch durch Gelöschter Benutzer und das Standardprofilbild ersetzt.
Empfohlen:
Wir hoffen, dass diese Anleitung hilfreich war und Sie Discord vollständig von Windows 10 PC deinstallieren konnten . Lassen Sie uns wissen, welche Methode für Sie am besten funktioniert hat. Wenn Sie Fragen / Kommentare zu diesem Artikel haben, können Sie diese gerne im Kommentarbereich hinterlassen.