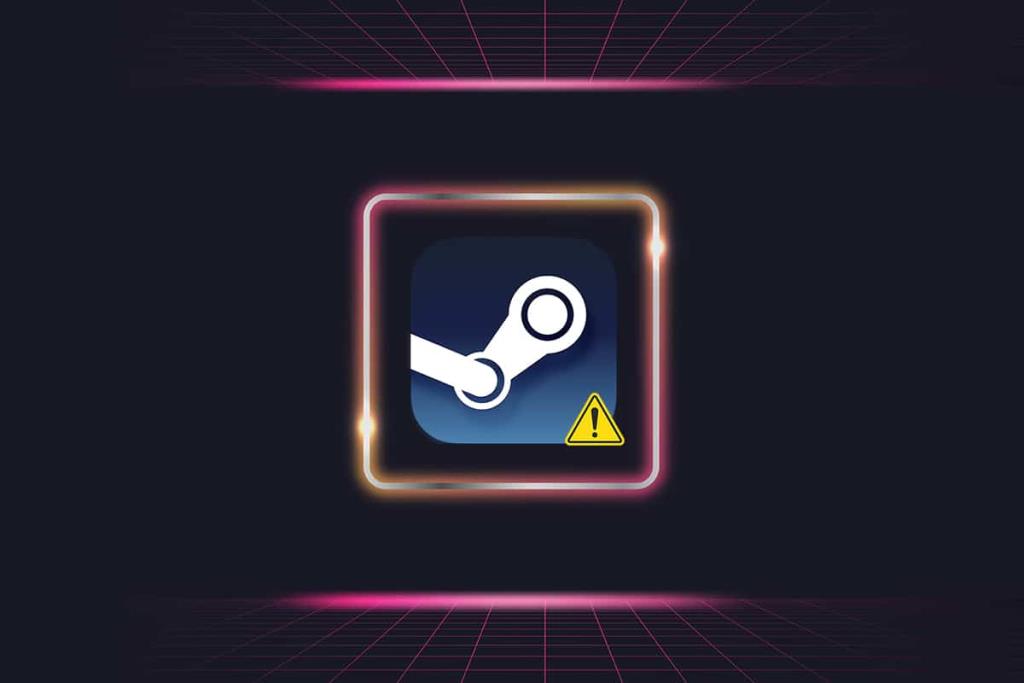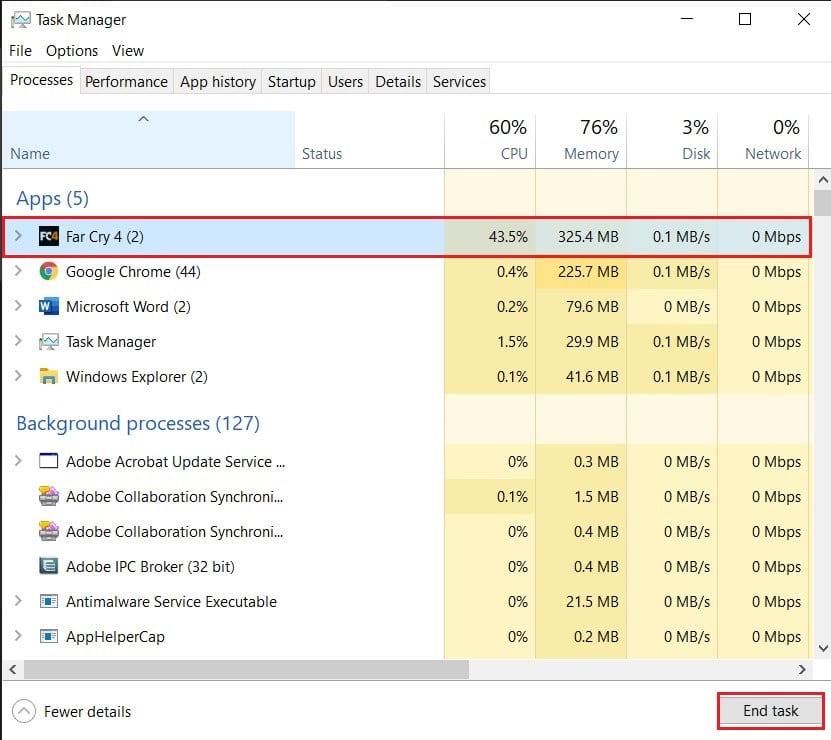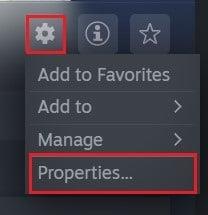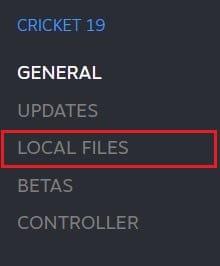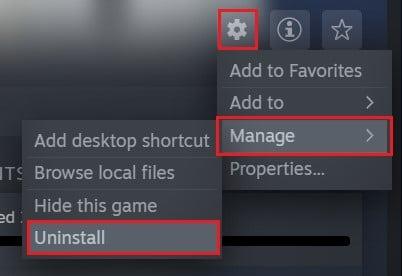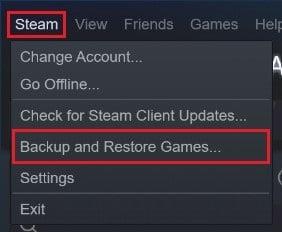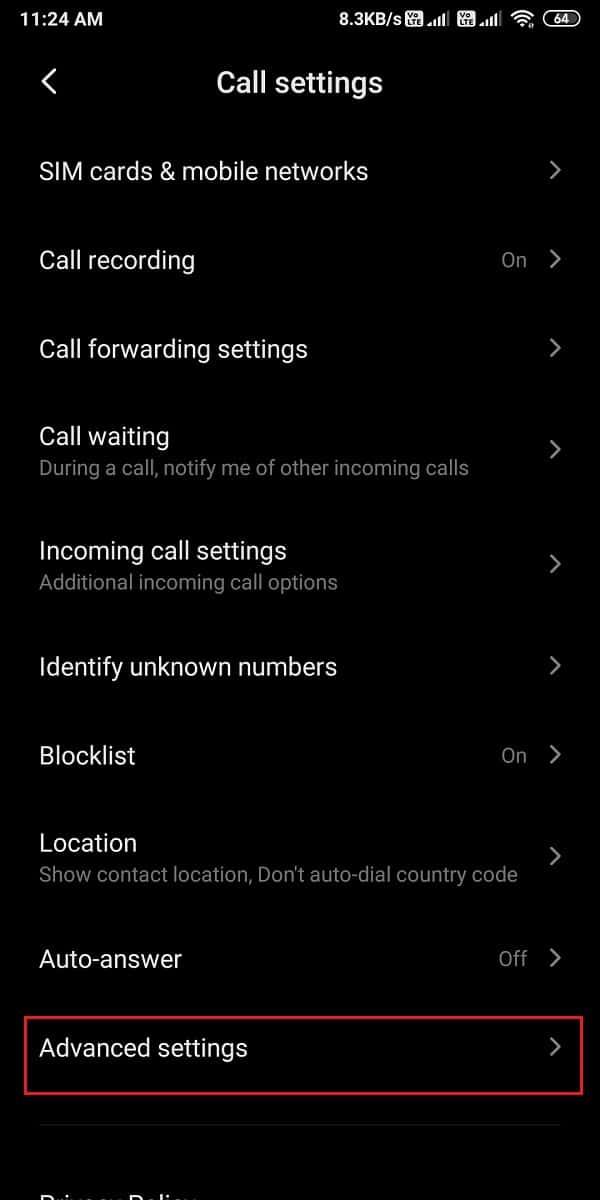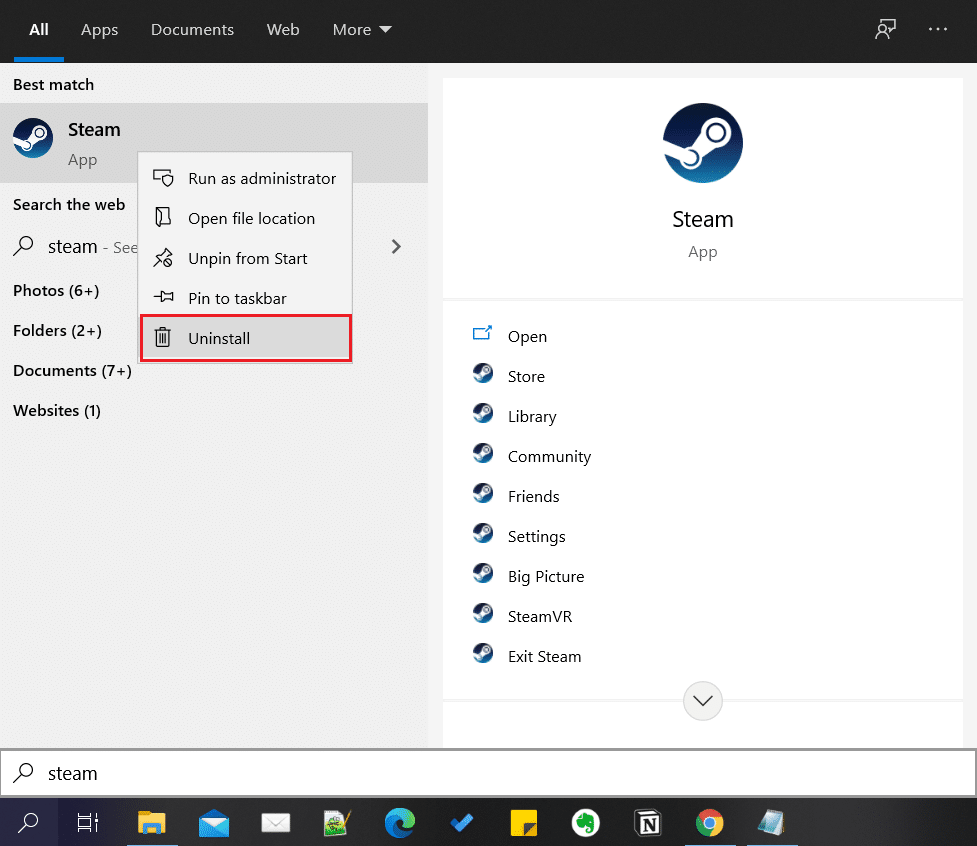Steam ist einer der beliebtesten und zuverlässigsten Anbieter von Videospielen auf dem Markt. Abgesehen davon, dass Steam nur beliebte Spieletitel verkauft, bietet Steam den Benutzern auch ein komplettes Videospielerlebnis, indem es ihren Fortschritt verfolgt, Voice-Chat aktiviert und Spiele über die Anwendung ausführt. Während diese Funktion Steam sicherlich zu einer All-in-One-Videospiel-Engine macht, gibt es einige Nebenwirkungen, die in Form von Fehlern gemeldet wurden. Ein solches Problem, das sich aus der kompakten Spielanordnung von Steam ergibt, ist, wenn die App denkt, dass ein Spiel funktioniert, obwohl es geschlossen ist. Wenn dies nach Ihrem Problem klingt, lesen Sie weiter, um herauszufinden, wie Sie das Problem beheben können, dass Steam denkt, dass das Spiel auf Ihrem PC ausgeführt wird.
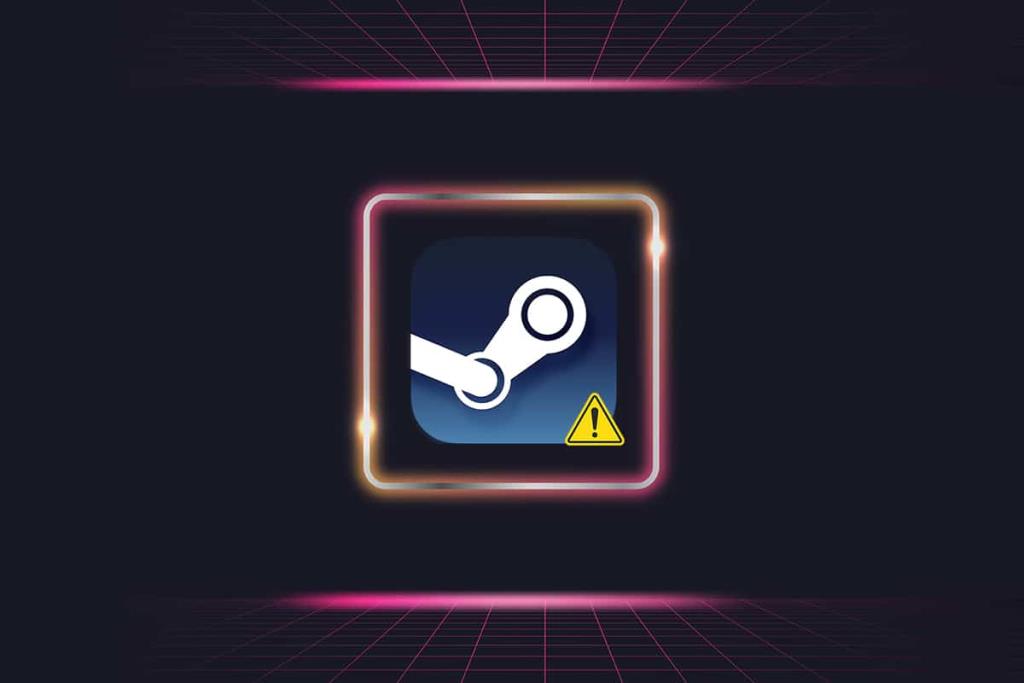
Inhalt
Fix Steam denkt, dass das Spiel läuft
Warum sagt Steam "App läuft bereits"?
Wie der Name schon sagt, ist die häufigste Ursache für das Problem, wenn ein Spiel nicht ordnungsgemäß beendet wurde. Spiele, die über Steam gespielt werden, haben mehrere Aktionen im Hintergrund. Obwohl Sie das Spiel möglicherweise geschlossen haben, besteht die Möglichkeit, dass die mit Steam verknüpften Spieldateien noch ausgeführt werden. So können Sie das Problem lösen und Ihre sehr wichtige Spielzeit zurückgewinnen.
Methode 1: Schließen Sie Steam-bezogene Funktionen mit dem Task-Manager
Der Task-Manager ist der beste Ort, um betrügerische Steam-Dienste und Spiele zu finden und zu beenden, die trotz Herunterfahren ausgeführt werden.
1. Klicken Sie mit der rechten Maustaste auf die Schaltfläche Startmenü und klicken Sie dann auf Task-Manager.
2. Suchen Sie im Task-Manager-Fenster nach Steam-bezogenen Diensten oder Spielen, die möglicherweise noch im Hintergrund ausgeführt werden. Wählen Sie die Hintergrundfunktion aus, die Sie stoppen möchten, und klicken Sie auf Task beenden .
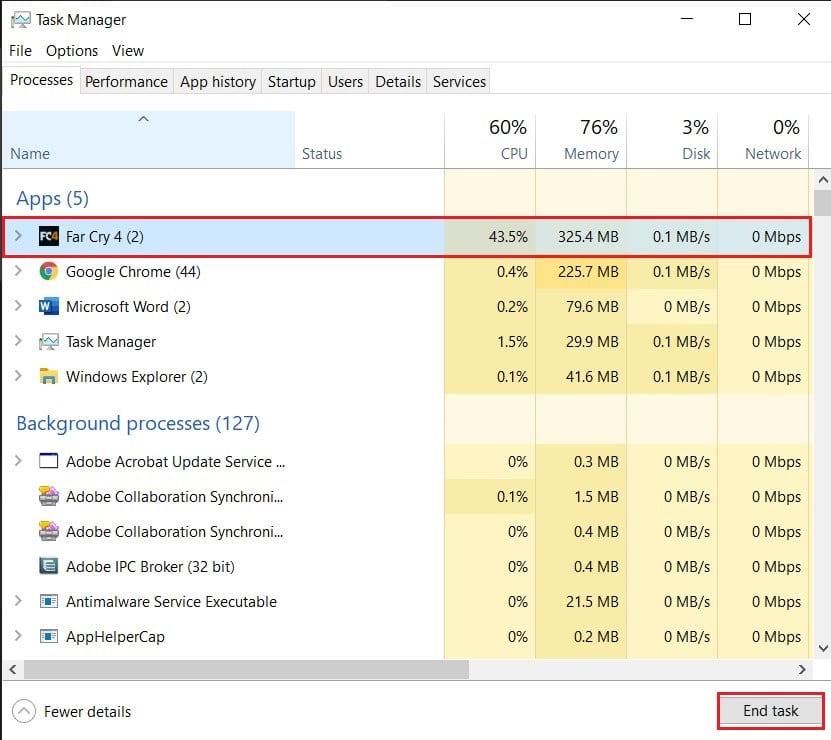
3. Das Spiel sollte dieses Mal ordnungsgemäß beendet werden und der Fehler „Steam denkt, dass das Spiel läuft“ sollte behoben sein.
Methode 2: Starten Sie Steam neu, um sicherzustellen, dass kein Spiel läuft
In den meisten Fällen können kleinere Fehler bei Steam einfach durch einen Neustart der Anwendung behoben werden. Befolgen Sie die in der vorherigen Methode genannten Schritte, schließen Sie alle Steam-bezogenen Anwendungen über den Task-Manager und warten Sie ein oder zwei Minuten, bevor Sie die Software erneut ausführen. Das Problem sollte gelöst werden.
Methode 3: Starten Sie Ihren PC neu, um laufende Spiele zu stoppen
Das Neustarten eines Geräts, damit es funktioniert, ist eine der klassischsten Korrekturen im Buch. Diese Methode mag wenig überzeugend erscheinen, aber viele Probleme wurden einfach durch einen Neustart des PCs behoben. Klicken Sie auf die Schaltfläche Startmenü und dann auf die Schaltfläche Power . Klicken Sie unter den wenigen Optionen, die angezeigt werden, auf "Neu starten" . Sobald Ihr PC wieder betriebsbereit ist, versuchen Sie, Steam zu öffnen und das Spiel zu spielen. Es besteht eine hohe Wahrscheinlichkeit, dass Ihr Problem gelöst wird.

Lesen Sie auch: 4 Möglichkeiten, Steam-Downloads zu beschleunigen
Methode 4: Installieren Sie das Spiel neu
Wenn Sie zu diesem Zeitpunkt keine Verbesserung feststellen, liegt das Problem wahrscheinlich beim Spiel. In solchen Szenarien ist es eine gültige Option, das Spiel zu löschen und erneut zu installieren. Wenn Sie ein Online-Spiel spielen, werden Ihre Daten gespeichert, aber bei Offline-Spielen müssen Sie vor der Deinstallation alle Spieldateien sichern. So können Sie das Spiel ordnungsgemäß neu installieren, ohne Daten zu verlieren.
1. Öffnen Sie Steam, und aus der Spielsammlung auf der linken Seite, wählen Sie das Spiel den Fehler verursacht.
2. Auf der rechten Seite des Spiels finden Sie unter dem Poster ein Einstellungssymbol . Klicken Sie darauf und dann aus den angezeigten Optionen auf Eigenschaften .
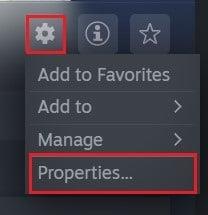
3. Klicken Sie im linken Bereich auf „Lokale Dateien“.
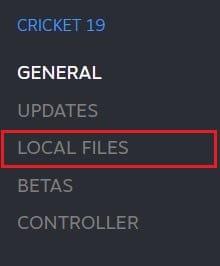
4. Klicken Sie hier zunächst auf "Integrität der Spieldateien überprüfen" . Dadurch wird sichergestellt, dass alle Dateien in Ordnung sind, und alle problematischen Dateien werden behoben.
5. Klicken Sie anschließend auf „Spieldateien sichern“ , um Ihre Spieldaten sicher zu speichern.

6. Nachdem die Integrität Ihrer Spieldateien überprüft wurde, können Sie versuchen, das Spiel erneut auszuführen. Wenn es nicht funktioniert, können Sie mit der Deinstallation fortfahren.
7. Klicken Sie erneut auf der Seite des Spiels auf das Symbol Einstellungen , wählen Sie „Verwalten“ und klicken Sie auf Deinstallieren.
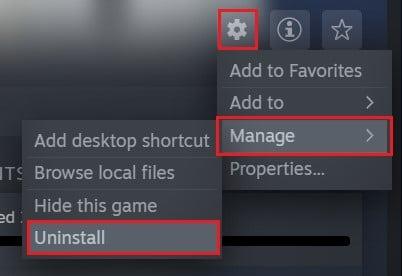
8. Das Spiel wird deinstalliert. Jedes Spiel, das Sie über Steam kaufen, verbleibt nach dem Löschen in der Bibliothek. Wählen Sie einfach das Spiel aus und klicken Sie auf Installieren.
9. Nachdem das Spiel installiert wurde, klicken Sie auf die Option „Steam“ in der oberen linken Ecke des Bildschirms und wählen Sie die Option „Spiele sichern und wiederherstellen“.
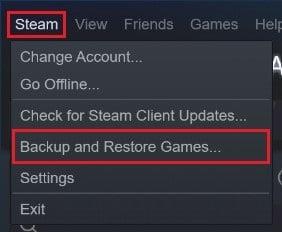
10. Wählen Sie im erscheinenden kleinen Fenster „Vorheriges Backup wiederherstellen“ und klicken Sie auf Weiter.
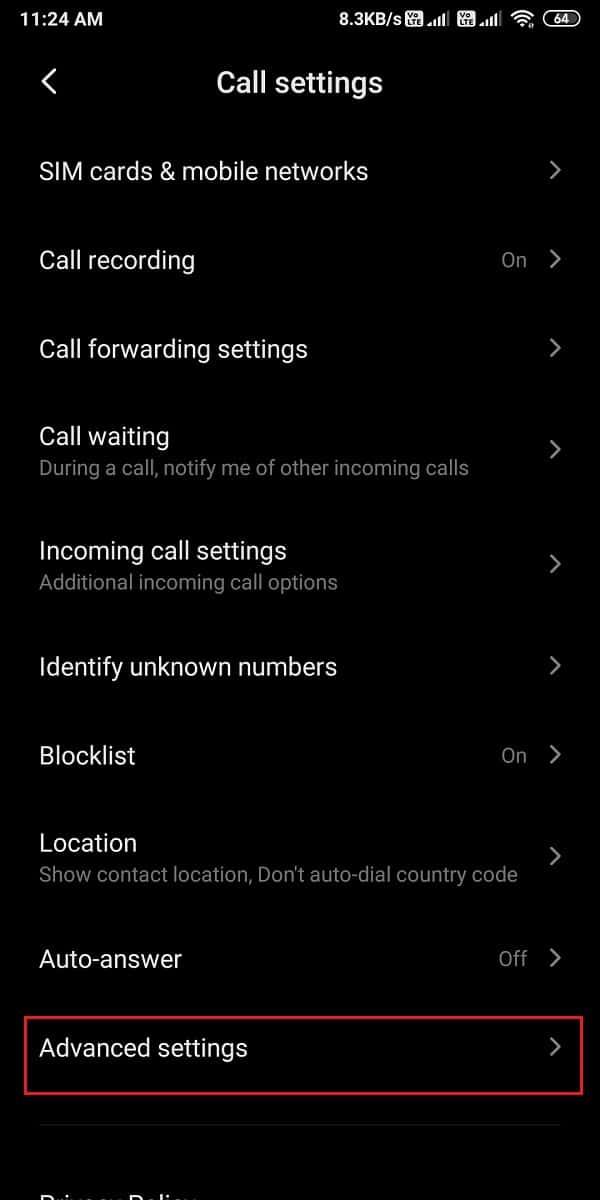
11. Suchen Sie die von Steam gespeicherten Sicherungsdateien und stellen Sie die Spieldaten wieder her. Versuchen Sie, das Spiel erneut auszuführen, und Sie sollten das Problem „Steam denkt, das Spiel wird ausgeführt“ auf Ihrem PC behoben haben.
Methode 5: Installieren Sie Steam neu, um den Fehler des Spiels zu beheben
Wenn keine der oben genannten Methoden für Sie funktioniert, liegt das Problem bei Ihrer Steam-App. In solchen Szenarien können Sie am besten vorankommen, indem Sie Ihre Steam-App neu installieren. Klicken Sie im Startmenü mit der rechten Maustaste auf Steam und wählen Sie "Deinstallieren" . Sobald die App entfernt wurde, gehen Sie zur offiziellen Steam-Website und installieren Sie die App erneut auf Ihrem PC. Die Neuinstallation ist ein sicherer Vorgang, da keine der Daten, die Sie auf Steam haben, gelöscht werden. Versuchen Sie nach der Installation der App, das Spiel erneut auszuführen, und prüfen Sie, ob Ihr Problem behoben ist.
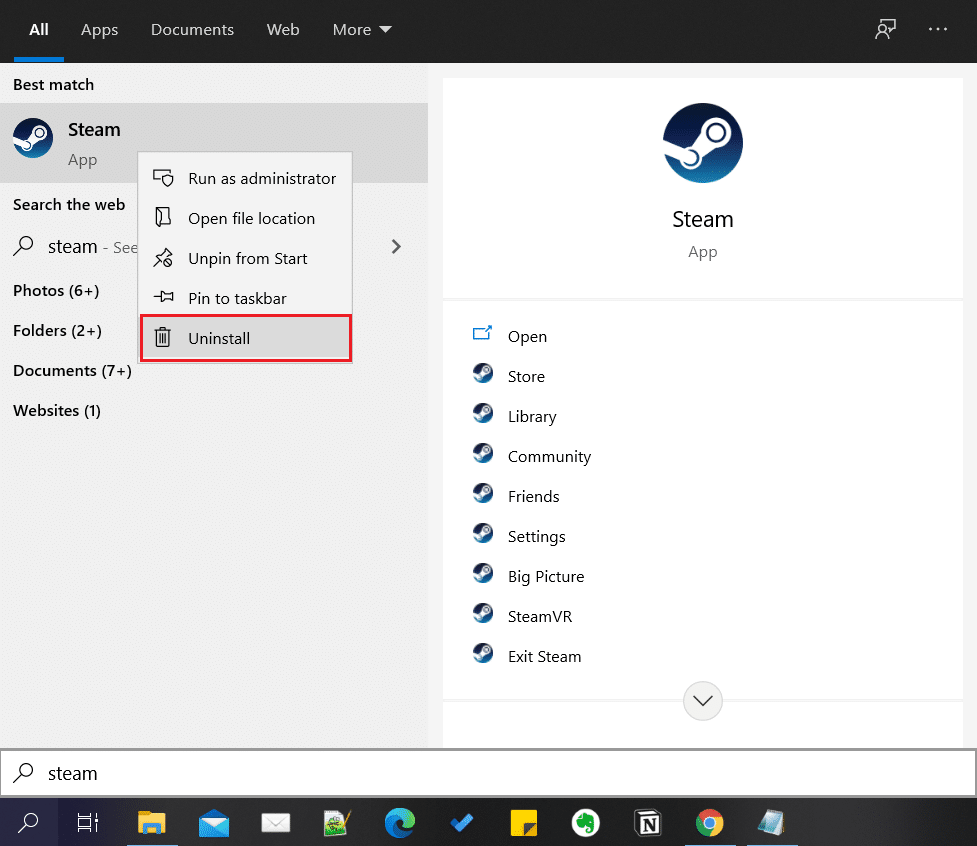
Empfohlen:
Steam ist eine außergewöhnliche Software, aber wie jede andere Technologie ist sie nicht ohne Fehler. Solche Fehler sind bei Steam recht häufig und mit den oben genannten Schritten sollten Sie sie problemlos beheben können.
Wir hoffen, dass diese Anleitung hilfreich war und Sie das Problem beheben konnten, dass Steam sagt, dass das Spiel läuft. Wenn Sie noch Fragen zu diesem Artikel haben, können Sie diese gerne im Kommentarbereich stellen.