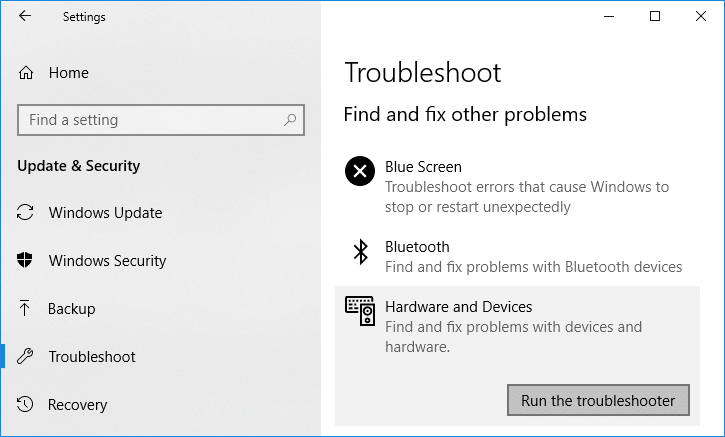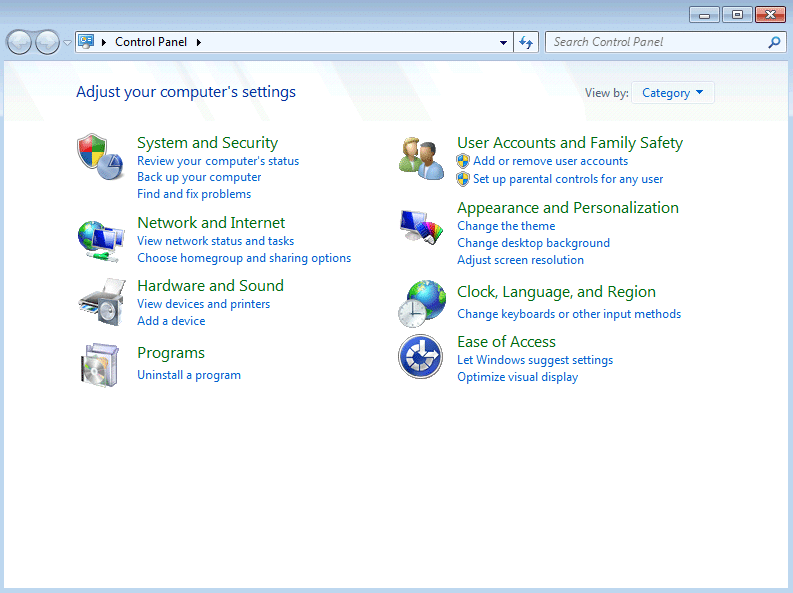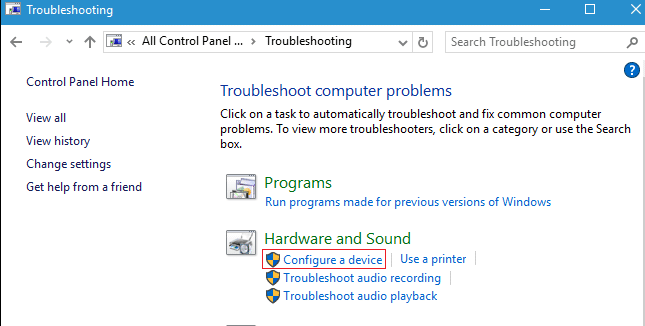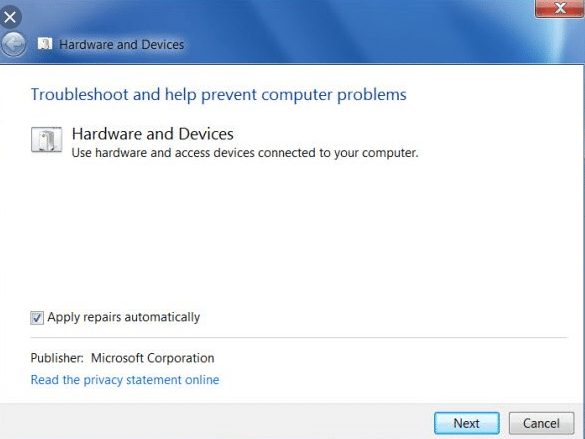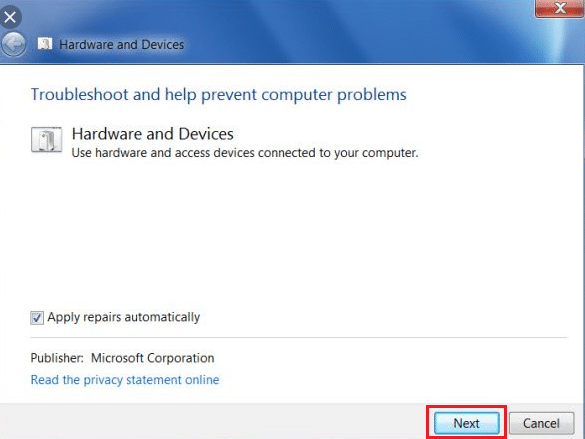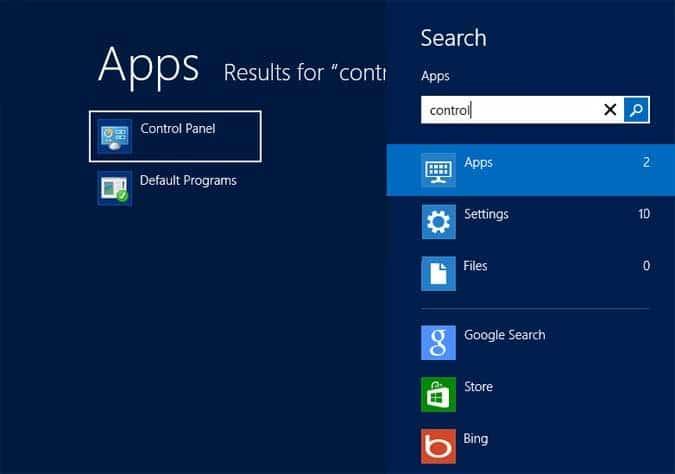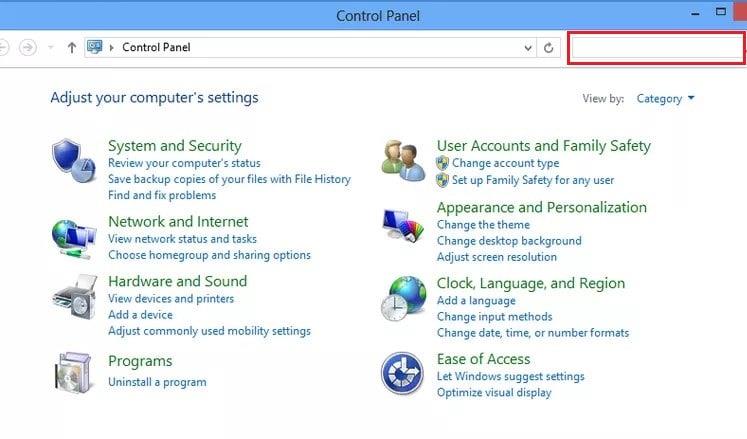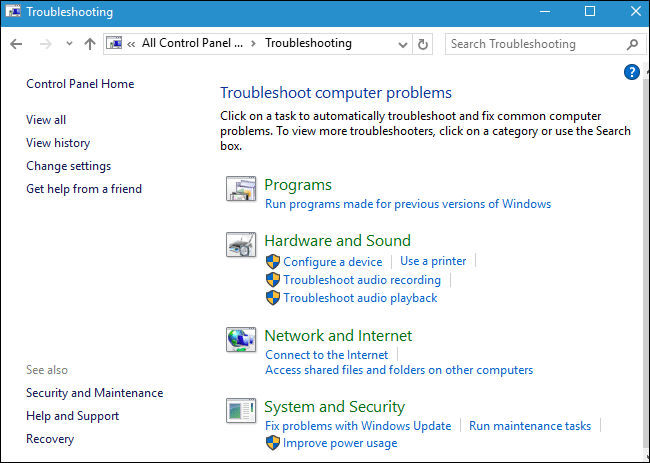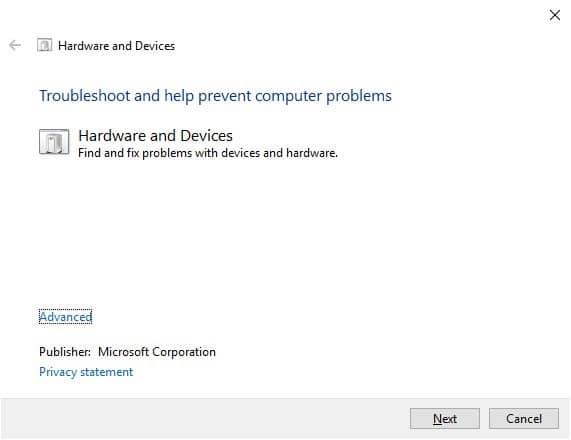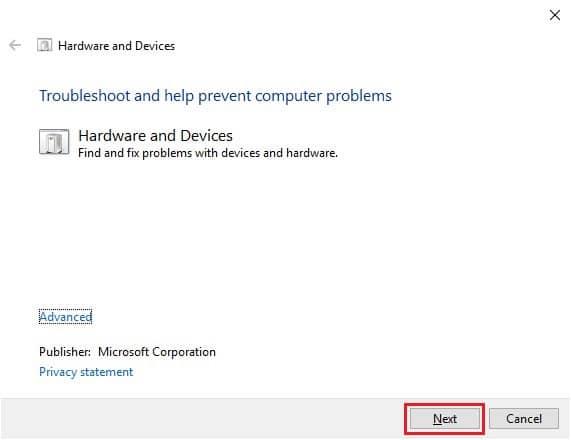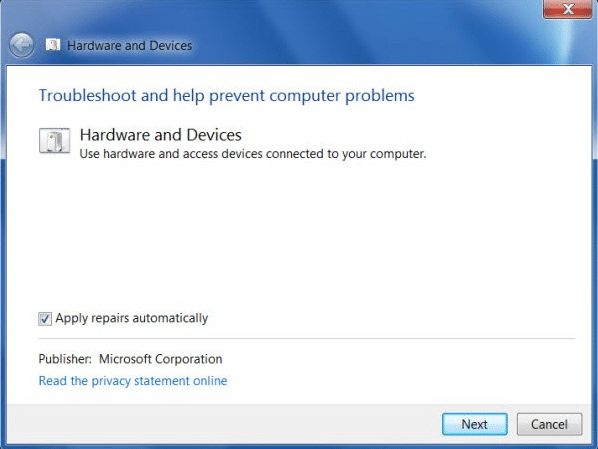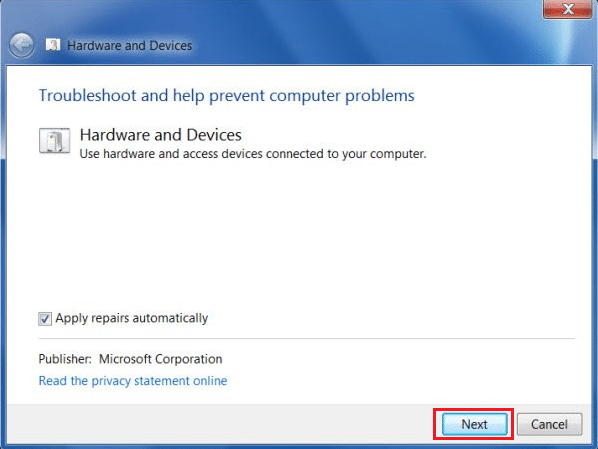Windows bietet seinen Benutzern viele Dienste. Eine davon ist die integrierte Hardware- und Geräte-Fehlerbehebung. Wenn Sie ein Windows-Benutzer sind, müssen Sie auf Hardware- und Geräteprobleme gestoßen sein. Dies sind einige häufige Probleme, auf die Windows-Benutzer von Zeit zu Zeit gestoßen sind. Hier müssen Sie die Fehlerbehebung für Hardware und Geräte ausführen, um häufige Probleme des Windows-Betriebssystems zu beheben.
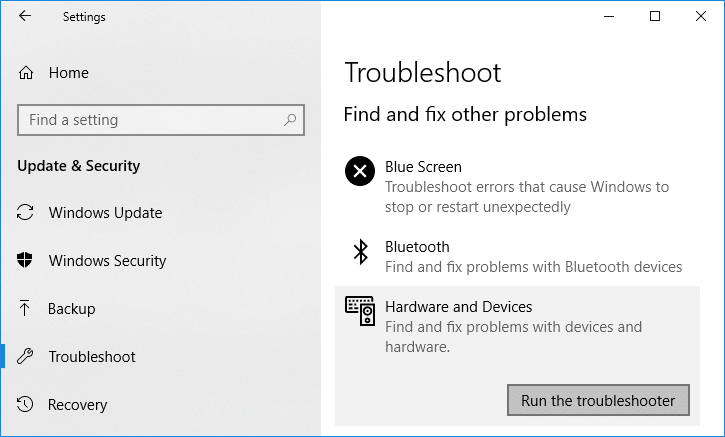
Der Hardware- und Geräte-Troubleshooter ist ein integriertes Programm, das verwendet wird, um die Probleme der Benutzer zu beheben. Es hilft Ihnen, die Probleme herauszufinden, die bei der Installation neuer Hardware oder Treiber auf Ihrem System aufgetreten sein könnten. Die Fehlerbehebung erfolgt automatisch und muss ausgeführt werden, wenn ein Problem mit der Hardware auftritt. Es wird ausgeführt, indem es die häufigsten Fehler überprüft, die während der Installation des Prozesses auftreten können.
Inhalt
So führen Sie die Fehlerbehebung für Hardware und Geräte aus, um Probleme zu beheben
Wenn Sie die automatisierte Fehlerbehebung für Hardware und Geräte ausführen, wird das Problem identifiziert und anschließend behoben. Die Hauptfrage ist jedoch, wie die Fehlerbehebung für Hardware und Geräte ausgeführt wird. Wenn Sie also nach der Antwort auf diese Frage suchen, befolgen Sie die angegebenen Richtlinien.
Die Schritte zum Ausführen der Hardware- und Geräteproblembehandlung auf verschiedenen Versionen des Windows-Betriebssystems sind wie folgt beschrieben:
Führen Sie die Fehlerbehebung für Hardware und Geräte unter Windows 7 aus
1. Öffnen Sie die Systemsteuerung über die Suchleiste und drücken Sie die Eingabetaste.
2. Suchen Sie in der Suchleiste oben rechts nach der Fehlerbehebung.
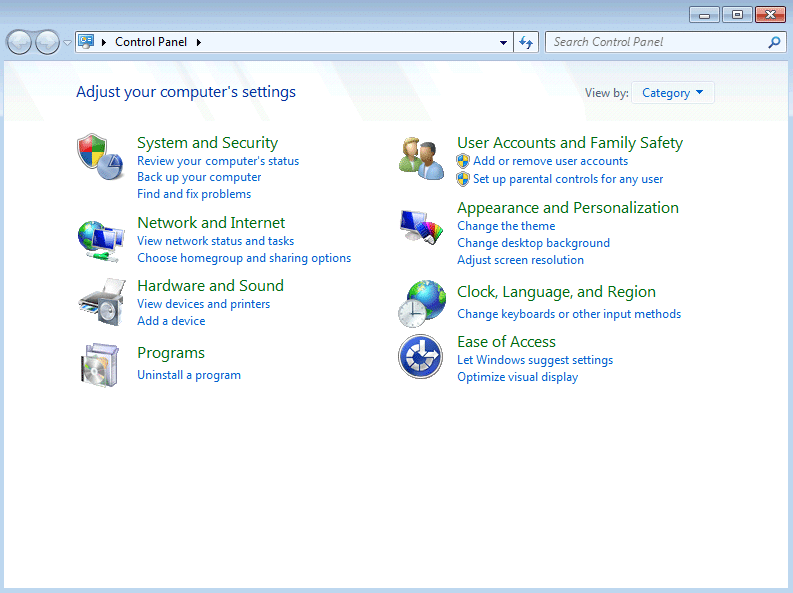
3. Klicken Sie im Suchergebnis auf Fehlerbehebung . Die Seite zur Fehlerbehebung wird geöffnet.
4. Klicken Sie auf die Option Hardware und Sound.

5. Klicken Sie unter Hardware und Sound auf die Option Geräte konfigurieren.
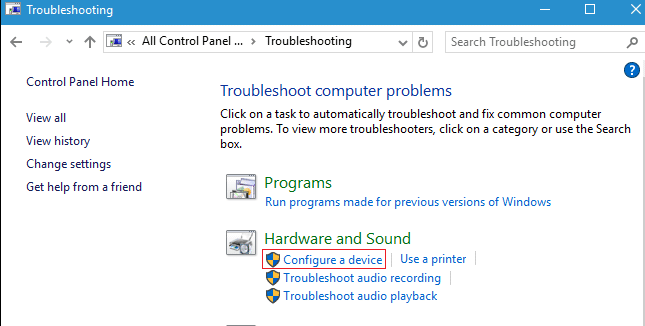
6. Sie werden aufgefordert, das Administratorkennwort einzugeben. Geben Sie das Passwort ein und klicken Sie auf die Bestätigung.
7. Das Fenster Hardware- und Geräte-Fehlerbehebung wird geöffnet.
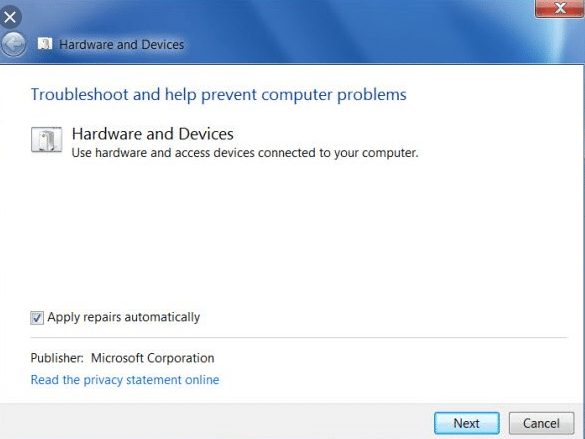
8. Um die Fehlerbehebung für Hardware und Geräte auszuführen, klicken Sie unten im Bildschirm auf die Schaltfläche Weiter .
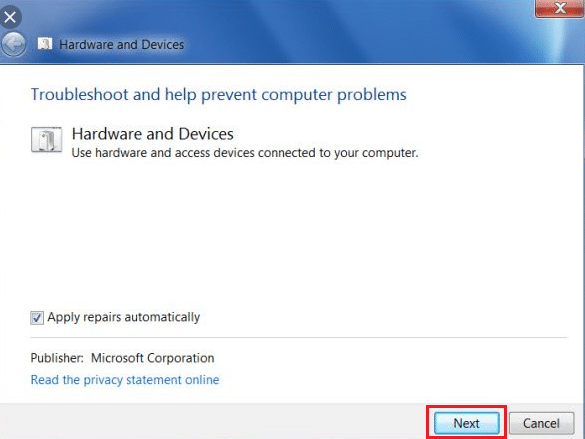
9. Der Troubleshooter beginnt mit der Erkennung von Problemen. Wenn Probleme auf Ihrem System gefunden werden, werden Sie aufgefordert, die Probleme zu beheben.
10. Die Fehlerbehebung für Hardware und Geräte behebt diese Probleme automatisch.
11. Wenn keine Probleme gefunden wurden, können Sie die Fehlerbehebung für Hardware und Geräte schließen.
Mit diesen Schritten behebt die Fehlerbehebung für Hardware und Geräte alle Ihre Probleme unter Windows 7.
Führen Sie die Fehlerbehebung für Hardware und Geräte unter Windows 8 aus
1. Öffnen Sie die Systemsteuerung über die Suchleiste und drücken Sie die Eingabetaste. Die Systemsteuerung wird geöffnet.
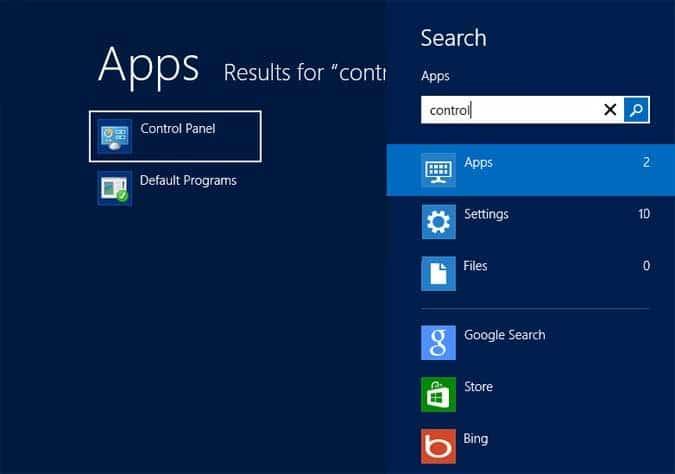
2. Geben Sie Problembehandlung in die Suchleiste in der oberen rechten Ecke des Bildschirms der Systemsteuerung ein.
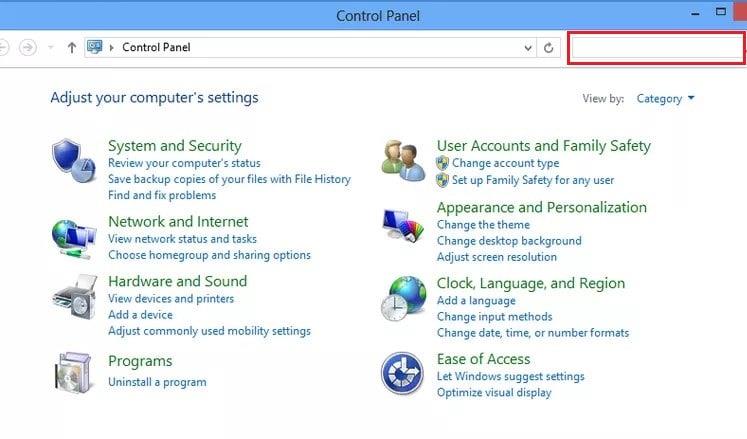
3. Drücken Sie die Eingabetaste, wenn die Fehlerbehebung als Suchergebnis angezeigt wird. Die Seite zur Fehlerbehebung wird geöffnet.
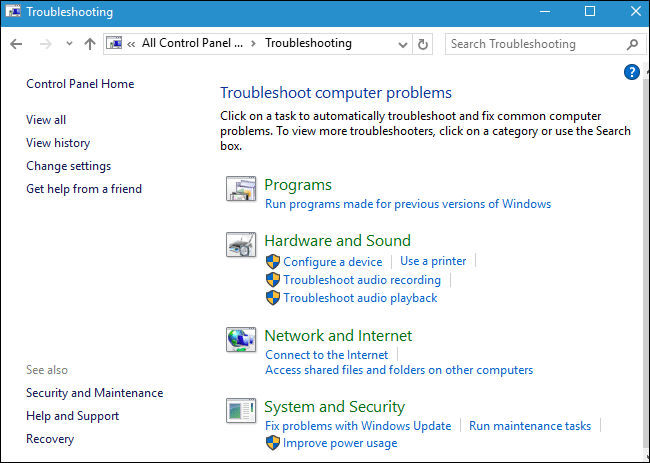
4. Klicken Sie auf die Option Hardware und Sound.

5. Klicken Sie unter Hardware und Sound auf die Option Geräte konfigurieren.
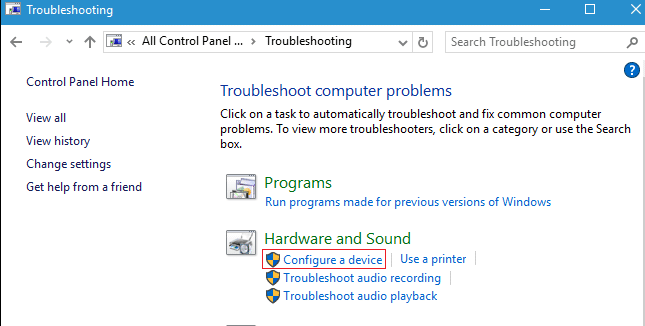
6. Sie werden aufgefordert, das Administratorkennwort einzugeben. Geben Sie das Passwort ein und klicken Sie dann auf die Bestätigungsschaltfläche.
7. Das Fenster Hardware- und Geräte-Fehlerbehebung wird geöffnet.
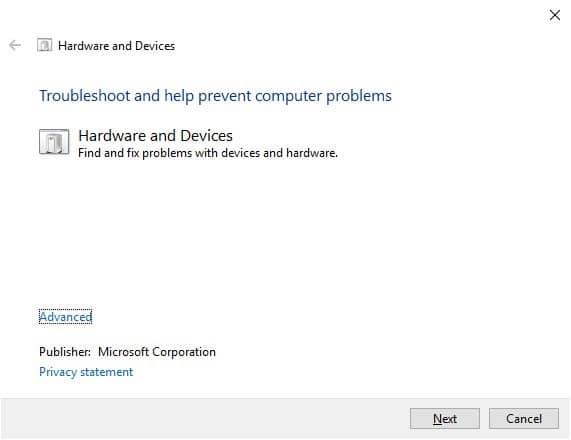
8. Klicken Sie auf die Schaltfläche Weiter , um die Fehlerbehebung für Hardware und Geräte auszuführen.
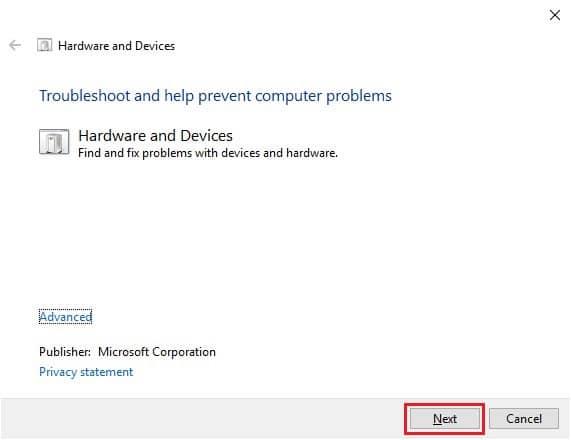
9. Der Troubleshooter beginnt mit der Erkennung von Problemen. Wenn Probleme auf Ihrem System gefunden werden, werden Sie aufgefordert, die Probleme zu beheben.
10. Die Fehlerbehebung für Hardware und Geräte behebt diese Probleme automatisch.
11. Wenn keine Probleme gefunden wurden, können Sie die Fehlerbehebung für Hardware und Geräte schließen.
Lesen Sie auch: Beheben von Problemen mit der Internetverbindung in Windows 10
Führen Sie die Fehlerbehebung für Hardware und Geräte unter Windows 10 aus
1. Öffnen Sie die Systemsteuerung über die Windows-Suchleiste.

2. Wählen Sie Systemsteuerung aus der Suchliste. Das Fenster der Systemsteuerung wird geöffnet.

3. Suchen Sie mithilfe der Suchleiste in der oberen rechten Ecke des Bildschirms der Systemsteuerung nach einer Fehlerbehebung .

4. Klicken Sie im Suchergebnis auf Fehlerbehebung .
5. Das Fenster zur Fehlerbehebung wird geöffnet.
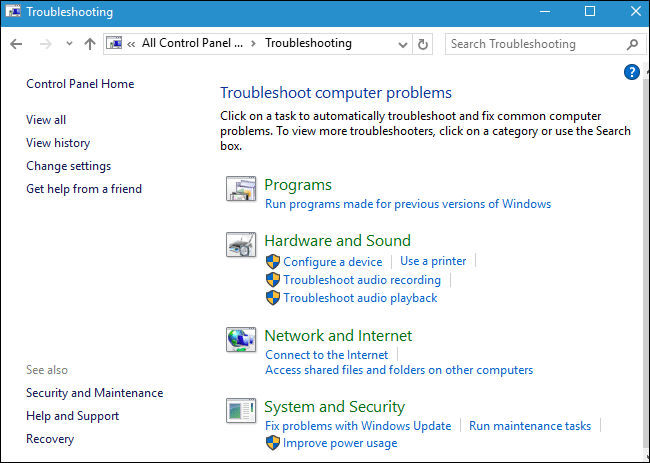
6. Klicken Sie auf die Option Hardware und Sound.

7. Klicken Sie unter Hardware und Sound auf die Option Geräte konfigurieren.
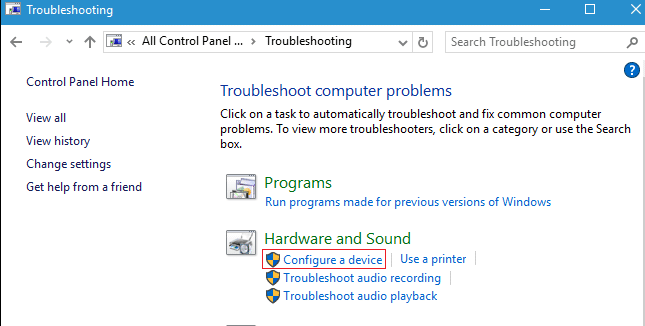
8. Sie werden aufgefordert, das Administratorkennwort einzugeben. Geben Sie das Passwort ein und klicken Sie dann auf die Bestätigung.
9. Das Fenster Hardware- und Geräte-Fehlerbehebung wird geöffnet.
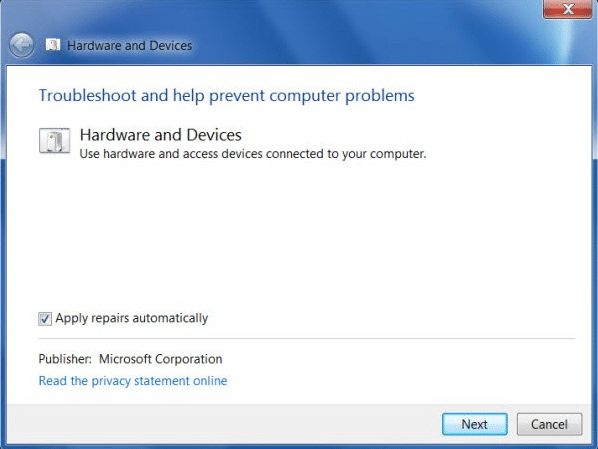
10. Klicken Sie auf die Schaltfläche Weiter , die sich am unteren Bildschirmrand befindet, um die Fehlerbehebung für Hardware und Geräte auszuführen.
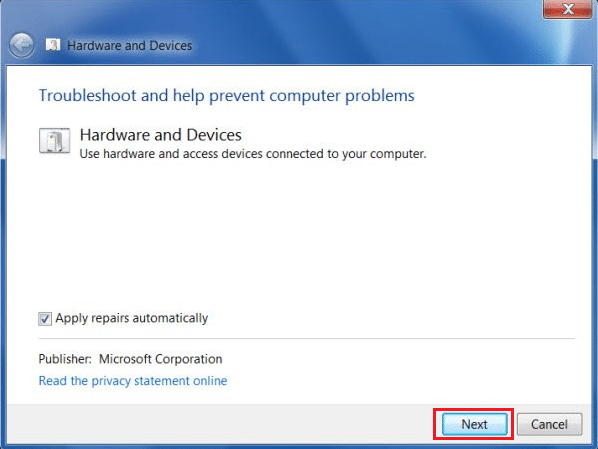
11. Die Fehlerbehebung beginnt mit der Erkennung von Problemen. Wenn Probleme auf Ihrem System gefunden werden, werden Sie aufgefordert, die Probleme zu beheben.
12. Die Fehlerbehebung für Hardware und Geräte behebt diese Probleme automatisch.
13. Wenn keine Probleme gefunden wurden, können Sie die Fehlerbehebung für Hardware und Geräte schließen.
Mit diesen Schritten behebt die Hardware- und Geräteproblembehandlung alle Probleme auf Ihrem Windows 10-Gerät.
Empfohlen:
Wenn Sie also die genannten Schritte ausführen , können Sie hoffentlich die Fehlerbehebung für Hardware und Geräte ausführen , um Probleme unter Windows 7, Windows 8 und Windows 10 zu beheben.