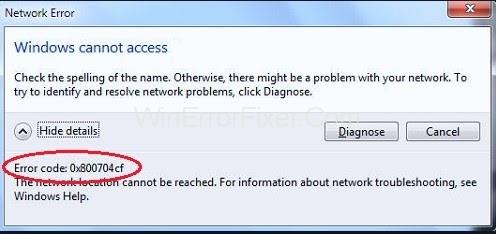Der Windows-Netzwerkfehler 0x800704cf ist einer der häufigsten Fehler, mit denen Windows-Benutzer auf ihrem Betriebssystem konfrontiert sind. Dieser Fehler erscheint mit einer Meldung, die lautet: Fehlercode: 0x800704cf. Der Netzwerkstandort kann nicht erreicht werden . Dies ist ein Netzwerkfehler und tritt im Allgemeinen auf, wenn Benutzer versuchen, eine Verbindung zu PCs herzustellen, Konten auf ihrem Gerät zu synchronisieren oder das Windows-Betriebssystem zu aktualisieren.
Windows 10 verfügt über das Netzwerk- und Freigabecenter, das als Hauptstandort für alle Netzwerkvorgänge fungiert, aber leider sehen sich die meisten Benutzer diesem Fehler gegenüber, wenn sie auf das Netzwerkcenter oder die Arbeitsgruppe zugreifen, die für die gemeinsame Nutzung von Dateien und Netzwerken von größter Bedeutung ist Speichern, Ändern von Einstellungen und Verbinden von Ressourcen. In der Tat wird es ärgerlicher, wenn Sie eine dringende Aufgabe haben und der Fehler zwischendurch auftaucht.
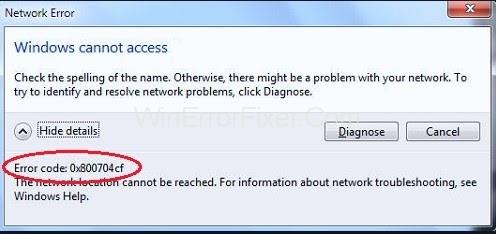
Zunächst empfehlen wir Ihnen, eine „ Diagnose “ durchzuführen, da dies bei vielen Benutzern funktioniert hat. Bei der Fehlermeldung finden Sie unten einen Button Diagnose . Klicken Sie darauf und folgen Sie dann den Anweisungen auf dem Bildschirm. Dadurch wird der Fehler diagnostiziert, der das Netzwerkzentrum oder die Arbeitsgruppe stört, und alle kritischen Probleme werden behoben. Wenn der Fehler weiterhin besteht, müssen Sie sich keine Sorgen machen, da die Reparatur dieser Windows-Fehler einfacher ist, als Sie denken.
Inhalt
So beheben Sie den Fehlercode 0x800704cf in Windows 10
Hier ist eine vollständige Anleitung für Sie, in der wir alle möglichen Problemumgehungen zur Behebung des Problems beleuchten. Was Sie tun müssen, ist, den Anweisungen zu folgen und bald werden Sie in der Lage sein, das Problem loszuwerden.
Lösung 1: Adaptereinstellungen ändern
Viele Benutzer haben berichtet, dass nach dem Ändern der Adaptereinstellungen die Windows-Netzwerkfehlermeldung 0x800704cf nicht mehr angezeigt wird. Es wird Ihnen auch empfohlen, dasselbe zu tun, da dies die effizienteste Methode zur Lösung dieses Problems ist. Befolgen Sie also diese Schritte, um die Adaptereinstellungen zu ändern:
Schritt 1 : Drücken Sie die Windows-Taste + den Hotkey I, um die Einstellungen zu öffnen, und wählen Sie dann die Option Netzwerk und Internet . Klicken Sie im Abschnitt Netzwerkeinstellungen ändern auf Adapteroptionen ändern .
Schritt 2 : Sie finden eine Liste aller verfügbaren Netzwerkverbindungen, klicken Sie mit der rechten Maustaste auf das Netzwerk, mit dem Sie verbunden sind, und klicken Sie dann im Kontextmenü auf Eigenschaften .
Schritt 3 : Deaktivieren Sie nun die Option Client für Microsoft-Netzwerke und klicken Sie dann auf OK , um die Änderungen zu speichern.
Starten Sie nun Ihren PC neu und prüfen Sie, ob der Fehler weiterhin auftritt oder behoben wurde.
Lösung 2: Setzen Sie TCP/IP zurück
Wenn das Ändern der Adaptereinstellungen nicht funktioniert hat, versuchen Sie, das TCP/IP (Transmission Control Protocol/Internet Protocol) zurückzusetzen, wodurch Sie einige Befehle an der Eingabeaufforderung ausführen müssen. Führen Sie dazu die folgenden Schritte aus:
Schritt 1 : Gehen Sie zunächst zum Startmenü . Geben Sie cmd auf der Registerkarte Suchen ein und drücken Sie die Eingabetaste. Klicken Sie mit der rechten Maustaste auf die Option Eingabeaufforderung und wählen Sie im Kontextmenü Als Administrator ausführen.
Schritt 2 : Das Eingabeaufforderungsfenster wird geöffnet. Geben Sie den Befehl ipconfig /flushdns ein und drücken Sie die Eingabetaste . Dadurch wird der DNS-Resolver-Cache geleert, der möglicherweise der Grund für den Fehler ist.
Schritt 3 : Fahren Sie damit fort und führen Sie den Befehl nbtstat –RR aus. Dadurch werden alle von Ihrem Computer registrierten NetBIOS-Namen aktualisiert.
Schritt 4 : Führen Sie abschließend diese Befehle aus und drücken Sie die Eingabetaste, nachdem Sie jeden Befehl ausgeführt haben.
netsh int ip zurückgesetzt
netsh winsock zurückgesetzt
Nachdem Sie alle Befehle erfolgreich ausgeführt haben, beenden Sie die Eingabeaufforderung und starten Sie Ihren PC neu, um die Änderungen zu speichern.
Hoffentlich taucht der Fehler nicht wieder auf und Sie können das Problem beheben. Wenn der Fehler weiterhin auftritt, versuchen Sie es mit der nächsten Methode.
Lösung 3: Netzwerkadapter neu installieren
Wenn Sie so weit gekommen sind und das Problem immer noch nicht lösen können, bleibt nur eine Alternative, nämlich die Neuinstallation der auf Ihrem PC installierten Netzwerkadapter.
Dies ist zweifellos ein Problem mit der Netzwerkverbindung, und es könnte höchstwahrscheinlich an den verwendeten Netzwerkadaptern liegen. Jetzt müssen Sie herausfinden, ob Sie einen gut funktionierenden oder einen beschädigten Treiber verwenden. Wenn sich herausstellt, dass der Treiber beschädigt ist, empfehlen wir Ihnen dringend, den Netzwerkadapter neu zu installieren. So geht's:
Schritt 1: Drücken Sie die Windows-Taste + R -Hotkey, um das Ausführen - Fenster zu öffnen. Geben Sie im Textfeld devmgmt.msc ein und drücken Sie dann OK , um das Fenster Geräte-Manager zu öffnen . Alternativ können Sie auch zum Startmenü gehen und Systemsteuerung eingeben . Wählen Sie im Fenster der Systemsteuerung Hardware und Sound aus . Wählen Sie aus den Optionen unter Geräte und Drucker den Geräte -Manager aus .
Schritt 2 : Klicken Sie in dem sich öffnenden Fenster auf die Registerkarte Ansicht und wählen Sie im Kontextmenü die Option Versteckte Geräte auswählen. Doppelklicken Sie nun auf Netzwerkadapter und erweitern Sie das Dropdown-Menü.
Schritt 3 : Sie finden eine Liste aller auf Ihrem PC installierten Adapter. Klicken Sie mit der rechten Maustaste auf jeden Adapter und klicken Sie auf die Option Gerät deinstallieren. Klicken Sie auf OK , wenn Sie aufgefordert werden, das Gerät zu deinstallieren.
Schritt 4 : Nachdem Sie alle Adapter deinstalliert haben, klicken Sie oben im Fenster auf die Schaltfläche Nach geänderter Hardware suchen. Dadurch wird nach den richtigen Adaptern gesucht und diese müssen dann installiert werden.
Schritt 5 : Nach Abschluss des Vorgangs werden alle erfolgreich neu installierten Adapter unter den Netzwerkadaptern angezeigt.
Starten Sie jetzt Ihren PC neu und prüfen Sie, ob das Problem behoben wurde oder nicht. Wenn das Problem immer noch nicht behoben ist, wenden Sie sich an Ihren Windows-Netzwerkdienst.
Fazit
Windows enthält mehrere kleinere Fehler und Störungen und einer davon ist der Windows-Netzwerkfehler 0x800704cf. Wir haben jede mögliche Ursache des Fehlers und die Lösung zur Behebung des Fehlers besprochen.
Hoffentlich können Sie das Problem lösen, nachdem Sie die oben genannten Methoden systematisch angewendet haben. Wenn Sie das Problem immer noch nicht beheben können, empfehlen wir Ihnen außerdem, sich an den Windows-Support zu wenden, um Ihnen weiter zu helfen.