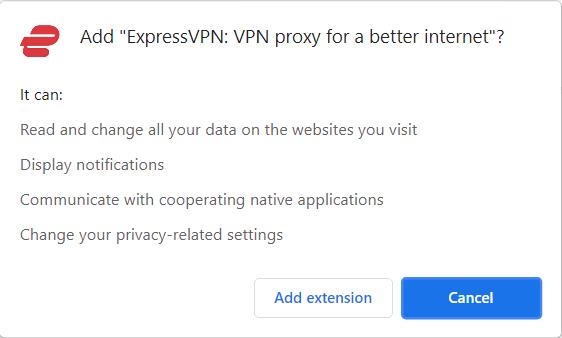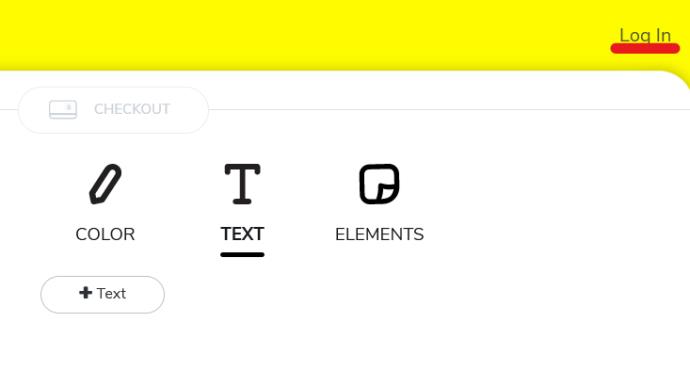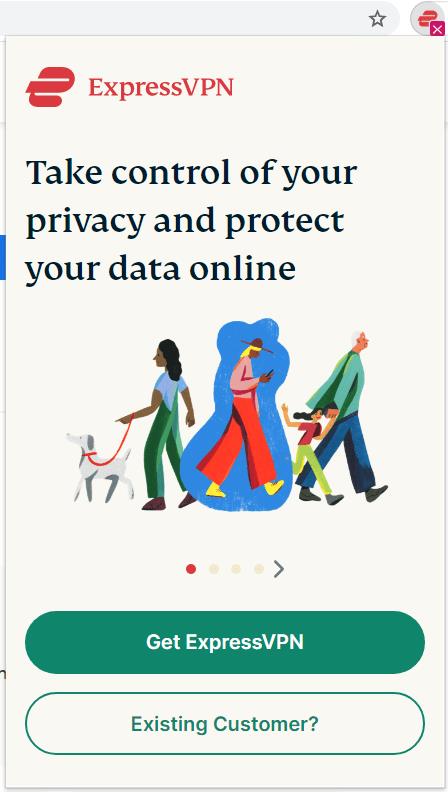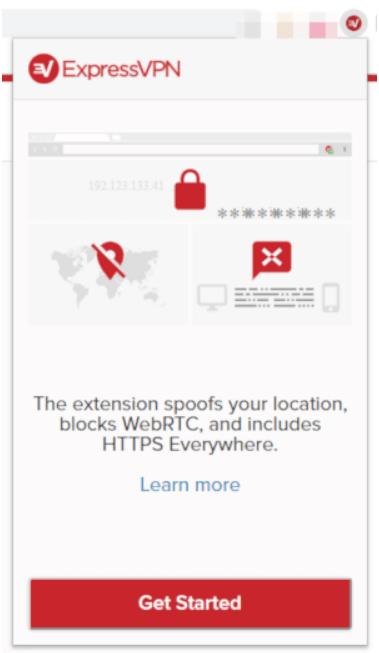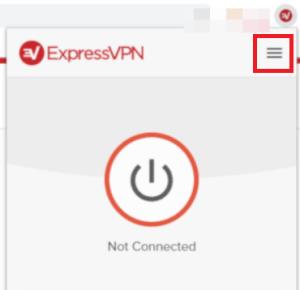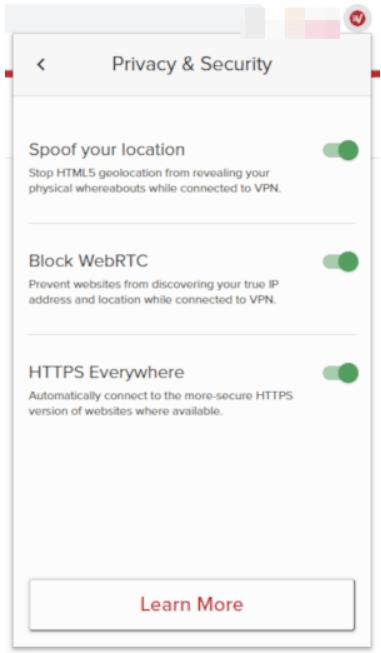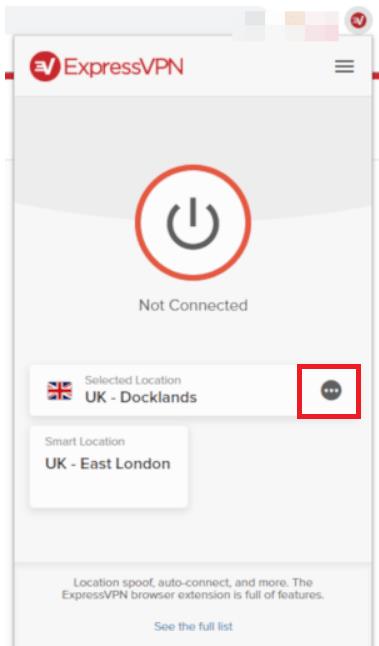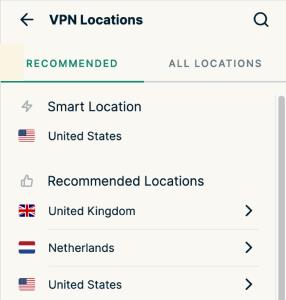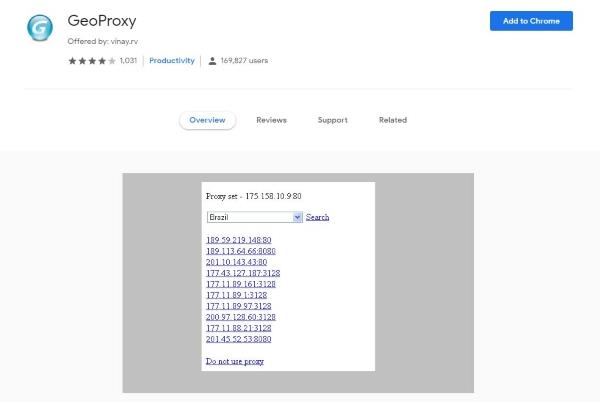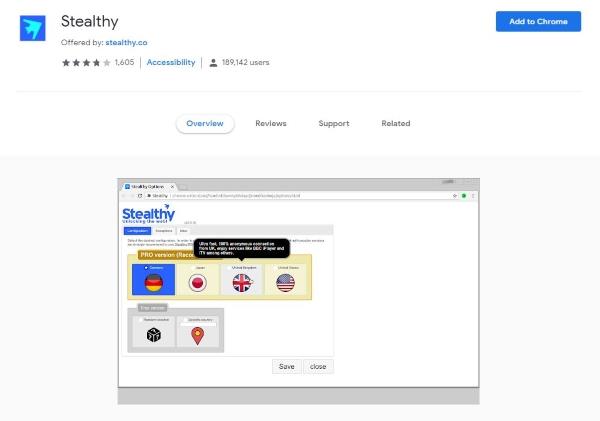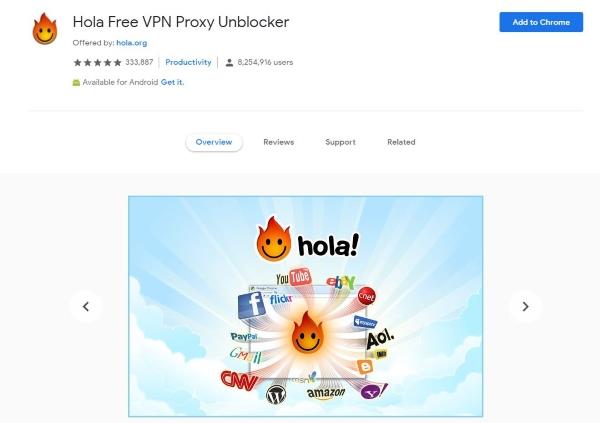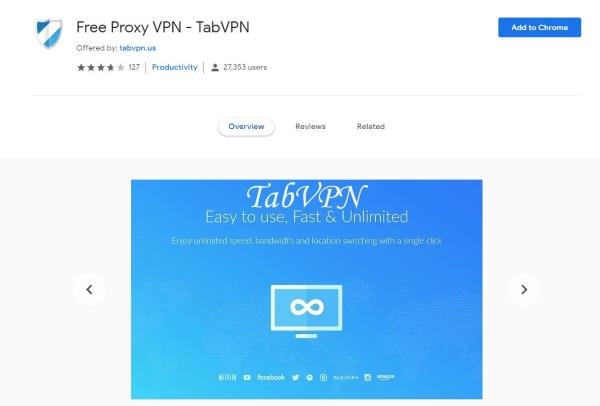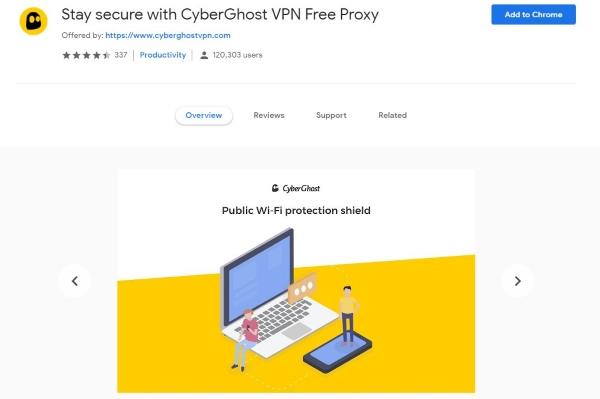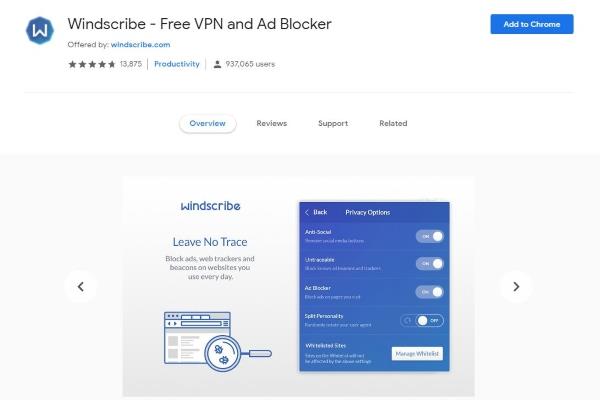Wenn Sie kein eigenständiges VPN verwenden und Ihre IP-Adresse ändern möchten, können Sie eine Browsererweiterung verwenden. Sie benötigen entweder eine Proxy-Erweiterung oder eine VPN-Erweiterung, aber beide erledigen ihre Aufgabe. Wenn Sie den Eindruck erwecken möchten, aus einem anderen Land zu kommen, oder beim Surfen eine Ebene der Anonymität hinzufügen möchten, finden Sie hier einige der besten Chrome-Erweiterungen zum Ändern Ihrer IP-Adresse.

Ich würde immer empfehlen, ein vollständiges VPN zu verwenden . Es verbirgt nicht nur Ihre IP-Adresse, sondern verschlüsselt auch Ihren gesamten Webverkehr zwischen Ihrem Computer und dem VPN-Server. Der Rest bleibt möglicherweise unverschlüsselt, aber es gibt keine beweisbare Verbindung zwischen Ihrer VPN-Verbindung und diesem unverschlüsselten Datenverkehr, wenn Ihr VPN keine Protokolle führt.
Ein Proxy fungiert als Vermittler und ähnelt einem VPN, außer dass er Ihren Datenverkehr nicht verschlüsselt oder verbirgt. Stattdessen wird überall dort, wo Sie von diesem Proxyserver aus surfen, diese Server-IP-Adresse angezeigt und nicht Ihre echte.
Wenn Sie kein VPN verwenden können, ist die Verwendung eines Proxys oder einer VPN-Erweiterung in Ihrem Browser eine gute zweite Option. Es gibt mehr VPN-Optionen als Proxys, aber ich stelle zwei der besten vor.
Chrome-Erweiterungen, die Ihre IP-Adresse ändern
Wenn Sie kein VPN verwenden können, ist die Verwendung eines Proxys oder einer VPN-Erweiterung in Ihrem Browser eine gute zweite Option. Hier sind einige der besten, die es derzeit gibt.
ExpressVPN
Diejenigen unter Ihnen, die mit ExpressVPN vertraut sind , werden sich vielleicht freuen zu erfahren, dass es auch eine Chrome-Erweiterung gibt. Bevor Sie mit der Chrome ExpressVPN-Erweiterung beginnen, müssen Sie die Desktop-App installieren und ein Konto bei ExpressVPN erstellen.
Limitiertes Angebot: 3 Monate KOSTENLOS!
Holen Sie sich ExpressVPN. Sicher und Streaming-freundlich.
30 Tage Geld-zurück-Garantie
Sehen wir uns die Verwendung in Ihrem Chrome-Browser an.
- Installieren Sie die ExpressVPN-Erweiterung aus dem Chrome Web Store, indem Sie auf die Schaltfläche „Zu Chrome hinzufügen“ klicken . Sie können auch dem Link auf der ExpressVPN-Website folgen , um dorthin zu gelangen.

- Klicken Sie nun auf Erweiterung hinzufügen , um die Berechtigungen der Erweiterung zu akzeptieren.
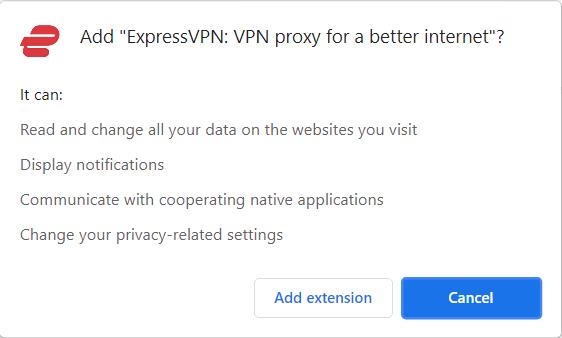
- Klicken Sie anschließend auf das Erweiterungssymbol in der oberen rechten Ecke und wählen Sie die ExpressVPN-Erweiterung aus.
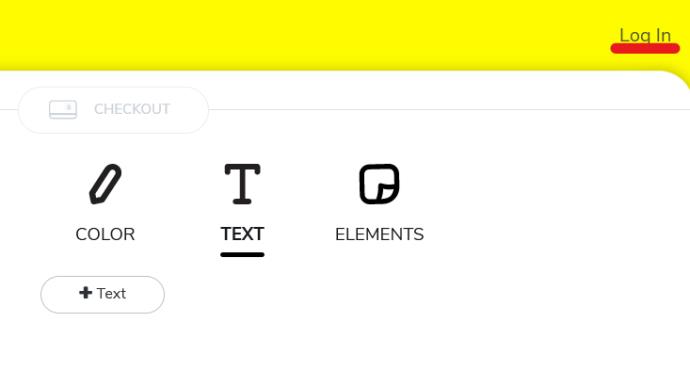
- Wenn Sie bereits in der Desktop-App angemeldet sind, wird ein Fenster mit der Aufschrift „ Überspringen “ oder „Weiter“ angezeigt . Klicken Sie auf „ Überspringen“. Wenn nicht, wird ein Fenster mit der Aufschrift „ ExpressVPN oder bestehenden Kunden erhalten“ angezeigt . Klicken Sie auf den gewünschten Kunden.
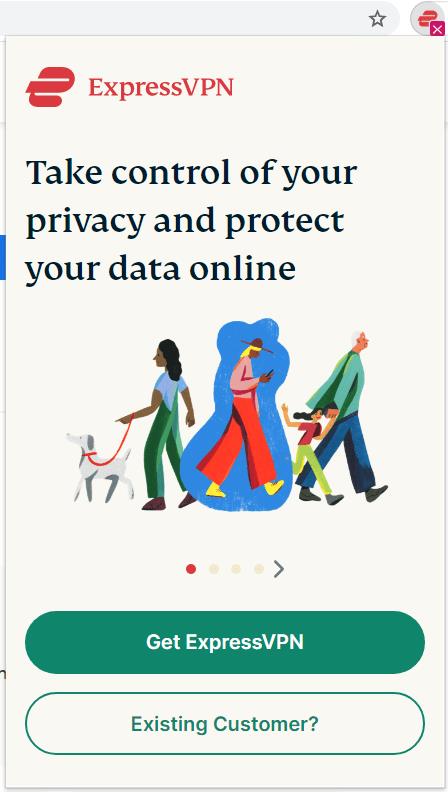
- Wenn Sie über die Desktop-App verfügen, klicken Sie im nächsten Fenster auf „Erste Schritte“ .
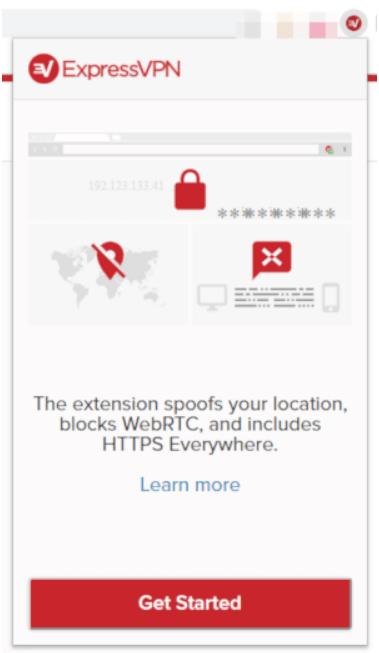
- Klicken Sie anschließend auf das Hamburger-Menü, um Ihre Datenschutzeinstellungen zu überprüfen, bevor Sie eine Verbindung herstellen.
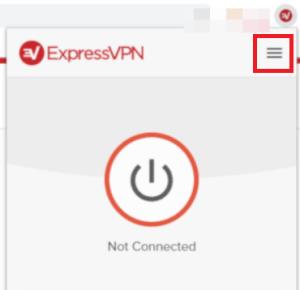
- Stellen Sie dann sicher, dass Ihre Einstellungen Ihren Wünschen entsprechen.
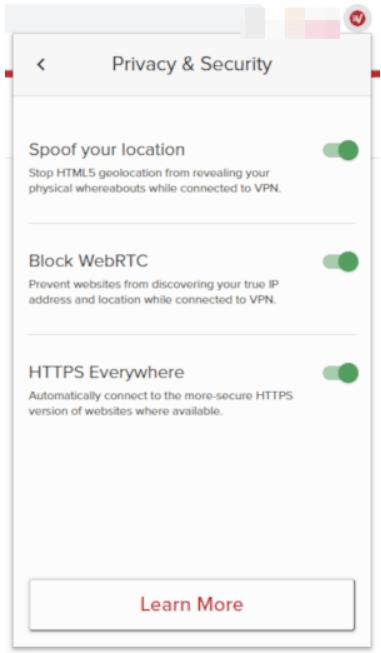
- Klicken Sie dann auf die Auslassungspunkte, die drei horizontalen Punkte, unter „Ausgewählter Ort“ .
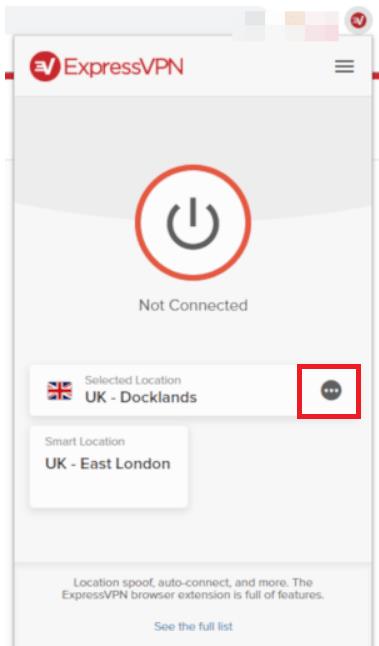
- Wählen Sie im Fenster „VPN-Standorte“ den Standort Ihrer Wahl auf der Registerkarte „Empfohlen “ oder „Alle Standorte“ aus .
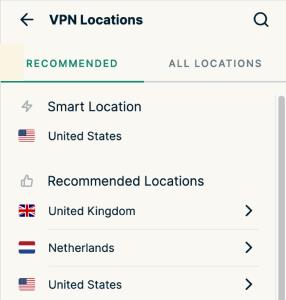
- Nachdem Sie Ihren Standort ausgewählt haben, klicken Sie auf die Schaltfläche „Verbinden“ und schon kann es losgehen.
GeoProxy
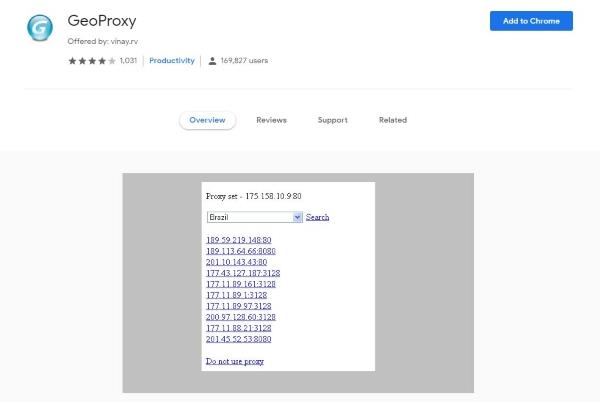
GeoProxy ist eine solide Proxy-Erweiterung mit einer Reihe von Serverstandorten und IP-Adressen. Die App wird ständig aktualisiert und zeigt Ihnen IP-Bereiche in der Reihenfolge der Latenz an. Die Adressen oben sind derzeit schneller als die weiter unten in der Liste. Es stehen zahlreiche Länder zur Auswahl, die App ist kostenlos und funktioniert gut.
Heimlich
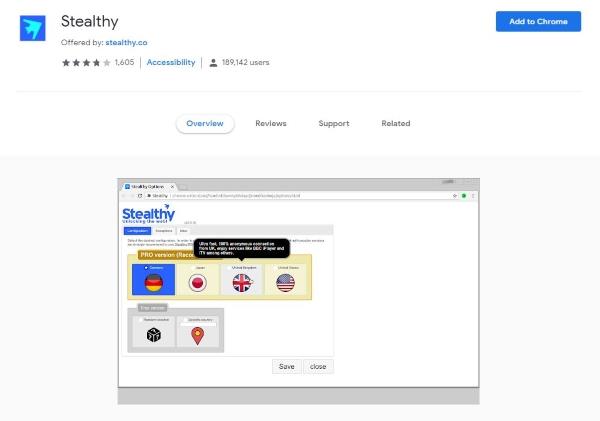
Stealthy ist eine weitere Proxy-Erweiterung für Chrome. Diese Erweiterung gibt Ihnen keine Liste, sondern ermöglicht Ihnen die Eingabe eines Landes und wählt einen Proxyserver aus diesem Land aus. Es lässt sich schnell an anderer Stelle auftauchen und steht Ihnen während des Gebrauchs nicht im Weg. Es ist ideal für Anfänger, da Sie nur wissen müssen, in welchem Land Sie auftreten möchten. Der Rest wird von Ihnen erledigt. Eine solide Option.
Hola Free VPN Proxy Unblocker
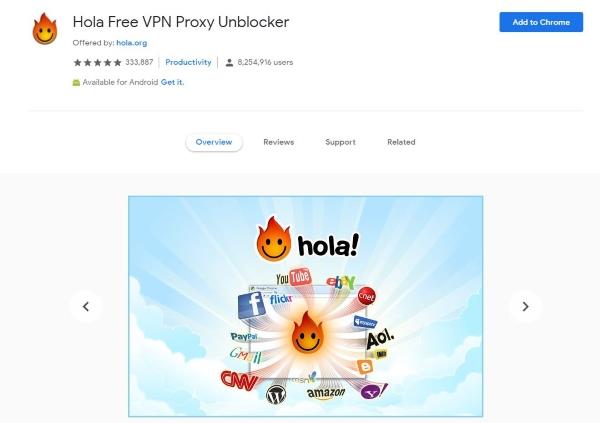
Hola Free VPN Proxy Unblocker ist eines der wenigen kostenlosen VPNs, die es wert sind, verwendet zu werden. Es ist nur für kurze Aktivitätsschübe geeignet, da es bei anderen Benutzern schnell langsamer werden kann, ist aber für ein kostenloses Produkt sehr gut. Es verwendet ein ähnliches Setup wie Tor, bei dem jeder Hola-Benutzer einen Teil seiner Bandbreite an andere Benutzer spendet, um das System am Laufen zu halten. Es funktioniert auch.
TabVPN
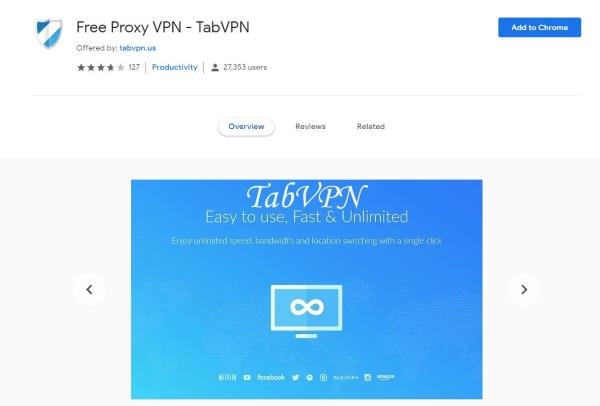
TabVPN ist eine weitere kostenlose VPN-Erweiterung für Chrome, die Ihre IP-Adresse verbirgt. Wie Hola ist es einer der wenigen kostenlosen Dienste, die es wert sind, ausprobiert zu werden. Zu Spitzenzeiten kann es langsamer werden, ist aber ansonsten recht schnell und funktioniert gut. Sie werden zwar nicht sehr schnell herunterladen können, aber für das allgemeine Surfen ist dies mehr als ausreichend!
Kostenloser CyberGhost VPN-Proxy
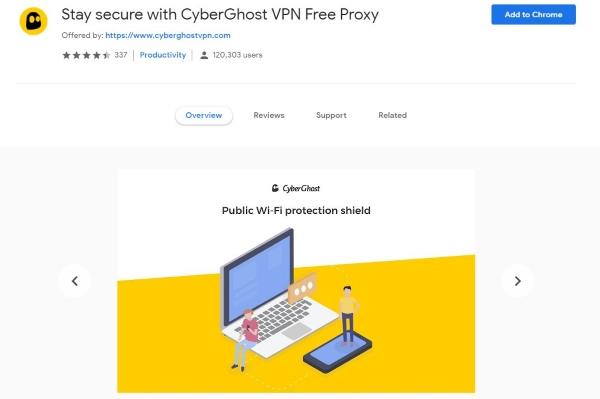
CyberGhost VPN Free Proxy ist eine weitere solide Option. Es handelt sich um eine kostenlose Version des kostenpflichtigen VPN-Dienstes von CyberGhost, die jedoch keine Kompromisse bei Geschwindigkeit oder Nutzen eingeht. Sie sind auf vier Endpunkte beschränkt, aber ansonsten funktioniert die Erweiterung gut, bietet auch in Spitzenzeiten ordentliche Geschwindigkeiten und bombardiert Sie nicht zu sehr mit Werbung. Es lohnt sich auch, einen Blick darauf zu werfen.
Windscribe – Kostenloses VPN und Werbeblocker
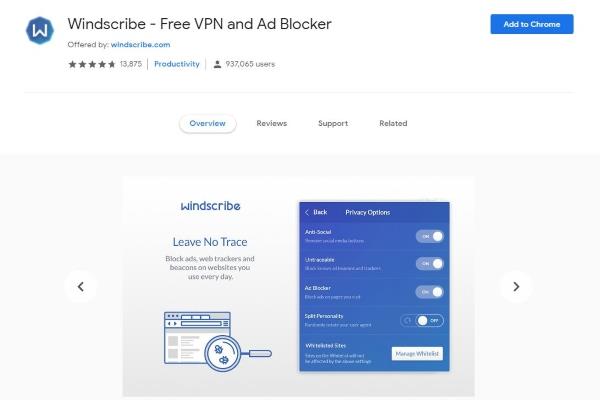
Windscribe – Free VPN and Ad Blocker ist eine weitere hochwertige kostenlose VPN-Erweiterung für Chrome. Es stammt ebenfalls von einem Premium-VPN-Anbieter und zeigt Werbung an, bietet aber eine gute Leistung, viele Optionen und hilft auch bei der Unterdrückung von Werbung. Einige Anzeigen kommen immer noch durch, aber es sorgt für eine ordentliche Verbesserung Ihres Surferlebnisses.
Kostenloses vs. kostenpflichtiges VPN
VPNs können mehr als nur Ihre IP-Adresse ändern. Sie tragen auch zum Schutz Ihrer Privatsphäre bei, indem sie Ihren Internetverkehr vor Ihrem ISP oder jedem schützen, der wissen möchte, was Sie online treiben.
Wenn ein Produkt kostenlos ist, sind Sie normalerweise das Produkt. Das bedeutet, dass das Unternehmen, das das Gratisangebot anbietet, sein Geld mit Ihren Daten oder den Analysen verdient, die Sie durch die Nutzung des Programms erhalten. Im Falle kostenloser VPNs sind diese in der Regel werbefinanziert, sodass Sie Anzeigen sehen, die für das eigene Premium-Produkt der Erweiterung oder das einer anderen Person werben.
Bei kostenlosen VPNs kommt es in Stoßzeiten in der Regel zu Geschwindigkeitsproblemen, da jeder kostenlose Optionen nutzt, wo immer er kann. Die Bandbreite ist oft begrenzt oder Premium-Benutzer werden gegenüber kostenlosen Benutzern bevorzugt. Die VPN-Erweiterungen, die ich in den besten Chrome-Erweiterungen zum Ändern Ihrer IP-Adresse vorstelle, erleiden weniger Verlangsamungen oder Geschwindigkeitseinbußen als viele andere, weshalb sie hier aufgeführt sind.
Haben Sie Vorschläge für die besten Chrome-Erweiterungen zum Ändern Ihrer IP-Adresse? Erzählen Sie uns unten davon, wenn Sie dies tun!