Telefonnummer des Zalo-Kontos ändern
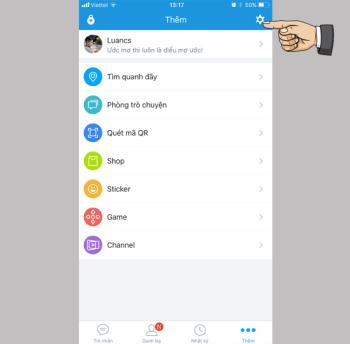
Sie können die Telefonnummer von Zalo mit den folgenden Schritten ändern, falls Ihre alte Nummer nicht mehr verwendet wird.
Durch die Synchronisierung Ihres Smartphones mit dem Fernseher können Sie bequemer steuern und suchen. Darüber hinaus ist das Filmerlebnis besser, wenn es auf der großen Leinwand angezeigt wird. Der folgende Artikel ist der einfachste Weg, ein Telefon an einen Sony-Fernseher anzuschließen .
MHL ist die traditionelle physikalische Verbindungsmethode. Über diese Verbindung können Benutzer problemlos Bilder und Töne vom Telefon auf den Fernseher übertragen.
Um ein Smartphone über MHL mit einem Sony-Fernseher zu verbinden, benötigt der Fernseher einen HDMI-Anschluss, der MHL unterstützt, und ein MHL-Kabel.
So verbinden Sie ein Telefon über MHL mit einem Fernseher:
- Schritt 1 : Schließen Sie das kleinste Ende des MHL-Kabels an den Ladeanschluss des Telefons an
- Schritt 2: Verbinden Sie die HDMI- und USB-Anschlüsse des Kabels mit den HDMI- bzw. USB-TV-Anschlüssen.
- Schritt 3: Drücken Sie den Netzschalter, um den Eingang (SOURCE, INPUT oder Pfeilsymbol) auszuwählen und das HDMI-Signal auszuwählen.
- Schritt 4: Überprüfen Sie, ob die Verbindung erfolgreich ist. Zu diesem Zeitpunkt wird der Telefonbildschirm auf dem Fernseher angezeigt. Das Surfen im Internet, das Ansehen von Filmen und das Spielen von Spielen wird einfacher.
>> 4 Möglichkeiten, das iPhone mit dem Fernseher zu verbinden

Mit dem MHL-Kabel können Sie Ihr Telefon einfach an Ihr Sony-Fernsehgerät anschließen.
Das Anschließen eines Telefons an einen Sony-Fernseher über die Bildschirmspiegelung ist nur auf Internet-TV und Android-TV verfügbar. Über diese Verbindung können Sie den Bildschirm Ihres Telefons über dieselbe WLAN-Verbindung auf den Fernsehbildschirm projizieren.
So verbinden Sie ein Smartphone mithilfe der Bildschirmspiegelung mit einem Sony-Fernseher:
- Schritt 1: Gehen Sie zu den Verbindungseinstellungen Ihres Telefons und suchen Sie die Funktion Bildschirmspiegelung / Miracast / Bildschirmspiegelung.
- Schritt 2: Drücken Sie auf dem Fernsehgerät die Taste INPUT / HOME. Wenn das Fernsehgerät Bildschirmspiegelung oder Bildschirmspiegelung anzeigt, ist die Verbindung erfolgreich.
Einige Smartphones von Samsung, Sony, LG, ... sind mit Infrarotanschlüssen ausgestattet. Über den Infrarotanschluss können Sie das Fernsehgerät mit grundlegenden Funktionen einfach per Telefon steuern.
Schritte zum Anschließen Ihres Telefons an ein Sony-Fernsehgerät über Infrarot:
- Schritt 1: Starten Sie die Quick Remote-Software auf Ihrem Telefon.
- Schritt 2: Wählen Sie das TV-Symbol.
- Schritt 3: Wählen Sie das Sony TV-Symbol.
- Schritt 4: Richten Sie das Telefon auf das Fernsehgerät, um zu überprüfen, ob die Einrichtung erfolgreich ist oder nicht. Wählen Sie "Ja" in den Befehlen zum Empfangen des Fernsehgeräts und "Nein" für Befehle, die das Fernsehgerät nicht empfängt.
- Schritt 5: Erfolgreiche Einrichtung. Sie können den Fernseher überall steuern.
>> So verbinden Sie ein Android-Telefon mit einem Samsung-Fernseher

Verwenden Sie den Infrarotanschluss, um Ihr Telefon an ein Sony-Fernsehgerät anzuschließen.
Durch die Installation der Sony Video & TV Sideview-Software können Sie Ihr Sony TV über die Sony Entertainment Network-Schnittstelle mit den einfachsten Vorgängen steuern.
Schritte zum Verbinden Ihres Telefons mit Sony TV über die Sony Video & TV Sideview-Software:
- Schritt 1: Laden Sie die Video- und TV-Seitenansicht-App auf Ihr Telefon herunter. Beachten Sie, dass Smartphones und Fernseher von Sony mit demselben WLAN-Netzwerk verbunden sind.
- Schritt 2: Starten Sie die Anwendung. Wählen Sie das 3-Strich-Symbol oben links auf dem Bildschirm.
- Schritt 3: Wählen Sie Gerät hinzufügen / Ratschläge hinzufügen und warten Sie, bis das Telefon den Namen des Fernsehgeräts erkennt.
- Schritt 4: Wählen Sie den Namen des zu verbindenden Fernsehgeräts.
- Schritt 5: Nach erfolgreicher Verbindung wird auf dem Telefonbildschirm die Benutzeroberfläche mit allen Funktionen wie bei einer TV-Fernbedienung angezeigt. In der Video & TV Sideview-App müssen Sie nur das abzuspielende Video auswählen, das auf dem Fernsehbildschirm angezeigt werden soll.
- Schritt 6: Wählen Sie das Cast-Symbol, damit das Telefonsignal an das Fernsehgerät gesendet wird.
- Schritt 7: Das Pairing ist erfolgreich. Das Video wird auf dem Bildschirm angezeigt.
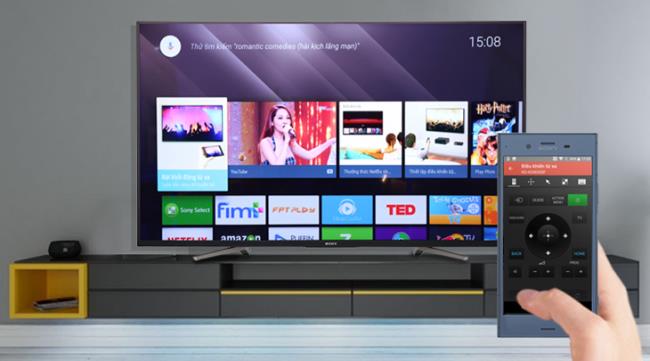
Verwenden Sie die Sony Video & TV Sideview-App, um Ihr Smartphone und Sony TV zu verbinden
Neben Sony verfügen auch einige andere Smart-TVs über eine eigene Verbindungssoftware, insbesondere:
- Smart TV Samsung: Samsung Smart View.
- Smart TV Panasonic: Panasonic-Fernbedienung 2.
LG Smart TV: LG TV-Fernbedienung / LG TV Plus.
- Smart TV TCL: TCL nScreen.
Die Google Cast-Funktion ist für Android TV Sony. Dies ist eine einzigartige Funktion, wenn Sie Ihr Telefon und Ihren Fernseher an dasselbe WLAN-System anschließen. Mit nur wenigen grundlegenden Vorgängen werden die Videos und Bilder vom Smartphone auf dem Fernsehbildschirm angezeigt.
Schritte zum Verbinden Ihres Telefons mit einem Fernseher über Google Cast, um Fotos zu teilen:
- Schritt 1: Öffnen Sie Google Fotos auf Ihrem Telefon. Synchronisieren Sie Bilder, indem Sie Bilder mit erster Verbindung sichern auswählen.
- Schritt 2: Wählen Sie ein bestimmtes Foto aus, klicken Sie auf das Google Cast-Symbol und stellen Sie eine Verbindung zum Fernsehgerät her.
- Schritt 3: Fotos erfolgreich teilen. Wenn Sie die Freigabe von Fotos beenden möchten, tippen Sie auf Ihrem Mobilgerät auf das Google Cast-Symbol und wählen Sie Trennen.
Schritte zum Verbinden Ihres Telefons mit dem Fernseher über Google Cast, um Videos von Youtube zu teilen:
- Schritt 1: Öffnen Sie die Youtube-Anwendung auf dem Smartphone.
- Schritt 2: Spielen Sie das Video in der Youtube-App ab und wählen Sie das Google Cast-Symbol. Wählen Sie dann das Fernsehgerät aus, das Sie anschließen möchten.
- Schritt 3: Das Youtube-Video wurde auf dem Fernsehbildschirm abgespielt. Wenn Sie die Verbindung trennen möchten, wählen Sie einfach das Google Cast-Symbol und dann die Verbindung trennen.
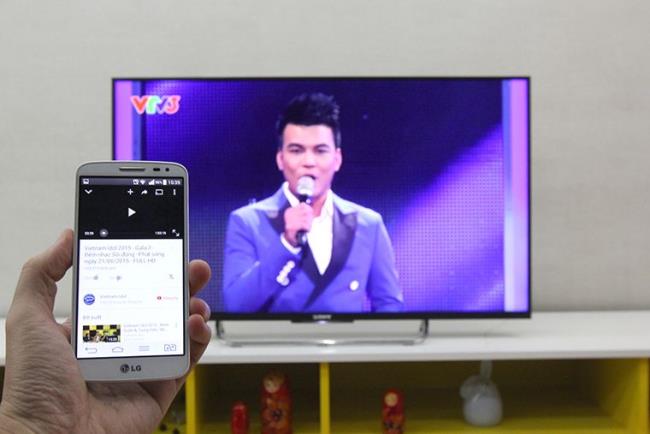
Mit der Google Cast-Funktion können Nutzer Videos von Youtube auf ihren Handys auf dem Fernsehbildschirm anzeigen.
Photo Share funktioniert mit Internet TV Sony und Android TV Sony. Mit dieser Funktion können bis zu 10 Telefone gleichzeitig angeschlossen werden. Sie können Bilder von Ihrem Smartphone auf den Fernsehbildschirm projizieren und dabei die ursprüngliche Bildqualität und -größe beibehalten.
Schritte zum Verbinden Ihres Telefons mit Sony TV über Photoshare:
- Schritt 1: Drücken Sie die Home-Taste auf der Fernbedienung und wählen Sie Foto freigeben.
- Schritt 2: Wählen Sie auf der Oberfläche für die Fotofreigabe weiterhin Fotos freigeben aus. Der Fernsehbildschirm wird mit dem WLAN-Namen und dem Kennwort angezeigt.
- Schritt 3: Gehen Sie zum Telefon, wählen Sie den Namen und geben Sie das WLAN-Passwort ein, wie auf dem Bildschirm angezeigt. Die Verbindung ist erfolgreich. Das Fernsehgerät zeigt die IP-Adresse an, auf die Sie zugreifen können.
- Schritt 4: Geben Sie die IP-Adresse auf dem Fernsehbildschirm des Mobilgeräts ein. Auf dem Telefonbildschirm wird dann die Benutzeroberfläche für die gemeinsame Nutzung von Fotos angezeigt. Legen Sie Ihren Anzeigenamen fest und tippen Sie auf Start, um Ihre Fotos freizugeben.
- Schritt 5: Um Bilder von Ihrem Telefon auf dem Fernsehbildschirm freizugeben, drücken Sie das Plus-Symbol (+) und wählen Sie das Bild aus, das Sie freigeben möchten.
- Schritt 6: Wenn Sie ein Foto-Sharing-Gerät hinzufügen möchten, drücken Sie die mittlere Taste auf der Fernbedienung. Das Fernsehgerät zeigt erneut den WLAN-Namen, das WLAN-Passwort und die IP-Adresse an. Zum Schluss wiederholen Sie einfach die obigen Schritte, um das neue Freigabegerät fertigzustellen.
Für die NFC-One-Touch-Verbindung muss das Fernsehgerät eine intelligente NFC-Fernbedienung unterstützen. Mit nur einer Berührung werden Telefondaten schnell auf das Fernsehgerät übertragen.
Schritte zum Verbinden des Fernsehgeräts mit dem Telefon über NFC:
- Schritt 1: Schließen Sie das Fernsehgerät mit einer intelligenten NFC-Fernbedienung an.
- Schritt 2: Berühren Sie die Fernbedienung des Telefons.
Mit nur zwei einfachen Schritten lässt sich Ihr Smartphone problemlos mit Ihrem Sony-Fernseher verbinden.

Mit NFC kann Ihr Fernseher mit nur einer Berührung mit Ihrem Telefon verbunden werden
Um ein Telefon schnell über HDMI an ein Sony-Fernsehgerät anzuschließen, müssen Sie beim Herstellen der Verbindung einen digitalen AV-Adapter und ein HDMI-Kabel vorbereiten. Diese Methode wird nur mit Iphone 4 und höher verwendet.
- Schritt 1: Stecken Sie das Kabel in den Ladeanschluss des iPhone und das andere Ende in den HDMI-Anschluss des Fernsehgeräts.
- Schritt 2: Wenn die Verbindung hergestellt ist, können Sie Unterhaltung auf der großen Leinwand erleben.
Insbesondere wird das iPhone auch beim Herstellen dieser Verbindung aufgeladen. Sie müssen sich keine Sorgen machen, dass Ihr Telefon beim Surfen im Internet und beim Ansehen von Filmen keinen Akku mehr hat.
Airplay ist Apples drahtlose Verbindungsmethode. Diese Verbindung wird für iPad, iPhone und Fernseher ohne physisches Kabel verwendet. Diese Verbindungsmethode funktioniert für Iphone 4 und höher und muss mit Apple TV verwendet werden.
- Schritt 1: Verwenden Sie ein HDMI-Kabel, um Apple TV mit Sony TV zu verbinden. Drücken Sie die Tasten SOURCE / INPUT / Arrow, um die TV-Eingangsdaten auszuwählen.
- Schritt 2: Wählen Sie auf der Benutzeroberfläche von Apple TV nach erfolgreicher Verbindung dasselbe WLAN-Netzwerk wie das WLAN-Netzwerk Ihres Telefons.
- Schritt 3: Gehen Sie zu den Einstellungen von Apple TV und aktivieren Sie Airplay.
- Schritt 4: Öffnen Sie das Kontrollzentrum Ihres iPhones, wählen Sie Airplay und dann Ihr Apple TV.
- Schritt 5: Verbindung erfolgreich herstellen, Sie können Daten für die Wiedergabe auf dem Fernsehbildschirm freigeben.
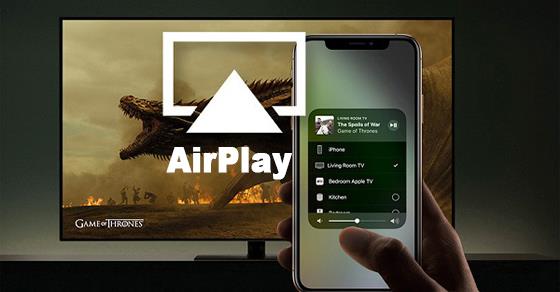
Mit der Airplay-Verbindung auf Ihrem iPhone können Sie Daten problemlos mit Ihrem Sony-Fernseher synchronisieren
Die analoge Konnektivität umfasst Kabel wie AV Component, AV Composite und VGA. Das Verbindungskabel hängt von Ihrem iPhone ab, insbesondere:
- iPhone 3G, 4, 4S: Kabel Apple Component AV, Apple Composite AV.
- iPhone 5, 5s, 5c, 6, 6s, 6 plus: Apple Lightning VGA-Kabel.
Es gibt 3 Schritte zum Verbinden:
- Schritt 1: Abhängig vom iPhone, Stecker oder Adapterkabel im frühen 30-poligen oder Lightning.
- Schritt 2: Schließen Sie das Kabel an das Fernsehgerät an.
- Schritt 3: Wenn Sie VGA verwenden, wird der Ton mit dem Fernsehgerät synchronisiert.
Wenn die Verbindung fehlschlägt, müssen Sie Folgendes überprüfen:
- Bei Apple Component AV und Apple Composite AV sollte die Farbe des Kabels an der richtigen Position am TV-Anschluss eingesteckt sein. Wenn sich das Fernsehgerät in der falschen Position befindet, funktioniert es nicht.
- Bei Apple Lightning funktioniert das VGA-Kabel nur, wenn Sie vollständig in den Anschluss eingesteckt sind. Ziehen Sie die Schraube am Ende des Kabels an, um es zu befestigen.
Im Folgenden finden Sie Möglichkeiten, wie Sie Ihr Telefon an ein Sony-Fernsehgerät anschließen können, um die Synchronisierung von Smartphone und Fernsehgerät zu erleichtern und Daten schnell auszutauschen. Wenn Sie Schwierigkeiten beim Verbinden haben oder nicht wissen, ob die Geräteparameter kompatibel sind, wenden Sie sich an WebTech360, um schnellsten Support zu erhalten.
Sie können die Telefonnummer von Zalo mit den folgenden Schritten ändern, falls Ihre alte Nummer nicht mehr verwendet wird.
Die Familie ist der Ort, an dem das Glück kommt, wo wir nach müden Tagen, sozialen Rennen und der Welt da draußen aufhören. Genießen Sie eine Sammlung von über 50 Familienbildern, die Glück und Harmonie ausstrahlen.
Entdecken Sie mit WebTech360 einzigartige und mysteriöse Hacker-Bilder, die ideal für Titelbilder auf Facebook sind.
Identifizieren und beheben Sie häufige Fehler bei Toshiba TVs mit unseren hilfreichen Anleitungen.
Lesen Sie die Rezension über den Film Forgotten (2017) und erfahren Sie, warum dieser koreanische psychologische Thriller unvergesslich bleibt!
Hier sind die Haarfarbentrends für Sommer 2020 in 100 Bildern. Entdecken Sie die trendigen Farben für rotes, blondes, braunes, graues und gefärbtes Haar!
Ihr teures Samsung Galaxy muss nicht genauso aussehen wie jedes andere Telefon auf dem Markt. Mit ein paar Optimierungen können Sie es persönlicher, stilvoller und einzigartiger gestalten.
Nachdem ihnen iOS langweilig geworden war, wechselten sie schließlich zu Samsung-Telefonen und bereuen diese Entscheidung nicht.
Über die Weboberfläche Ihres Apple-Kontos in Ihrem Browser können Sie Ihre persönlichen Daten anzeigen, Einstellungen ändern, Abonnements verwalten und vieles mehr. Manchmal ist die Anmeldung jedoch aus verschiedenen Gründen nicht möglich.
Durch das Ändern des DNS auf dem iPhone oder dem DNS auf Android können Sie eine stabile Verbindung aufrechterhalten, die Geschwindigkeit der Netzwerkverbindung erhöhen und auf blockierte Websites zugreifen.
Wenn „Wo ist?“ ungenau oder unzuverlässig wird, können Sie die Genauigkeit mit ein paar Optimierungen erhöhen, wenn es am dringendsten benötigt wird.
Viele Menschen hätten nie erwartet, dass die schwächste Kamera ihres Telefons zu einer Geheimwaffe für kreative Fotografie wird.
Near Field Communication ist eine drahtlose Technologie, die es Geräten ermöglicht, Daten auszutauschen, wenn sie sich in unmittelbarer Nähe zueinander befinden, normalerweise innerhalb weniger Zentimeter.
Apple hat Adaptive Power eingeführt, das mit dem Energiesparmodus zusammenarbeitet. Beide verlängern die Akkulaufzeit des iPhones, funktionieren aber auf sehr unterschiedliche Weise.
Mit Auto-Click-Anwendungen. Sie müssen beim Spielen, Verwenden von Anwendungen oder Aufgaben, die auf dem Gerät verfügbar sind, nicht viel tun.
Abhängig von Ihren Anforderungen erhalten Sie wahrscheinlich eine Reihe von Pixel-exklusiven Funktionen, die auf Ihrem vorhandenen Android-Gerät ausgeführt werden.
Die Lösung besteht nicht unbedingt darin, Ihre Lieblingsfotos oder -apps zu löschen. One UI enthält einige Optionen, mit denen Sie ganz einfach Speicherplatz freigeben können.
Die meisten von uns behandeln den Ladeanschluss ihres Smartphones, als wäre seine einzige Aufgabe, den Akku am Leben zu erhalten. Doch dieser kleine Anschluss ist viel leistungsfähiger, als man ihm zutraut.
Wenn Sie keine Lust mehr auf allgemeine Tipps haben, die nie funktionieren, finden Sie hier einige, die Ihre Art zu fotografieren still und leise verändert haben.
Wer auf der Suche nach einem neuen Smartphone ist, wirft natürlich als Erstes einen Blick auf das Datenblatt. Dort finden sich zahlreiche Hinweise zu Leistung, Akkulaufzeit und Displayqualität.
Wenn Sie eine Anwendung aus einer anderen Quelle auf Ihrem iPhone installieren, müssen Sie manuell bestätigen, dass die Anwendung vertrauenswürdig ist. Anschließend wird die Anwendung zur Verwendung auf Ihrem iPhone installiert.


















