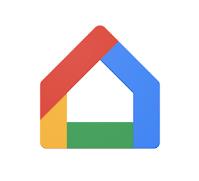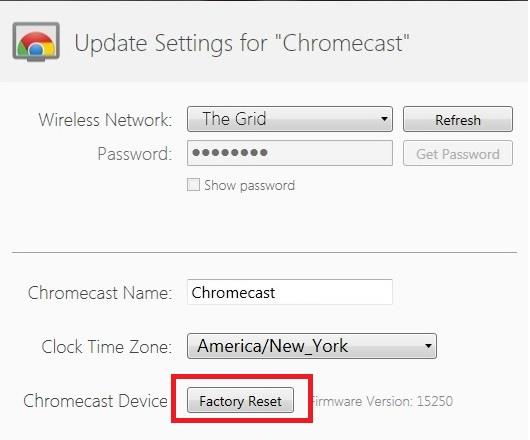Chromecast ist ein günstiges und praktisches Gerät zum Streamen von Musik- und Videodateien über Mobil- und Webanwendungen. Derzeit gibt es drei Generationen von Chromecast. Da es sich jedoch noch um ein neues Gerät handelt, können bei Benutzern kleinere Probleme auftreten.

Bevor Sie entscheiden, dass dieser kleine Dongle nicht das Richtige für Sie ist, stellen Sie sicher, dass Sie alle möglichen Ursachen Ihres Problems überprüft haben. Meistens bemerken Benutzer, dass das rote Licht des Geräts kontinuierlich blinkt. Dies sollte darauf hinweisen, dass ein Problem mit Chromecast oder der Verbindung vorliegt.
Was bedeutet das blinkende rote Licht?
Jede Generation von Chromecast verfügt über unterschiedliche Signale für unterschiedliche Arten von Problemen. Die erste Generation von Chromecast verfügt über weiße und rote Signale, während die zweite und dritte Generation über weiße und orangefarbene Lichter verfügen. Wenn Ihr Chromecast rot blinkt, bedeutet das, dass Sie einen Chromecast der ersten Generation haben.
Es gibt vier mögliche Szenarien:
- Wenn Chromecast rot blinkt und Sie sehen, dass es im Hintergrund aktualisiert wird, ist alles in Ordnung. Sie sollten das Gerät nicht ausstecken oder versuchen, es zu benutzen, bis alles fertig ist.
- Wenn es rot blinkt und Ihr Bildschirm in Ordnung zu sein scheint, ist das Problem möglicherweise bei der Installation eines Updates aufgetreten.
- Wenn es rot blinkt und der Bildschirm schwarz ist, liegt ein Fehler vor. Möglicherweise müssen Sie das Gerät zurücksetzen.
- Wenn das rote Licht durchgehend leuchtet (nicht blinkt), liegt möglicherweise auch ein Fehler auf Ihrem Gerät vor, obwohl der Bildschirm normal funktioniert. Möglicherweise müssen Sie das Gerät neu starten.
Das Erscheinen des blinkenden roten Lichts in irgendeiner Form auf Ihrem Chromecast kann alarmierend sein. In den meisten Fällen können Sie jedoch alle Probleme manuell beheben.
Wie kann man dafür sorgen, dass es aufhört?
Sie können verschiedene Methoden ausprobieren, um das Blinken zu stoppen. Manchmal reicht ein einfacher Neustart aus. In anderen Fällen müssen Sie möglicherweise einen vollständigen Werksreset durchführen.
Hier erfahren Sie, wie Sie versuchen, es zum Stillstand zu bringen.
Vermeidung von HDCP
Manchmal liegt das Problem möglicherweise am High-Bandwidth Digital Connection Protocol (HDCP), das die Wiedergabe von Audio und/oder Video auf nicht autorisierten Geräten verhindert. Dieses Protokoll kann manchmal den Chromecast stören.
So können Sie überprüfen, ob dies der Fall ist:
- Versuchen Sie, den Chromecast an ein anderes Gerät anzuschließen. Da nicht alle Geräte über HDCP verfügen, können Sie selbst prüfen, ob der Fehler dadurch verursacht wird.
- Versuchen Sie, Ihren Chromecast an einen anderen HDMI-Anschluss anzuschließen.
- Sie können dieses Problem auch mit einem HDMI-Extender umgehen.

Im Internet gibt es Meinungen, dass der Wechsel zu einem höherwertigen USB-Kabel das Problem mit dem USB-Anschluss beheben kann.
Neustart des Geräts
Es gibt zwei Möglichkeiten, Ihr Gerät neu zu starten. Sie können entweder einen normalen Neustart durchführen oder einen Werksreset durchführen. Wenn Sie sich für einen Werksreset entscheiden, denken Sie daran, dass dadurch alle Ihre Einstellungen, Präferenzen und anderen gespeicherten Daten gelöscht werden.
Normaler Neustart
Bei einem normalen Neustart wird das Gerät neu gestartet und dort fortgesetzt, wo es aufgehört hat.
So starten Sie das Gerät neu:
- Schalten Sie Ihren Fernseher aus und trennen Sie ihn von der Stromquelle.
- Trennen Sie den Chromecast vom HDMI-Anschluss und von der Steckdose.
- Schalten Sie den Fernseher wieder ein.
- Schließen Sie den Chromecast wieder an die Stromquelle an, aber nicht an den Fernseher.
- Warte eine halbe Minute.
- Schließen Sie den Chromecast an den HDMI-Anschluss an.
- Stellen Sie Ihren Fernseher auf HDMI-Eingang um (derselbe Anschluss wie Chromecast).
Wenn Sie zum ersten Mal auf das blinkende rote Licht stoßen und das Problem dadurch dauerhaft behoben wird, ist das großartig. Wenn das rote Licht wieder erscheint, müssen Sie möglicherweise einen Werksneustart durchführen.
Werksneustart
Durch das Zurücksetzen auf die Werkseinstellungen wird der Chromecast auf seine primären Einstellungen zurückgesetzt.
So geht's:
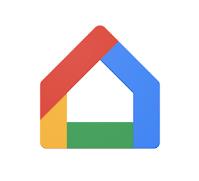
- Öffnen Sie die Google Home-App.
- Wählen Sie im Menü das Gerät aus, das Sie neu starten möchten, und tippen Sie darauf.
- Klicken Sie oben rechts auf das Symbol „Einstellungen“.
- Tippen Sie dann auf „Mehr“ (drei vertikale Punkte).
- Drücken Sie „Neustart“.
Hard-Reset

Jedes Chromecast-Gerät verfügt über eine integrierte Schaltfläche zum manuellen Zurücksetzen. Während es an Ihren Fernseher angeschlossen ist, sollten Sie die Taste drücken und etwa 30 Sekunden lang gedrückt halten. Das weiße Licht sollte anfangen zu blinken und der Fernsehbildschirm sollte schwarz werden. Dies bedeutet, dass der Reset gestartet wurde.
Wenn Sie Chromecast auf dem PC verwenden
Wenn auf Ihrem PC ein Chromecast der ersten Generation installiert ist, können Sie über die Chromecast-Web-App einen Werksreset durchführen.

- Öffnen Sie die Chromecast-WebApp.
- Wenn sich das Fenster öffnet, klicken Sie auf „Einstellungen“.
- Klicken Sie unten im Fenster auf die Schaltfläche „Zurücksetzen auf Werkseinstellungen“.
- Die Warnung wird angezeigt. Wenn Sie fortfahren möchten, klicken Sie einfach auf „Zurücksetzen“.
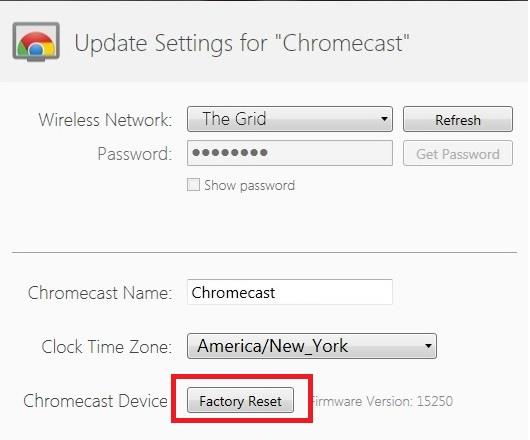
Häufig gestellte Fragen
Wie kann ich meinen Chromecast reparieren, wenn er nicht ordnungsgemäß aktualisiert wurde?
Wie oben erwähnt bedeutet ein blinkendes rotes Licht, dass Ihr Chromecast aktualisiert wird. Die Aktualisierungen erfolgen, wenn Softwareentwickler versuchen, Fehler zu beheben und das Sicherheitsprotokoll zu verbessern. Wenn Ihr Chromecast länger als üblich (mehr als zehn Minuten) weiterhin rot blinkt, versuchen Sie es mit einer der oben genannten Methoden, um ihn neu zu starten.
Wenn Sie das Gerät neu gestartet haben, das Update aber immer noch nicht abgeschlossen wird, verwenden Sie die Google Home App, um Ihre WLAN-Verbindung zu überprüfen. Eine Störung in der Verbindung könnte bedeuten, dass Ihre Internetverbindung ein erfolgreiches Update verhindert.
Mein Chromecast stellt keine Internetverbindung her. Was ist los?
Ihr Chromecast ist ein so einfaches Gerät, dass es schwierig sein kann, Probleme zu beheben. Da es mit der Google Home App auf Ihrem Smartphone gekoppelt ist, stellen Sie sicher, dass beide Geräte mit demselben WLAN-Netzwerk verbunden sind.
Gehen Sie zunächst zu den Einstellungen Ihres Telefons (oder Tablets) und klicken Sie auf das WLAN-Symbol. Überprüfen Sie sowohl den Namen Ihrer WLAN-Verbindung als auch das Band (2,4 GHz oder 5 GHz).
Gehen Sie als Nächstes zu Ihrer Google Home-App und tippen Sie auf Ihren Chromecast (falls dieser nicht angezeigt wird, suchen Sie nach einem neuen Gerät und klicken Sie in der Liste der verfügbaren Geräte auf Chromecast).
Wenn Sie einen Nighthawk-Router verwenden, müssen Sie möglicherweise die Zugriffskontrolle deaktivieren. Gehen Sie dann zu den Gasteinstellungen in der Google Home-App und aktivieren Sie die Option „Gästen erlauben, sich gegenseitig zu sehen und auf mein lokales Netzwerk zuzugreifen“.
Stellen Sie abschließend sicher, dass die Google Home App auf dem neuesten Stand ist und Ihr Internet auf anderen Geräten ordnungsgemäß funktioniert.
Was tun, wenn sich Ihr Problem nicht lösen lässt?
Wenn jetzt alles in Ordnung ist und Sie das Problem gelöst haben, viel Spaß beim Streamen!
Wenn das rote Licht jedoch weiterhin blinkt, nachdem Sie alle in diesem Artikel beschriebenen Methoden ausprobiert haben, sollten Sie sich an das Google-Supportteam wenden. Erläutern Sie Ihr Problem im Detail und bitten Sie um Hilfe.