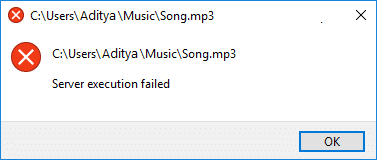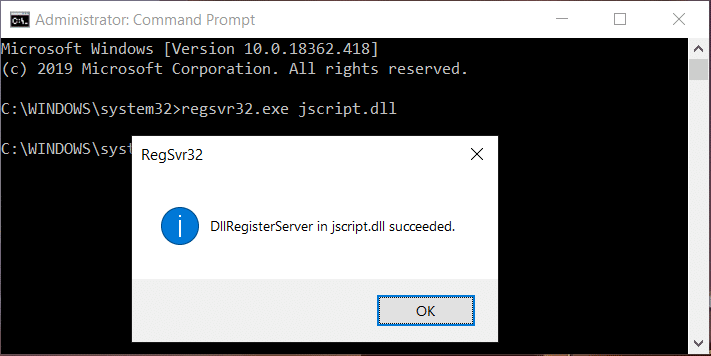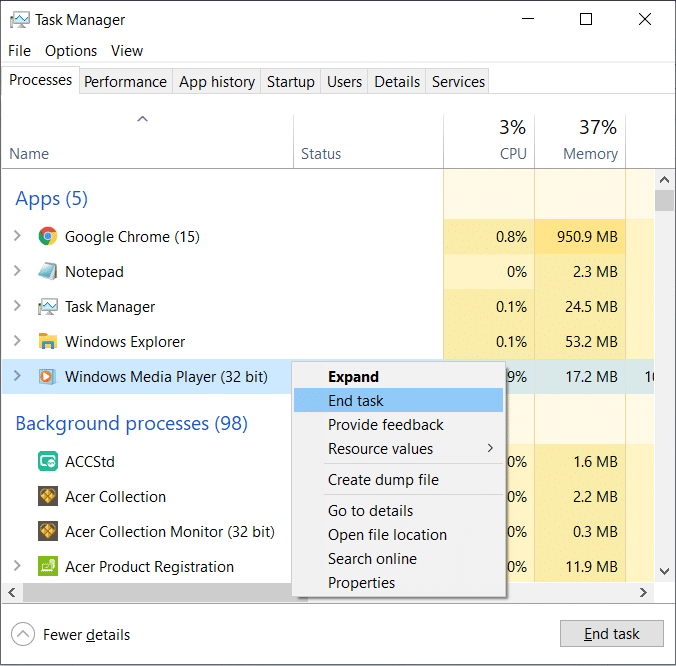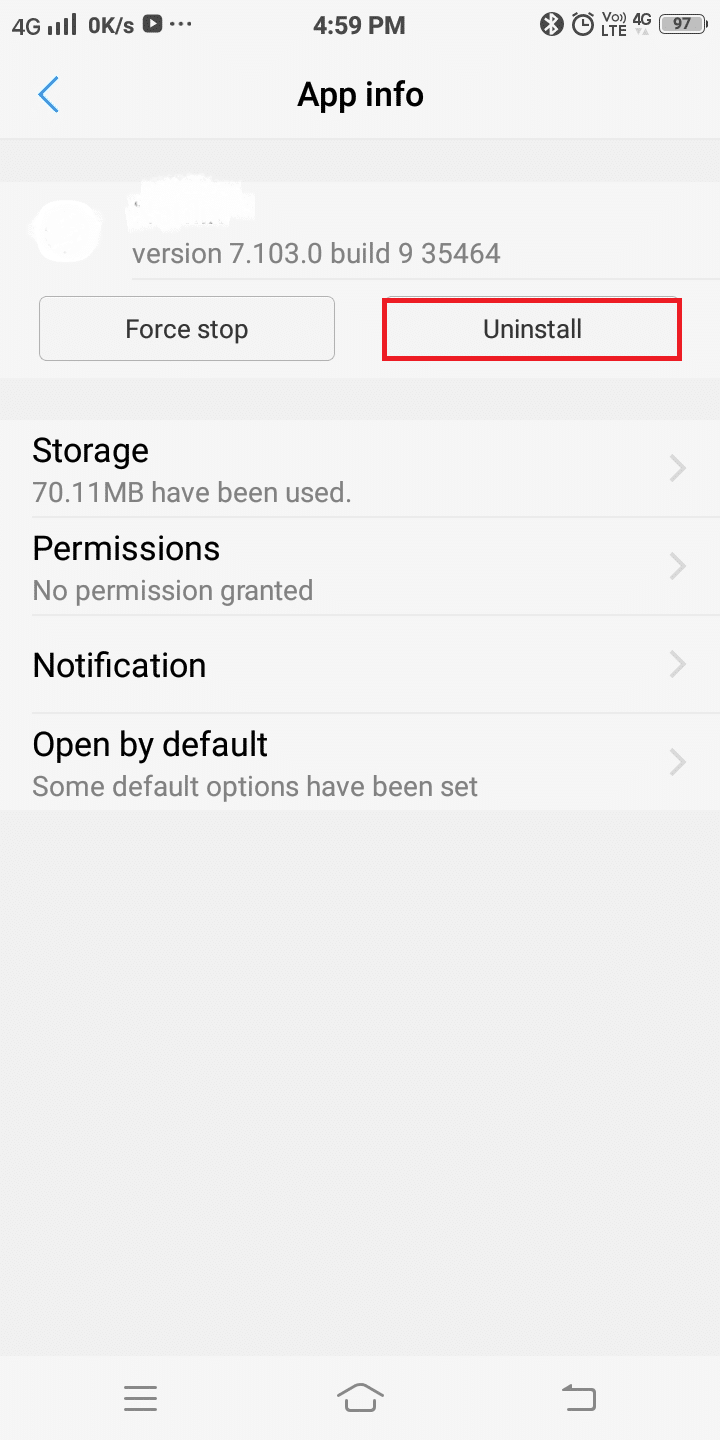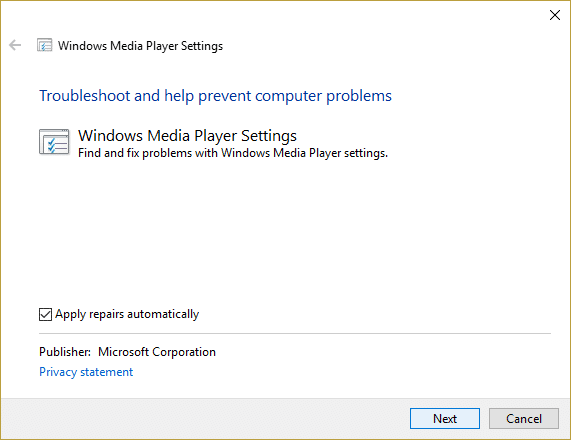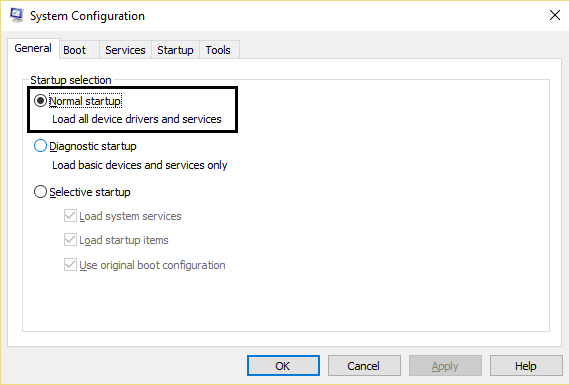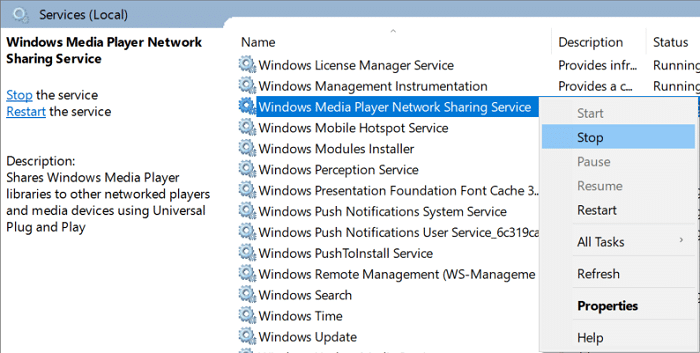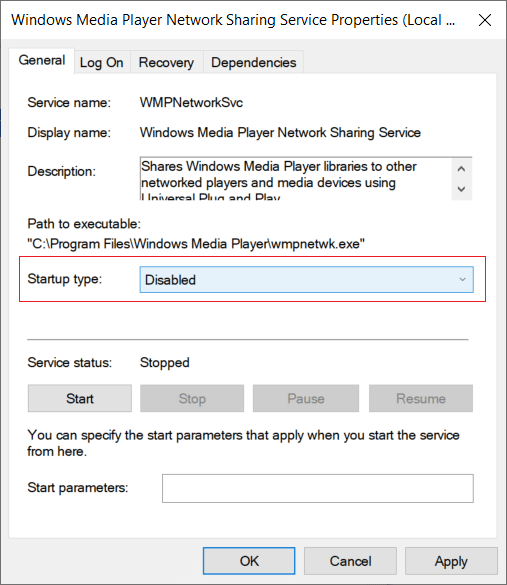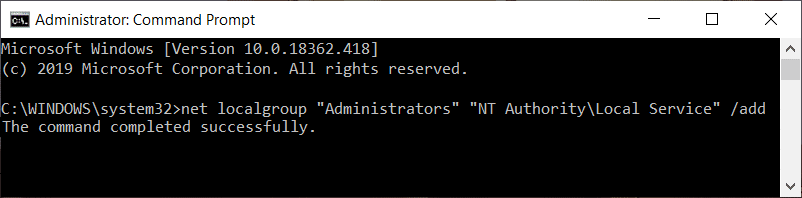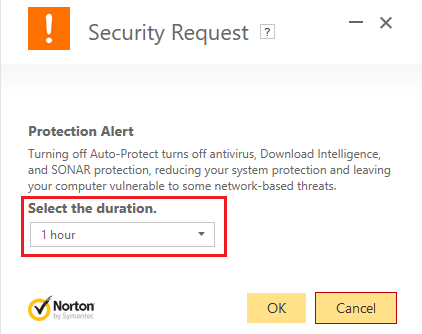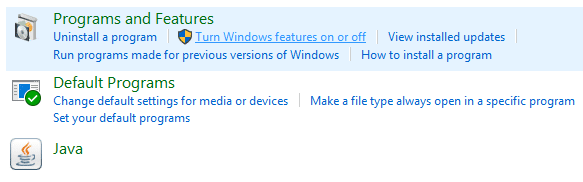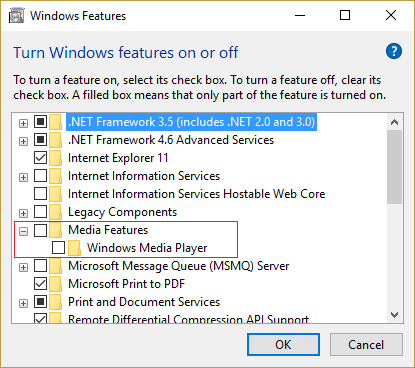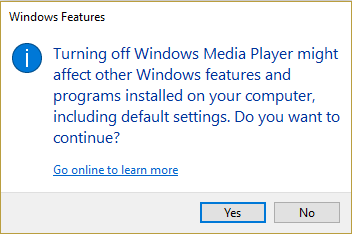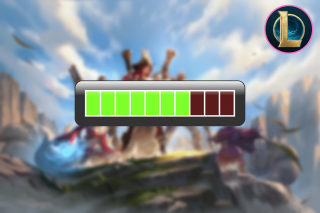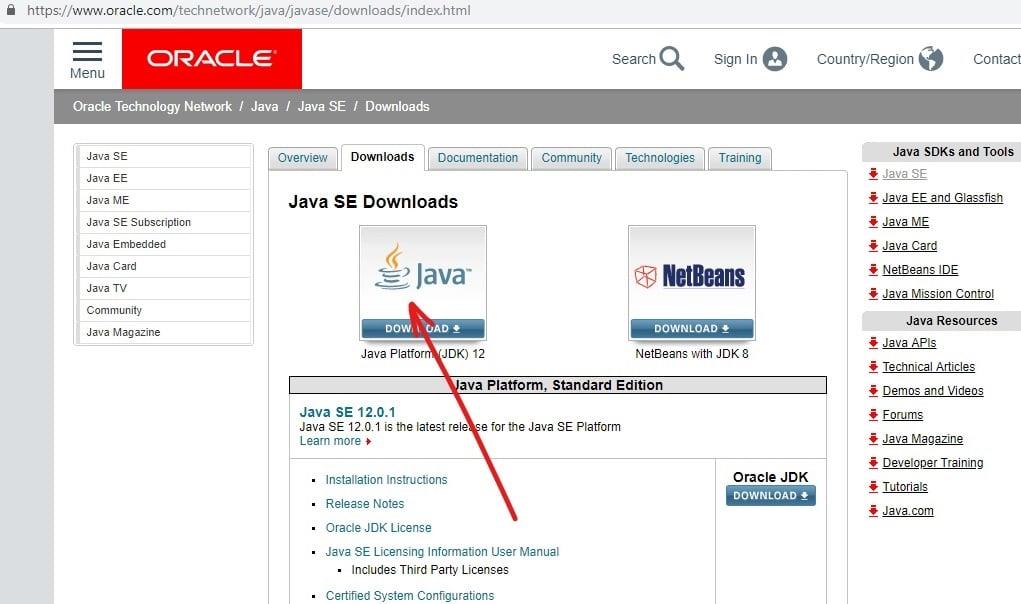Wenn Sie versuchen, eine Mediendatei mit Windows Media Player zu öffnen, erhalten Sie möglicherweise die Fehlermeldung „Serverausführung fehlgeschlagen“ und Sie können nichts anderes tun, als auf OK zu klicken, um das Fehler-Popup zu schließen. Jetzt ist Windows Media Player ein integrierter Mediaplayer in Windows 10, der normalerweise fehlerfrei ist, aber manchmal schwerwiegende Fehler wie oben zeigen kann.
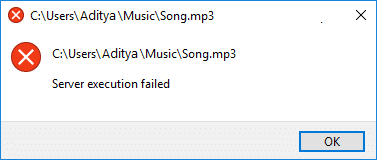
Aber warum zeigt der Windows Media Player (WMP) den Fehler Serverausführung fehlgeschlagen an? Nun, es kann verschiedene Ursachen geben, wie beschädigte Dateien oder DLLs, Konflikte mit Drittanbieter-Apps, der Netzwerkfreigabedienst von Windows Media Player funktioniert möglicherweise nicht richtig, ein Update, das es WMP nicht ermöglicht, bestimmte Dateitypen zu erkennen usw. Also ohne Verschwendung Lassen Sie uns jederzeit sehen, wie Sie den Fehler bei der Ausführung von Windows Media Player Server mithilfe der unten aufgeführten Anleitung beheben können.
Inhalt
Beheben Sie den Fehler bei der fehlgeschlagenen Ausführung des Windows Media Player-Servers
Stellen Sie sicher, dass Sie einen Wiederherstellungspunkt erstellen, nur für den Fall, dass etwas schief geht.
Bevor Sie mit den erweiterten Schritten zur Fehlerbehebung fortfahren, sollten Sie überprüfen, ob die Mediendatei, die Sie mit WMP abspielen möchten, mit einem anderen Media Player funktioniert. Wenn es funktioniert, liegt das Problem definitiv beim Windows Media Player, aber wenn nicht, dann bei der Datei ist möglicherweise beschädigt und Sie können nichts tun.
Methode 1: Registrieren Sie jscript.dll und vbscript.dll
1. Drücken Sie die Windows-Taste + X und wählen Sie dann Eingabeaufforderung (Admin).

2. Geben Sie den folgenden Befehl in cmd ein und drücken Sie nach jedem Befehl die Eingabetaste:
regsvr32.exe jscript.dll
regsvr32.exe vbscript.dll
Hinweis: Für jeden Typ, den Sie drücken, wird ein Dialogfeld angezeigt. Klicken Sie einfach auf OK.
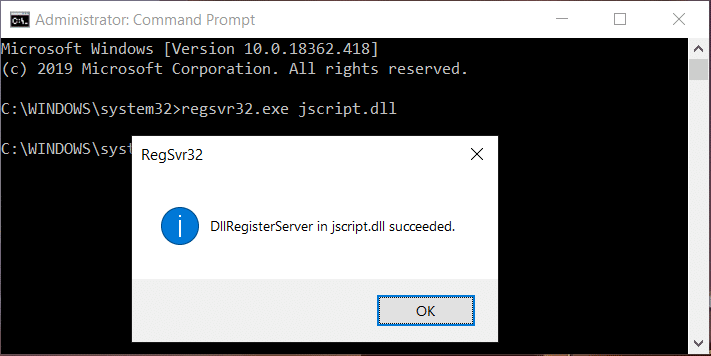
3.Wenn Sie fertig sind, schließen Sie cmd und starten Sie Ihren PC neu, um die Änderungen zu speichern.
Versuchen Sie erneut, die Datei mit WMP abzuspielen, und prüfen Sie, ob Sie den Fehler bei der Serverausführung fehlgeschlagen beheben können.
Methode 2: Starten Sie Windows Media Player im Task-Manager neu
1. Drücken Sie die Tasten Strg + Umschalt + Esc zusammen, um den Task-Manager zu öffnen .

2.Suchen Sie Windows Media Player auf der Registerkarte Prozesse.
3.Klicken Sie dann mit der rechten Maustaste auf Windows Media Player und wählen Sie Task beenden .
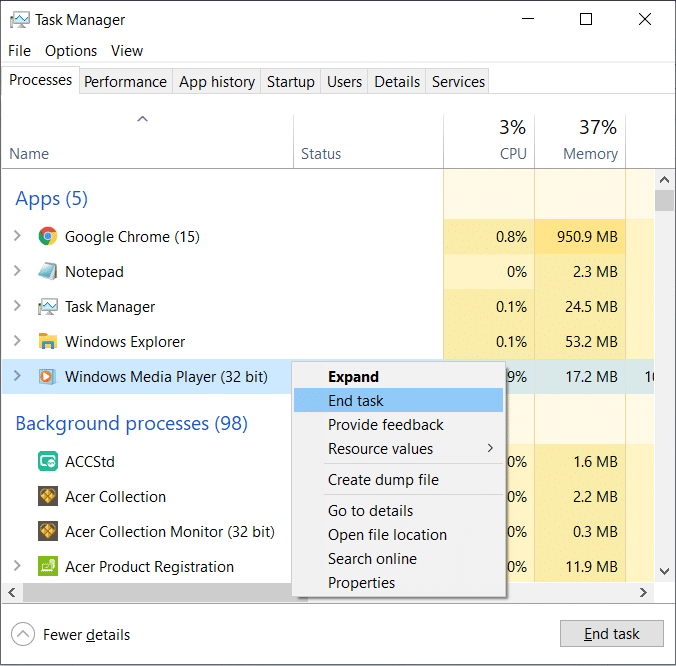
4. Versuchen Sie erneut, WMP zu öffnen, und dieses Mal funktioniert es möglicherweise ohne Probleme.
Methode 3: Führen Sie die Windows Media Player-Problembehandlung aus
1. Drücken Sie die Windows-Taste + R, geben Sie den folgenden Befehl ein und drücken Sie die Eingabetaste:
msdt.exe -id WindowsMediaPlayerConfigurationDiagnostic
2.Klicken Sie auf Erweitert und dann auf Als Administrator ausführen .
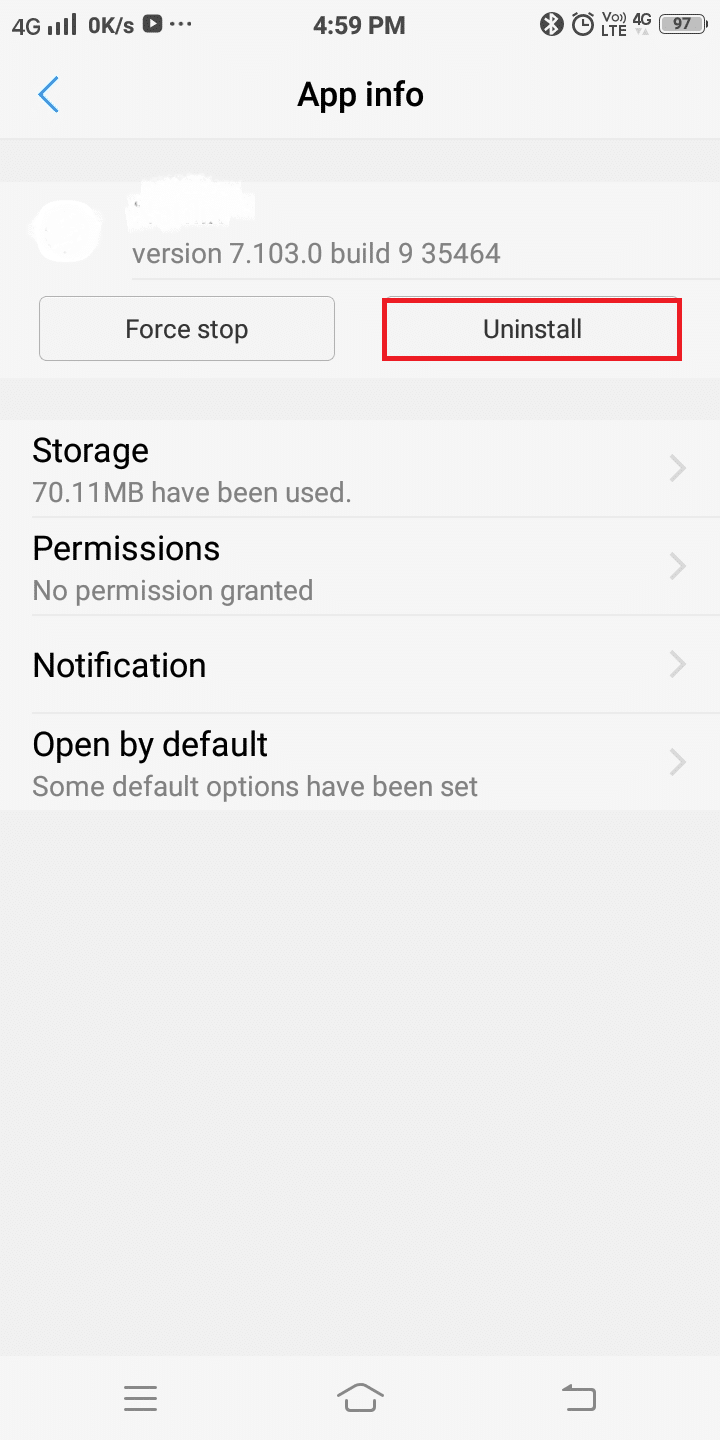
3.Klicken Sie nun auf Weiter , um die Fehlerbehebung auszuführen.
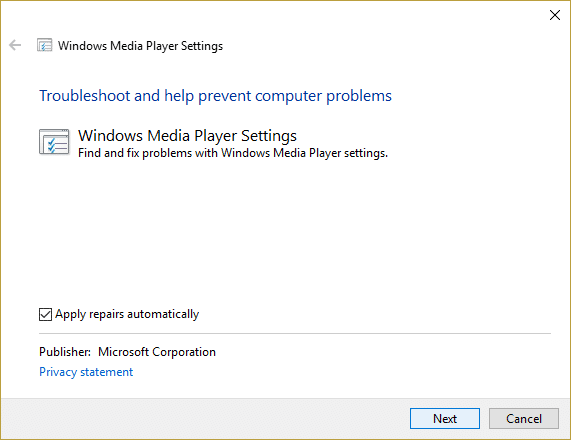
4. Lassen Sie es automatisch das Problem Windows Media spielt keine Musikdateien abspielen und starten Sie Ihren PC neu.
Methode 4: Führen Sie einen sauberen Neustart durch
Manchmal kann Software von Drittanbietern mit Windows Media Player in Konflikt geraten und einen Fehler bei der Serverausführung verursachen. Daher können Sie am besten überprüfen, ob dies hier nicht der Fall ist, indem Sie alle Dienste und Programme von Drittanbietern deaktivieren und dann versuchen, WMP zu öffnen.
1.Drücken Sie die Windows-Taste + R- Taste, geben Sie dann msconfig ein und klicken Sie auf OK.

2.Stellen Sie unter der Registerkarte Allgemein sicher, dass Selektiver Start aktiviert ist.
3.Uncheck Systemstartelemente laden unter selektiven Start.

4. Wechseln Sie zur Registerkarte Dienst und aktivieren Sie Alle Microsoft-Dienste ausblenden.
5. Klicken Sie nun auf die Schaltfläche Alle deaktivieren, um alle unnötigen Dienste zu deaktivieren, die Konflikte verursachen könnten.

6. Klicken Sie auf der Registerkarte Start auf Task-Manager öffnen.

7.Deaktivieren Sie nun auf der Registerkarte Start (Innerhalb des Task-Managers) alle aktivierten Startelemente .

8.Klicken Sie auf OK und dann auf Neustart. Versuchen Sie nun erneut, den Windows Media Player zu öffnen, und dieses Mal können Sie ihn erfolgreich öffnen.
9.Drücken Sie erneut die Windows-Taste + R- Taste und geben Sie msconfig ein und drücken Sie die Eingabetaste.
10.Wählen Sie auf der Registerkarte Allgemein die Option Normaler Start aus , und klicken Sie dann auf OK.
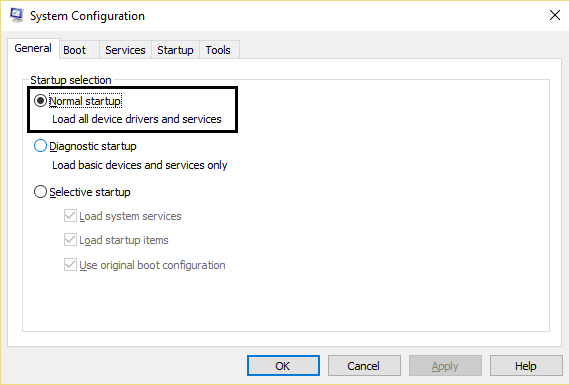
11.Wenn Sie aufgefordert werden, den Computer neu zu starten, klicken Sie auf Neu starten .
Wenn weiterhin Probleme mit Windows Media Player auftreten, müssen Sie einen sauberen Neustart mit einem anderen Ansatz durchführen, der in diesem Handbuch erläutert wird . Um den Fehler bei der Serverausführung zu beheben, müssen Sie einen sauberen Neustart Ihres PCs durchführen und das Problem Schritt für Schritt diagnostizieren.
Methode 5: Deaktivieren Sie den Windows Media Player-Netzwerkfreigabedienst
1. Drücken Sie die Windows-Taste + R, geben Sie services.msc ein und drücken Sie die Eingabetaste.

2. Scrollen Sie nach unten und suchen Sie den Windows Media-Netzwerkfreigabedienst in der Liste.
3. Klicken Sie mit der rechten Maustaste auf den Windows Media-Netzwerkfreigabedienst und wählen Sie Beenden.
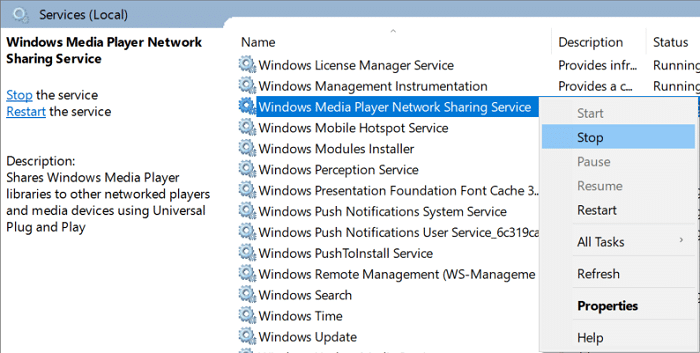
4.Doppelklicken Sie auf den Windows Media-Netzwerkfreigabedienst , um das Eigenschaftenfenster zu öffnen.
4.Von der Starttyp Dropdown-Auswahl deaktiviert.
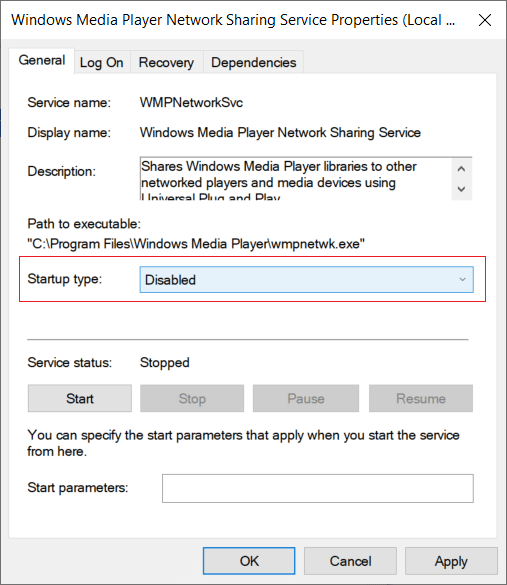
5.Klicken Sie auf Übernehmen, gefolgt von OK.
6. Starten Sie Ihren PC neu, um die Änderungen zu speichern und zu prüfen, ob Sie den Fehler bei der Ausführung des Windows Media Player-Servers beheben können.
7.Wenn das Problem weiterhin besteht, stellen Sie den Starttyp des WMP-Netzwerkfreigabediensts erneut auf Automatisch und klicken Sie auf die Schaltfläche Start , um den Dienst zu starten.
Methode 6: Hinzufügen der Administratorgruppe zum lokalen Dienst
1. Drücken Sie die Windows-Taste + X und wählen Sie dann Eingabeaufforderung (Admin).

2. Geben Sie den folgenden Befehl in cmd ein und drücken Sie nach jedem Befehl die Eingabetaste:
net localgroup „Administratoren“ „NT-Autorität\Lokaler Dienst“ /add
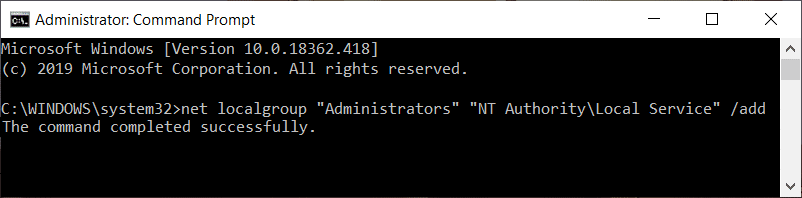
3.Wenn Sie fertig sind, schließen Sie cmd und starten Sie Ihren PC neu, um die Änderungen zu speichern.
Methode 7: Suchen Sie nach Windows Update
1. Drücken Sie die Windows-Taste + I, um die Einstellungen zu öffnen, und klicken Sie dann auf Update & Sicherheit.

2. Klicken Sie auf der linken Seite im Menü auf Windows Update.
3.Klicken Sie nun auf die Schaltfläche „ Nach Updates suchen “, um nach verfügbaren Updates zu suchen .

4.Wenn Updates ausstehen, klicken Sie auf Updates herunterladen und installieren.

Sobald die Updates heruntergeladen sind, installieren Sie sie und Ihr Windows wird auf den neuesten Stand gebracht.
Manchmal reicht die Aktualisierung von Windows nicht aus und Sie müssen auch die Gerätetreiber aktualisieren , um Probleme mit Ihrem Computer zu beheben. Gerätetreiber sind wesentliche Software auf Systemebene, die bei der Herstellung der Kommunikation zwischen der an das System angeschlossenen Hardware und dem Betriebssystem, das Sie auf Ihrem Computer verwenden, hilft.
Methode 8: Antivirus vorübergehend deaktivieren
Manchmal kann das Antivirenprogramm einen Fehler bei der Ausführung von Windows Media Player Server verursachen. Um zu überprüfen, ob dies hier nicht der Fall ist, müssen Sie Ihr Antivirenprogramm für eine begrenzte Zeit deaktivieren, damit Sie überprüfen können, ob der Fehler weiterhin auftritt, wenn das Antivirenprogramm ausgeschaltet ist.
1.Klicken Sie mit der rechten Maustaste auf das Symbol des Antivirenprogramms in der Taskleiste und wählen Sie Deaktivieren.

2. Wählen Sie als Nächstes den Zeitraum aus, für den Antivirus deaktiviert bleibt.
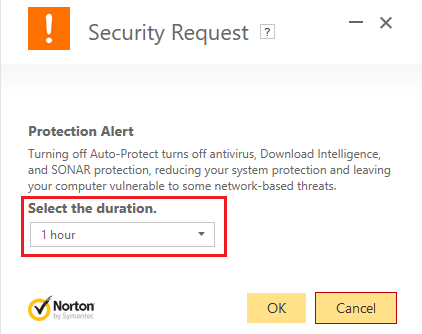
Hinweis: Wählen Sie die kleinstmögliche Zeit, zum Beispiel 15 Minuten oder 30 Minuten.
3.Wenn Sie fertig sind, versuchen Sie erneut, den Windows Media Player zu öffnen, und prüfen Sie, ob der Fehler bei der Serverausführung fehlgeschlagen ist oder nicht.
Methode 9: Windows Media Player neu installieren
1.Geben Sie control in die Windows-Suche ein und klicken Sie dann im Suchergebnis auf Systemsteuerung .

2.Klicken Sie auf Programme und dann unter Programme und Funktionen auf „ Windows-Funktionen ein- oder ausschalten “.
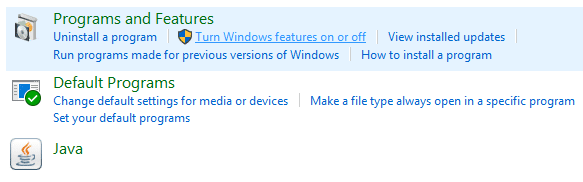
3. Erweitern Medien Funktionen in der Liste und deutlich Windows Media Player Checkbox.
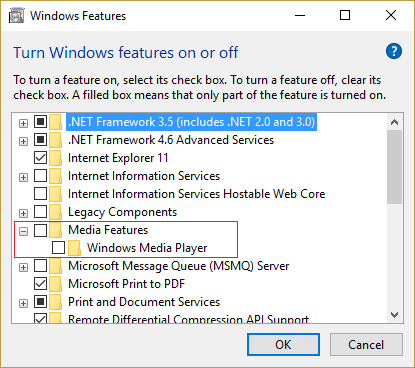
4.Sobald Sie das Kontrollkästchen deaktivieren, sehen Sie ein Popup- Fenster mit der Meldung „Das Deaktivieren von Windows Media Player kann sich auf andere Windows-Funktionen und -Programme auswirken, die auf Ihrem Computer installiert sind, einschließlich der Standardeinstellungen. wollen Sie fortfahren? “
5.Klicken Sie auf Ja, um Windows Media Player 12 zu deinstallieren.
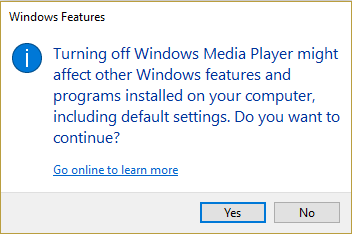
6. Starten Sie Ihren PC neu, um die Änderungen zu speichern.
7. Gehen Sie erneut zu Systemsteuerung > Programme > Windows-Funktionen ein- oder ausschalten.
8.Erweitern Sie die Medienfunktionen und aktivieren Sie das Kontrollkästchen neben Windows Media Player und Windows Media Center.
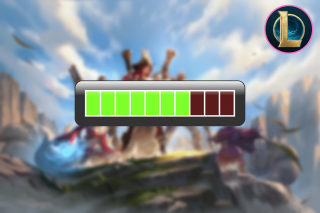
9.Klicken Sie auf OK, um WMP neu zu installieren, und warten Sie dann, bis der Vorgang abgeschlossen ist.
10.Starten Sie Ihren PC neu und versuchen Sie dann erneut, Mediendateien abzuspielen, und Sie können den Fehler bei der Ausführung von Windows Media Player Server beheben.
Methode 10: Java neu installieren
1. Drücken Sie die Windows-Taste + R, geben Sie appwiz.cpl ein und drücken Sie die Eingabetaste.

2.Now im Programm deinstallieren oder Fenster ändern , findet Java in der Liste.
3. Klicken Sie mit der rechten Maustaste auf Java und wählen Sie Deinstallieren. Klicken Sie auf Ja, um die Deinstallation zu bestätigen.
4. Sobald die Deinstallation abgeschlossen ist, starten Sie Ihren PC neu.
5.Laden Sie nun Java von der offiziellen Website herunter und installieren Sie es erneut auf dem System.
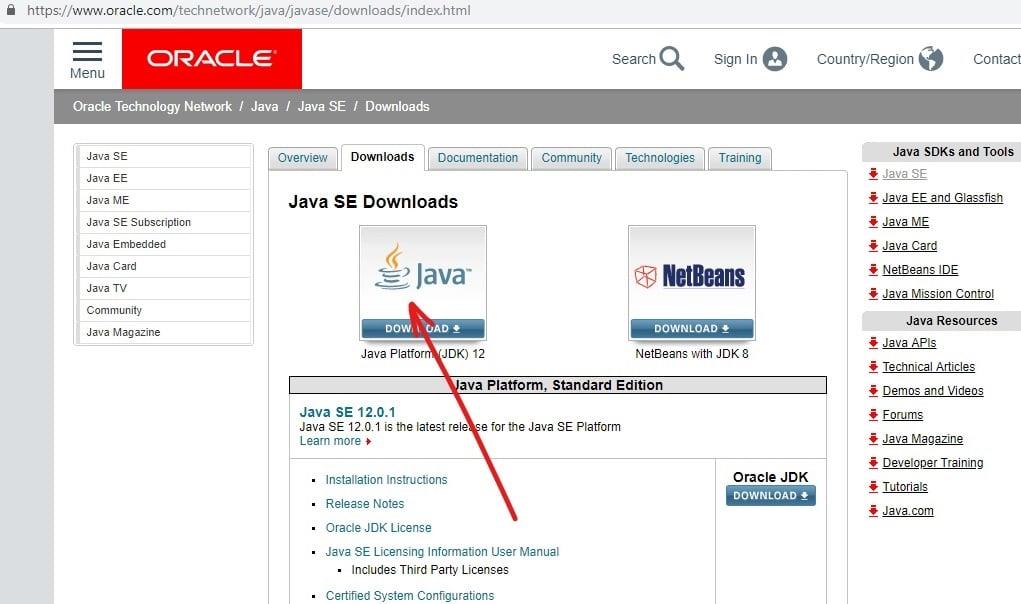
Empfohlen:
Ich hoffe, die obigen Schritte konnten Ihnen helfen, den Fehler bei der Ausführung des Windows Media Player-Servers zu beheben, aber wenn Sie noch Fragen zu diesem Handbuch haben, können Sie diese gerne im Kommentarbereich stellen.