So beheben Sie, dass App-Updates bei Google Play hängen bleiben

Das Herunterladen von Apps aus dem Google Play Store sollte ein unkomplizierter Vorgang sein. Allerdings können Benutzer manchmal auf ein Problem stoßen, wenn die Notiz auf dem
Wenn Sie es satt haben, sich die Reihenfolge und die Zeit der E-Mails zu merken, die in Zukunft gesendet werden sollen, verwenden Sie RightInbox und Boomerang. Dies sind zwei der vielen Chrome-Erweiterungen, mit denen Google Mail-Benutzer Nachrichten automatisch so planen können, dass sie zu einem späteren Zeitpunkt gesendet werden, ohne sich bei ihrem Google Mail-Konto anmelden zu müssen .
Normalerweise müssen wir eine E-Mail jedes Mal sofort nach dem Schreiben oder Speichern in der Draft Mailbox senden. Wenn wir sie senden möchten, verwenden wir sie zum Speichern der E-Mail. Manchmal sind wir jedoch zu beschäftigt bei der Arbeit, um dies zu vergessen, oder aus irgendeinem Grund möchten Sie, dass Ihre E-Mail zu einem anderen Zeitpunkt in der Zukunft gesendet wird, möchten aber nicht warten. Zu diesem Zeitpunkt hilft Ihnen der Timer beim automatischen Senden von E-Mails.
Schritt 1: Über den von Chrome oder Firefox verwendeten Browser greifen Sie auf diese ADRESSE zu und klicken auf Auf diese zu Google Mail hinzufügen (rot).
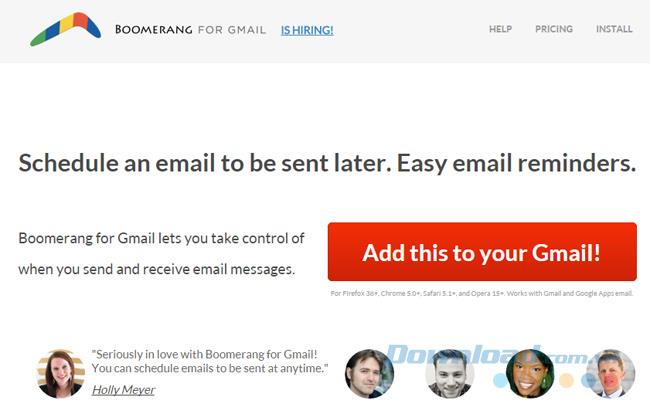
Eine kleine Meldung wird angezeigt. Klicken Sie zur Bestätigung auf Gadget hinzufügen.
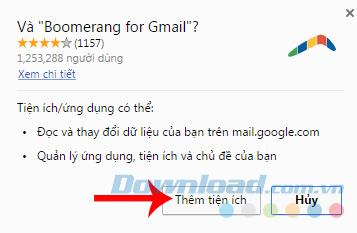
Schritt 2: Eine weitere Meldung besagt, dass die Erweiterung dem Browser hinzugefügt wurde, und eine neue Benutzeroberfläche zeigt Ihnen, wie Sie Boomerang in Chrome verwenden. Sie können es anzeigen, um zu wissen, wie es funktioniert, oder wenn Sie es nicht benötigen, klicken Sie mit der linken Maustaste auf Überspringen, um diesen Schritt zu überspringen.
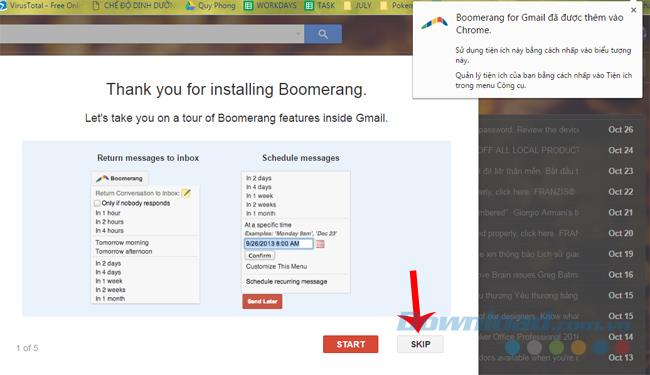
Wählen Sie Start, um das Handbuch anzuzeigen, oder Überspringen, um zu überspringen
Schritt 1: Nach dem erfolgreichen Hinzufügen wird in Ihrem Google Mail-Konto das Boomerang-Symbol in der Benutzeroberfläche angezeigt. Wenn Sie zum Verfassen von E-Mails gehen, sehen wir wie üblich auch unter " Senden" (blau) weitere " Später senden" (rot).
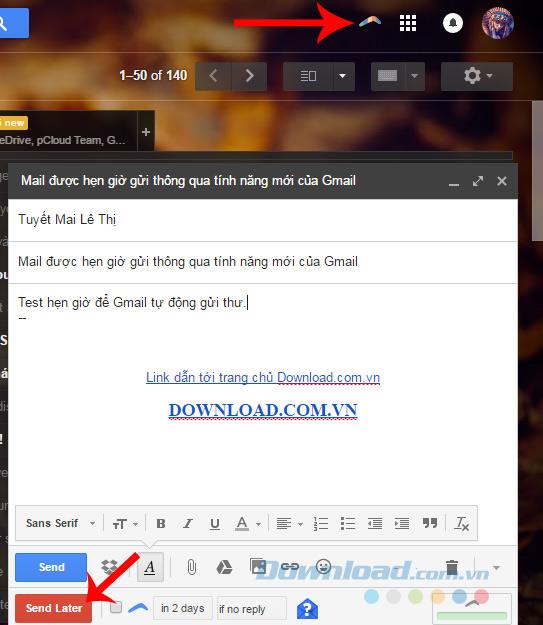
Schritt 2: Sie verfassen die zu sendende Nachricht wie gewohnt und wählen dann Später senden . Es wird ein kleiner Zeitplan angezeigt, in dem Sie in naher Zukunft schnell einen Zeitraum auswählen können (von einer Stunde bis zu 4 Monaten).
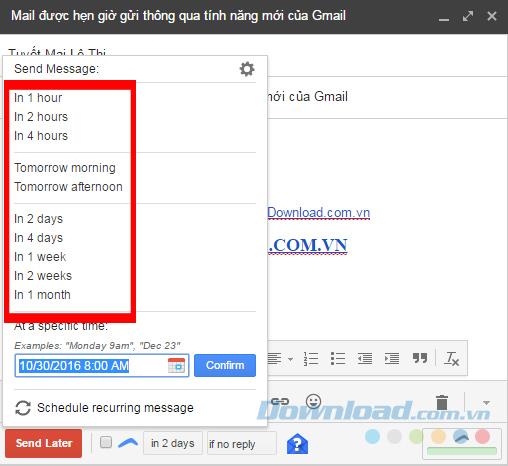
Wählen Sie schnell die Zeit zum Senden
Wenn die Zeit, zu der Sie diese E-Mail senden möchten, nicht in der anderen Option enthalten ist, können Sie das Element Zu einer bestimmten Zeit verwenden - Die bestimmte Sendezeit . Durch Klicken auf das Kalendersymbol im Zeitrahmen können wir das Datum und die Uhrzeit auswählen, die Google Mail uns senden soll.
Mit dieser Option kann Google auch dann antworten, wenn Sie die Möglichkeit haben, E-Mails im nächsten Jahr einzusenden. Wählen Sie einfach die Uhrzeit und dann die Bestätigung aus .
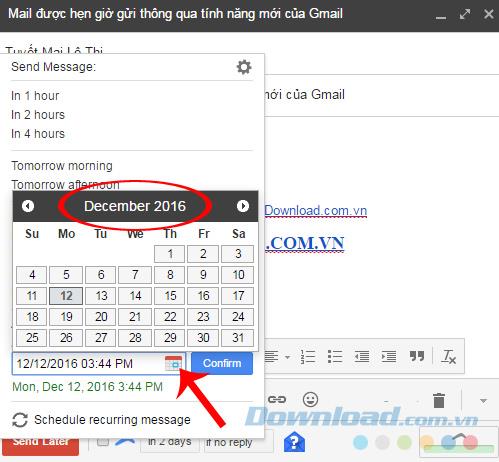
Wählen Sie das genaue Datum und die Uhrzeit für die E-Mail
Schritt 3: An dieser Stelle werden Sie von Boomerang gebeten, die Ausübung bestimmter Rechte zuzulassen, damit Sie einen Brief erhalten. Wählen Sie Zulassen.
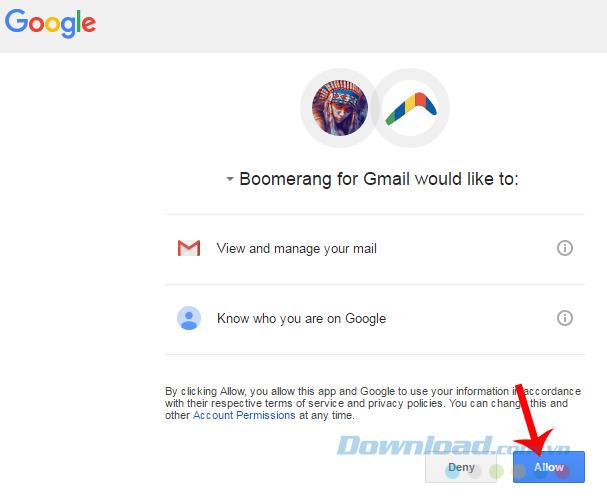
Wenn die unten gezeigte Meldung erfolgreich ist, versuchen Sie erneut, sie zu aktivieren, da immer noch Fehler vorliegen.
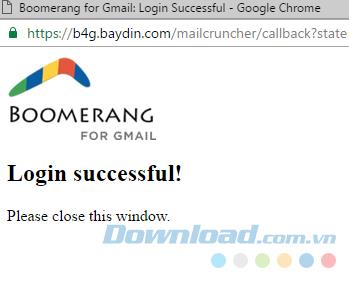
Schritt 4: Eine Benachrichtigung wird in der Hauptoberfläche von Google Mail angezeigt, wenn die E-Mail gesendet wird. Sie sehen auf einen Blick "Welches ... Datum ... Monat ... Jahr ... welche Zeit? Welche Zeit?"
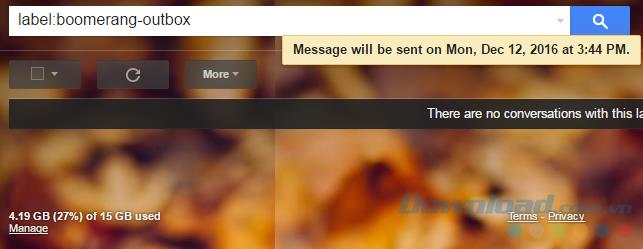
Schritt 5: Wenn es also Fehler in unseren Briefen, Auslassungen oder vom Schreiben bis zum Versand der Mail gibt, gibt es zusätzliche Probleme? Muss tun?
Sehr einfach, schauen Sie einfach auf die linke Seite (die Anzeige der archivierten Ordner), Sie werden mehr Artikel sehen. Boomerang - Boomerang Outbox - Boomerang Returned . Unsere gesendete Mail, wenn sie über "Später senden" gesendet wird, befindet sich im Ordner " Boomerang-Postausgang " .
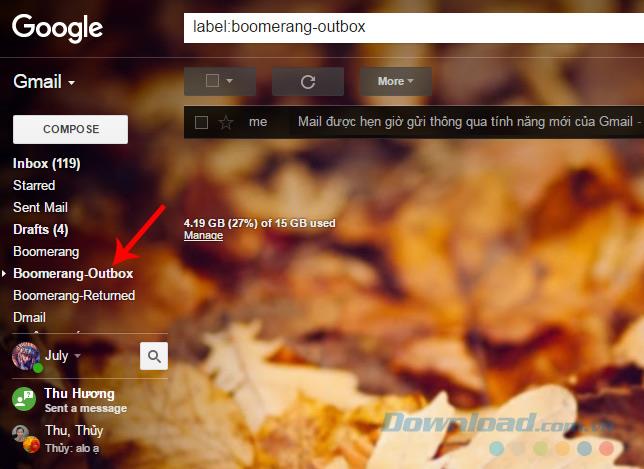
Boomerang Outbox ist ein Ort zum Speichern geplanter E-Mails, die mit dieser Erweiterung gesendet werden
Schritt 6: Klicken Sie auf eine E-Mail (nicht gesendet), um die Details einzugeben. Wir können sehen, dass Boomerang es uns ermöglicht, viele Änderungen an unseren schriftlichen Nachrichten vorzunehmen.
Vom Anpassen des Inhalts der Nachricht (Nachricht bearbeiten ), Ändern der Sendezeit ( Neu planen ), Immer senden ...
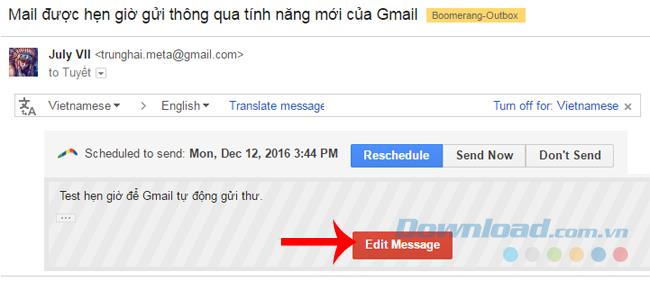
Sie können die Nachricht bearbeiten und den Inhalt der Nachricht entsprechend ändern, die Datei anhängen, eine Signatur hinzufügen ... Klicken Sie dann zum Speichern mit der linken Maustaste auf Nachricht speichern.
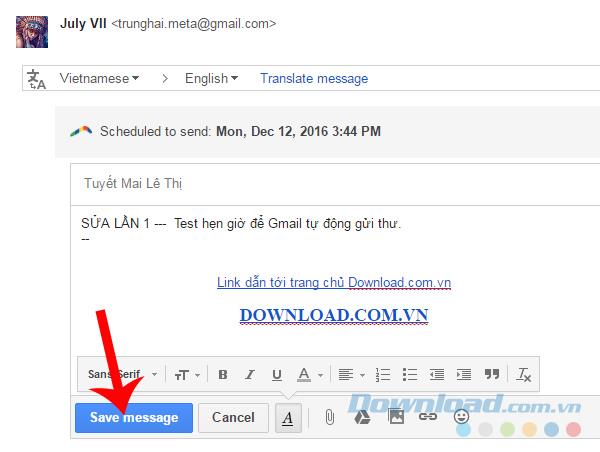
Passen Sie den Inhalt der zu sendenden Nachricht an
Sie können diese E-Mail sogar senden, ohne auf die festgelegte Zeit zu warten ( Jetzt senden ) oder abbrechen, nicht mehr mit Nicht senden senden .
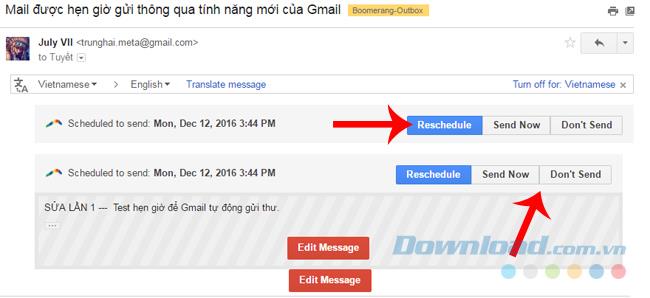
Die Option zum sofortigen Senden (Jetzt senden) oder zum Abbrechen des Sendens (Nicht senden)
Bei der Neuplanung können Sie die Zeit für das Senden von E-Mails in Zukunft ändern.
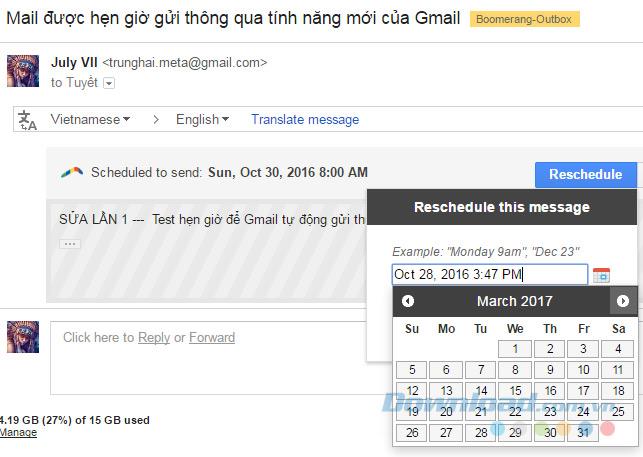
Dies sind Erweiterungen, die Google Mail-Benutzer in Chrome und Firefox dabei unterstützen , E-Mails ohne Software im Browser zu planen.
Schritt 1: Wir müssen das RightInbox-Tool für unseren Browser installieren. Sie greifen hier zu und klicken auf Installieren, um fortzufahren.
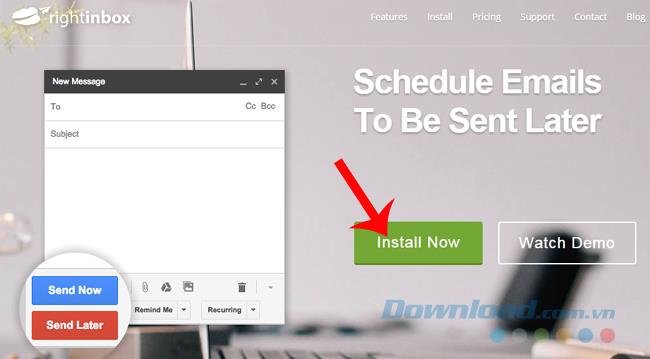
Schritt 2: Nach Abschluss der Installation wird das RightInbox-Symbol im Browser angezeigt. Falls gewünscht, können Sie diese Installation überprüfen, indem Sie:
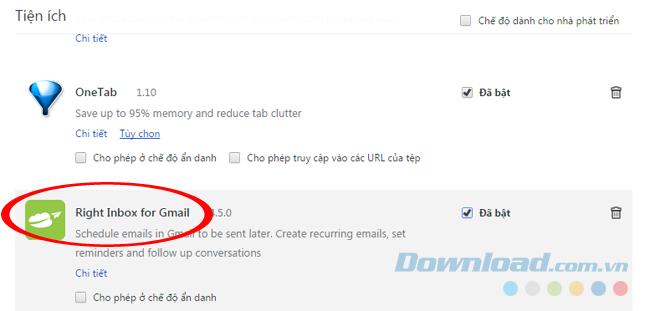
Schritt 3: Das Fenster informiert über den erfolgreichen Installationsvorgang. Klicken Sie auf Weiter, um die Verwendung zu starten.
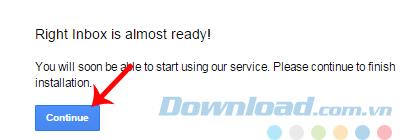
Schritt 4: Klicken Sie auf Zulassen, um die Integration von RightInbox in das Google Mail-Konto zu ermöglichen.
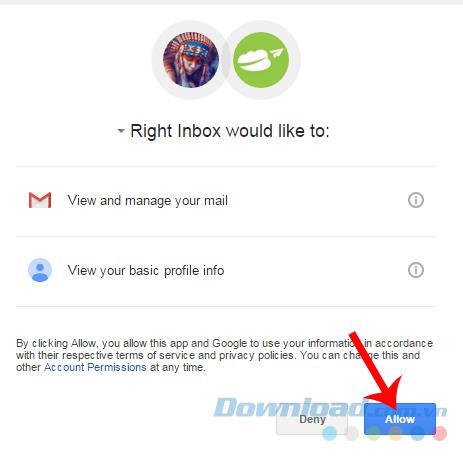
Schritt 5: Greifen Sie auf Ihr Google Mail-Konto zu . Ein Video-Diashow-Fenster zur Verwendung von RightInbox wird angezeigt. Sie können sehen, wie oder schließen , um es sofort zu verwenden.
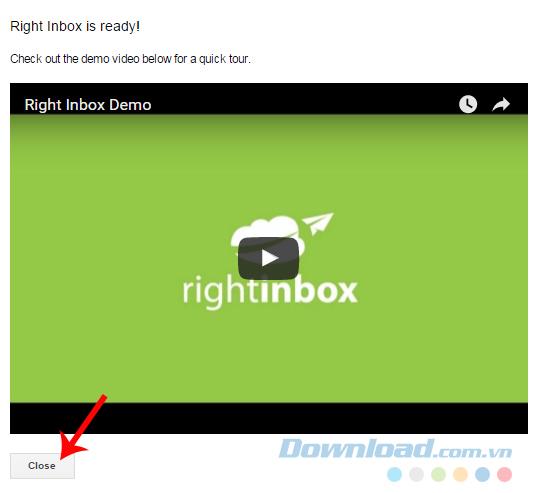
Schritt 6: Sie können den Unterschied deutlich erkennen, wenn Sie die Editoroberfläche vor und nach der Installation dieses neuen Tools von Google vergleichen.
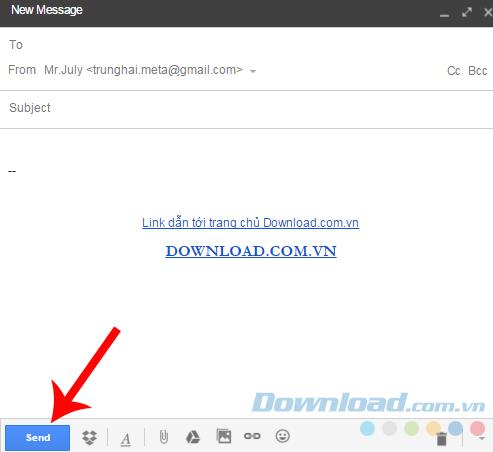
Bearbeiten der E-Mail-Oberfläche vor der Installation von RightInbox
Die Installation ist abgeschlossen. Wenn sich RightInbox nicht selbst integriert, muss nur der Browser neu gestartet werden. Die Schaltfläche Später senden wird unter Senden angezeigt .
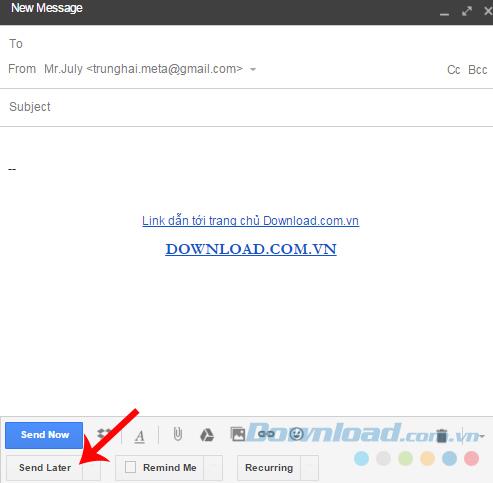
Schritt 7: Verfassen Sie eine zu sendende Nachricht, klicken Sie dann auf Später senden und wählen Sie den Zeitraum aus, den Sie senden möchten.
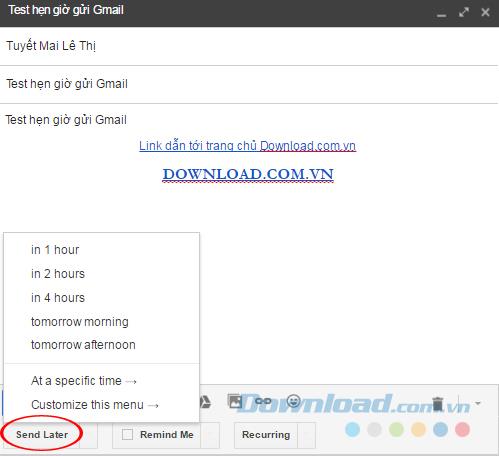
Danach wird die Nachricht nicht sofort gesendet, sondern im Entwurf gespeichert. Wenn Sie es erneut ändern möchten, klicken Sie einfach darauf, um den Inhalt oder die Uhrzeit zu bearbeiten.
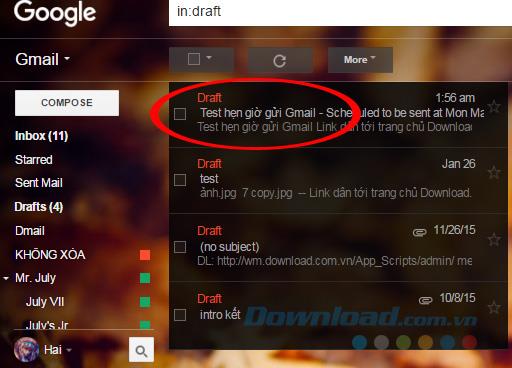
Schritt 8: Das Bearbeitungsfenster wird angezeigt. Sie können den Inhalt anpassen. Um die Lieferzeit zu ändern, wählen Sie Später senden oder das Abwärtspfeilsymbol.
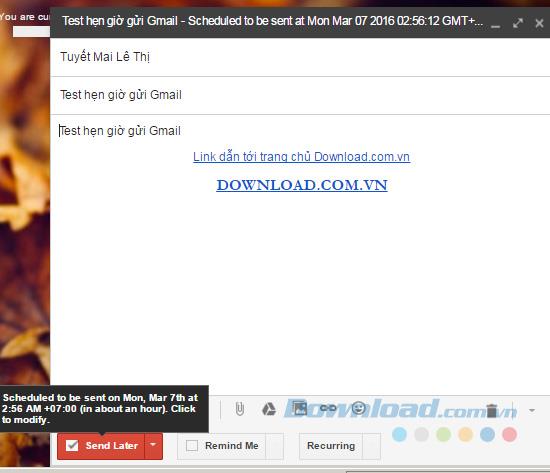
Ein kleines Fenster wird angezeigt. Geben Sie die Uhrzeit ein, zu der Sie die Nachricht senden möchten, und geben Sie Datum und Uhrzeit oder Dauer ein. Klicken Sie dann auf Speichern .
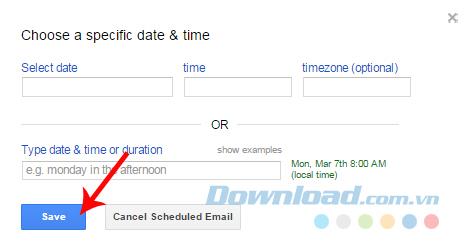
Oder Sie können auf jede der oben genannten Optionen klicken, um weitere Zeitdetails auszuwählen.
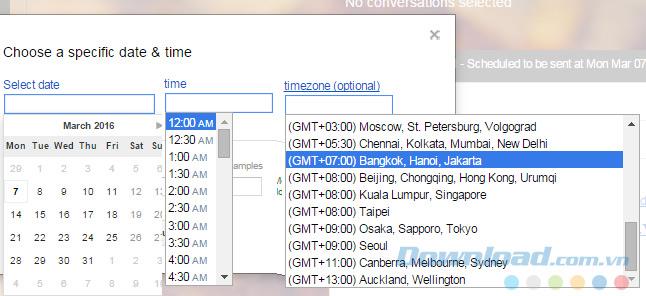
Nach dem Speichern wird die E-Mail erneut im Entwurf gespeichert, bis sie gesendet wird. Dieses Tutorial wird in Google Chrome erstellt. Sie können dasselbe mit Firefox tun, um Google Mail-E-Mails in diesem Browser zu planen.
Das Herunterladen von Apps aus dem Google Play Store sollte ein unkomplizierter Vorgang sein. Allerdings können Benutzer manchmal auf ein Problem stoßen, wenn die Notiz auf dem
Wenn Sie häufig ChatGPT verwenden, um alle Ihre Anfragen zu entmystifizieren, empfinden Sie die Unfähigkeit, Ihre vorherigen Konversationen zu durchsuchen, möglicherweise als große Enttäuschung.
Der Facebook-Marktplatz ist eine hervorragende Plattform, wenn Sie einige Ihrer ungenutzten Besitztümer verkaufen möchten oder etwas kaufen möchten. Aber es kann
Ein LG-Fernseher ist Ihr Zugang zu über 100 Programmen. Die Inhalte reichen von Nachrichten- und Sportsendern bis hin zu angesagten Filmen und Fernsehserien. Sie können Inhalte von ansehen
Wenn Sie Skype beruflich nutzen, besteht die Möglichkeit, dass Sie irgendwann einmal etwas in Ihrem Chatverlauf überprüfen müssen. Wenn Sie versuchen, das zu finden
Amazon Fire-Tablets zeichnen sich in dieser Gerätekategorie durch ihre hervorragende Ausstattung und ihren attraktiven Preis aus. Aber so sehr Technikfreaks sie auch loben mögen,
Mac-Computer erfreuen sich bei Arbeitnehmern in vielen Bereichen aufgrund ihres eleganten Designs und ihrer erweiterten Funktionen großer Beliebtheit. Sie verfügen über viele Funktionen, die möglich sind
Möchten Sie YouTube-Videos zu Ihrer WordPress-Site oder -Seite hinzufügen oder einbetten? Unsere ausführliche Anleitung führt Sie Schritt für Schritt durch den Prozess.
Erfahren Sie, wie Sie die Seitenleiste Ihrer WordPress-Website bearbeiten, um wichtige Inhalte zu platzieren und ein besseres Navigationserlebnis zu erzielen.
Sie fragen sich, wie Sie eine Rückerstattung für Ihre DoorDash-Bestellung erhalten? Informieren Sie sich über alle Möglichkeiten, eine Rückerstattung zu erhalten, den Rückerstattungszeitraum und mehr.
In „The Legend of Zelda: Tears of the Kingdom“ (TotK) gibt es über 150 Schreine. Sie machen einen großen Teil des Erlebnisses aus und Sie werden die ersten paar abschließen
Kannst du die Instagram-Likes einer anderen Person überprüfen? Auch wenn Sie Instagram schon eine Weile nutzen, gibt es immer noch Neues zu lernen. Es ist einfach
Einige Instagram-Nutzer gehen sogar so weit, die Follow-Unfollow-Strategie anzuwenden, die in letzter Zeit alltäglich zu sein scheint. Sie werden Ihnen folgen und versuchen, etwas zu gewinnen
Erfahren Sie mit diesen möglichen Lösungen, wie Sie das Problem „Kamera nicht gefunden“ auf Ihrem Chromebook beheben können, damit Sie wieder Ihrer Arbeit nachgehen können.
Das Posten ist ein wesentlicher Bestandteil des Bloggens auf WordPress. Auf diese Weise bringen Sie Ihre Inhalte in die Welt. Beiträge können alles enthalten, von Informationen über Sie
Wenn Ihnen neben Snapchat-Namen ein graues X anstelle eines Kamerasymbols aufgefallen ist, sind Sie nicht allein. Die Plattform hat jedoch keine offizielle Erklärung abgegeben
Beschriftungen sind unverzichtbare Google Maps-Funktionen, die uns dabei helfen, Orte einfacher zu finden. Allerdings kann eine Karte voller Stecknadeln und Flaggen sein, wo immer Sie hinschauen
Videos sind mit einem Soundtrack viel unterhaltsamer. Egal, ob Sie stimmungsvolle Musik hinzufügen, um das Publikum zu fesseln, oder Soundeffekte über ein Video legen, Canva
Das Auffinden von Daten in einer Tabellenkalkulation kann ein Albtraum sein, wenn diese nicht effizient organisiert sind. Glücklicherweise bieten Microsoft Excel-Tabellen den Benutzern eine Möglichkeit zum Organisieren
Zuletzt aktualisiert/bearbeitet von Steve Larner am 5. November 2023. Je komplizierter eine Tabelle wird, desto einfacher ist es, Zellen, Zeilen oder Spalten zu duplizieren. Bald,


















