So kaufen Sie Premarket in Robinhood

Sie haben Ihre Recherche durchgeführt, eine Entscheidung getroffen und möchten in eine Aktie investieren, aber die Märkte sind noch nicht geöffnet. Zum Glück ist das kein Problem, denn
Möchten Sie Fotos, Videos, Standorte, Kontakte und mehr an ein anderes iPhone, iPad oder Mac-Gerät senden? AirDrop hilft Ihnen dabei.
AirDrop ist eine Methode, mit der Sie Dateien schnell und einfach zwischen iPhone, iPad und Mac übertragen können. Es verwendet Bluetooth LE, um Wi-Fi auf derselben Ebene für die Datenübertragung zu streamen, zu erkennen und eine Verbindung herzustellen. Das macht es schnell, effizient und sicher.
Wenn Sie AirDrop zwischen iPhone und iPad verwenden, können Sie Fotos, Videos, Kontakte, Zahlungsanweisungen, Sprachnotizen, Kartenstandorte und alles andere, was auf der Freigabeseite angezeigt wird, freigeben. Blatt). Um AirDrop effektiv nutzen zu können, zeigt Ihnen der folgende Artikel ausführlich, wie Sie dieses Tool verwenden.
Sie können AirDrop für Ihre Kontakte oder für alle aktivieren. "Kontakte" erfordert nur mehr Arbeit, da Sie und die Person, die AirDrop verwenden soll, sich in der iCloud und den Kontakten jeder Person anmelden müssen. Jeder ist einfacher, aber es bedeutet, dass zufällige Personen, die Sie nicht kennen, Ihnen Streiche über AirDrop schicken können. Gehen Sie wie folgt vor, um AirDrop auf Ihrem iPhone oder iPad einzuschalten:
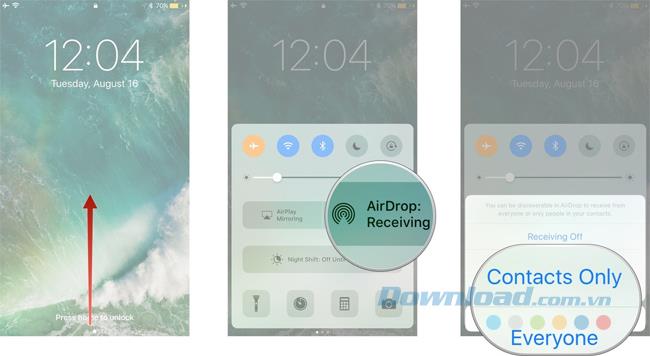
Sie können Dateien über AirDrop von jeder iPhone- oder iPad-Anwendung übertragen, die die verfügbare Freigabeseite enthält, und Sie können sie für jeden und jedes Gerät freigeben, auf dem die Freigabeseite angezeigt wird.
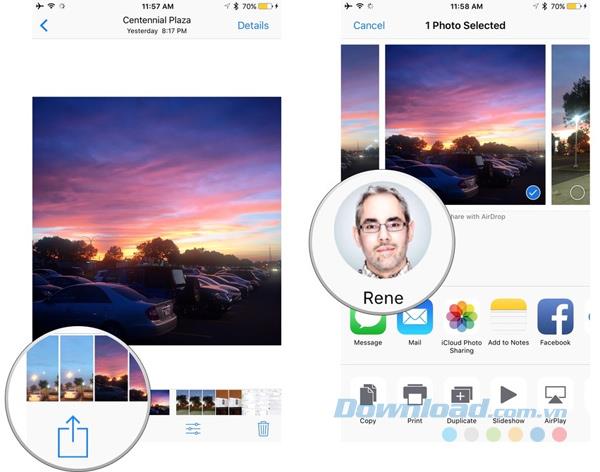
Hinweis: Wenn Sie Nur Kontakte auswählen , stellen Sie sicher, dass Sie bei iCloud angemeldet sind. Apple teilt Ihren Kontakt nicht mit anderen Geräten, um festzustellen, ob dies angemessen ist, sondern überprüft beide iCloud-Konten . Gegebenenfalls wird dann Ihre eigene Kontaktversion auf Ihrem Gerät angezeigt. Auf diese Weise werden keine Daten verloren.
Wenn Sie Jeder auswählen , obwohl Sie höchstwahrscheinlich von anderen Geräten gesehen werden, werden Sie immer gefragt, wenn jemand versucht, eine Datei über AirDrop für Sie freizugeben. Wenn Sie den Absender nicht erkennen oder solche Dateien nicht empfangen möchten, können Sie jederzeit festlegen, dass sie nicht akzeptiert werden.
Über AirDrop gesendete Dateien werden in Anwendungen angezeigt, die normalerweise diesen Dateityp verarbeiten, z. B. Fotos, die in Fotos angezeigt werden.
Wenn Sie AirDrop nicht nur deaktivieren, sondern vollständig blockieren möchten, können Sie Einschränkungen verwenden, die als Kindersicherung verstanden werden.
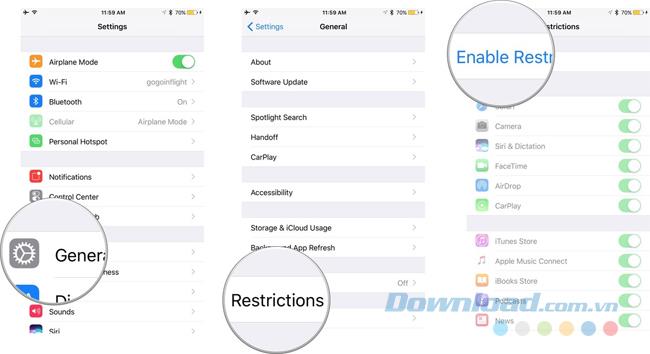
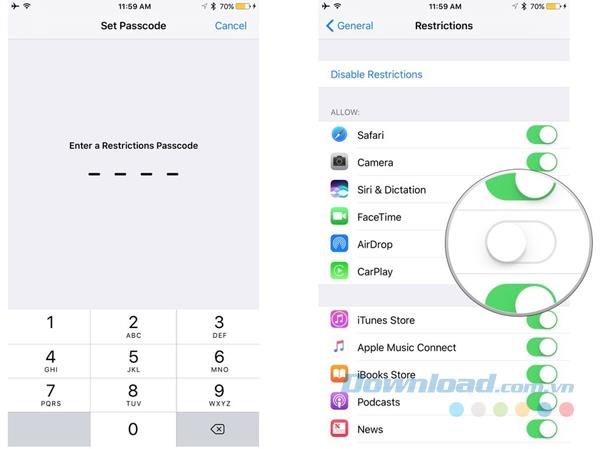
Gehen Sie wie folgt vor, um AirDrop auf einem Mac ein- oder auszuschalten:
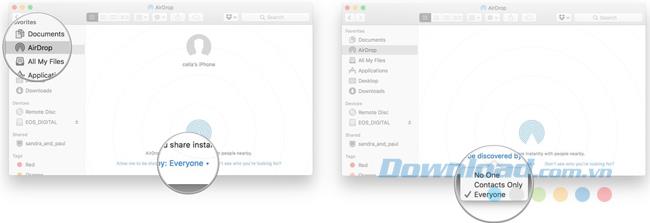
Wenn Sie Dateien schnell freigeben möchten, verwenden Sie am schnellsten Drag & Drop:
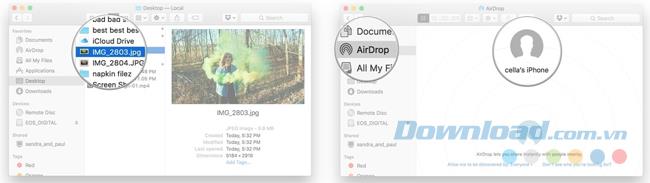
Wenn Sie den Mac steuern / mit der rechten Maustaste darauf klicken möchten, können Sie auf diese Weise auf AirDrop zugreifen.
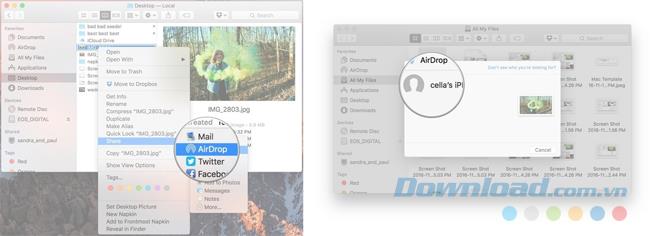
Sie können Dateien auch über AirDrop über die Freigabeseite unter macOS freigeben, einschließlich über Finder und Safari für Mac .
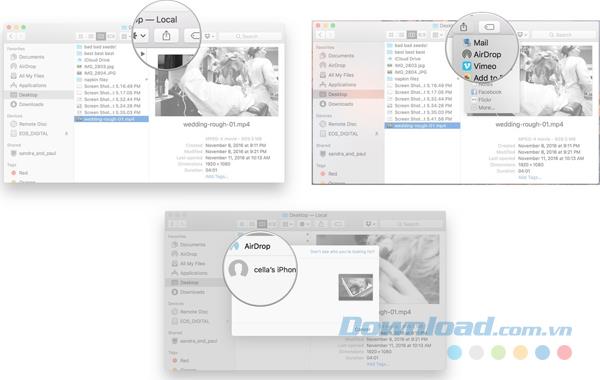
Mit AirDrop können Sie Daten schnell und bequem zwischen iPhone, iPad und Mac austauschen. Das Obige ist eine detaillierte Anleitung zur Verwendung von AirDrop. Hoffentlich haben Sie nützliche Informationen erhalten, um dieses Tool effektiv nutzen zu können.
Sie haben Ihre Recherche durchgeführt, eine Entscheidung getroffen und möchten in eine Aktie investieren, aber die Märkte sind noch nicht geöffnet. Zum Glück ist das kein Problem, denn
Das Herunterladen von Apps aus dem Google Play Store sollte ein unkomplizierter Vorgang sein. Allerdings können Benutzer manchmal auf ein Problem stoßen, wenn die Notiz auf dem
Wenn Sie häufig ChatGPT verwenden, um alle Ihre Anfragen zu entmystifizieren, empfinden Sie die Unfähigkeit, Ihre vorherigen Konversationen zu durchsuchen, möglicherweise als große Enttäuschung.
Der Facebook-Marktplatz ist eine hervorragende Plattform, wenn Sie einige Ihrer ungenutzten Besitztümer verkaufen möchten oder etwas kaufen möchten. Aber es kann
Ein LG-Fernseher ist Ihr Zugang zu über 100 Programmen. Die Inhalte reichen von Nachrichten- und Sportsendern bis hin zu angesagten Filmen und Fernsehserien. Sie können Inhalte von ansehen
Wenn Sie Skype beruflich nutzen, besteht die Möglichkeit, dass Sie irgendwann einmal etwas in Ihrem Chatverlauf überprüfen müssen. Wenn Sie versuchen, das zu finden
Amazon Fire-Tablets zeichnen sich in dieser Gerätekategorie durch ihre hervorragende Ausstattung und ihren attraktiven Preis aus. Aber so sehr Technikfreaks sie auch loben mögen,
Mac-Computer erfreuen sich bei Arbeitnehmern in vielen Bereichen aufgrund ihres eleganten Designs und ihrer erweiterten Funktionen großer Beliebtheit. Sie verfügen über viele Funktionen, die möglich sind
Möchten Sie YouTube-Videos zu Ihrer WordPress-Site oder -Seite hinzufügen oder einbetten? Unsere ausführliche Anleitung führt Sie Schritt für Schritt durch den Prozess.
Erfahren Sie, wie Sie die Seitenleiste Ihrer WordPress-Website bearbeiten, um wichtige Inhalte zu platzieren und ein besseres Navigationserlebnis zu erzielen.
Sie fragen sich, wie Sie eine Rückerstattung für Ihre DoorDash-Bestellung erhalten? Informieren Sie sich über alle Möglichkeiten, eine Rückerstattung zu erhalten, den Rückerstattungszeitraum und mehr.
In „The Legend of Zelda: Tears of the Kingdom“ (TotK) gibt es über 150 Schreine. Sie machen einen großen Teil des Erlebnisses aus und Sie werden die ersten paar abschließen
Kannst du die Instagram-Likes einer anderen Person überprüfen? Auch wenn Sie Instagram schon eine Weile nutzen, gibt es immer noch Neues zu lernen. Es ist einfach
Einige Instagram-Nutzer gehen sogar so weit, die Follow-Unfollow-Strategie anzuwenden, die in letzter Zeit alltäglich zu sein scheint. Sie werden Ihnen folgen und versuchen, etwas zu gewinnen
Erfahren Sie mit diesen möglichen Lösungen, wie Sie das Problem „Kamera nicht gefunden“ auf Ihrem Chromebook beheben können, damit Sie wieder Ihrer Arbeit nachgehen können.
Das Posten ist ein wesentlicher Bestandteil des Bloggens auf WordPress. Auf diese Weise bringen Sie Ihre Inhalte in die Welt. Beiträge können alles enthalten, von Informationen über Sie
Wenn Ihnen neben Snapchat-Namen ein graues X anstelle eines Kamerasymbols aufgefallen ist, sind Sie nicht allein. Die Plattform hat jedoch keine offizielle Erklärung abgegeben
Beschriftungen sind unverzichtbare Google Maps-Funktionen, die uns dabei helfen, Orte einfacher zu finden. Allerdings kann eine Karte voller Stecknadeln und Flaggen sein, wo immer Sie hinschauen
Videos sind mit einem Soundtrack viel unterhaltsamer. Egal, ob Sie stimmungsvolle Musik hinzufügen, um das Publikum zu fesseln, oder Soundeffekte über ein Video legen, Canva
Das Auffinden von Daten in einer Tabellenkalkulation kann ein Albtraum sein, wenn diese nicht effizient organisiert sind. Glücklicherweise bieten Microsoft Excel-Tabellen den Benutzern eine Möglichkeit zum Organisieren


















