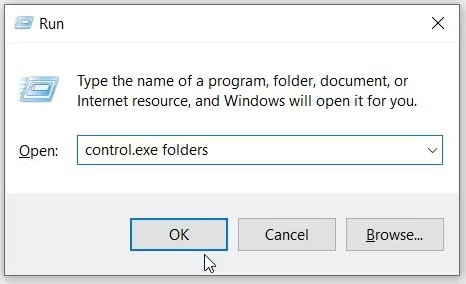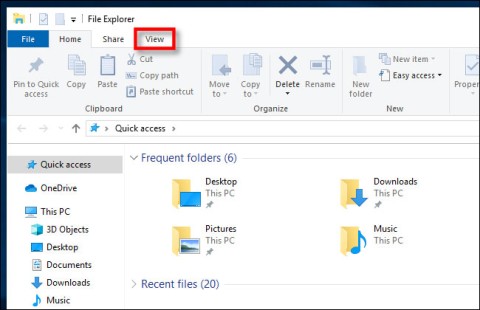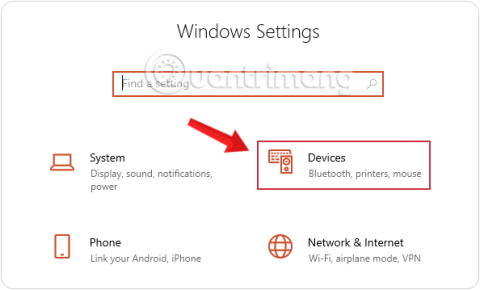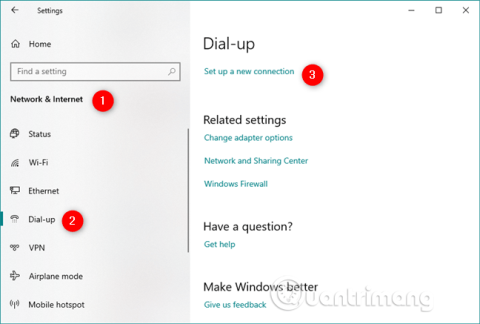Es gibt eine einfachere Möglichkeit, Windows zu installieren: Wir ersetzen den USB-Anschluss für eine herkömmliche DVD oder CD. Wenn Sie einen PC verwenden, ist die Installation von Win mit einer DVD oder CD nicht möglich, wenn Sie kein Laufwerk wie einen Laptop haben Jetzt benötigen Sie einen USB.
Sie müssen eine Windows 10-Installationsdatei mit einer Windows 10-ISO-Datei oder anderen Windows-Versionen erstellen, die Sie bei Bedarf verwenden können. Wenn Sie möchten, können Sie auch zwei verschiedene Betriebssysteme parallel ausführen.
Im Folgenden finden Sie eine Anleitung zum Installieren von Windows 10 auf Ihrem Computer mit USB, ohne dass ein CD / DVD-Laufwerk erforderlich ist. Darüber hinaus müssen Sie vor der Installation einige Punkte wie folgt beachten, um unglückliche Situationen während des Installationsprozesses zu vermeiden.
Erfordert, dass das Gerät Microsoft .NET Framework 2.0 oder höher verwendet. Wenn Sie eine ältere Version von .NET Framework haben, können Sie die höhere Version verwenden. Gleichzeitig benötigen Sie einen USB-Stick mit einer Kapazität von mindestens 4 GB oder mehr, und es müssen leere Daten sein. Stellen Sie außerdem sicher, dass Ihre Stromversorgung bei der Installation von Windows 10 nicht unterbrochen wird. Und schließlich eine Standard- Windows 10-ISO- Datei von Microsoft.
Windows 10
Anweisungen zur Installation von Windows 10 mit USB
Schritt 1: Nachdem Sie Windows 10 über den Download-Button oben heruntergeladen haben, lesen Sie bitte den Artikel So erstellen Sie einen Windows 10- Installations-USB , um eine Windows 10-Installationsdatei auf Ihrem USB zu erstellen.
Nach der Installation der Windows 10 ISO-Datei auf USB verfügt Ihr USB über solche Dateien.

Ihren Computer neu starten, stecken Sie den USB - Stick in den Computer ein und wählen Sie aus USB zu booten statt der Festplatte wie gewohnt, können Sie Ihr BIOS geben Sie das Boot von zurücksetzen HDD zu USB in Abschnitt Boot - finden Weitere Artikel Zusammenfassung der Tastenkombinationen für den Zugriff auf den Start und das BIOS des Computers, um zu erfahren, wie das Startmenü in jedem Modell aufgerufen wird.
Im BIOS-Menü jedes Modells können Sie zum Startmenü gehen und Wechselmedien auswählen. In diesem Menü können Sie mit der Taste + Wechselmedien an die erste Stelle verschieben und die Festplatte ersetzen . Weil Sie Windows 10 von einem USB installieren. Wenn Sie fertig sind, drücken Sie Speichern und beenden Sie mit F10.

Oder es gibt andere Menüs wie dieses. Klicken Sie auf 1. Start, in dem Sie den auf dem Computer verwendeten Speicher finden. Festplatte: ist die Festplatte. Wählen Sie diese Zeile aus und drücken Sie die Eingabetaste. Sie können auswählen USB: Wenn der USB-Stick mit dem Windows 10-Installationsprogramm an den Computer angeschlossen ist.

Oder Sie können das externe Startmenü sofort öffnen, ohne bei einigen Modellen ins BIOS gehen zu müssen. Jetzt sehen Sie hier Ihre Speicher-Tools, wählen USB aus und drücken die Eingabetaste , um die Windows 10-Installationsdatei zu starten. ist schon in USB.

Schritt 2: Nachdem die Windows 10-Installationsdatei von Ihrem USB-Stick gestartet wurde, wählen Sie die Installationssprache, die Uhrzeit und die Eingabemethode wie in der Abbildung gezeigt aus und klicken Sie auf Weiter.

Klicken Sie anschließend auf Jetzt installieren , um mit der Installation fortzufahren.

Klicken Sie auf Ich habe keinen Produktschlüssel , um die Installation fortzusetzen.

Wählen Sie die Windows-Version aus, die Sie installieren möchten, und klicken Sie auf Weiter.

Überprüfen Sie , ob ich die Lizenzbedingungen akzeptiere, um den Bedingungen zuzustimmen, und klicken Sie auf Weiter, um fortzufahren.

Wählen Sie Benutzerdefiniert: Nur Windows installieren (erweitert) , um es zu installieren

Im Windows Setup-Menü sehen Sie die Partitionen (C :, D :, E: ...) der Festplatte auf dem Computer. In diesem Menü können Sie auch neue Partitionen mit Neu erstellen , alle löschen Datenpartition nach Format , Löschen ist Partition löschen, Festplatte mit Aktualisieren aktualisieren ...
In diesem Schritt sollten Sie die Partition, auf der Sie das Betriebssystem installieren möchten, sorgfältig auswählen. Wenn nur eine Partition vorhanden ist, wählen Sie sie einfach aus und klicken Sie auf Weiter. Wenn es viele gibt, sollten Sie Primary als primäre Partition (Laufwerk C :) betrachten, auswählen und auf Weiter klicken , oder Sie können auf die Kapazität jeder Partition achten, um zu sehen, welche Partition das System ist (Laufwerk C :).

Warten Sie nach Auswahl der Partition, bis der Windows-Installationsvorgang abgeschlossen ist. Kann je nach Konfiguration ca. 10-15 Minuten dauern.

Nach Abschluss der Installation wird eine Meldung zum Neustart des Computers angezeigt. Sie können in diesem Schritt warten oder auf Jetzt neu starten klicken, um immer neu zu starten.

Als nächstes müssen Sie nur warten, bis der Computer hochgefahren ist.

Beachten Sie, dass Sie in diesen Schritten schnell auswählen. Wenn Windows 10 für eine Weile nicht verwendet wird, müssen Sie zunächst die Zeitachse anpassen, Vietnamesisch auswählen und Ja drücken .

Als nächstes wählen Sie die Eingabemethode aus, wählen Sie US aus und klicken Sie auf Ja.

Mit diesem Element können Sie eine zweite Tastatur hinzufügen. Klicken Sie auf Überspringen, um fortzufahren, wenn Sie nur eine Tastatur haben. Wenn Sie viele Tastaturen auf Ihrem Computer installieren möchten, lesen Sie bitte den Artikel So verwenden Sie mehrere Mäuse und Tastaturen auf Computern.

In dem Abschnitt zur Auswahl des Netzwerks, zu dem eine Verbindung hergestellt werden soll, klicken Sie zunächst auf Überspringen , wenn Sie keine Auswahl treffen möchten .

Als nächstes müssen Sie den Computer benennen. Sie können einen beliebigen Namen schreiben.

Zum Erstellen dieses Kennworts können Sie ein Kennwort für Ihren Computer schreiben. Wenn Sie dies nicht möchten, klicken Sie auf Weiter.

In diesem Schritt wird die virtuelle Cortana- Assistentenanwendung eingerichtet , die auf Ja oder Nein klicken kann.

Wählen Sie abschließend die Sicherheitseinstellungen für Ihr Gerät aus, behalten Sie die Standardeinstellung bei und klicken Sie auf Akzeptieren, um zuzustimmen.

Warten Sie, bis der Hauptbildschirm von Windows 10 angezeigt wird und Sie ihn bereits verwenden können.

Oben finden Sie eine Anleitung zur Installation von Windows 10 mit USB. Die Installation von Windows mit USB ist mittlerweile sehr beliebt als ein DVD / CD-Laufwerk. Nach der Installation von Windows 10 können Sie Windows herunterstufen 7 oder Windows 8.1 zu verwenden.
Für Windows 10 ist die neueste Version Windows 10 Creator Update. Wenn Sie Windows 10 verwenden, können Sie über den Artikel Anweisungen zum Aktualisieren von Windows 10 Creator Update auf Windows 10 aktualisieren .
Ich wünsche Ihnen viel Erfolg!