Speichern von Adobe Illustrator-Dateien in anderen Formaten als AI

Erfahren Sie, wie Sie Adobe Illustrator AI-Dateien einfach in verschiedene Formate wie JPEG, PNG, SVG und PDF speichern können.
Mit 3D-Effekten von Adobe Illustrator können Benutzer 3D-Objekte aus zweidimensionalen (2D) Zeichnungen erstellen. Sie können das Erscheinungsbild eines 3D-Objekts mit Attributen wie Helligkeit, Schatten, Drehung ... ändern. Sie können das Bild auch als Oberfläche dieses 3D-Objekts festlegen. Adobe Illustrator bietet zwei Möglichkeiten zum Erstellen von 3D-Objekten: Extrudieren und Drehen.
Durch Extrudieren wird einem Objekt Tiefe verliehen, indem das 2D-Objekt entlang seiner z-Achse erweitert wird. Wenn Sie beispielsweise die 2D-Ellipse dehnen, wird sie zu einem Zylinder.
Hinweis : Die Achse des Objekts steht immer senkrecht zu seiner Vorderseite und bewegt sich beim Drehen des Objekts in den 3D-Optionen relativ.
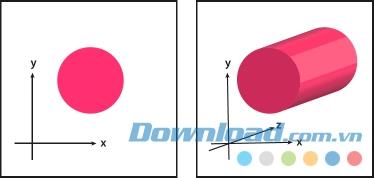
6. Klicken Sie auf OK .

Drehen Sie eine Linie oder Silhouette eines Objekts um die y-Achse, um 3D-Grafiken zu erstellen. Da die Rotationsachse vertikal festgelegt ist, muss die offene oder geschlossene Linie, die Sie drehen, die Hälfte des 3D-Objekts sein, das Sie vertikal und vorne zeichnen möchten. Anschließend können Sie die Position des 3D-Objekts im Effektfenster drehen.

Hinweis: Wenden Sie den 3D-Dreheffekt auf ein oder mehrere Objekte an und drehen Sie jedes Objekt gleichzeitig um seine Achse. Jedes Objekt hat seinen eigenen 3D-Raum und kann nicht getrennt oder mit anderen Objekten geteilt werden. Wenden Sie den Revolve-Effekt auf eine Zielgruppe oder Ebene an und drehen Sie die Objekte um eine einzelne Achse.
Befolgen Sie eine der folgenden Anweisungen:
Hinweis:
Ein Linsenwinkel von mehr als 150 kann dazu führen, dass sich das Objekt über Ihre Sicht hinaus ausdehnt und verzerrt wird. Außerdem sollten Sie auf die Position der x-, y-, z-Achse des Objekts und der Hauptachse achten. Die Objektachse ist relativ zu ihrer Position im 3D-Raum. Die Spindel ist entsprechend dem Computerbildschirm fixiert. Die x-Achse ist horizontal, die y-Achse ist vertikal und die z-Achse ist senkrecht zum Computerbildschirm.
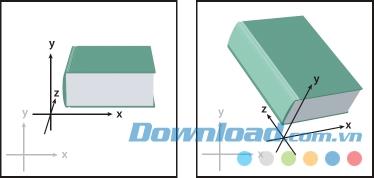
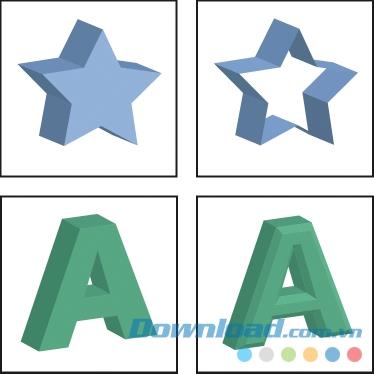
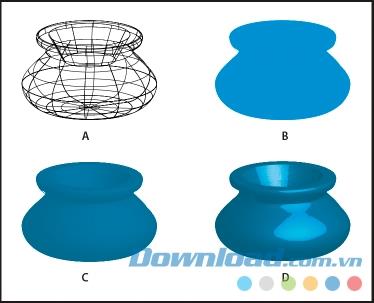
A . Drahtgitter- B . Keine Schattierung C . Diffuse Schattierung D . Kunststoffschattierung
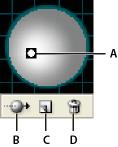
A . Beleuchtung Option in der Front B . Umwandlung in das Hintergrundlicht oder Front Taste C . Neue Licht - Taste D . Lichttaste löschen
1. Öffnen Sie Bevels.ai in Adobe Illustrator [Version] \ Support Files \ Required \ Resources \ en_US \ Ordner (Windows) oder Adobe Illustrator [Version] \ Required \ Resources \ en_US Ordner ((Mac OS) .
2. Erstellen Sie einen offenen Pfad in der Datei Bevels.ai.
3. Wählen Sie „ Fenster“> „Symbole“ und führen Sie einen der folgenden Schritte aus , um einen Pfad für ein Symbol zu erstellen:
4. Um das Symbol, doppelklicken Sie auf das Symbol in der Symbole Panel zu umbenennen, geben Sie einen Namen in das Dialogfeld Symboloptionen , klicken Sie auf OK .
5. Wählen Sie Datei> Speichern .
6. Beenden Sie Adobe Illustrator und starten Sie Illustrator neu. Das Abschrägungsmenü in den 3D-Extrudier- und Abschrägungsoptionen listet die schrägen Winkel auf.
7. Führen Sie einen der folgenden Schritte aus, um eine benutzerdefinierte Abschrägung anzuwenden:
1. Objekt auswählen.
2. Wählen Sie Effekt> 3D> Drehen .
3. Wählen Sie Vorschau, um eine Vorschau des Effekts im Dokumentfenster anzuzeigen.
4. Klicken Sie auf Weitere Optionen , um die vollständige Liste der Optionen anzuzeigen, oder auf Weniger Optionen , um zusätzliche Optionen auszublenden.
5. Optionen definieren:
6. Klicken Sie auf OK .
Jedes 3D-Objekt besteht aus vielen verschiedenen Oberflächen. Zum Beispiel wird ein Quadrat zu einem quadratischen Block, der aus 6 Oberflächen besteht: der Vorderseite, der Rückseite und 4 Seiten. Sie können 2D-Zeichnungen auf jeder Seite dieses 3D-Objekts anordnen. Sie können beispielsweise ein JAR-Objekt beschriften oder mit Text versehen oder einfach verschiedene Texturen auf jeder Seite eines Objekts hinzufügen.

A . Symbol Kunstwerk B . Symbol artwork C . A und B wurden in 3D-Objekte integriert
Sie können nur im Symbolbedienfeld gespeicherte 2D-Karten auf 3D-Objekte zeichnen. Diese Symbole können eine Illustration eines Objekts in einer beliebigen Zeichnung sein, einschließlich Pfaden, zusammengesetzten Pfaden, Text, Rasterbildern, Rasterobjekten und Objektgruppen.
Beachten Sie beim Erstellen von 3D-Objekten die folgenden Richtlinien:
1. Wählen Sie ein 3D-Objekt aus.
2. Wählen Sie im Panel Aussehen , doppelklicken Sie auf das Extrudieren und abgeflachte Kante Effekt 3D oder 3D - Kreisel.
3. Klicken Sie auf Map Art .
4. Wählen Sie im Menü Symbol die Zeichnung aus, die der ausgewählten Oberfläche zugeordnet werden soll .
5. Um die Oberfläche des Objekts auszuwählen, das Sie zuordnen möchten, klicken Sie auf die Pfeilschaltflächen, die die Oberfläche zuerst, vorher, weiter und zuletzt angeben , oder geben Sie die Anzahl der Oberflächen in das Feld ein. Auf der angezeigten Oberfläche erscheint eine hellgraue Markierung. Die dunkelgraue Markierung erscheint auf der Oberfläche, die unter der aktuellen Position des Objekts verborgen ist. Wenn Sie eine Oberfläche im Feld auswählen, wird diese im Dokumentfenster rot hervorgehoben.
6. Befolgen Sie eine der folgenden Anweisungen:
7. Klicken Sie im Feld Map Artwork auf OK .
Hinweis : 3D-Werkzeuge funktionieren unabhängig von den Perspective Grid- Werkzeugen von Illustrator.
Hoffe, der Artikel ist hilfreich für Sie.
Studierende benötigen für ihr Studium einen bestimmten Laptop-Typ. Dieser sollte nicht nur leistungsstark genug sein, um im gewählten Studienfach gute Leistungen zu erbringen, sondern auch kompakt und leicht genug, um ihn den ganzen Tag mit sich herumzutragen.
Das Hinzufügen eines Druckers zu Windows 10 ist einfach, allerdings ist der Vorgang für kabelgebundene Geräte anders als für kabellose Geräte.
Wie Sie wissen, ist RAM ein sehr wichtiger Hardwareteil eines Computers. Es dient als Speicher für die Datenverarbeitung und ist entscheidend für die Geschwindigkeit eines Laptops oder PCs. Im folgenden Artikel stellt WebTech360 einige Möglichkeiten vor, wie Sie mithilfe von Software unter Windows RAM-Fehler überprüfen können.
WLAN-Netzwerke werden von vielen Faktoren beeinflusst, die über Router, Bandbreite und Störungen hinausgehen. Es gibt jedoch einige clevere Möglichkeiten, Ihr Netzwerk zu verbessern.
Wenn Sie auf Ihrem Telefon zur stabilen Version von iOS 16 zurückkehren möchten, finden Sie hier die grundlegende Anleitung zum Deinstallieren von iOS 17 und zum Downgrade von iOS 17 auf 16.
Joghurt ist ein tolles Lebensmittel. Ist es gesund, täglich Joghurt zu essen? Was passiert mit Ihrem Körper, wenn Sie täglich Joghurt essen? Finden wir es gemeinsam heraus!
In diesem Artikel werden die nahrhaftesten Reissorten besprochen und wie Sie den gesundheitlichen Nutzen der Reissorte Ihrer Wahl maximieren können.
Das Erstellen eines Schlafplans und einer Schlafenszeitroutine, das Ändern Ihres Weckers und die Anpassung Ihrer Ernährung sind einige der Maßnahmen, die Ihnen helfen können, besser zu schlafen und morgens pünktlich aufzuwachen.
Miete bitte! Landlord Sim ist ein Simulationsspiel für iOS und Android. Du spielst den Vermieter eines Apartmentkomplexes und vermietest eine Wohnung mit dem Ziel, die Innenausstattung deiner Wohnungen zu modernisieren und sie für die Vermietung vorzubereiten.
Hol dir Roblox-Spielcodes für Bathroom Tower Defense und löse sie gegen tolle Belohnungen ein. Damit kannst du Türme mit höherem Schaden verbessern oder freischalten.
In DeepSeek waren anfangs große Hoffnungen gesetzt. Der KI-Chatbot wurde als starker Konkurrent von ChatGPT vermarktet und versprach intelligente Konversationsfunktionen und -erlebnisse.
Beim Notieren anderer wichtiger Dinge übersieht man leicht wichtige Details. Und während des Chats Notizen zu machen, kann ablenkend sein. Fireflies.ai ist die Lösung.
Axolot Minecraft ist für Spieler ein großartiger Helfer bei Unterwasseroperationen, wenn sie wissen, wie man ihn benutzt.
Die Konfiguration von „A Quiet Place: The Road Aheads“ wird ziemlich hoch bewertet, Sie müssen also die Konfiguration berücksichtigen, bevor Sie sich zum Herunterladen entscheiden.
In der Numerologie gilt die Zahl 33 oft als kraftvolle und mystische Zahl. Hier erfahren Sie, was Sie über die Zahl 33 in der Numerologie wissen müssen.














