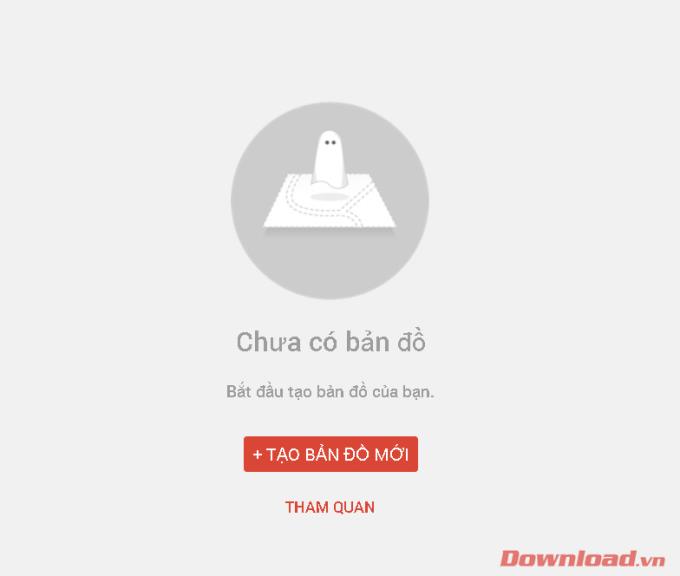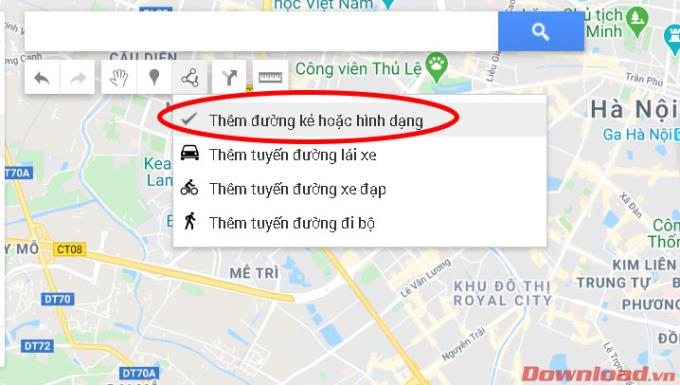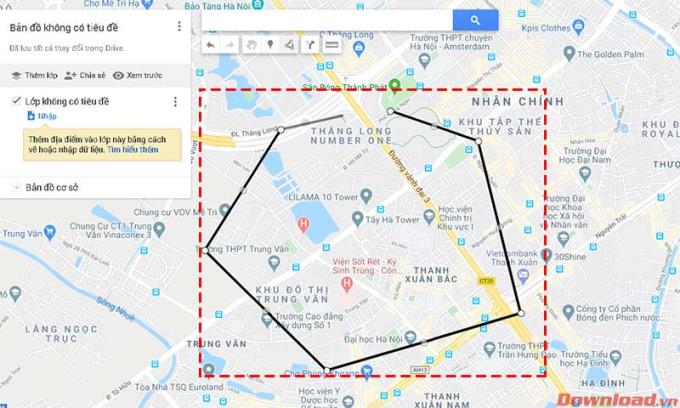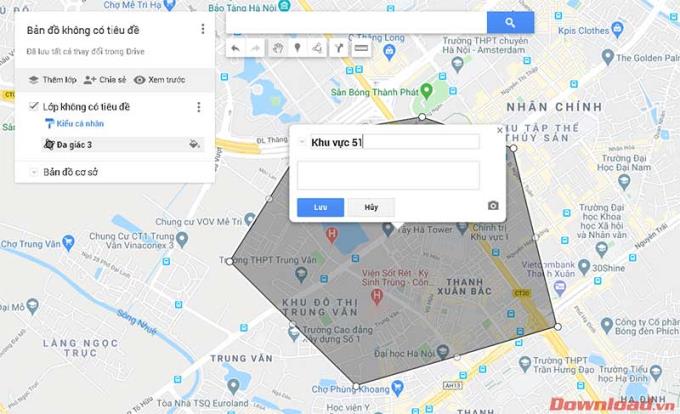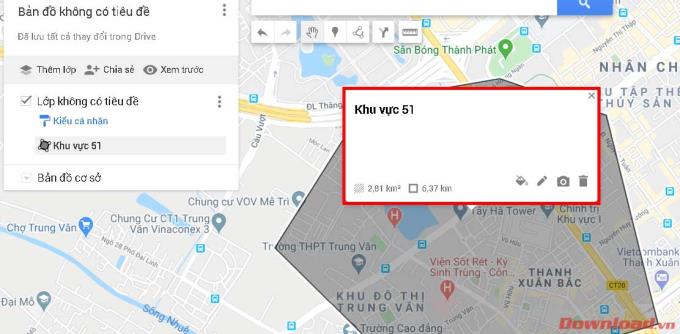Google Maps hat das Google My Maps- Toolkit mit vielen interessanten Dienstprogrammen eingeführt, um Benutzer zu unterstützen, die gerne Karten erkunden. Eine davon ist die Funktion, die gewünschten Orte direkt auf der Karte neu zu zeichnen und zu bearbeiten. In diesem Artikel erfahren Sie, wie Sie mit My Maps Bilder auf Google Maps auf Computern und Telefonen zeichnen.
Anleitung zum Zeichnen von Bildern auf Google Maps auf PC und Smartphone
Zeichnen Sie Formen auf Google Maps mit dem PC
Rufen Sie zunächst die Seite zum Erstellen persönlicher Karten in My Maps auf. Klicken Sie dann auf die Schaltfläche Neue Karte erstellen .
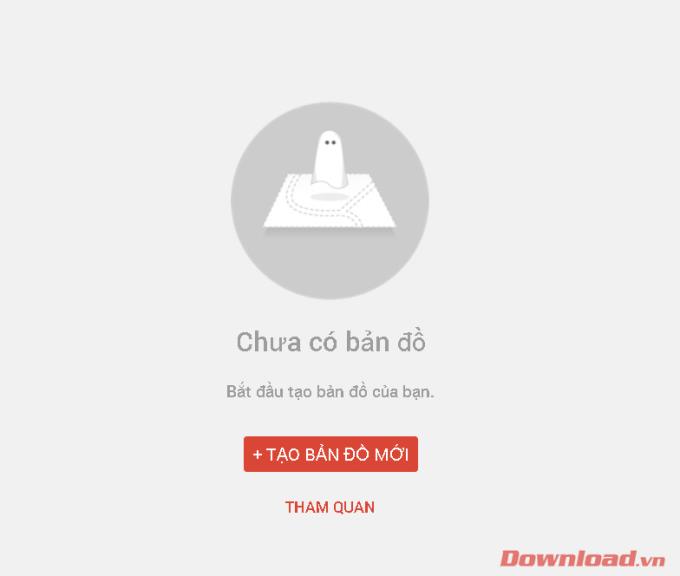
Klicken Sie in der Symbolleiste auf die Schaltfläche Linie hinzufügen, um mit dem Zeichnen zu beginnen.
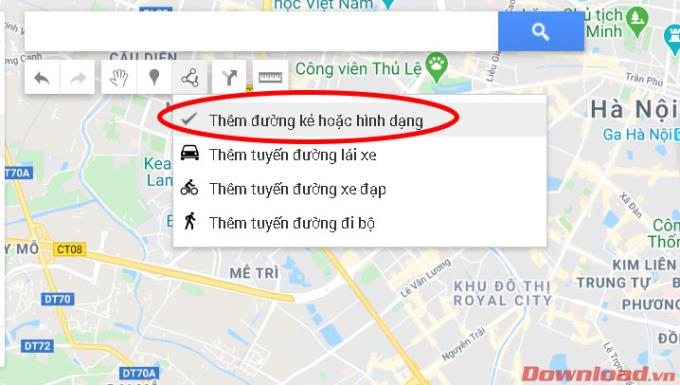
Zeichnen Sie als Nächstes eine Form nach Ihren Wünschen für die Zonierung (der Start- und Endpunkt müssen übereinstimmen), um einen Bereich zu erstellen. Bereichsgrenzen:
- Bis zu 10.000 Linien, Formen oder Orte.
- Bis zu 50.000 Punkte insgesamt (Linie und Figur).
- Bis zu 20.000 Datenzellen.
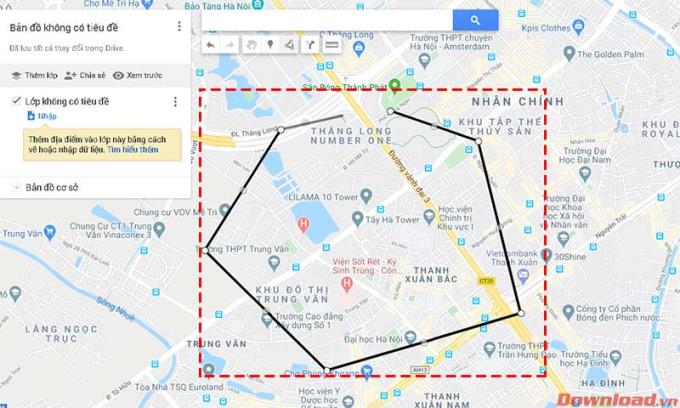
Nachdem Sie mit dem Zeichnen fertig sind, benennen Sie den gerade gezeichneten Bereich und klicken Sie dann auf die Schaltfläche Speichern .
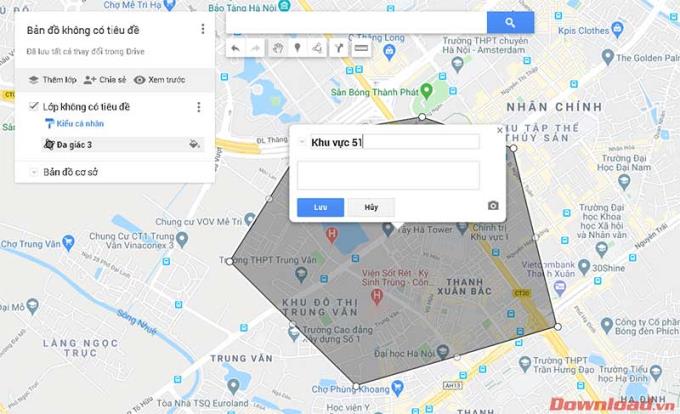
Nach dem Speichern können Sie es auch bearbeiten, indem Sie auf den gerade gezeichneten Bereich klicken. Es gibt eine Reihe von Tools, die Sie verwenden können, wie zum Beispiel das Löschen von Bildern, das Einfügen von Bereichsbildern oder das Ändern von Farben. Sie erhalten auch die Fläche des Bereichs, den Sie gerade in die Tabelle eingezeichnet haben.
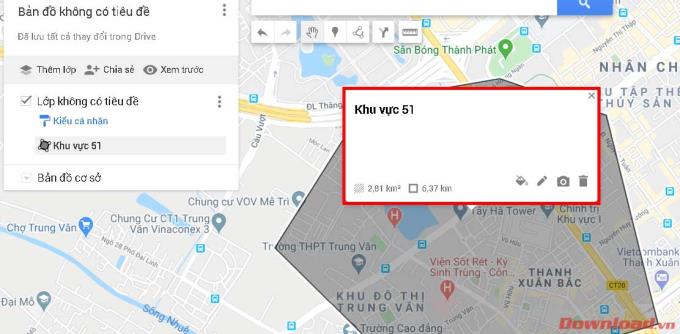
Zeichnen Sie mit Ihrem Telefon Formen in Google My Maps
Zuerst müssen Sie die Google My Maps-App auf Ihr Telefon herunterladen. Derzeit ist diese Anwendung nur auf Android verfügbar, unterstützt jedoch nicht die iOS-Plattform.
- Öffnen Sie nach dem Herunterladen und Installieren die Anwendung und klicken Sie auf die Schaltfläche Karte erstellen .
- Klicken Sie unten rechts auf Hinzufügen -> Neue Zeile hinzufügen.
- Drücken Sie lange, und zeichnen Sie eine Kante des Bereichs nach Belieben und drücken Sie weiterhin Hinzufügen .
- Wiederholen Sie diesen Vorgang, bis die Karte wie gewünscht gezeichnet ist, drücken Sie die Schaltfläche Fertig . Um neu zu zeichnen, drücken Sie die Rücktaste .
- Benennen Sie Ihren Bereich und klicken Sie dann zum Speichern auf die Schaltfläche Fertig .
Wünsche dir viel Erfolg!