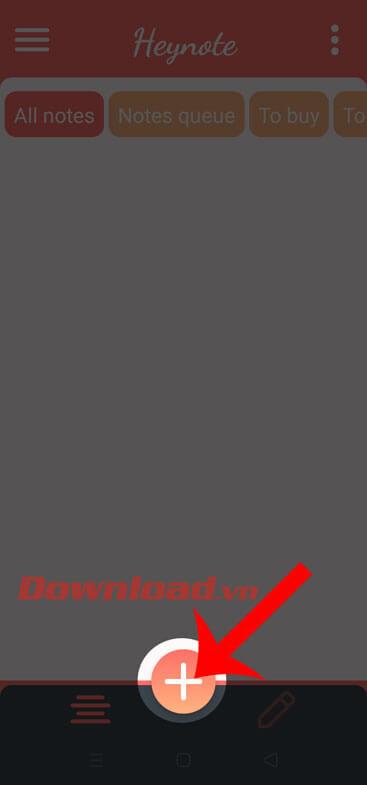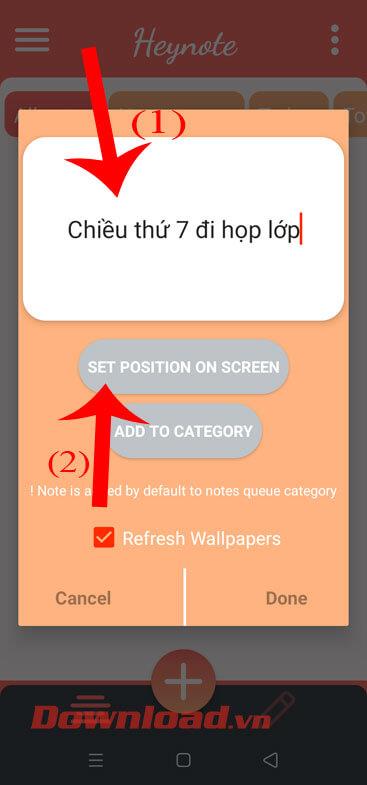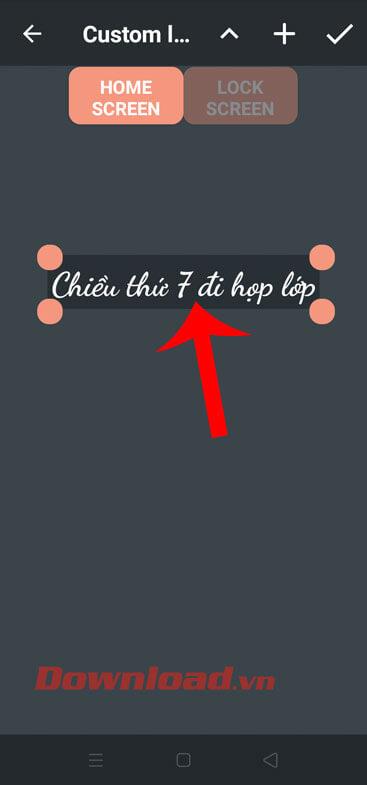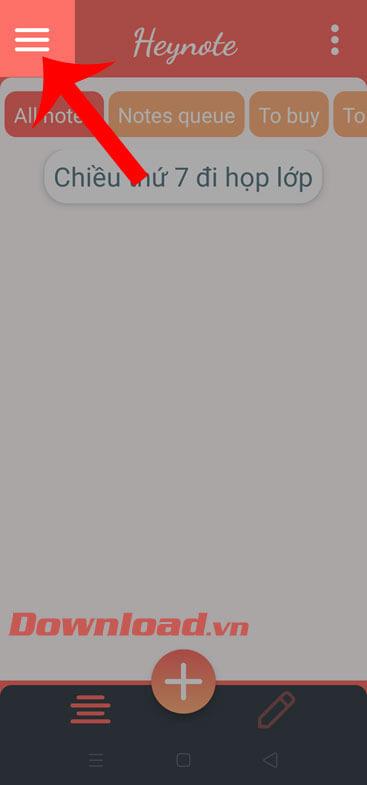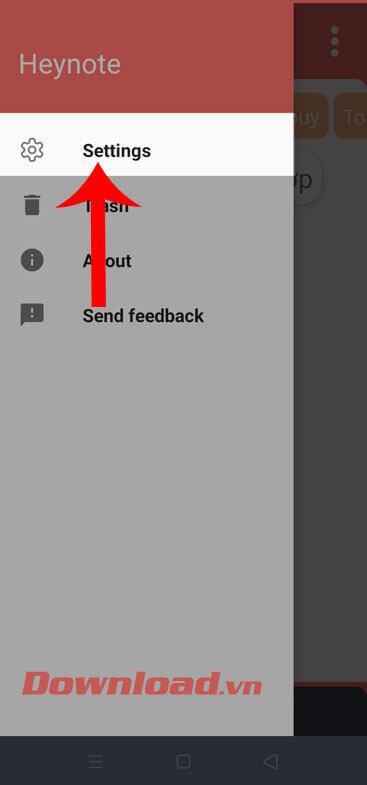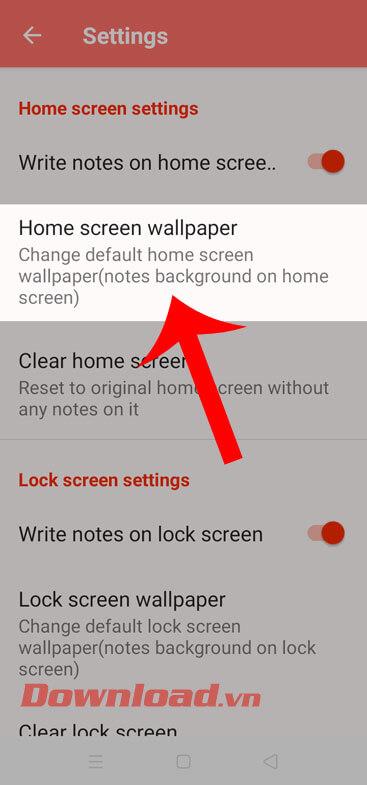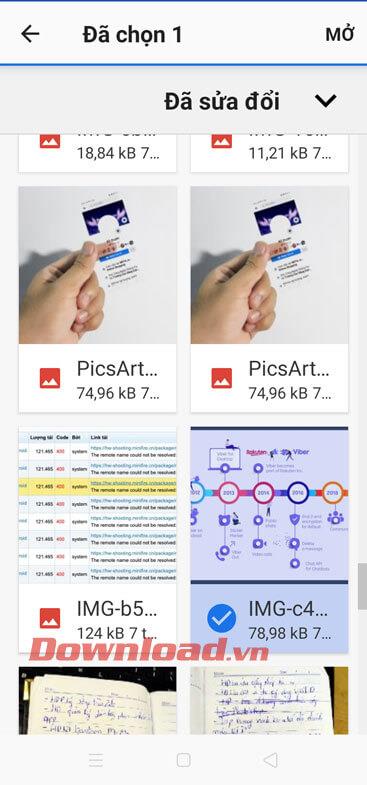Das Erstellen von Notizen auf dem Telefonbildschirm hilft uns dabei, die wichtigen Dinge, die wir uns am Telefon notiert haben, nie zu vergessen. Wenn Sie vorher dachten, dass das Schreiben von Notizen auf dem Startbildschirm nur unter iOS 14 möglich ist, können wir dank der Heynote-Anwendung jetzt ganz einfach Notizen auf dem Telefonbildschirm von Android erstellen und auf dem Bildschirm ablegen .
Dies ist eine äußerst nützliche Anwendung, die es uns leicht macht, den Startbildschirm zu erstellen und anzuzeigen. Hier sind die Schritte, um mit Heynote Notizen auf dem Android-Bildschirm zu schreiben . Bitte folgen Sie dem Artikel.
Anleitung zum Schreiben von Notizen auf dem Android-Bildschirm mit Heynote
Um Notizen auf dem Startbildschirm erstellen zu können, müssen wir zunächst die Heynote-Anwendung auf dem Telefon verfügbar haben. Andernfalls klicken Sie bitte auf die Download-Schaltfläche unten, um diese Anwendung auf Ihr Gerät herunterzuladen.
Schritt 1: An der Hauptoberfläche von der Anwendung Heynote Tippen das Symbol „+“ am unteren Rand des Bildschirms.
Schritt 2: Schreiben Sie die Notiz, die Sie auf dem Hauptbildschirm platzieren möchten, und klicken Sie dann auf die Schaltfläche Position auf dem Bildschirm festlegen .
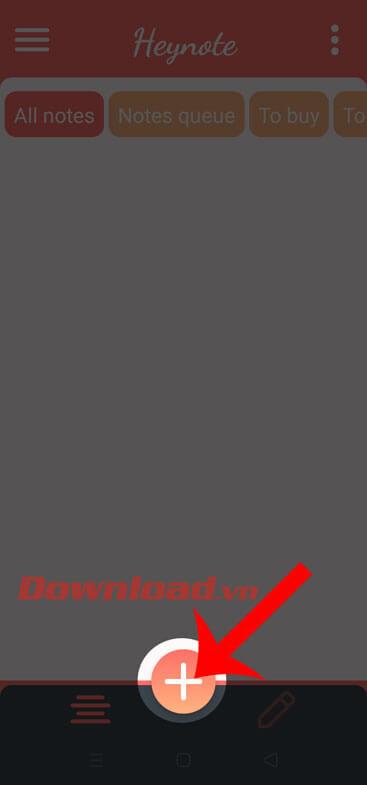
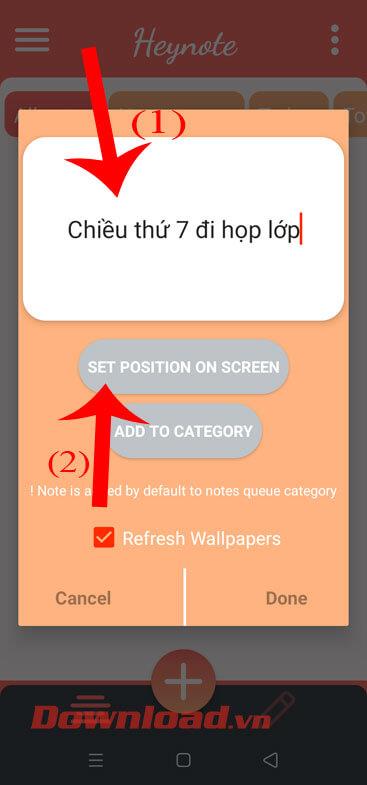
Schritt 3: Passen Sie die Position und Größe der Notiz an und tippen Sie dann auf das Häkchen in der oberen rechten Ecke des Bildschirms.
Schritt 4: Kehren Sie zum Hauptbildschirm des Telefons zurück. Sie sehen die soeben erstellte Bildschirmnotiz auf dem Bildschirm.
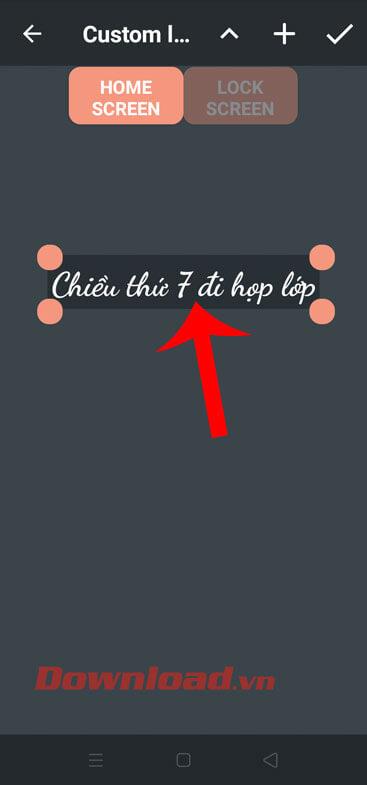

Schritt 5: Der Bildschirm nach der Anzeige der Notiz hat jedoch einen schwarzen Hintergrund. Um das Hintergrundbild wieder zu ändern, kehren wir zur Heynote-Anwendung zurück .
Schritt 6: Berühren Sie auch auf der Hauptoberfläche der Anwendung das Symbol mit den drei Strichen in der oberen linken Ecke des Bildschirms.
Schritt 7: Klicken Sie anschließend auf Einstellungen .
Schritt 8: Auf dem Einstellungen - Bildschirm, klicken Sie auf der Tapete Home - Bildschirm Artikel .
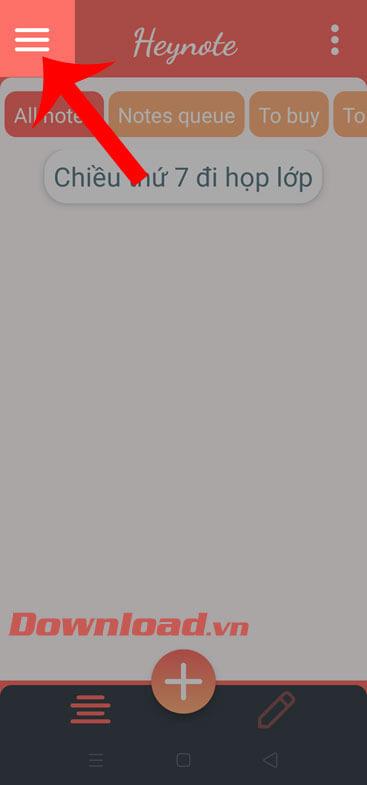
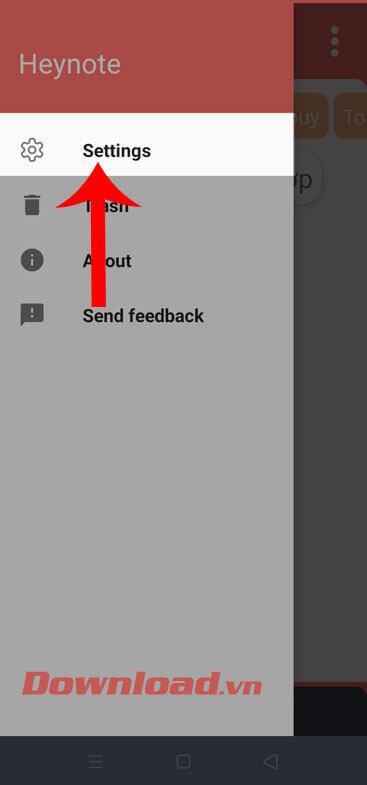
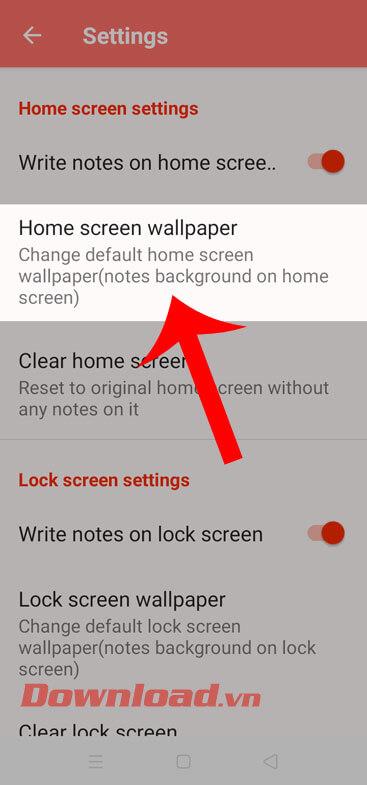
Schritt 9: Am unteren Bildschirmrand befindet sich nun eine Hintergrundfarbpalette, in der der Benutzer den Bildschirm für das Hintergrundbild auswählen kann. Tippen Sie alternativ auf das „+“-Symbol , um das Foto als Hintergrundbild festzulegen.
Schritt 10: Wählen Sie ein beliebiges Foto auf Ihrem Telefon aus, das Sie als Hintergrundbild festlegen möchten.

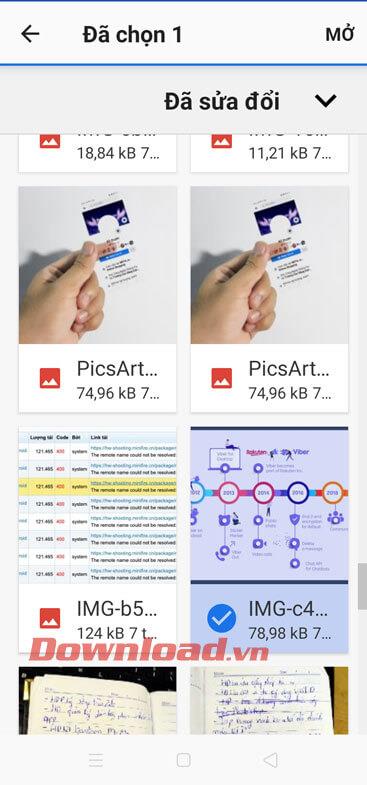
Schritt 11: Nachdem Sie das Bild als Hintergrundbild heruntergeladen haben, klicken Sie auf das Häkchen in der oberen rechten Ecke des Bildschirms.
Schritt 12: Schließlich kehren Sie zum Telefonbildschirm zurück. Sie sehen, dass die von Ihnen erstellte Notiz ein neues Hintergrundbild anzeigt.


Wünsche dir viel Erfolg!