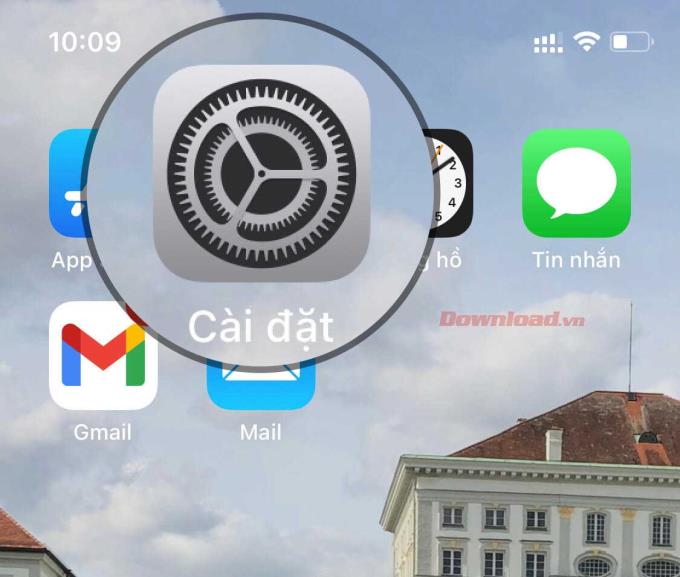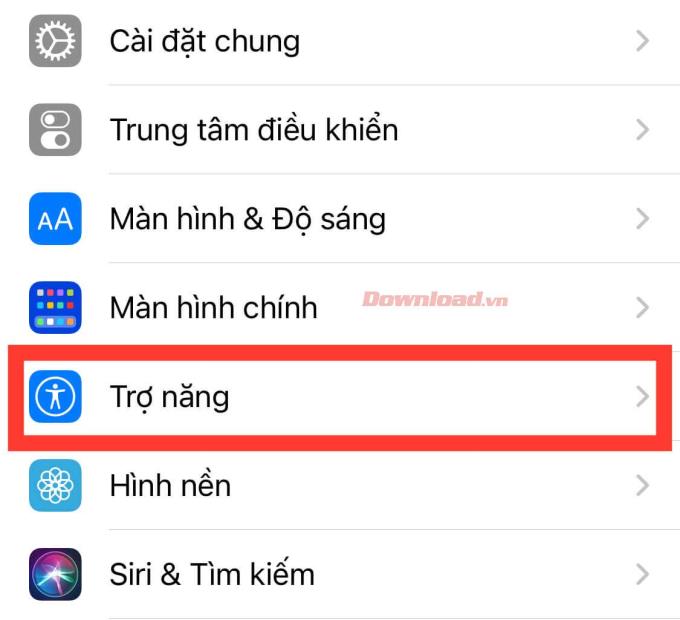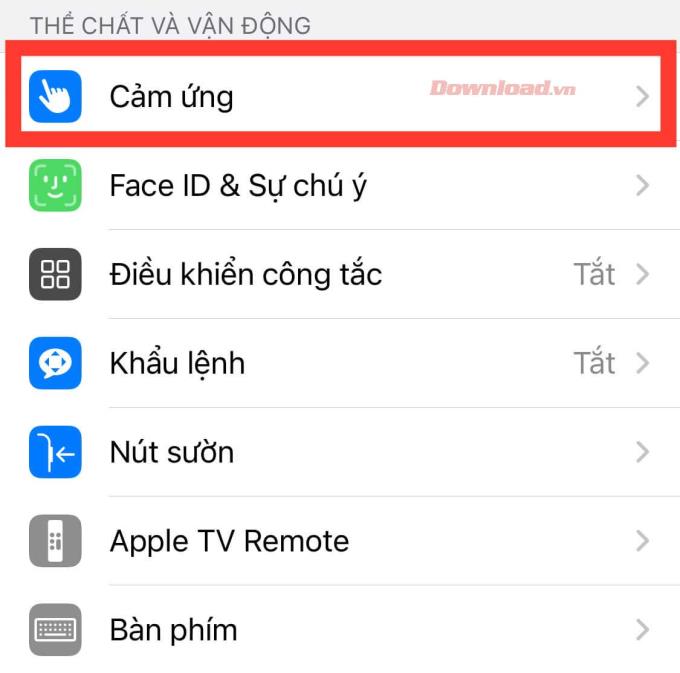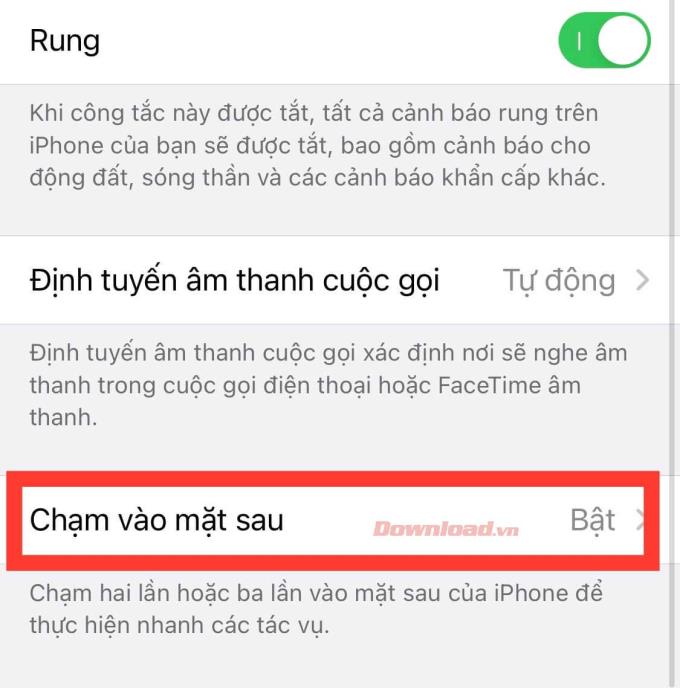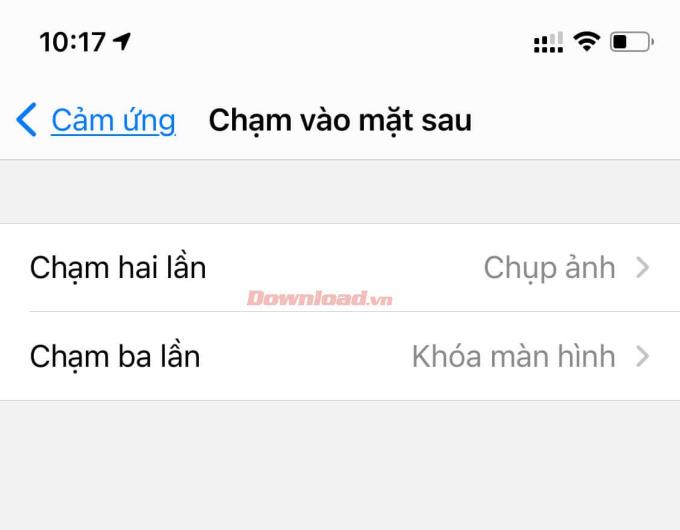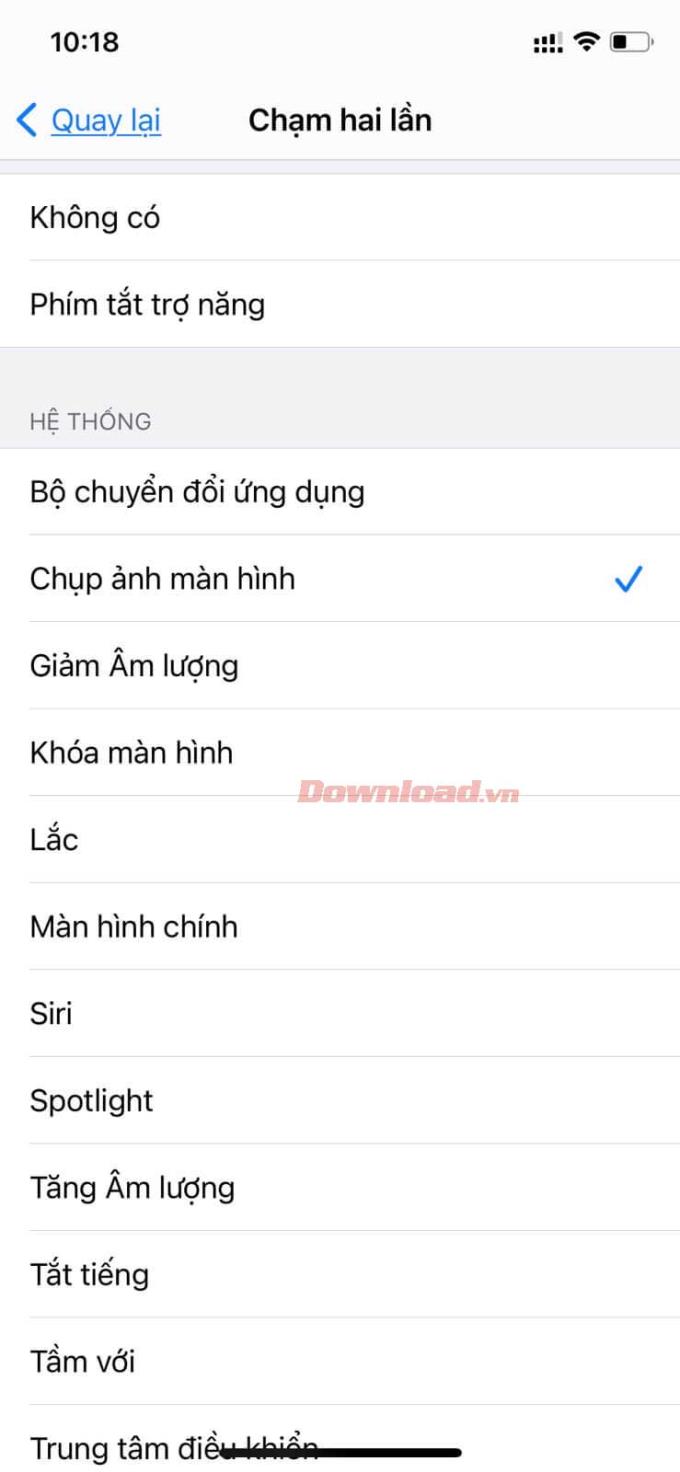Mit der Einführung von Back Tap ist die Bildschirmaufnahme mit iOS 14 jetzt einfacher denn je. Mit dieser Funktion können Sie auf die Rückseite Ihres iPhones tippen, um einen Screenshot von iOS 14 zu erstellen .

Die Stärke des iPhones nach jedem Update bietet den Benutzern immer wieder Überraschungen über die Funktionen und die Leistung des Geräts. Eine der neuen Funktionen in iOS 14, die viele Leute mögen, ist Back Tap. Obwohl es nicht der herausragendste Punkt in diesem großen Update ist, ist es für alle Benutzer wirklich sehr nützlich.
Wie der Name schon sagt, können Benutzer mit Back Tap auf der Rückseite des iPhones doppeltes oder dreifaches Tippen einrichten, um eine Reihe von Aufgaben wie das Aktivieren von Verknüpfungen, Zugänglichkeit und iOS-Aktivitäten zu automatisieren. Die Verwendung von Back Tap unter iOS 14 ist ganz einfach. In diesem Artikel erfahren Sie, wie Sie mit Back Tap iPhone-Screenshots erstellen.
So funktioniert Back Tap - Tippen auf der Rückseite auf dem iPhone
Erstmals in iOS 14 eingeführt, verwendet Back Tap den Beschleunigungsmesser im iPhone, um eine Berührung der Rückseite des Geräts zu erkennen. In den Einstellungen können Sie 2 oder 3 Berührungen konfigurieren, um bestimmte Aufgaben auf Ihrem Telefon zu starten. Apple hat Back Tap in den Abschnitt zur Barrierefreiheit aufgenommen, aber es könnte für alle Benutzer nützlich sein.
So tippen Sie auf der Rückseite, um einen Screenshot auf dem iPhone zu erstellen
Im Allgemeinen erfolgt das Aufnehmen von Screenshots auf Smartphones oft mit physischen Tasten und das iPhone ist keine Ausnahme. Dieser Vorgang wird jedoch leicht mit dem Sperren des iPhones oder dem Anpassen der Lautstärke verwechselt. Mit Back Tap erfordert das Aufnehmen von Screenshots jetzt nur noch 2 bis 3 Taps oder Taps auf der Rückseite des Telefons.
Öffnen Sie zunächst die Einstellungen, indem Sie auf das entsprechende Symbol klicken. Sie können es immer auf der ersten Seite des Startbildschirms sehen. Wenn nicht, geben Sie den Namen in das Suchfeld ein oder fragen Sie Siri.
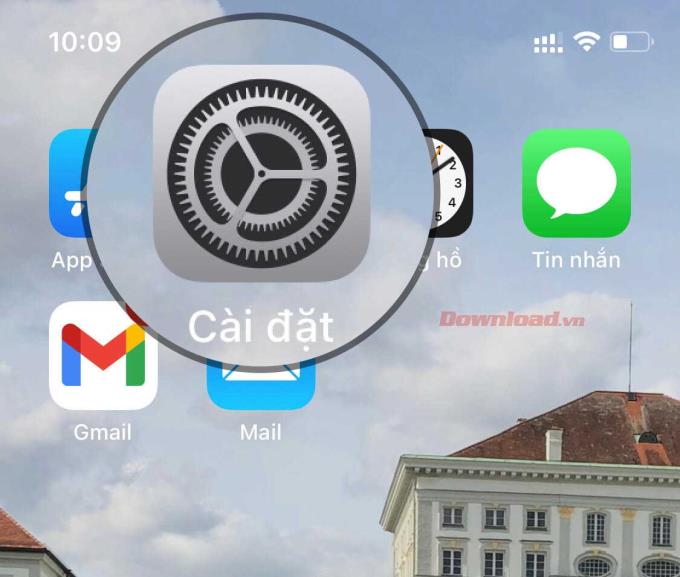
Tippen Sie in den Einstellungen auf Barrierefreiheit .
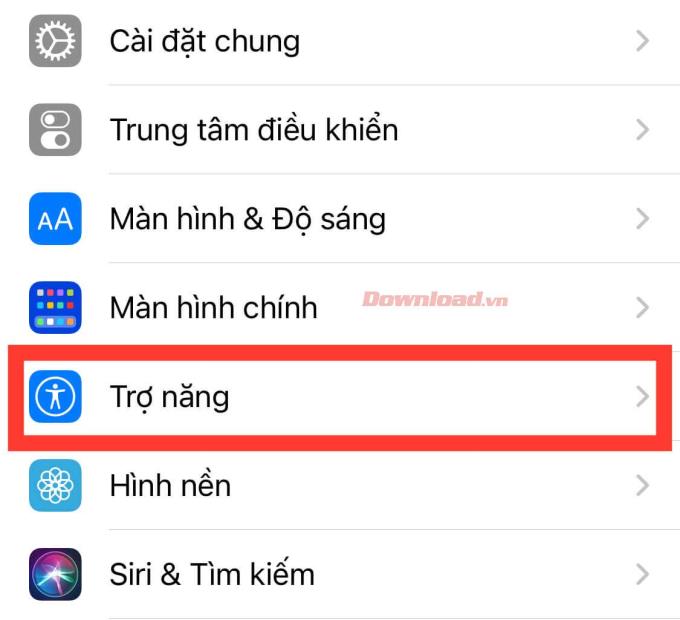
Tippen Sie auf dem nächsten Bildschirm auf Berühren .
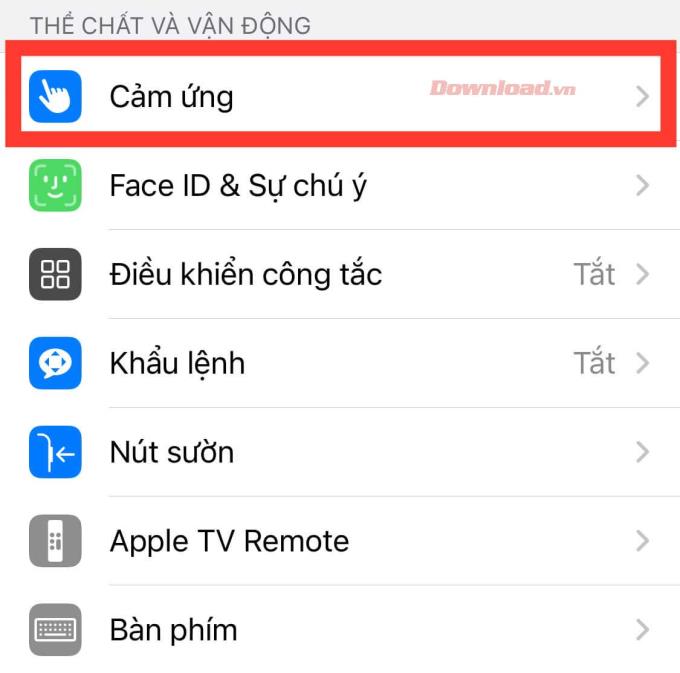
Scrollen Sie auf dem Bildschirm „ Touch-Einstellungen“ nach unten, bis die Option „ Zurück tippen“ angezeigt wird , und tippen Sie dann darauf.
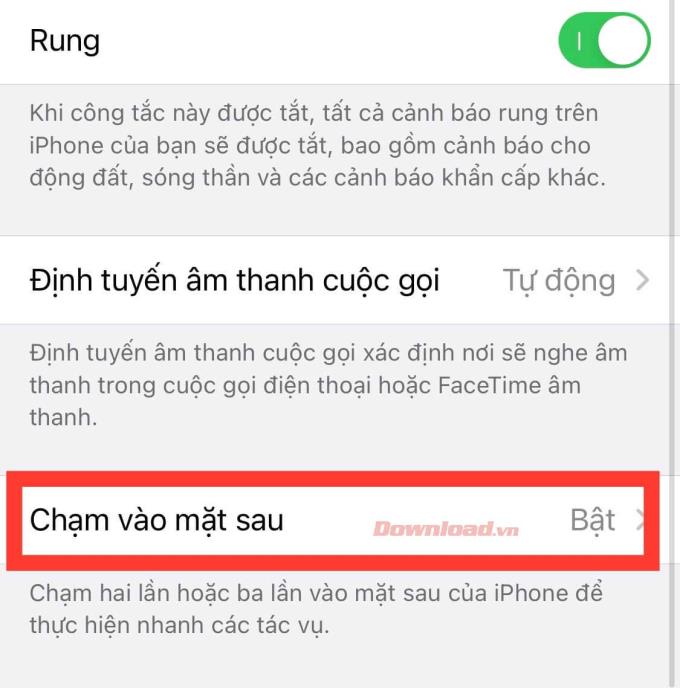
Bei der Einstellung „ Zurück tippen“ haben Sie die Möglichkeit, eine Bildschirmaufnahmeaktion mit Doppeltippen oder Dreifachtippen auf der Rückseite Ihres iPhones zuzuweisen > Berühren Sie die gewünschte Option.
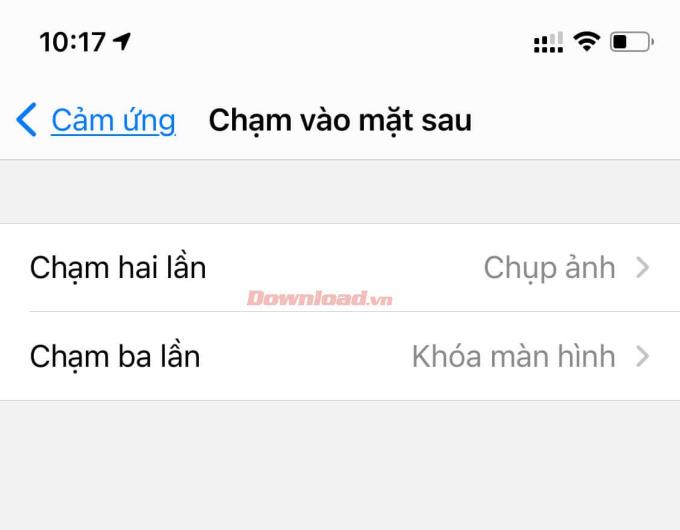
Scrollen Sie im angezeigten Menü in der Liste nach unten, bis Sie Screenshot aufnehmen sehen, und wählen Sie es dann aus.
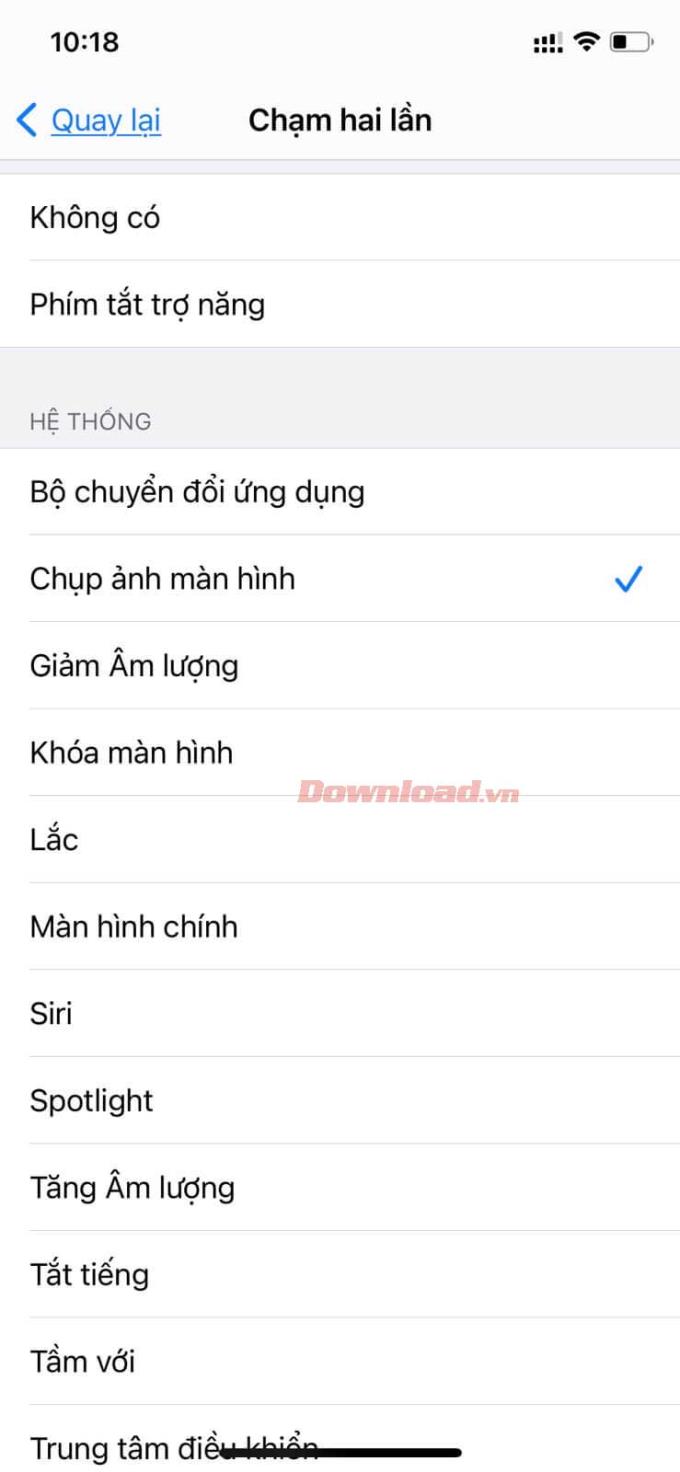
Gehen Sie abschließend eine Menüebene zurück, um sicherzustellen, dass die Auswahl gespeichert wurde, und verlassen Sie dann Einstellungen .
Als nächstes tippen Sie zwei- oder dreimal (je nach den von Ihnen gewählten Einstellungen) auf die Rückseite Ihres iPhones, iOS macht einen Screenshot des aktuellen Bildschirms und speichert ihn wie gewohnt als Bilddatei im Album. Sie können es dann in der Fotos-App anzeigen.
Oben ist, wie Sie auf das iPhone tippen, um einen Screenshot zu machen . Hoffe, der Artikel ist für Sie nützlich.
Andere Funktionen, die Sie mit Back Tap aktivieren können:
- Öffnen Sie das Kontrollzentrum.
- Mach ein Bildschirmfoto.
- Aktivieren Sie Funktionen im Abschnitt "Bedienungshilfen", wie z. B. AssistiveTouch, VoiceOver, Zoom usw.