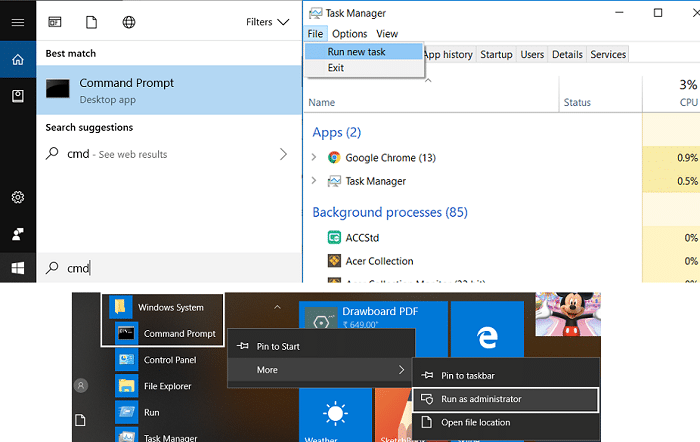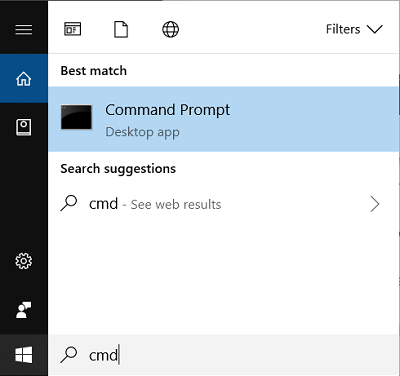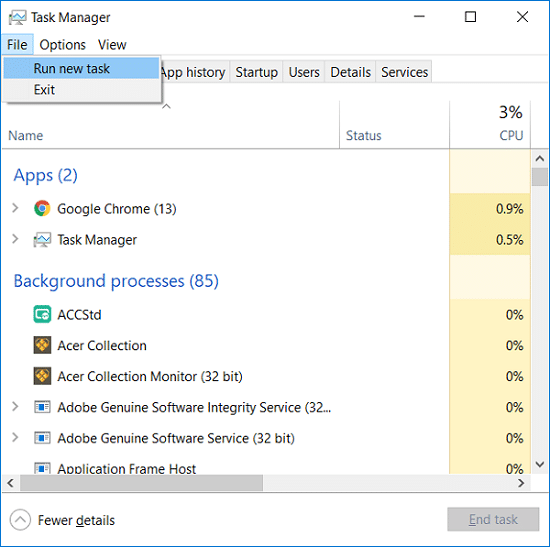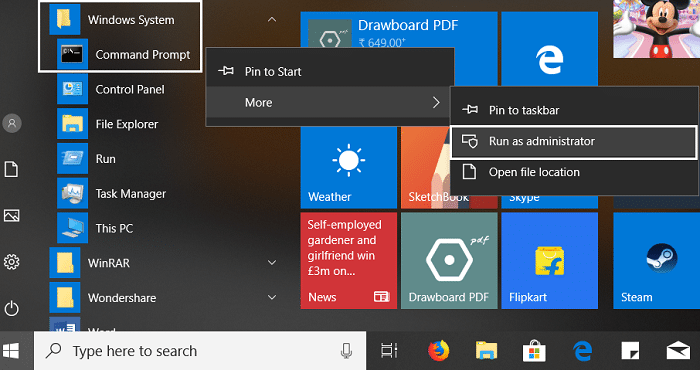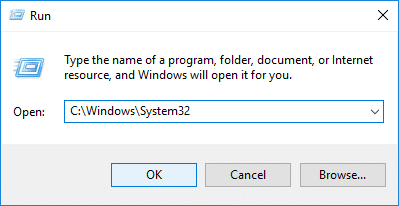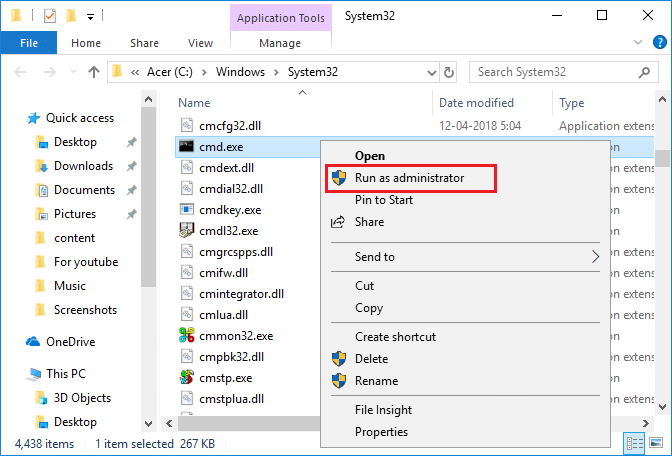5 Möglichkeiten zum Öffnen der erhöhten Eingabeaufforderung in Windows 10: Die Eingabeaufforderung ist auch als cmd.exe oder cmd bekannt und interagiert mit dem Benutzer über eine Befehlszeilenschnittstelle. Es ist ein leistungsstarkes Tool, mit dem Sie Befehle ausführen können, um Einstellungen zu ändern, auf Dateien zuzugreifen, Programme auszuführen usw. Wenn Sie die Eingabeaufforderung in Windows 10 öffnen, können Sie nur Befehle ausführen, die nur die Sicherheit der Benutzerebene erfordern, aber wenn Sie es versuchen um Befehle auszuführen, die Administratorrechte erfordern, erhalten Sie eine Fehlermeldung.
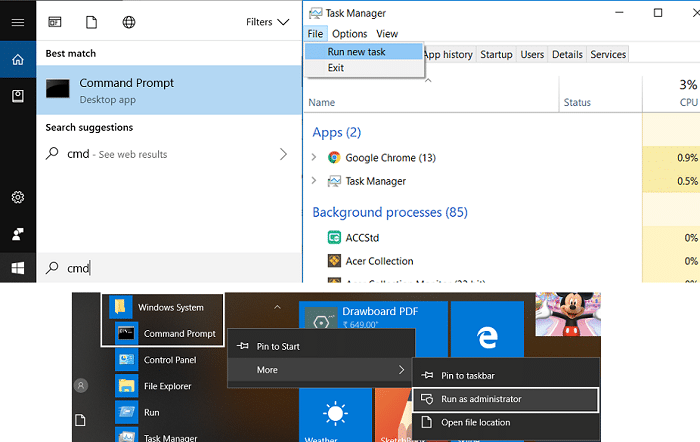
In diesem Fall müssen Sie in Windows 10 eine Eingabeaufforderung mit erhöhten Rechten öffnen, um Befehle auszuführen, die Administratorrechte erfordern. Es gibt viele Möglichkeiten, wie Sie die erhöhte Eingabeaufforderung öffnen können, und heute werden wir alle besprechen. Sehen wir uns also an, wie Sie eine erhöhte Eingabeaufforderung in Windows 10 mit Hilfe der unten aufgeführten Anleitung öffnen, ohne Zeit zu verschwenden.
Inhalt
5 Möglichkeiten zum Öffnen einer erhöhten Eingabeaufforderung in Windows 10
Methode 1: Öffnen Sie die Eingabeaufforderung mit erhöhten Rechten über das Menü „Hauptbenutzer“ (oder das Menü „Win+X“)
Klicken Sie entweder mit der rechten Maustaste auf das Startmenü oder drücken Sie die Windows-Taste + X, um das Menü für Hauptbenutzer zu öffnen, und wählen Sie dann Eingabeaufforderung (Admin).

Hinweis: Wenn Sie auf Windows 10 Creators Update aktualisiert haben, wurde PowerShell im Power-User-Menü durch die Eingabeaufforderung ersetzt .
Methode 2: Öffnen Sie die erhöhte Eingabeaufforderung von Windows 10 Starten Sie die Suche
In Windows 10 können Sie die Eingabeaufforderung einfach über die Windows 10-Startmenüsuche öffnen. Um die Suche aufzurufen, drücken Sie die Windows-Taste + S, geben Sie cmd ein und drücken Sie STRG + UMSCHALT + EINGABE , um die Eingabeaufforderung mit erhöhten Rechten zu starten. Sie können auch mit der rechten Maustaste auf das cmd im Suchergebnis klicken und " Als Administrator ausführen" auswählen .
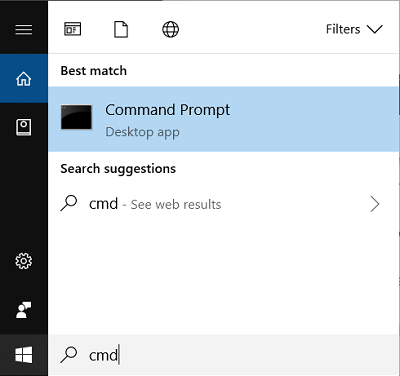
Methode 3: Öffnen Sie die erhöhte Eingabeaufforderung im Task-Manager
Hinweis: Sie müssen als Administrator angemeldet sein, um die Eingabeaufforderung mit erhöhten Rechten von dieser Methode aus zu öffnen.
Drücken Sie einfach Strg + Umschalt + Esc , um den Task-Manager in Windows 10 zu öffnen, klicken Sie dann im Task-Manager-Menü auf Datei, halten Sie die STRG-Taste gedrückt und klicken Sie auf Neue Aufgabe ausführen, um eine Eingabeaufforderung mit erhöhten Rechten zu öffnen.
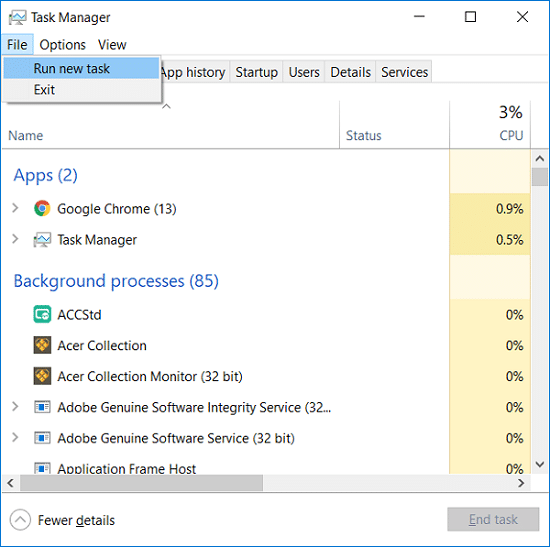
Methode 4: Öffnen Sie die erhöhte Eingabeaufforderung aus dem Startmenü
Öffnen Sie das Startmenü von Windows 10 und scrollen Sie dann nach unten, bis Sie den Windows-Systemordner finden . Klicken Sie auf den Windows-Systemordner, um ihn zu erweitern, klicken Sie dann mit der rechten Maustaste auf die Eingabeaufforderung, wählen Sie Mehr und klicken Sie auf " Als Administrator ausführen ".
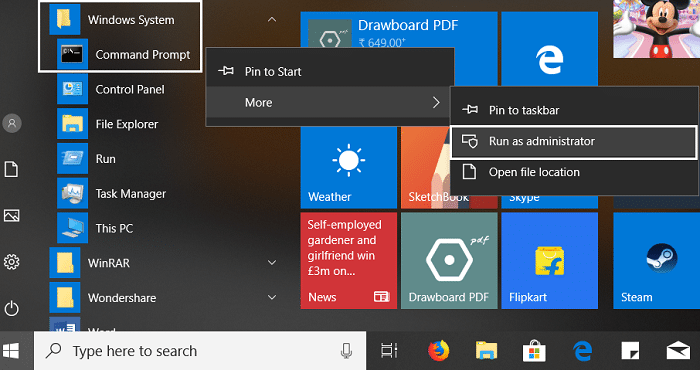
Methode 5: Öffnen Sie die erhöhte Eingabeaufforderung im Datei-Explorer
1.Öffnen Sie den Windows-Datei-Explorer und navigieren Sie dann zum folgenden Ordner:
C:\Windows\System32
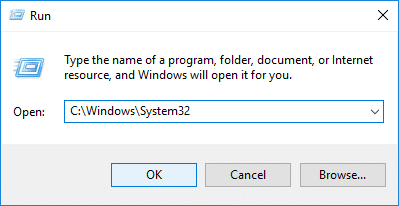
2. Scrollen Sie nach unten, bis Sie cmd.exe finden oder drücken Sie die Taste „ C “ auf der Tastatur, um zu cmd.exe zu navigieren .
3.Wenn Sie cmd.exe gefunden haben, klicken Sie einfach mit der rechten Maustaste darauf und wählen Sie „ Als Administrator ausführen “.
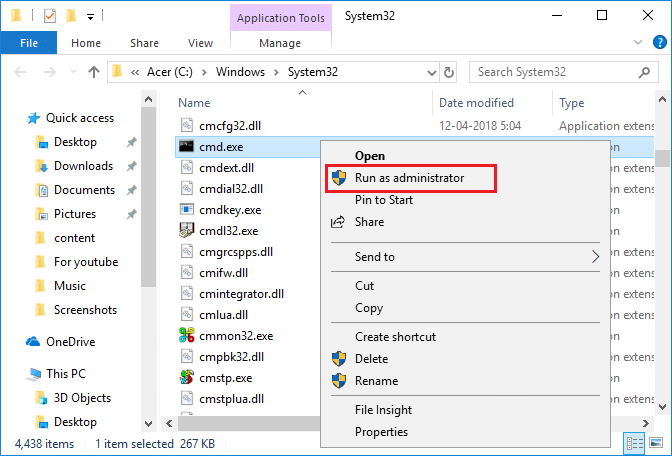
Empfohlen:
Das war's, Sie haben 5 Möglichkeiten zum Öffnen einer erhöhten Eingabeaufforderung in Windows 10 erfolgreich erlernt, aber wenn Sie noch Fragen zu diesem Tutorial haben, können Sie sie gerne im Kommentarbereich stellen.