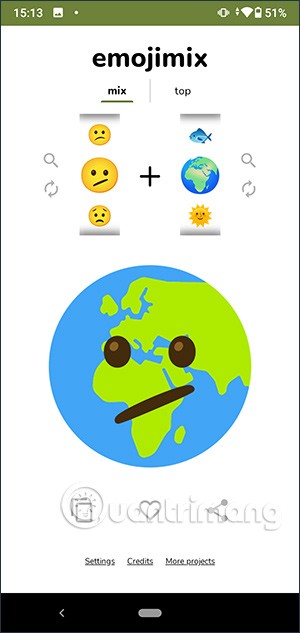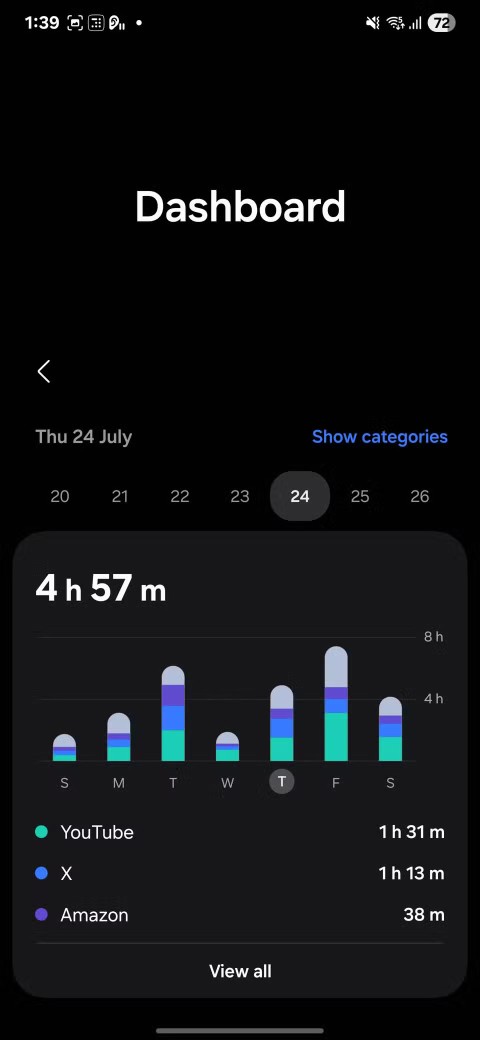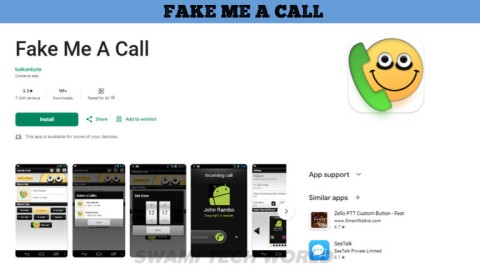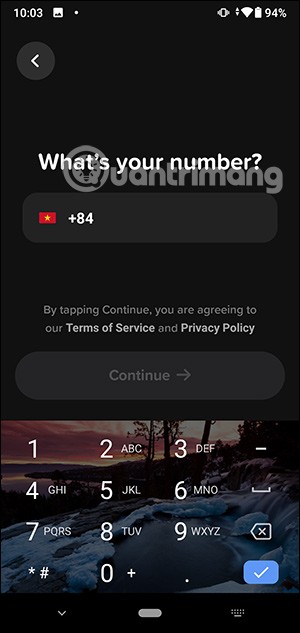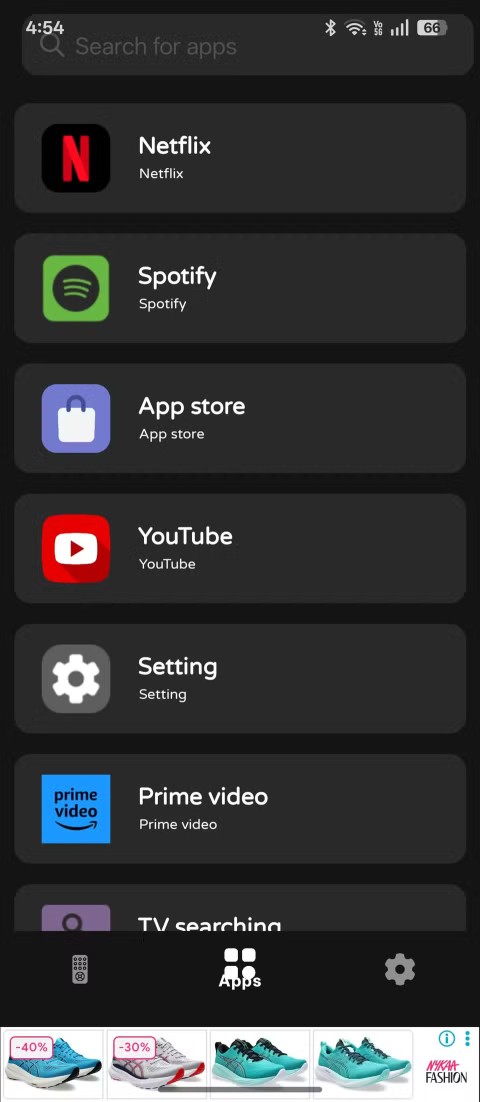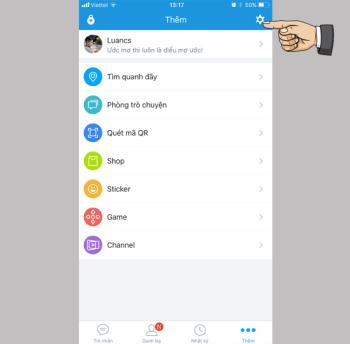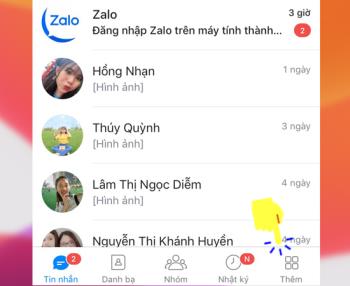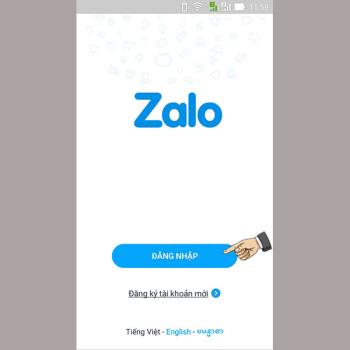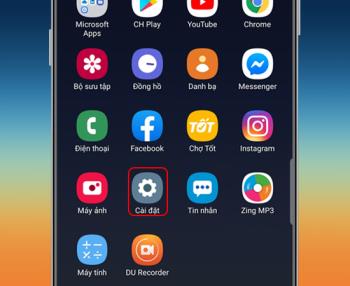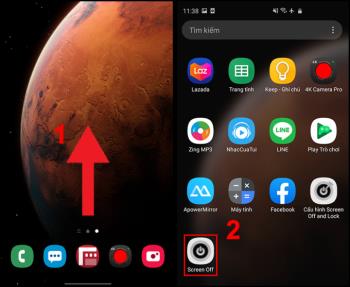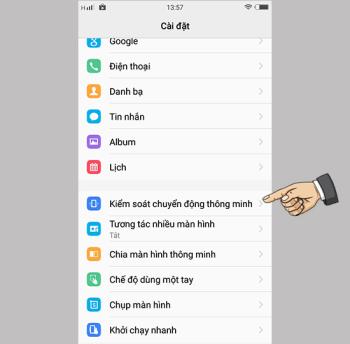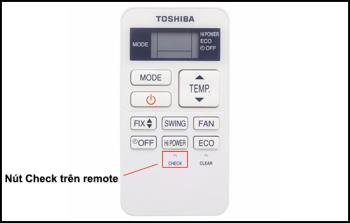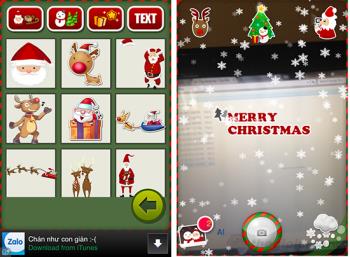Der abgesicherte Modus ist heute eine der Möglichkeiten, häufige Android- Telefonfehler zu diagnostizieren . Wenn Sie den abgesicherten Modus jedoch nicht deaktivieren, können Sie nur System-Apps verwenden. Wenn Sie immer noch nicht wissen, wie Sie den abgesicherten Modus deaktivieren können, machen Sie sich keine Sorgen, dieser Artikel wird Ihnen helfen!
Hinweis: Sie sollten dies nacheinander von 1 bis 4 tun, wenn nicht, können Sie mit dem nächsten Weg fortfahren.
Dieses Tutorial wurde auf einem OnePlus 6- Gerät mit Android 10- Version durchgeführt . Sie können dies auf Ihren Geräten mit den gleichen Schritten tun.
1. Starten Sie das Telefon neu
Der erste Weg, den Sie versuchen sollten, besteht darin, das Telefon neu zu starten (zurückzusetzen). Um das Telefon neu zu starten, halten Sie die Ein-/Aus-Taste gedrückt > Wählen Sie Neustart .
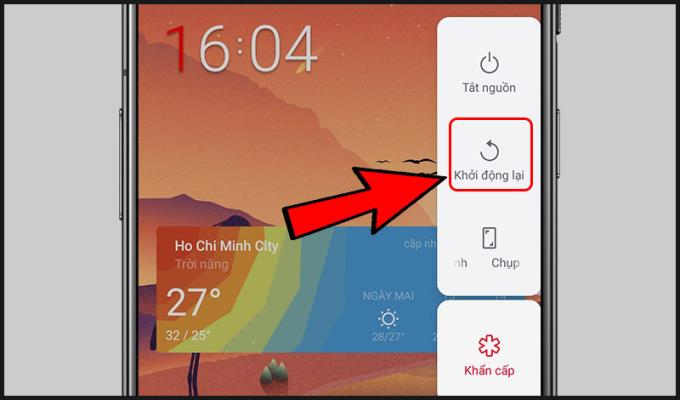
Wenn Ihr Telefon nicht neu starten kann, wählen Sie Ausschalten , dann warten Sie, bis das Gerät vollständig ausgeschaltet ist (normalerweise 1 Stück vibrieren)> Halten Sie den Netzschalter gedrückt, um das Telefon einzuschalten
2. Überprüfen Sie den Benachrichtigungsbereich
Sie können den abgesicherten Modus auch deaktivieren, indem Sie die Benachrichtigungsleiste herunterziehen > Tippen Sie auf die geöffnete Benachrichtigung zum abgesicherten Modus.
Hinweis: Diese Methode kann nur bei einigen Modellen durchgeführt werden. Wenn Sie die Nachricht für den abgesicherten Modus in der Benachrichtigungsleiste nicht finden können, gehen Sie zum nächsten Weg
3. Auf fehlerverursachende Apps prüfen
App-Fehler können auch verhindern, dass Ihr Telefon in den normalen Modus zurückkehrt. Sie müssen also zuerst feststellen, welche Anwendung fehlerhaft ist.
Die Erfahrung derjenigen, die dieses Problem hatten, ist, zur letzten Anwendung zurückzukehren, die Sie auf Ihrem Gerät installiert haben (das Gerät war vor der Installation der App normal und wurde nach der Installation im abgesicherten Modus eingeschaltet). Dann gehen Sie wie folgt vor!
Gehen Sie wie folgt vor, um den Daten- und Anwendungscache zu löschen:
Schritt 1: Gehen Sie zu Einstellungen > Anwendung und Benachrichtigung auswählen .
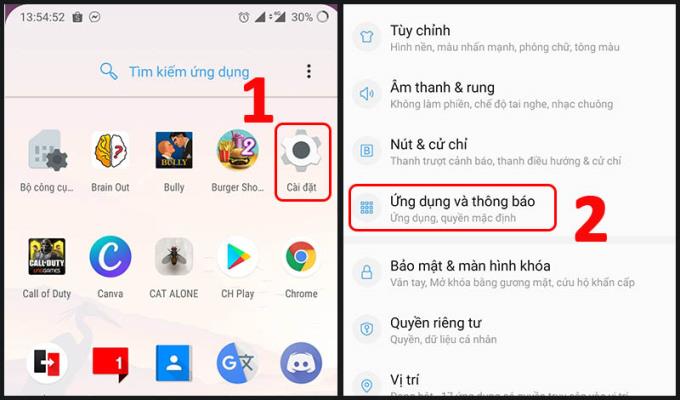
Schritt 2: Wählen Sie Alle Apps anzeigen > Wählen Sie die App aus, die den Fehler verursacht.
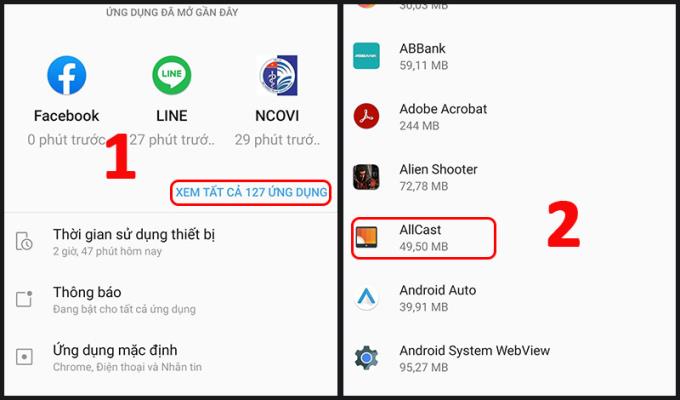
Schritt 3: Wählen Sie Speicher und Cache > Klicken Sie auf Speicher löschen.
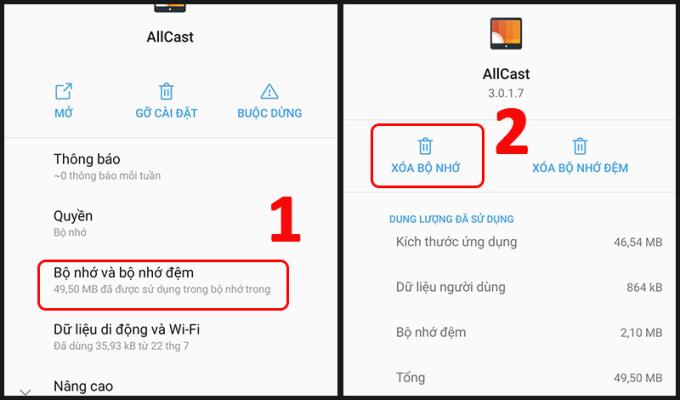
Wenn das Löschen der Daten und des Caches der problematischen Anwendung das Problem nicht behebt, sollten Sie die Anwendung mithilfe der folgenden Schritte von Ihrem Gerät entfernen:
Schritt 1: Gehen Sie zu Einstellungen > Anwendung und Benachrichtigung auswählen .
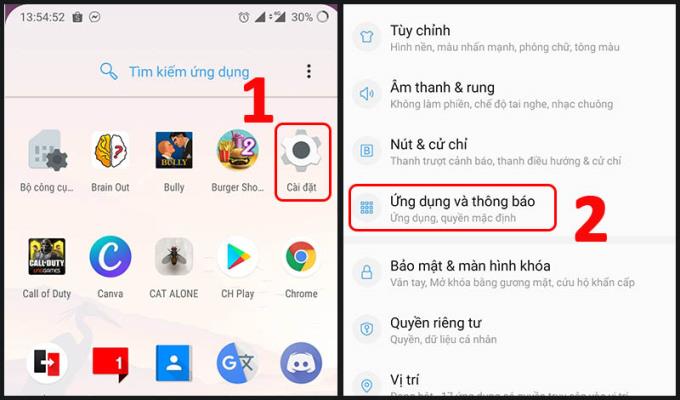
Schritt 2: Wählen Sie Alle Apps anzeigen > Wählen Sie die App aus, die den Fehler verursacht
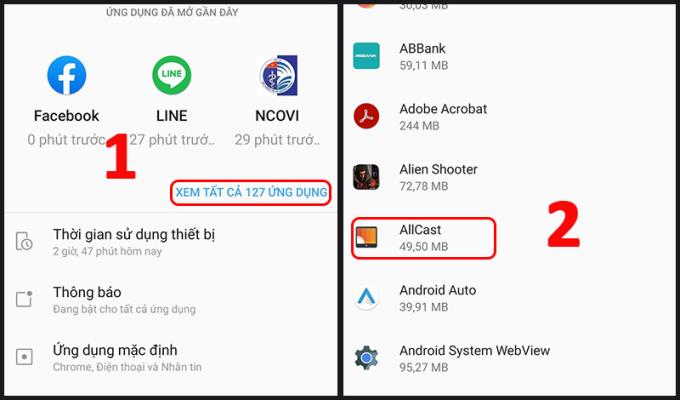
Schritt 3: Tippen Sie auf Deinstallieren .
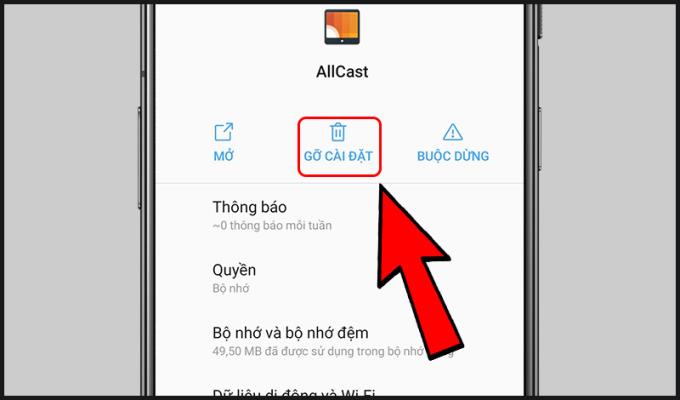
5. Alle Daten löschen/Hard-Reset mit Hardwareschlüssel
Hinweis: Sie sollten zuvor wichtige Daten in die Cloud hochladen, synchronisieren oder sichern, um den Verlust wichtiger Daten zu vermeiden.
Wenn die oben genannten Methoden den abgesicherten Modus nicht deaktivieren können, können Sie alle Daten löschen oder einen Hard-Reset durchführen.
Das Löschen aller Daten für die gängigsten Modelle auf dem heutigen Markt kann durch die folgenden Schritte erfolgen:
Schritt 1: Gehen Sie zu Einstellungen > System auswählen .
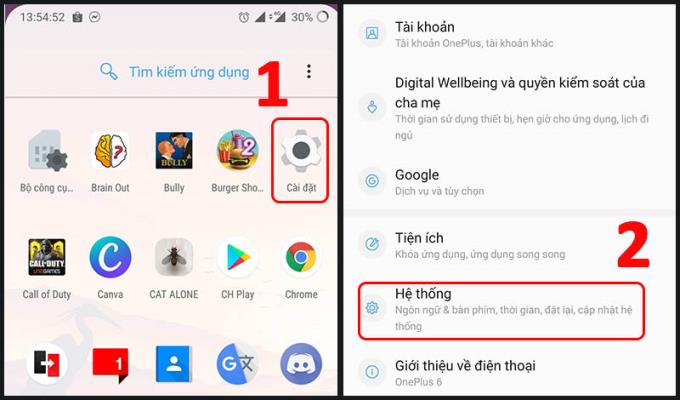
Schritt 2: Wählen Sie Optionen zurücksetzen > Wählen Sie Alle Daten löschen .
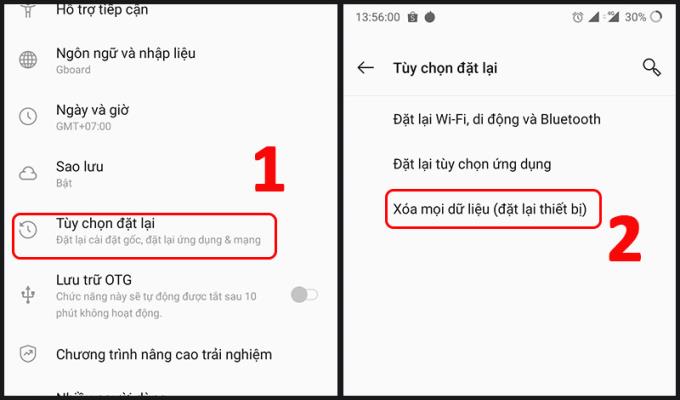
Schritt 3: Wählen Sie Alle Daten löschen > Passwort/PIN-Code eingeben (falls vorhanden) > Wählen Sie Alle Daten löschen .
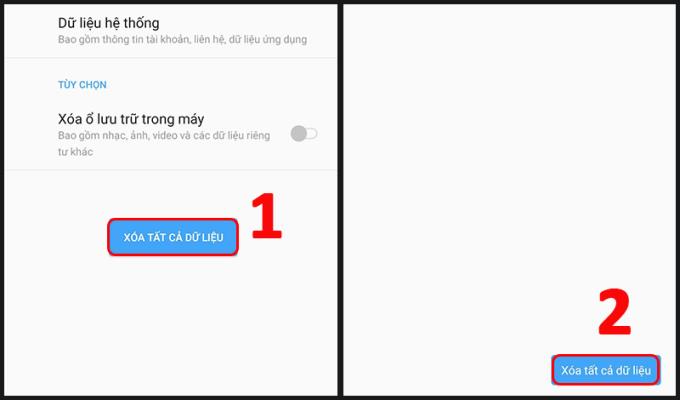
Für einen Hard-Reset gibt es bei der Hardkey-Bedienung sehr unterschiedliche Marken, so dass Sie für die genauen Tastenanschläge für jede feste Hard-Taste den Artikel FOLGENDEN lesen können .
Oben sind Möglichkeiten zum Deaktivieren des abgesicherten Modus auf Android. Vielen Dank fürs Zuschauen!
Rate 0%

-7%
 HAFTUNGSAUSSCHLUSS GROSSER RABATT
HAFTUNGSAUSSCHLUSS GROSSER RABATT
197 Bewertungen
Rate 0%

-Zwölftel%
 HAFTUNGSAUSSCHLUSS GROSSER RABATT
HAFTUNGSAUSSCHLUSS GROSSER RABATT
231 Bewertungen
Rate 0%

 MONOPOL
MONOPOL
15 Bewertungen
Rate 0%

-8%
295 Bewertungen
Rate 0%

Geschenk
93 Bewertungen

29 Bewertungen

Ware kommt bald
Rate 0%

Rate 0%

Mehr sehen:
>>> So überprüfen Sie das Android-Telefon auf die neueste Version
>>> So erstellen Sie lange Screenshots und erfassen Seitenscrolls auf Android-Handys

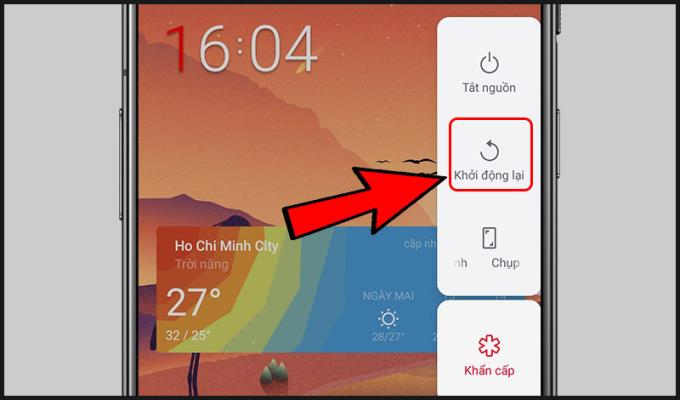
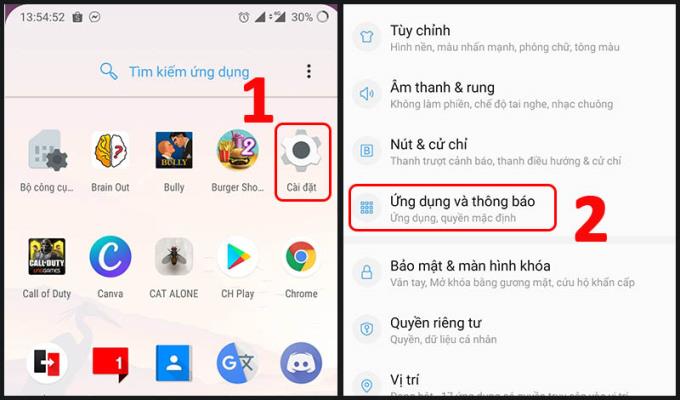
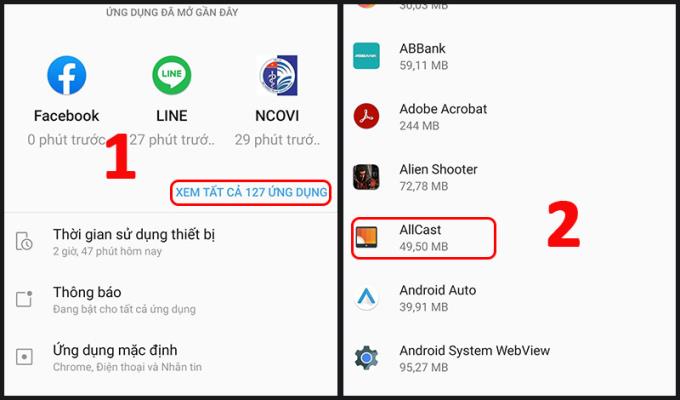
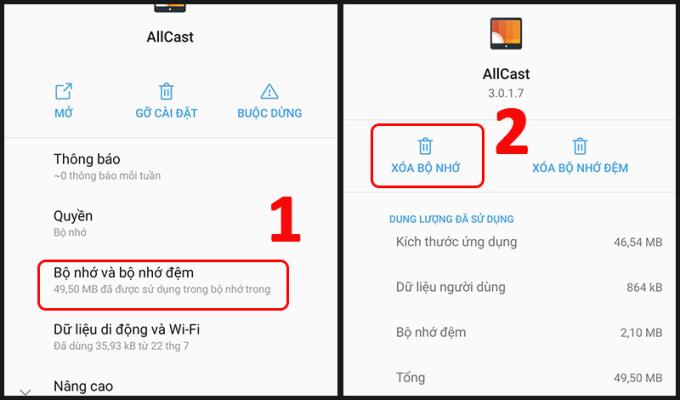
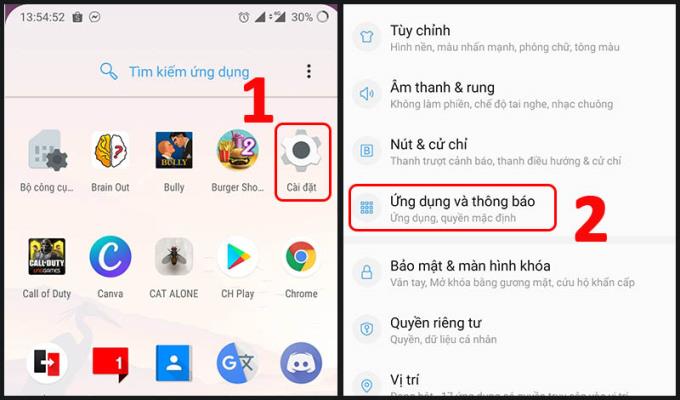
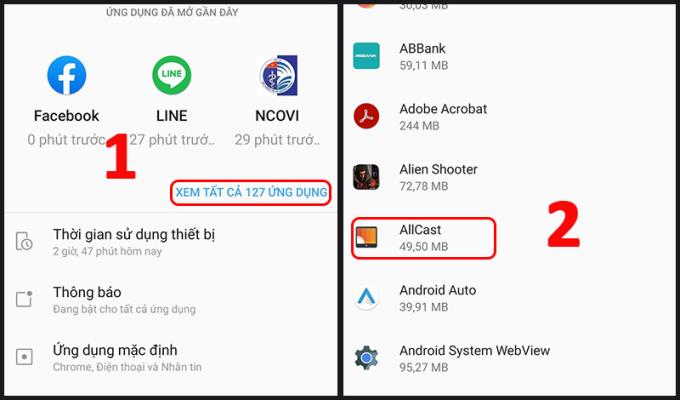
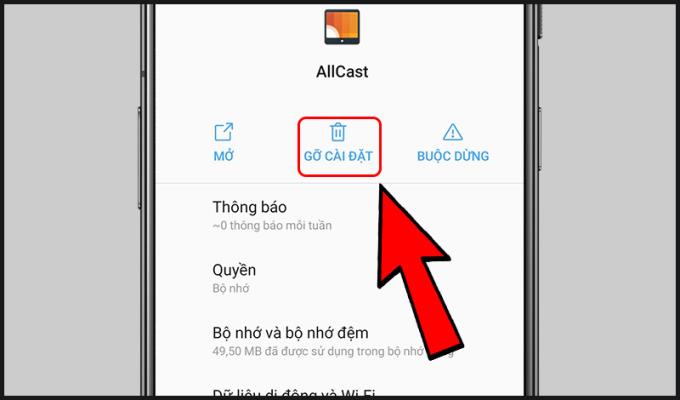
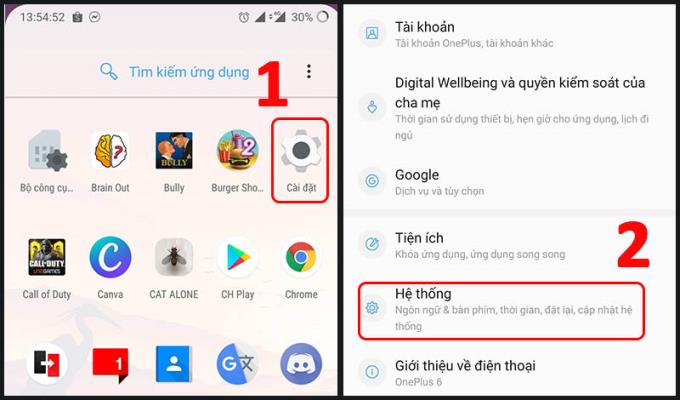
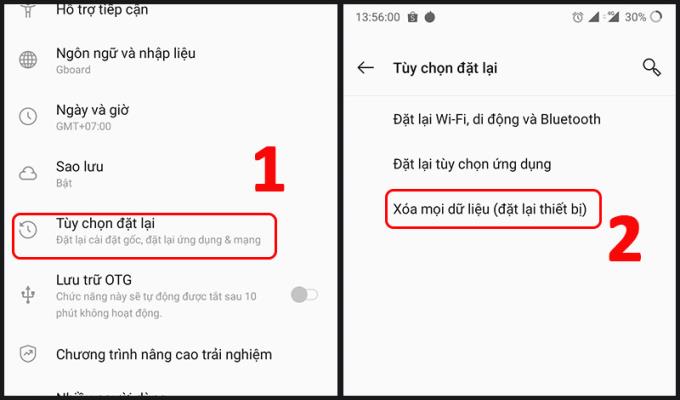
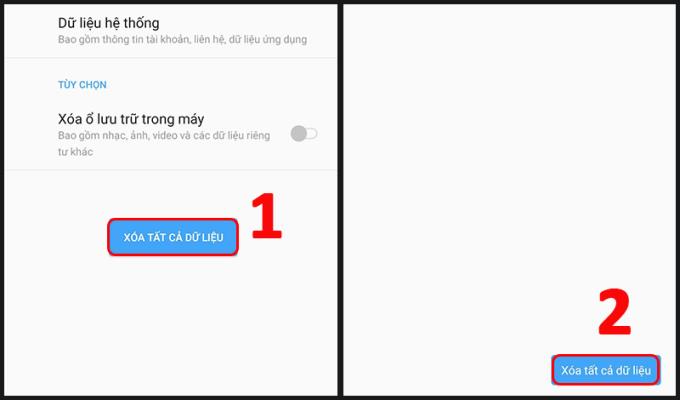

 HAFTUNGSAUSSCHLUSS GROSSER RABATT
HAFTUNGSAUSSCHLUSS GROSSER RABATT
 HAFTUNGSAUSSCHLUSS GROSSER RABATT
HAFTUNGSAUSSCHLUSS GROSSER RABATT
 MONOPOL
MONOPOL