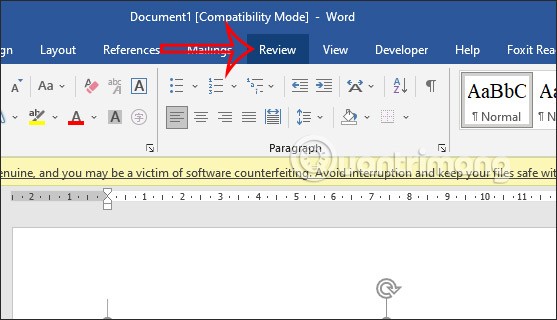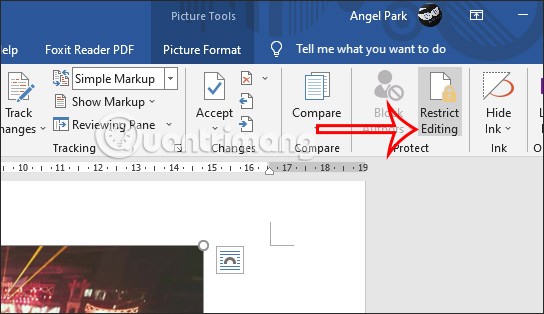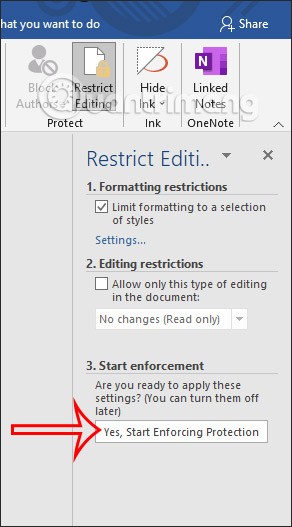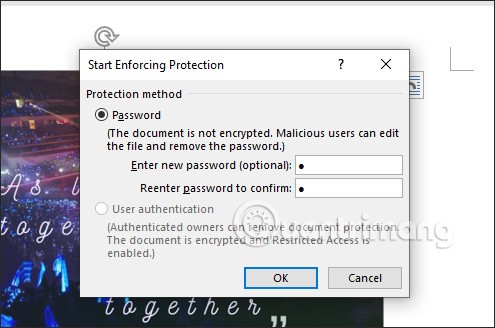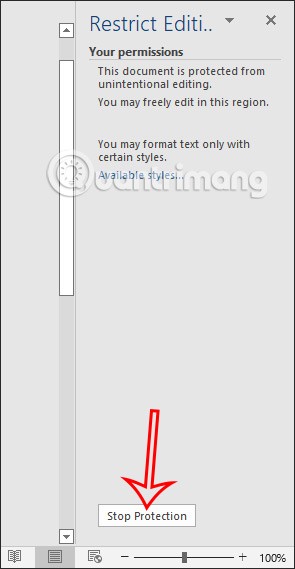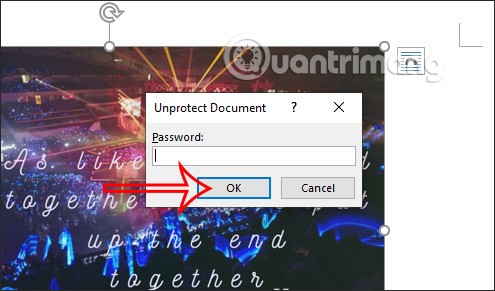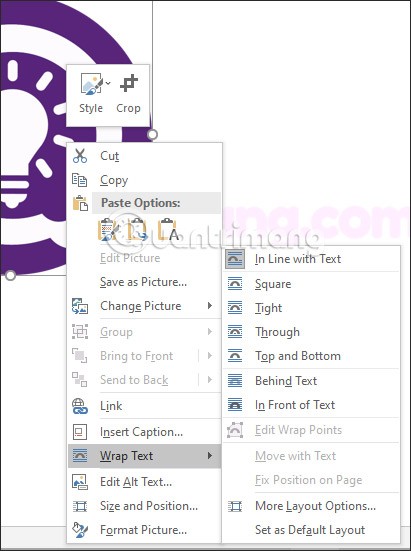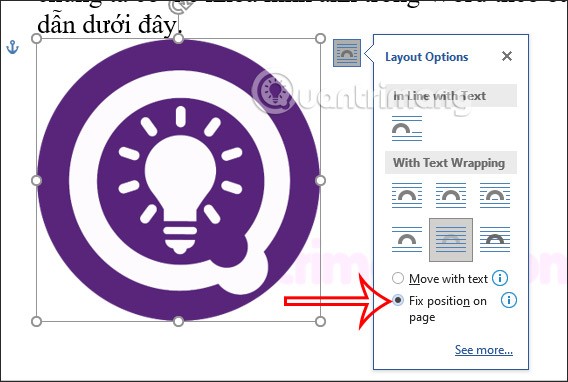In Word eingefügte Bilder können an den Präsentationsinhalt angepasst werden. Das Verschieben von Bildern in Word kann jedoch das Layout des gesamten Inhalts beeinträchtigen, falls Sie es versehentlich falsch machen. Daher können wir Bilder in Word gemäß den folgenden Anweisungen sperren.
Inhaltsverzeichnis des Artikels
So sperren Sie Bilder in Word mit einem Passwort
Schritt 1:
Zunächst fügen wir das Bild wie gewohnt in Word ein . Klicken Sie dazu auf das Bild und wählen Sie in der Symbolleiste den Reiter Überprüfen .
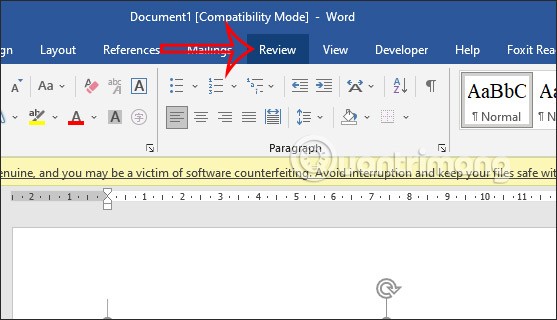
Schritt 2:
Schauen Sie unten in der Gruppe „Schützen“ nach und klicken Sie weiter auf „Bearbeitung einschränken“, wie unten gezeigt.
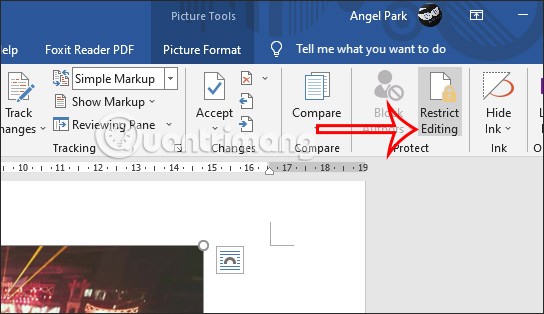
Schritt 3:
Unmittelbar danach wird die Schnittstelle zum Einstellen des Bildsperrmodus in Word angezeigt.
- Formatierungsbeschränkungen: schränkt die Formatierung von Bildern ein.
- Bearbeitungsbeschränkungen: Erlauben oder verbieten Sie bestimmte Arten von Formaten mit Bildern.
Sie wählen die Art der Änderung aus, die Sie für das Bild in Word wünschen. Hier wählen wir Typ 1. Klicken Sie nach der Auswahl auf „Ja, Schutz erzwingen“, um das Setup auszuführen.
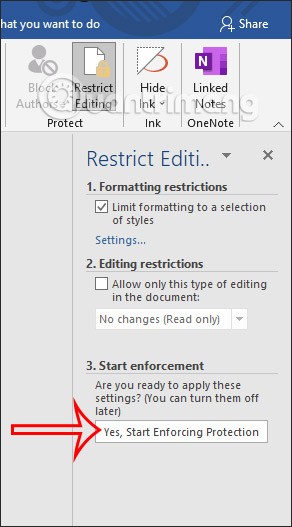
Schritt 4:
Unmittelbar danach erscheint die Schnittstelle, in der wir das Passwort eingeben können, um das Bild in Word zu sperren . Sie geben das Passwort zweimal ein und klicken dann zum Speichern auf OK.
Das resultierende Bild kann nicht verschoben, sondern nur in der Größe geändert werden.
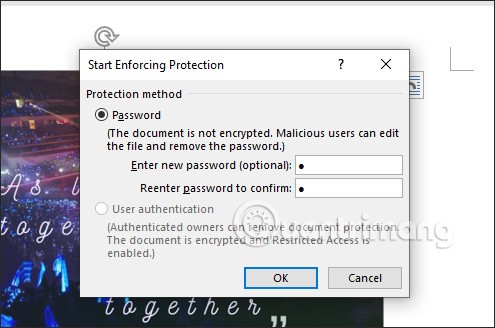
Schritt 5:
Wenn Sie den Bildsperrmodus in Word entfernen möchten , klicken Sie erneut auf „Bearbeitung einschränken“ und dann auf „Schutz beenden“ .
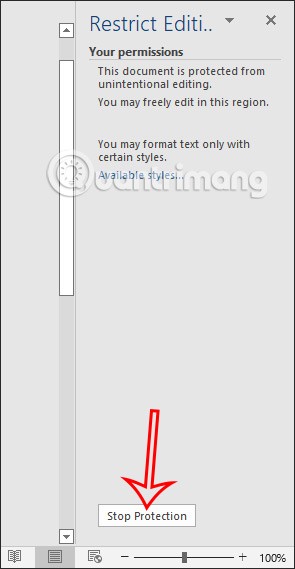
Nun werden Sie aufgefordert, das zuvor festgelegte Bildsperrkennwort erneut einzugeben , um die Sperre aufzuheben.
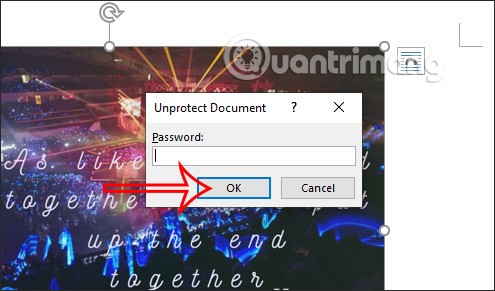
Anleitung zum Korrigieren von Bildern in Word mithilfe von Tools
Schritt 1:
Sie fügen das Bild wie gewohnt in Word ein. Klicken Sie anschließend mit der rechten Maustaste auf das Bild und wählen Sie „Text umbrechen“. Sie sehen dann verschiedene Positionen für das Bild, außer „In Zeile mit Text“. Wählen Sie die Position, an der Sie das Bild auf dieser Dokumentseite platzieren möchten.
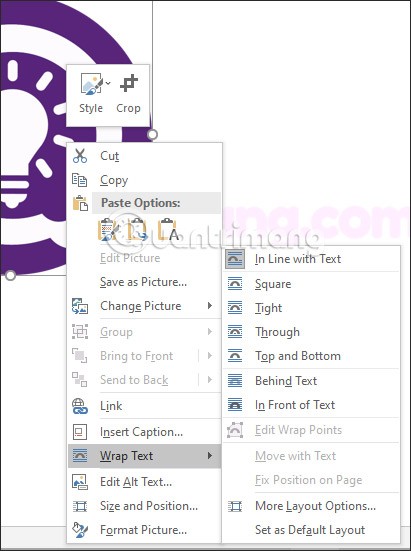
Schritt 2:
Dann klicken wir auf das Bild und wählen das Symbol „Layoutoptionen“ . Nun werden Ihnen die Positionssymbole angezeigt. Klicken Sie auf „Position auf Seite fixieren“ , um die Position dieses Bildes auf der Seite zu fixieren.
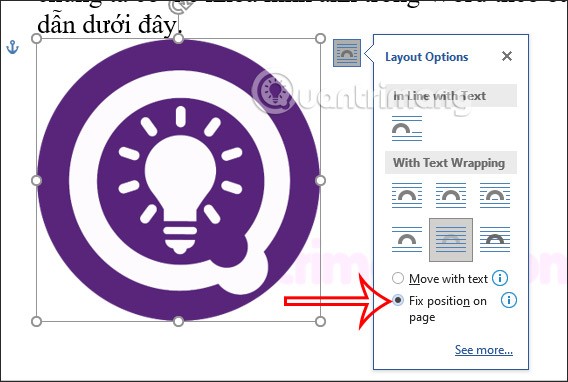
So sperren Sie Bilder mit Wasserzeichen in Word
Wenn Sie ein Wasserzeichen in Word einfügen, wird das Bild weder an der Position noch an der Größe verändert. Um ein Wasserzeichen in Word einzufügen, folgen Sie diesem Artikel: So fügen Sie Wasserzeichen in Word-Dokumente ein und entfernen sie
Sie haben also drei verschiedene Möglichkeiten, Bilder in Word zu sperren, sodass Sie das Bild nicht ändern oder an einen anderen Ort verschieben können.