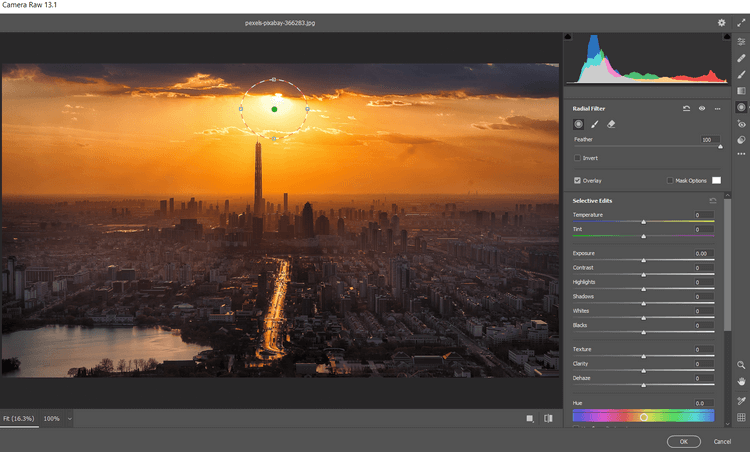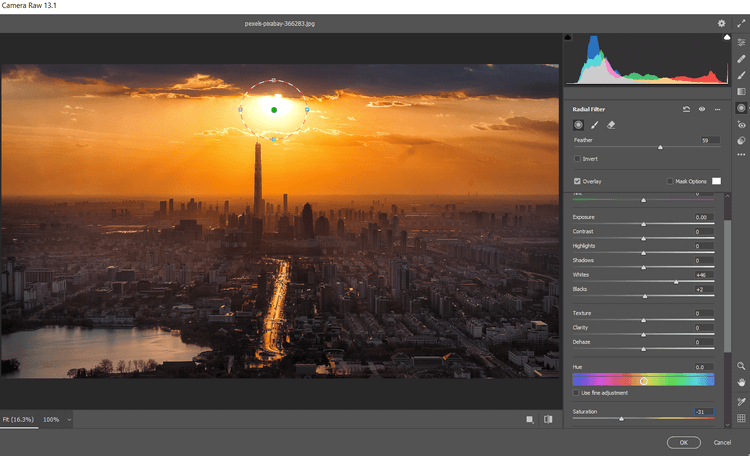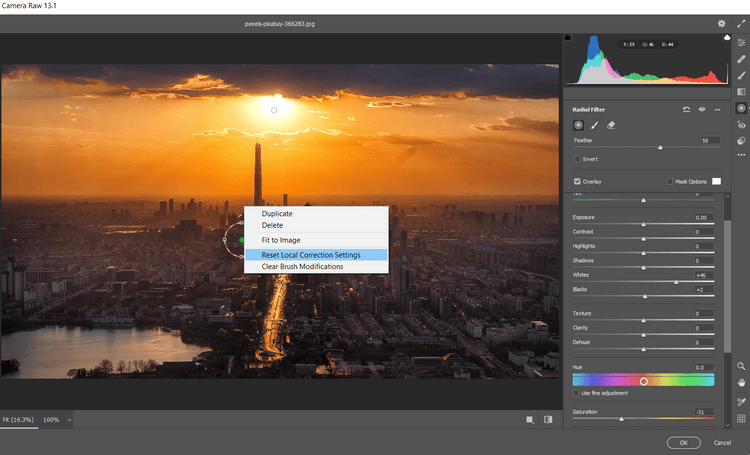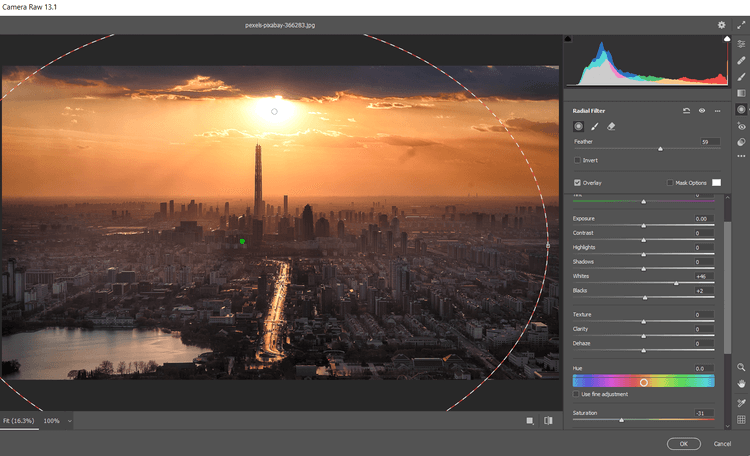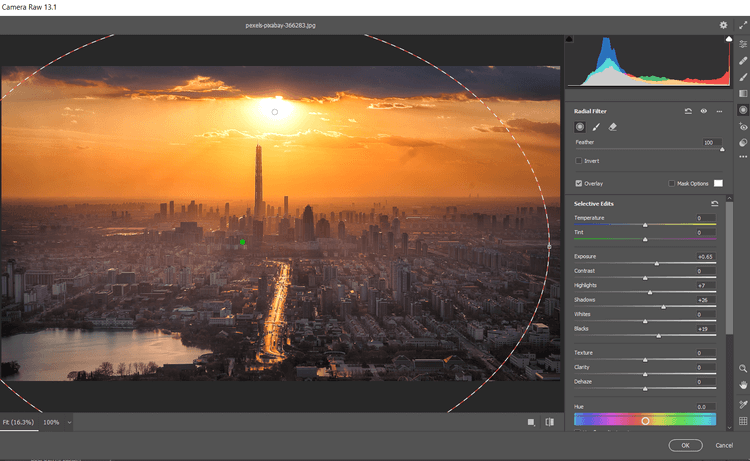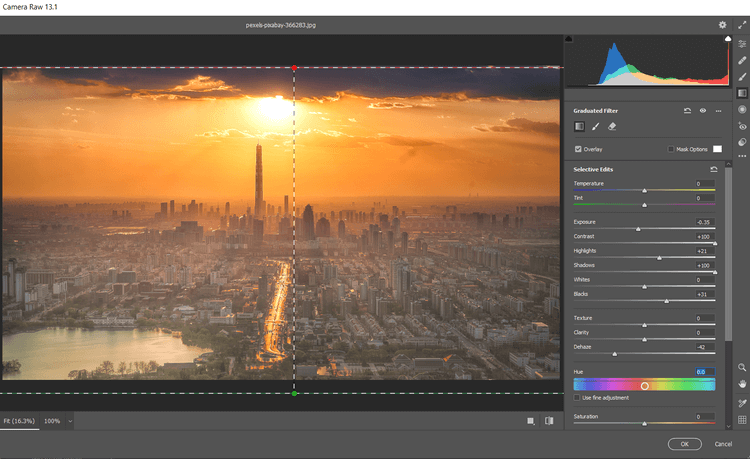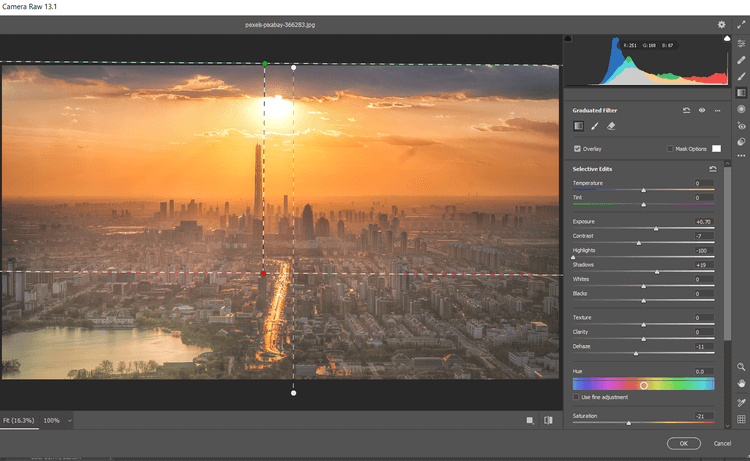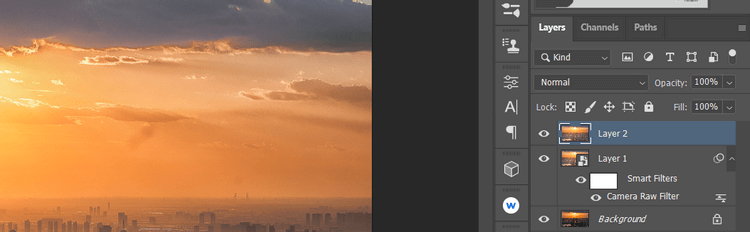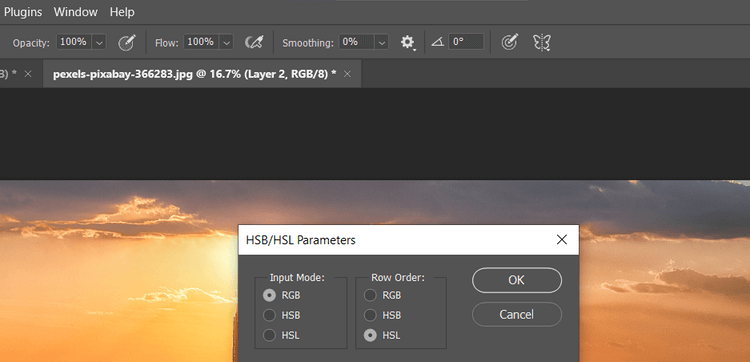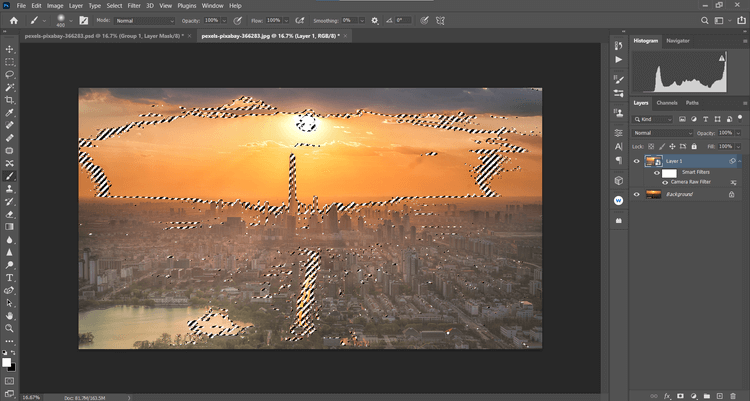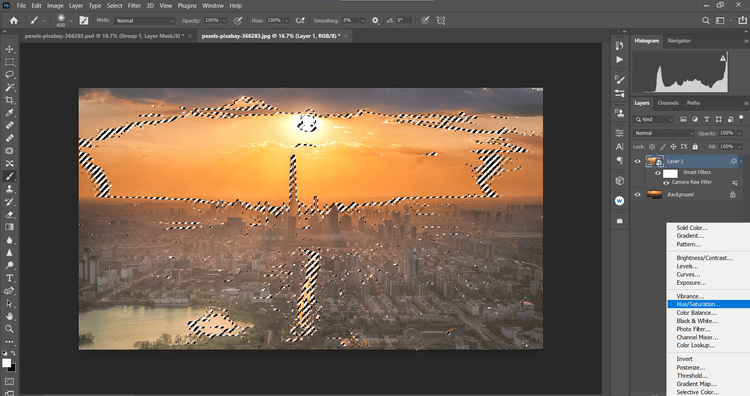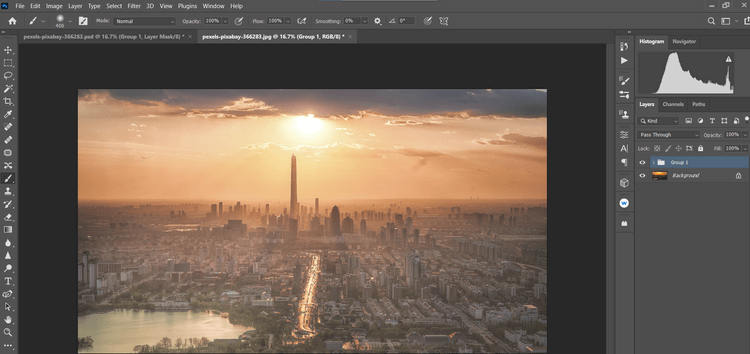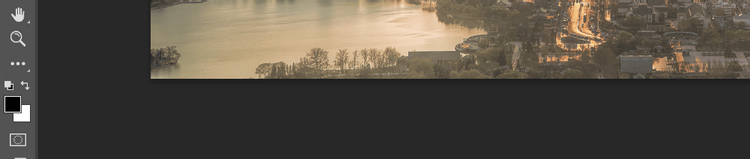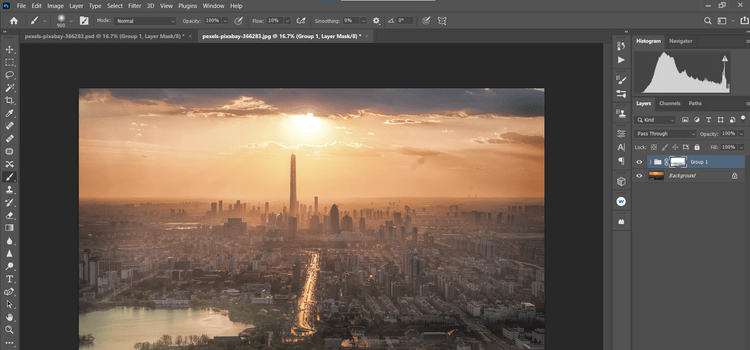Der Sonnenuntergang ist immer eine Szene, die jeder Fotograf festhalten möchte. Allerdings ist es nicht einfach, Sonnenuntergangsfotos zu machen. Dennoch haben Sie in Photoshop noch einige Möglichkeiten, Sonnenuntergänge schöner zu gestalten .
Sonnenuntergangsszenen rufen bei den Menschen immer unbeschreibliche Emotionen hervor. Viele Fotografen möchten immer den schönsten Moment des Sonnenuntergangs festhalten. Allerdings ist das selbst für professionelle Fotografen nicht einfach. Das liegt daran, dass die Lichtverhältnisse in der Dämmerung für die Kamera schwierig zu bewältigen sind.
Selbst wenn Sie die Lichter bei Sonnenuntergang entsprechend anpassen, können einige Teile des Bildes immer noch dunkel sein. Darüber hinaus kann es sein, dass die Sonne auf dem Foto zum Zeitpunkt der Aufnahme verschwommen ist und sich in die Umgebung einfügt.
In diesem Artikel lernen wir mit WebTech360, wie man Sonnenuntergangsfotos in Photoshop entsprechend den drei häufigsten Fällen bearbeitet!
So bearbeiten Sie überbelichtete Sonnenuntergangsfotos mit Camera Raw
In diesem Beispiel wird der in Adobe Camera Raw verfügbare Radialfilter genutzt, um den ausgewählten Bildbereich abzudunkeln. Dadurch werden Ihre Sonnenuntergangsfotos interessanter und wirken nicht zu flach. Beispielfotos können Sie hier herunterladen: https://www.pexels.com/photo/woman-in-a-red-dress-looking-at-the-sunset-4210065/ und den Anweisungen folgen.
1. Drücken Sie Strg + J, um eine Kopieebene des Bildes zu erstellen.
2. Klicken Sie mit der rechten Maustaste auf die kopierte Ebene und wählen Sie „ In Smart Object konvertieren“ .
3. Gehen Sie zu Filter > Camera Raw-Filter .
4. Wählen Sie ganz rechts im vertikalen Menü Radialfilter aus. Klicken Sie mit der linken Maustaste auf die Mitte der Sonne.
5. Erweitern Sie den Radialfilter mithilfe von 4 Box-Griffen , bis der Kreis den Bildschirm ausfüllt und der obere und untere Teil außerhalb des Rahmens verschwinden.
6. Geben Sie für jeden Schieberegler im folgenden Filter die folgenden Werte ein: Temperatur +59; Belichtung -.45; Kontrast +69; Höhepunkte -60; Schatten -20; Weiße +18; Schwarze -46; Sättigung +16 .
7. Klicken Sie auf Bearbeiten . Scrollen Sie als Nächstes nach unten zu „Effekte“ und geben Sie den Wert ein: Körnung 20; Vignettierung -32 . Klicken Sie dann auf „OK“ , um zu Photoshop zurückzukehren.
8. Reduzieren Sie mit der Kopierebene die Deckkraft auf 82 % .
Der Artikel hat ein Smart-Objekt erstellt , sodass Sie zu Camera Raw zurückkehren und detailliertere Anpassungen vornehmen können. Sie müssen lediglich auf den Camera Raw-Filter in dieser Ebene doppelklicken.
So fügen Sie die Sonne mit Camera Raw hinzu
Wenn Sie eine Sonne von Grund auf erstellen möchten, weil sie auf dem Foto fehlt oder zu unscharf ist, können die Radialfilter die Aufgabe trotzdem gut erledigen. In diesem Tutorial wird auch das Pinsel-Werkzeug verwendet, um realistische Sonnenformen zu erstellen. Beispielfotos können Sie hier herunterladen: https://www.pexels.com/photo/seaport-during-daytime-132037/
1. Drücken Sie Strg + J , um eine Bildkopieebene zu erstellen.
2. Klicken Sie mit der rechten Maustaste auf die Ebene und wählen Sie „ In Smart Object konvertieren“ .
3. Gehen Sie zu Filter > Camera Raw-Filter .
4. Wählen Sie im vertikalen Menü ganz rechts Radialfilter aus. Klicken Sie mit der linken Maustaste auf die Position, von der Sie schätzen, dass sich der Mittelpunkt der Sonne knapp unter dem Horizont befindet.
5. Reduzieren Sie den Radialfilter mithilfe von 4 Kastengriffen , bis der Kreis groß genug ist, um die Sonne zu skizzieren.
6. Geben Sie diese Werte in jeden der folgenden Schieberegler ein: Feather 59; Belichtung +4,00; Kontrast +65; Highlights +34; Weiße +36; Sättigung +21 . Klicken Sie dann auf „OK“ , um zu Photoshop zurückzukehren.
7. Erstellen Sie bei hervorgehobener Kopierebene eine Ebenenmaske , indem Sie unten auf dem Bildschirm auf das Symbol „Ebenenmaske hinzufügen“ klicken.
8. Drücken Sie B , um das Pinsel-Werkzeug zu öffnen. Wählen Sie dann in den Pinseleinstellungen die Option „Weicher Rundpinsel“ .
9. Aktivieren Sie die X- Taste , um einen schwarzen Vordergrund zu erstellen.
10. Zeichnen Sie mit der Maus die Sonne vom Berg aus, um eine Sonnenuntergangslandschaft zu erstellen.
Dabei müssen Sie die folgenden Tipps beachten:
- Sie können das Bild vergrößern, um das Zeichnen zu erleichtern, indem Sie auf Strg und die Taste + klicken . Um die Zoomgröße zu verringern, klicken Sie auf Strg und die -Taste . Um zum Vollbildmodus zurückzukehren, klicken Sie auf Strg + 0 .
- Um sich auf dem Bildschirm zu bewegen, verwenden Sie das Handwerkzeug , drücken Sie die Leertaste und bewegen Sie die Maus.
- Verwenden Sie die Klammertaste [] , um die Pinselgröße zu vergrößern oder zu verkleinern.
- Sie können Strg + Z drücken , um den Vorgang einfach und ohne Fehler rückgängig zu machen.
So bearbeiten Sie Sonnenuntergangsfotos, die zu hell oder gesättigt sind
Dies ist ein ziemlich häufiger Fehler. Solche Fotos weisen häufig zu dunkle Bereiche oder zu viel Rot, Gelb oder beides auf.
Dieses Beispiel baut auf den Effekten von Radialfiltern auf, indem ein zweiter Filter und Verlaufsfilter hinzugefügt werden, um die feinen Details dunkler Bereiche im Bild zu korrigieren. Beispielfotos können Sie hier herunterladen: https://www.pexels.com/photo/architecture-buildings-city-cityscape-366283/.
1. Drücken Sie Strg + J, um eine Kopieebene des obigen Bildes zu erstellen.
2. Klicken Sie mit der rechten Maustaste auf die Ebene und wählen Sie „ In Smart Object konvertieren“ .
3. Gehen Sie zu Filter > Camera Raw-Filter .
4. Wählen Sie im vertikalen Menü ganz rechts Radialfilter aus. Klicken Sie mit der linken Maustaste, um den ersten Radialfilter in der Nähe der Sonnenmitte zu platzieren .
5. Vergrößern Sie den Filter mithilfe von 4 Kastengriffen so, dass er etwas größer als die Sonne ist.
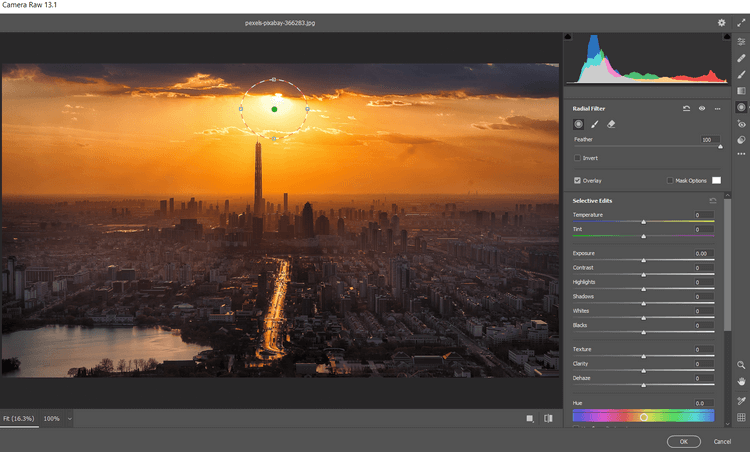
6. Geben Sie in jeden der folgenden Schieberegler die folgenden Werte ein: Feather 59; Weiße 46; Schwarze +2; Sättigung -31 .
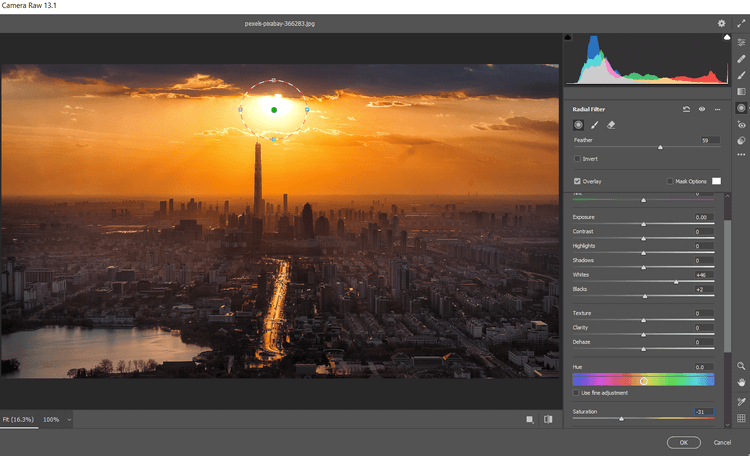
7. Klicken Sie, um einen weiteren Radialfilter zwischen den Gebäuden in der Mitte zu platzieren. Klicken Sie mit der rechten Maustaste und wählen Sie Lokale Korrektureinstellungen zurücksetzen .
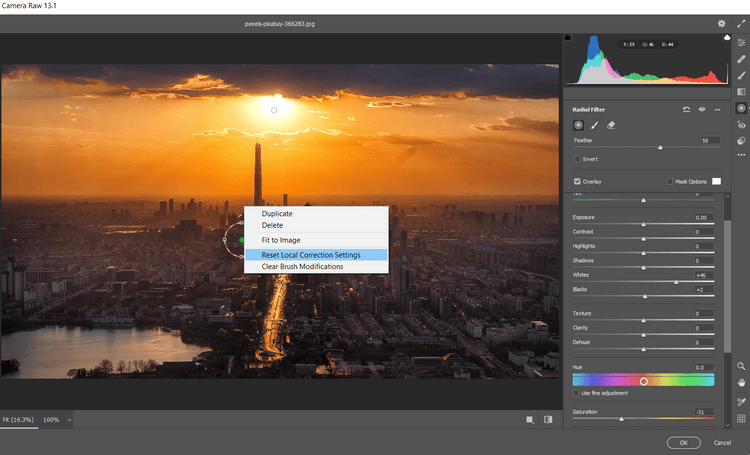
8. Erhöhen Sie die Filtergröße mithilfe von 4 Box-Griffen , sodass sie harmonisch über den Bildschirm hinausragt und das gesamte Bild abdeckt.
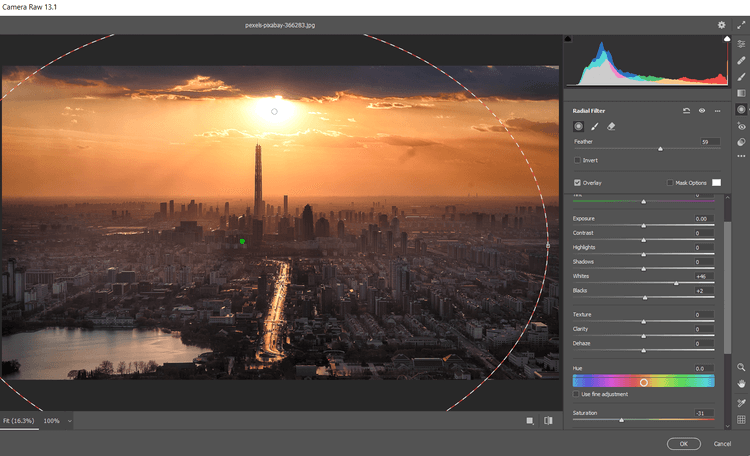
9. Geben Sie diese Werte in jeden der folgenden Schieberegler ein: Feather 100, Exposure +.65; Höhepunkte +7; Schatten +26; Schwarze +19; Sättigung +17 .
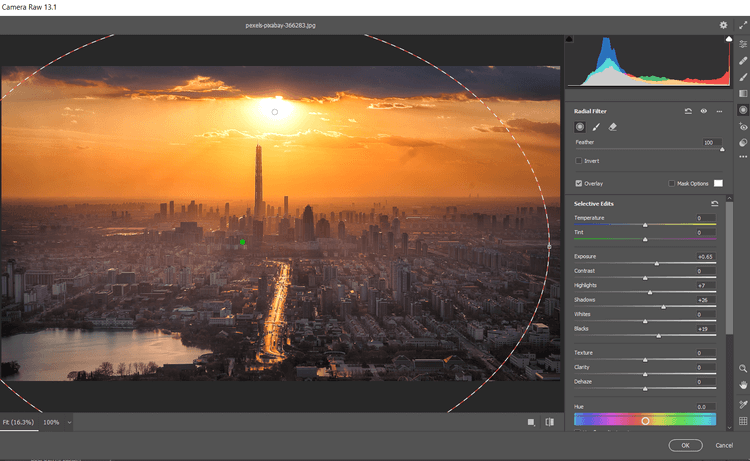
10. Klicken Sie im vertikalen Menü ganz rechts auf das Verlaufsfilter- Symbol. Erstellen Sie den ersten Verlaufsfilter , indem Sie unten auf dem Bildschirm klicken und den Griff vom oberen Bildschirmrand in alle Richtungen ziehen.
11. Geben Sie dann diese Werte für jeden der folgenden Schieberegler ein: Belichtung -.35; Kontrast +100; Höhepunkte +21; Schatten +100; Schwarze +31; Entnebelung -42 .
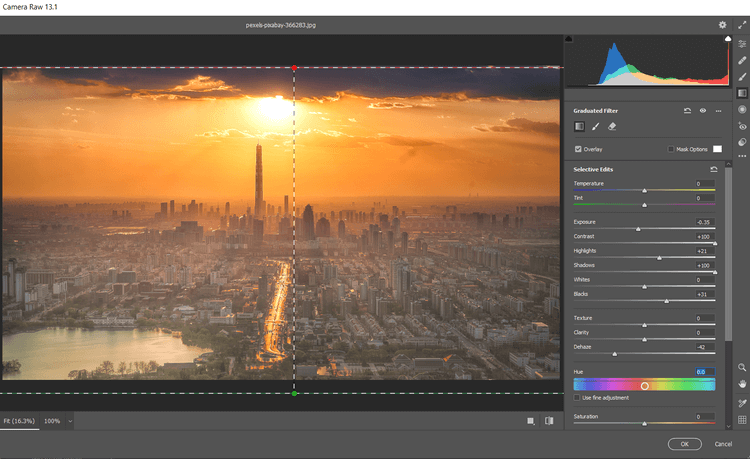
12.Erstellen Sie einen zweiten Verlaufsfilter , indem Sie oben auf dem Bildschirm mit der linken Maustaste klicken. Ziehen Sie dann den Filter nach unten in Richtung der Mitte des Fotos. Klicken Sie hier mit der rechten Maustaste und wählen Sie Lokale Korrektureinstellungen zurücksetzen .
13. Geben Sie diese Werte dann in die folgenden Schieberegler ein: Belichtung +.70; Kontrast -7; Höhepunkte -100; Schatten +19; Entnebelung -11; Sättigung -21 . Klicken Sie auf „OK“ , um zu Photoshop zurückzukehren.
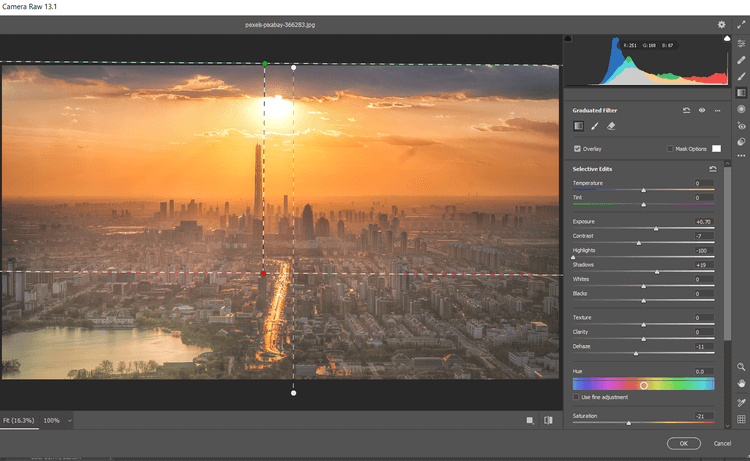
Bearbeiten Sie Fotos weiterhin in Photoshop. Wir erstellen eine Sättigungsmaske und gruppieren dann die Ebenen, um einige der Effekte auszublenden.
Fügen Sie eine Sättigungsüberlagerung hinzu und gruppieren Sie Ebenengruppen
1. Wählen Sie die Kopierebene aus und klicken Sie dann auf das Symbol „Neue Ebene erstellen“ .
2. Erstellen Sie eine Ebene „Stempel sichtbar“ , indem Sie Umschalt + Strg + Alt + E drücken .
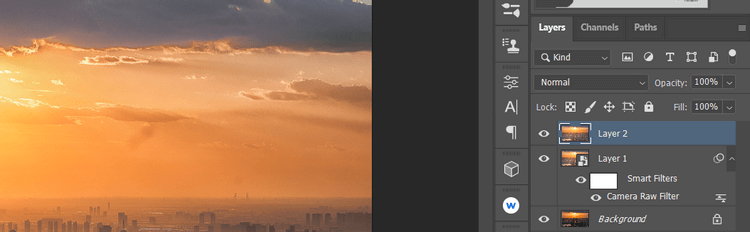
3. Gehen Sie zu Filter > Andere > HSB/HSL . Stellen Sie im angezeigten Dialogfeld sicher, dass RGB im Eingabemodus ausgewählt ist . Wählen Sie unter „Zeilenreihenfolge“ die Option „HSL“ aus und klicken Sie dann auf „OK“ .
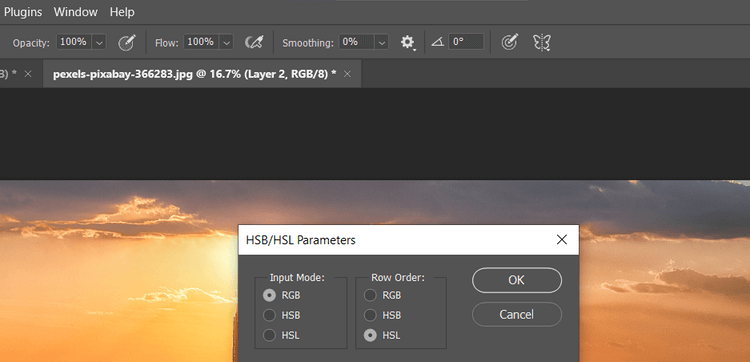
4. Gehen Sie zu Kanäle . Wählen Sie RGB + Strg .

5. Kehren Sie zur Registerkarte „Ebenen“ zurück . Löschen Sie die doppelte Ebene, indem Sie sie auf das Papierkorbsymbol ziehen.
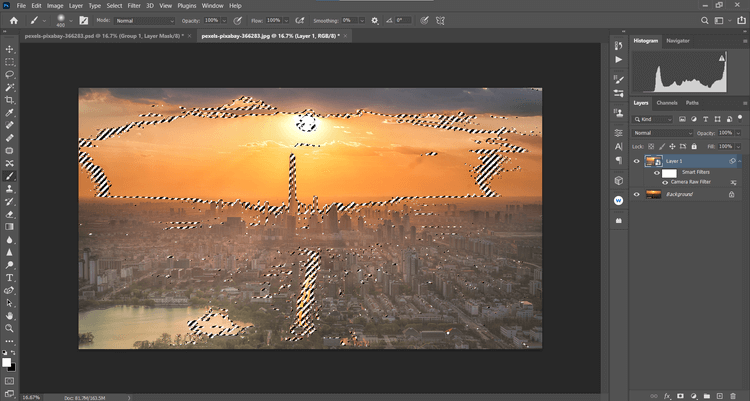
6. Erstellen Sie bei ausgewählter Hintergrundebene eine Farbton- /Sättigungsebene .
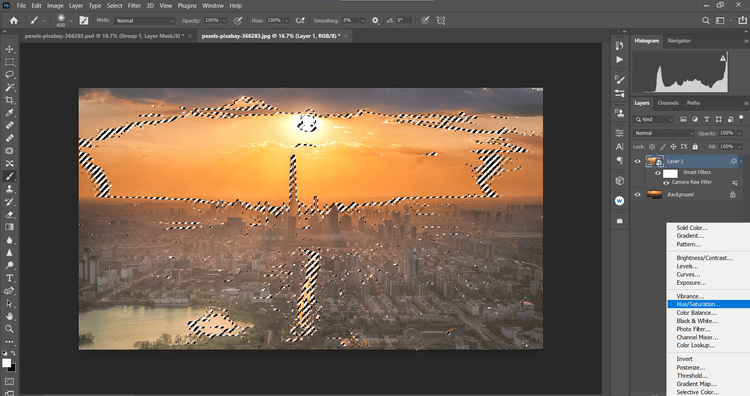
7. Auf der Hintergrundebene wird eine Sättigungsmaske erstellt . Klicken Sie im Dropdown-Menü auf „RGB“ und wählen Sie dann „Rottöne“ aus . Ändern Sie die Sättigung auf -39 und die Helligkeit auf +19 .
9. Wählen Sie dann im Dropdown-Menü Gelb aus. Ändern Sie die Sättigung auf -19 und die Helligkeit auf +42 .
10. Klicken Sie auf die Ebene „Farbton/Sättigung“ und dann bei gedrückter Umschalttaste auf die Kopierebene darunter. Klicken Sie dann auf das Symbol „Neue Gruppe erstellen“ in der unteren rechten Ecke des Bildschirms.
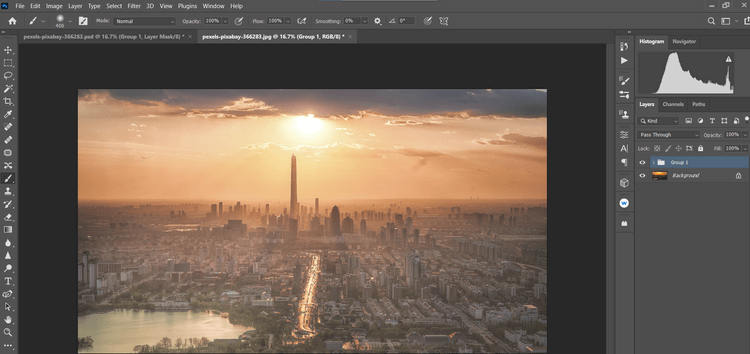
11. Klicken Sie auf das Symbol „Maske erstellen“ in der unteren rechten Ecke des Bildschirms. Drücken Sie B für das Pinselwerkzeug. Wählen Sie dann in den Pinseleinstellungen die Option „Weicher Rundpinsel“ . Schalten Sie die X -Taste ein , um einen schwarzen Vordergrund zu erstellen.
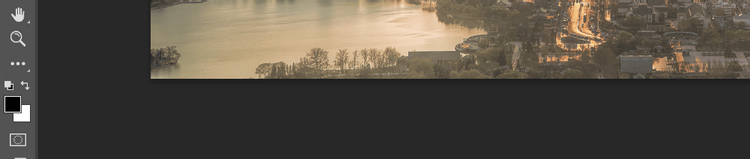
12. Stellen Sie den Fluss auf 10 % ein und entfernen Sie die Effekte, damit die Details natürlich aussehen.
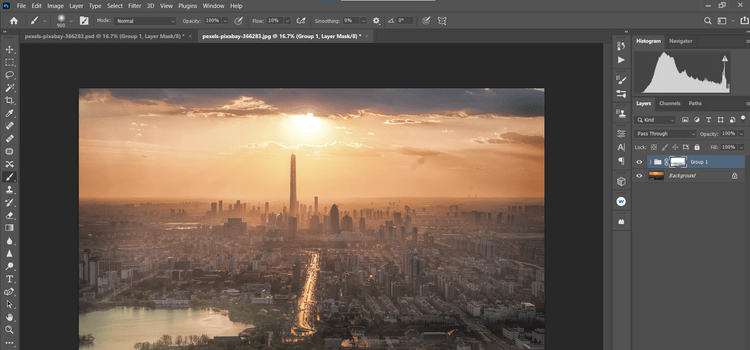
Das Aufnehmen und Bearbeiten von Sonnenuntergangsfotos kann für Millionen von Fotografen auf der ganzen Welt eine der schwierigsten Aufgaben sein. Hoffentlich hilft ihnen der obige Leitfaden und Sie erhalten die gewünschten Sonnenuntergangsfotos.