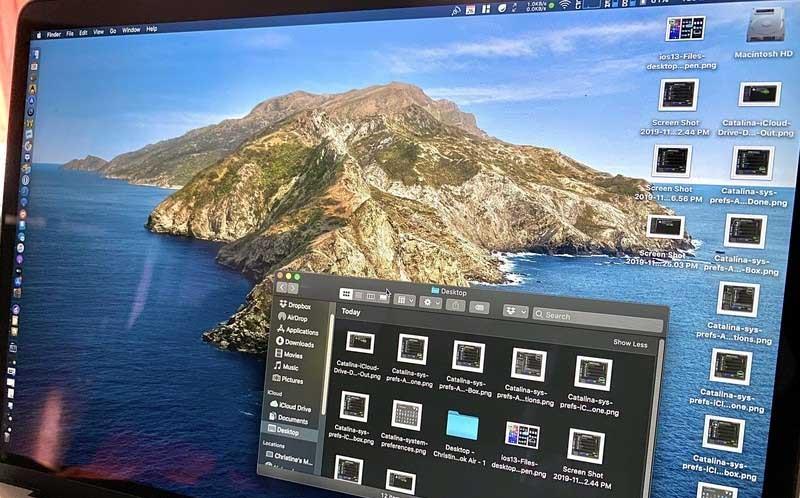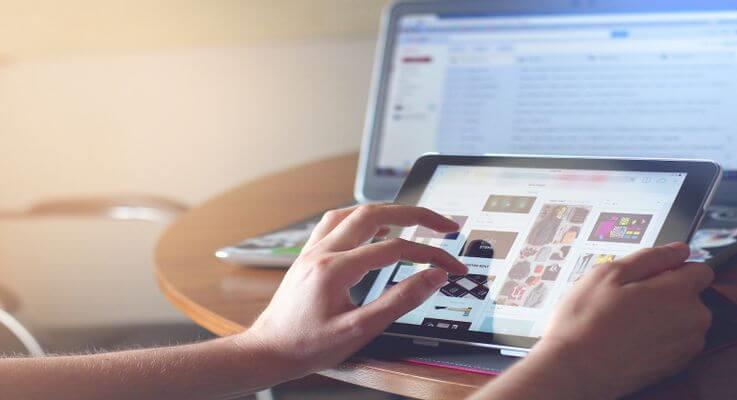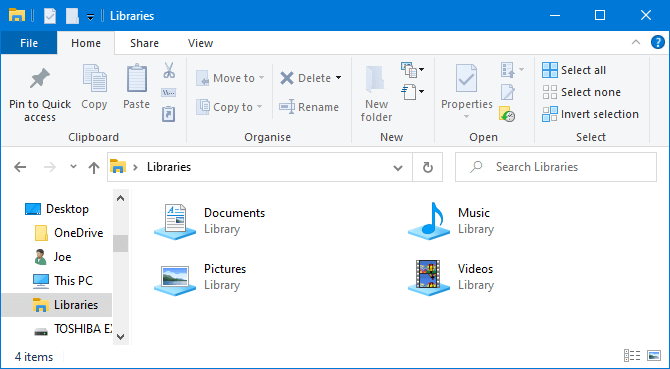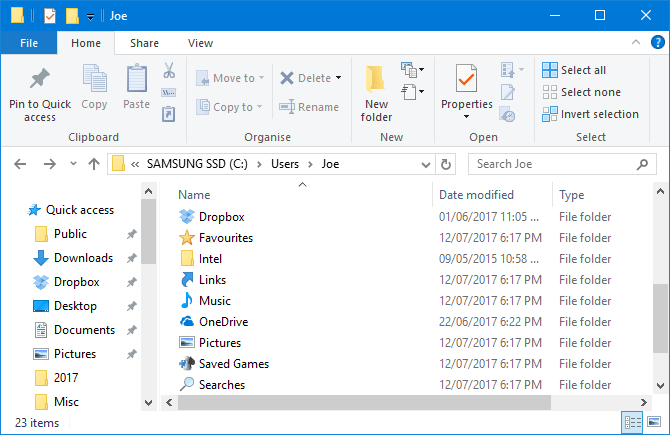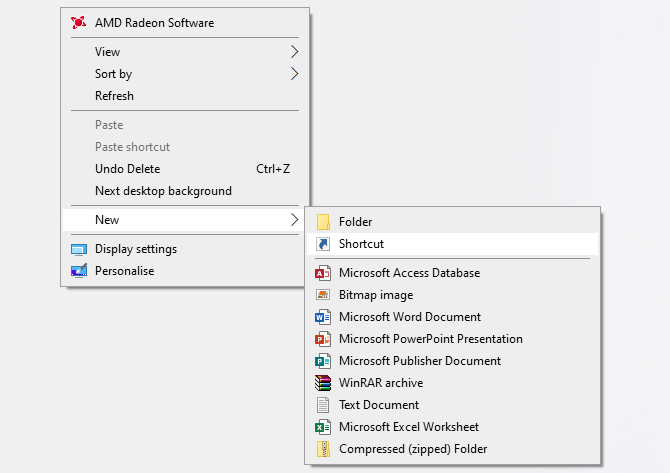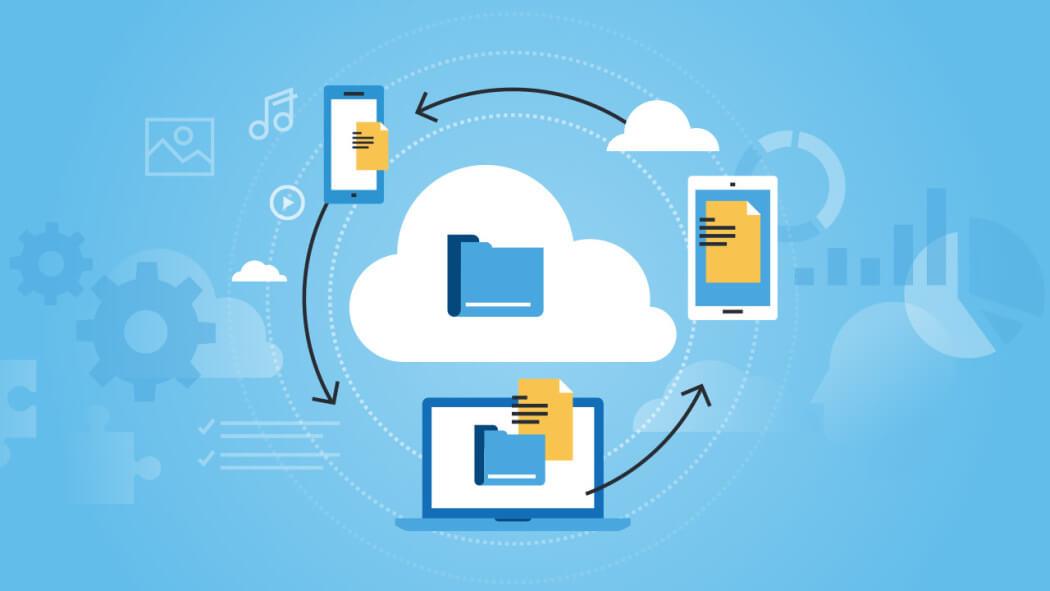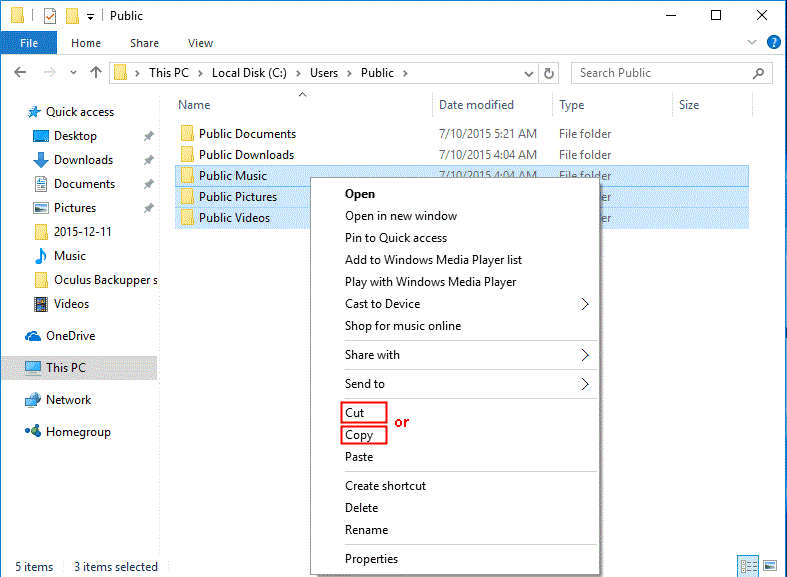3 bessere Möglichkeiten zum Speichern von Dateien auf Ihrem Computer verhelfen Ihnen zu mehr Optionen beim Speichern von Daten auf Ihrem Computer. Ist die normale Windows-Methode zum Speichern von Dateien für Ihre Arbeit praktisch genug? Sicherlich werden Sie nach diesem Artikel viele neue Ideen zum Speichern von Daten auf Ihrem Computer haben.
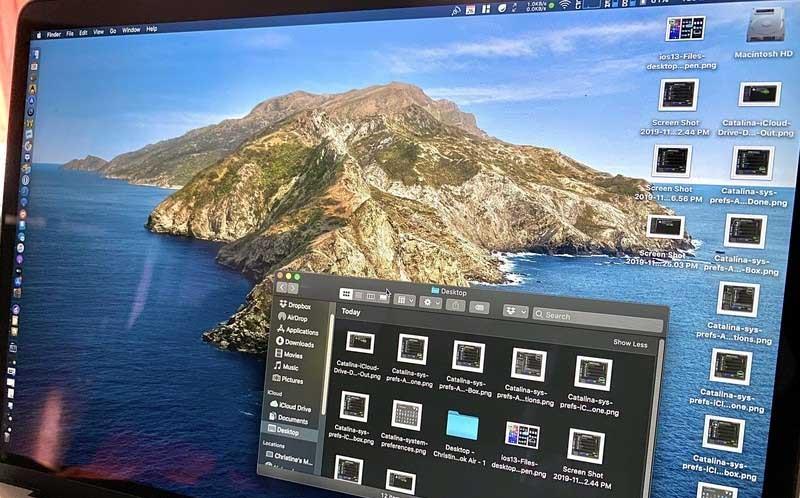
Insbesondere mit den unten aufgeführten drei besseren Möglichkeiten zum Speichern von Dateien auf dem Computer sparen wir unzählige Male bei der Suche nach einer bestimmten Datei, wenn wir den Namen vergessen. Diese Tools helfen Menschen dabei, Datentypen zu unterteilen, sodass wir unabhängig von der Größe des Data Warehouse immer noch die grundlegendsten Inhalte unterscheiden können.
Damit ein Computer, Desktop oder Laptop gut funktioniert, spielt Arbeitsspeicher eine sehr wichtige Rolle. Die Größe des Speichers oder Laufwerks auf jedem Computer ist unterschiedlich. Daher müssen Sie vor dem Kauf den Verwendungszweck berücksichtigen, um die richtige Wahl zu treffen. Wenn Sie es nur für normale Lernzwecke nutzen, benötigen Sie nur einen mäßig ausgestatteten PC mit nicht zu viel Speicher. Im Gegenteil, wenn Sie ihn für geschäftliche Zwecke wie zum Entwerfen oder Spielen verwenden, müssen Sie in einen PC mit hoher Konfiguration investieren.
Darüber hinaus können Sie die folgenden Möglichkeiten zum Speichern von Daten auf Laufwerk D und anderen Laufwerken Ihres Computers anwenden, um Dateien besser anzuordnen.
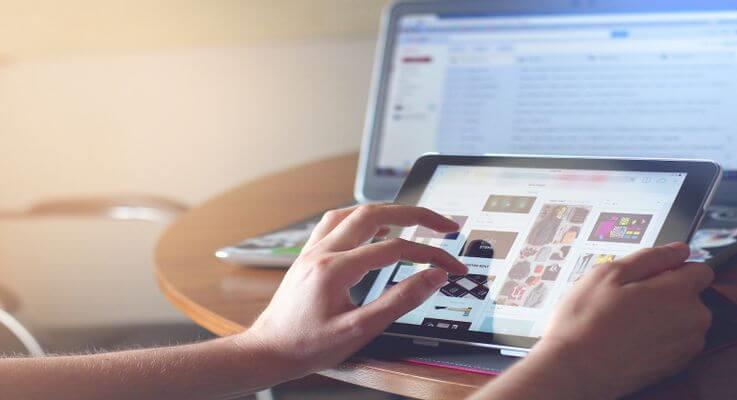
3 Möglichkeiten, Dateien besser auf Ihrem Computer zu speichern
Nachteile von Desktop-Speicher
Es ist verständlich , dass Menschen nach Möglichkeiten suchen , Dateien auf Laufwerk D ihres Computers zu speichern, da sie so mit nur einem Klick sofort darauf zugreifen können. Das bedeutet, dass der Computer auf lange Sicht zum Hauptspeicherzentrum für unzählige Dateien wird.
Das ist in Ordnung, wenn Sie die Datei nur vorübergehend speichern. Im Gegenteil, mit der Zeit wird der PC-Speicher schnell überfüllt und es wird sogar schwieriger, die gewünschte Datei sofort zu finden.
Wenn Sie nicht regelmäßig reinigen, können folgende Probleme auftreten:
- Keine Dateisicherung: Standardmäßig werden viele Dateisicherungsprogramme übersprungen, wenn der Speicher überlastet ist.
- Überladene Benutzeroberfläche: Ein aufgeräumter Computerbildschirm hilft Ihnen, sich besser auf Ihre Arbeit zu konzentrieren. Wenn Sie jedoch zu viele Dateien auf Ihrem Desktop ablegen, ist es schwierig, sich wohl oder positiv zu fühlen.
- Schwierig zu navigieren: Offensichtlich war es nie einfach, eine Datei unter Hunderten verschiedener Dateien zu finden, selbst mit Schlüsselwort-Suchtools.
- Langsame Anmeldung.
Stattdessen können Sie die Methode zum Speichern von Dokumenten, Daten und Dateien an einem anderen Ort anwenden, um Ihren PC sauber zu halten.
So speichern Sie Dateien effektiv und greifen schneller auf den Desktop zu
1. Verwenden Sie Windows-Bibliotheken
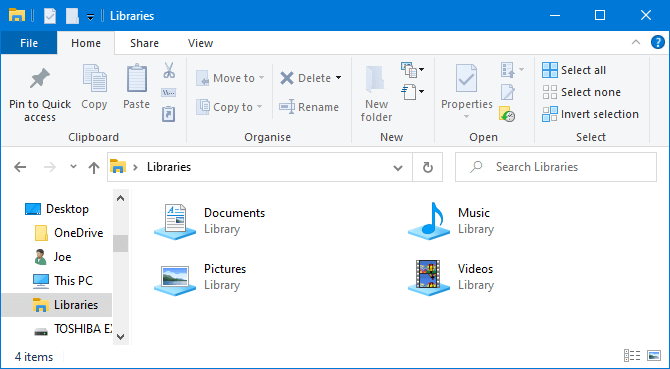
Windows 10 verfügt über einen Ordner namens „Bibliotheken“. Grundsätzlich werden Ordner gruppiert, sodass Sie alle Dateien an einem Ort sehen können.
Standardmäßig verfügt der Computer über Bibliotheken für Kamerarollen , Dokumente , Musik , Bilder , gespeicherte Bilder und Videos . Sie stimmen nicht mit dem Standardordner überein, obwohl sie ähnliche Namen haben.
Um darauf zuzugreifen, öffnen Sie den Datei-Explorer, geben Sie Bibliotheken in die Navigationsleiste ein und drücken Sie die Eingabetaste . Navigieren Sie frei in der Bibliothek und klicken Sie auf Eigenschaften . Hier können Sie festlegen, welche Ordner in der Bibliothek gespeichert werden sollen.
Klicken Sie auf „Hinzufügen…“ , um einen Ordner auszuwählen, und verwenden Sie „ Diese Bibliothek optimieren“, wenn die Bibliothek einen bestimmten Dateityp enthält.
Bibliotheken sind wirklich einfach zu nutzen, da Sie dafür keine zusätzliche Arbeit leisten müssen. Anstatt die Datei auf dem Desktop zu speichern, können Sie sie auch einfach in einem Ordner Ihrer Wahl speichern. Windows-Bibliotheken sind flexibel und wirklich organisiert.
2. Verwenden Sie Windows-Ordner
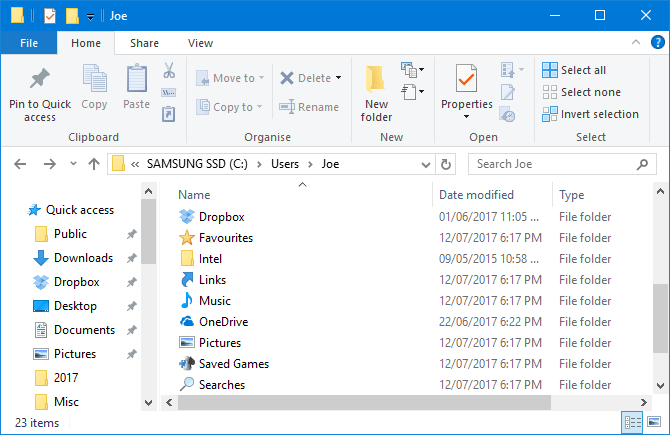
Ähnlich wie Windows-Bibliotheken, aber häufiger, handelt es sich dabei um Ordner. Es gibt viele Gründe für die Existenz von Ordnern und einer davon ist die Organisation.
Einfach ausgedrückt ist der Desktop selbst ein Ordner. Sie können den Datei-Explorer öffnen und zum Desktop gehen, um alle dort gespeicherten Daten anzuzeigen. Dann können Sie es wie Ordner durchsuchen – kategorisieren, suchen, erstellen …
Doch was ist hier der Vorteil? Wenn Sie das tun, erhalten Sie einen echten Ordner, ohne Ihren Desktop zu überladen.
Windows verfügt über Standardordner zum perfekten Speichern von Daten wie Dokumenten und Bildern. Sie können darin schnell neue Ordner erstellen, indem Sie im Menü oben auf „Neuer Ordner“ klicken oder mit der rechten Maustaste klicken und auf „Neu > Ordner“ klicken .
Sie können mehrere Unterordner erstellen, der Gesamtpfad ist jedoch auf nicht mehr als 260 Zeichen begrenzt. Allerdings gibt es in der Nähe auch für die am besten organisierte Person genug davon.
3. Nutzen Sie Cloud-Speicher
Der Cloud-Speicherdienst schützt Ihre Daten nicht nur durch Ende-zu-Ende-Verschlüsselung, sondern bietet auch bis zu GB kostenlosen Speicherplatz und zusätzlichen Speicherplatz zu einem erschwinglichen Preis. Da sich Ihre Daten an einem entfernten Standort befinden, können Sie von überall darauf zugreifen, sowohl auf Computern als auch auf Mobilgeräten, die mit dem Internet verbunden sind.
Die beliebtesten Cloud-Speicherdienste heute:
- iCloud: Apples Cloud-Lösung, die Benutzern 5 GB kostenlos zur Verfügung stellt. Windows-Benutzer können Dateien auch mit iCloud Drive synchronisieren.
- Google Drive: In Android-Geräte integrierter Google-Dienst. Windows- und Mac-Benutzer können die Desktop-App-Version herunterladen. Dieser Dienst ist 15 GB kostenlos.
- OneDrive: Zugriff über den Windows 10-Dateibrowser oder auf Android- und iOS-Geräten.
Viele Cloud-Dienste bieten auch einen Revisionsverlauf, der Ihnen hilft, alle Änderungen an Dateien zu verfolgen. Wenn Sie auf eine ältere Version zurückgreifen müssen, können Sie dies mit nur wenigen Mausklicks tun. Dieser Vorgang kann nicht ausgeführt werden, wenn Sie die Datei auf dem Desktop speichern.
So erhöhen Sie die Speicherkapazität in Gmail, Drive und Google Fotos
Leider gibt es keine kostenlose Möglichkeit, die Kapazität von Google Drive zu erhöhen. Dazu müssen Sie sich bei Google One anmelden.
Zunächst müssen Sie auf der Support-Seite von Google prüfen, ob Google One in dem Land verfügbar ist, in dem Sie sich befinden. Wenn unterstützt, führen Sie die folgenden Schritte aus:
- Gehen Sie zu https://one.google.com/.
- Tippen Sie auf „Upgrade“ .
- Wählen Sie Ihr Lieblingspaket, indem Sie auf den Preis tippen.
- Zustimmen – Stimmen Sie den Nutzungsbedingungen von Google One zu.
- Befolgen Sie die Anweisungen, um den Kauf von zusätzlichem Speicher abzuschließen.
Sie können sich auch kostenlos im Google Play Store für die Google One-App anmelden. Tippen Sie in der Google One-App auf die schwebende Schaltfläche „Upgrade“ oder navigieren Sie zur Registerkarte „Einstellungen “, wählen Sie „Upgrade auf Mitgliedschaft “ und wählen Sie Ihren Plan aus.
Alternativ können Sie die Google Fotos-App verwenden. Tippen Sie oben rechts auf die Schaltfläche zum Wechseln des Kontos, wählen Sie Fotoeinstellungen > Sichern und synchronisieren und dann 100 GB für 0,99 USD/Monat kaufen. Als nächstes werden Sie auf eine Seite weitergeleitet, auf der Sie ein passendes Paket auswählen können.
Wenn Sie schließlich Google Drive installiert haben, tippen Sie auf das dreizeilige Menü und wählen Sie Speicher kaufen.
Benötigen Sie schnellen Dateizugriff?
Obwohl das Speichern vieler Ordner und Dateien auf dem Desktop nicht bequem ist, hat es den Vorteil, dass Verknüpfungen „beherrscht“ werden.
Mithilfe von Verknüpfungen müssen Sie nicht durch den Datei-Explorer navigieren, um Dateien zu finden. Stattdessen müssen Sie nur auf die Verknüpfung doppelklicken, um auf die gewünschte Datei zuzugreifen.
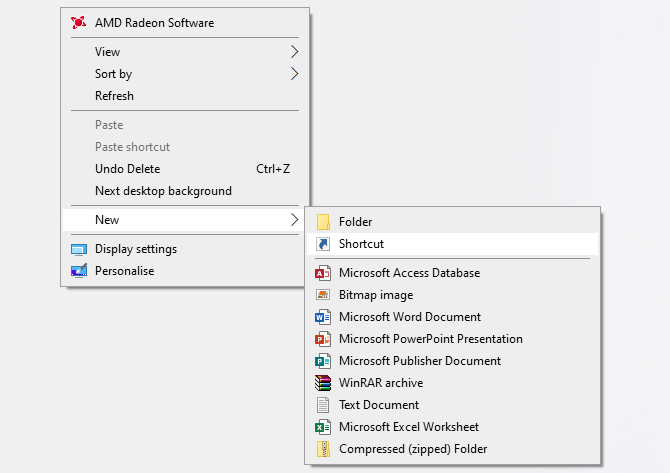
Klicken Sie mit der rechten Maustaste auf den Desktop und klicken Sie auf Neu > Verknüpfung, um den Assistenten zu aktivieren. Alternativ können Sie auch mit der linken Maustaste auf einen Ordner oder eine Datei klicken und ihn auf den Desktop ziehen, um ihn in eine Verknüpfung umzuwandeln. Selbst wenn Sie die Verknüpfung löschen, ist die eigentliche Datei weiterhin sicher.
Anstatt die Verknüpfung auf Ihrem Desktop zu platzieren, können Sie noch einen Schritt weiter gehen. Klicken Sie mit der rechten Maustaste auf eine Verknüpfung und wählen Sie „ An Taskleiste anheften“ oder „An Start anheften“ aus .
Natürlich möchten Sie nicht, dass die Taskleiste oder das Startmenü überladen werden, aber Sie können damit die wichtigsten Dateien und Programme anheften, auf die Sie für die tägliche Arbeit zugreifen müssen.
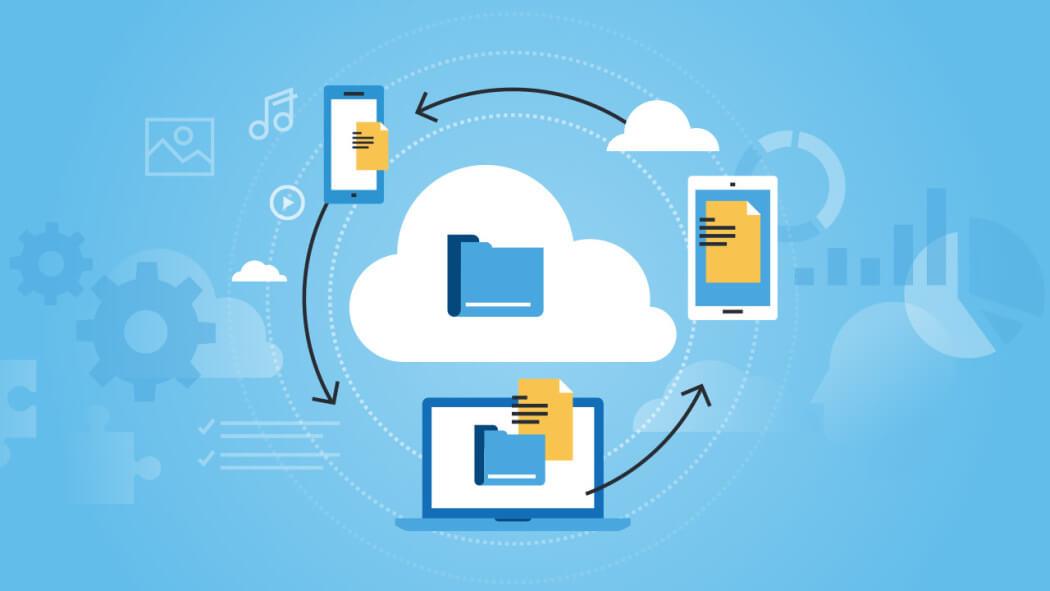
Einige Tipps zum Speichern von Dateien auf einem anderen Computer
- Überspringen Sie den Desktop : Speichern Sie niemals Dateien auf dem Desktop, da der Bildschirm sonst unübersichtlich aussieht. Sie können eine Datei von einem USB-Stick auf den Desktop ziehen, diese jedoch nach der Verarbeitung sofort löschen.
- Download überspringen : Belassen Sie die Datei nicht im Download-Ordner. Bitte legen Sie die Dateien im richtigen Ordner ab oder löschen Sie sie.
- Sobald Sie eine Datei erstellen oder erhalten, speichern Sie diese an einem geeigneten Ort.
- Sortieren Sie alles einmal pro Woche, um nutzlose und Junk-Dateien sofort zu erkennen und zu löschen, bevor sie Lücken verursachen oder das System belasten.
- Verwenden Sie klar aussagekräftige Namen : Benennen Sie die Datei eindeutig. Anstatt beispielsweise einen Marketingplan festzulegen, legen Sie einen Marketingplan fest – Kunde X – Januar.
- Verwenden Sie Ordner nicht zu oft : Zu viele verschachtelte Ordner können Benutzer leicht verärgern. Jeder Ordner sollte mindestens 10 Dateien enthalten. Wenn nur 2 oder 3 Dateien vorhanden sind, müssen Sie deren Struktur überprüfen.
So speichern Sie Daten auf Laufwerk D
Wenn Sie Dateien von Laufwerk C auf Laufwerk D kopieren möchten, haben Sie viele Möglichkeiten, von denen die Verwendung von Dateien per Drag & Drop die einfachste ist.
Schritt 1: Doppelklicken Sie auf „Computer“ oder „Dieser PC“, um den Windows-Datei-Explorer zu öffnen.
Schritt 2: Navigieren Sie zu dem Ordner oder den Dateien, die Sie verschieben möchten, klicken Sie mit der rechten Maustaste darauf und wählen Sie aus den verfügbaren Optionen „Kopieren“ oder „Ausschneiden“.
Schritt 3: Suchen Sie schließlich Laufwerk D oder ein anderes Laufwerk, um die Datei zu speichern, klicken Sie mit der rechten Maustaste auf den leeren Bereich und wählen Sie dann Einfügen.
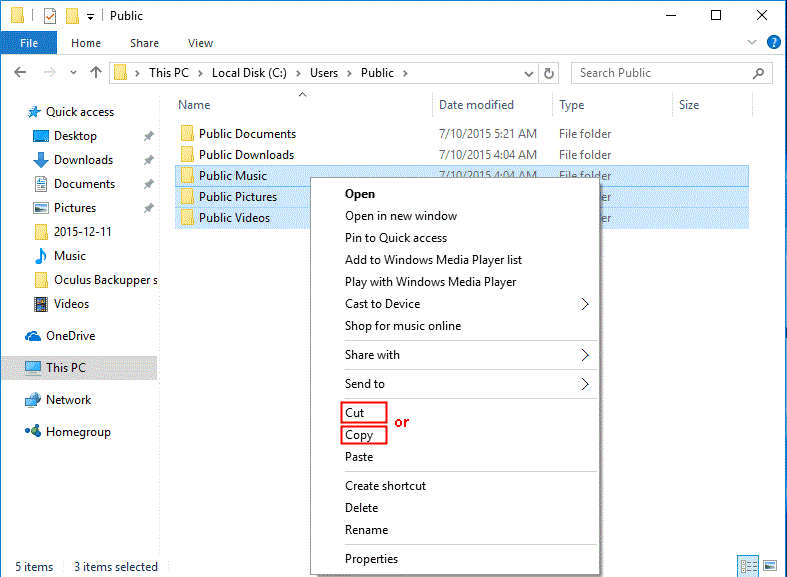
Alternativ können Sie Strg + C (Kopieren) oder Strg + X (Ausschneiden) drücken, nachdem Sie diese Dateien vom Quelllaufwerk ausgewählt haben. Drücken Sie im Ziellaufwerk Strg + V , um diese Dateien einzufügen.
Wichtig:
Diese Methode wird nur zum Übertragen persönlicher Dateien von Laufwerk C nach D verwendet. Wenn Sie Programmdateien auf diese Weise übertragen, können Sie nicht darauf zugreifen.
Sie sollten den Ordner „Eigene Dateien“ oder einen ähnlichen Ordner auf Laufwerk D nach der Dateiübertragung nicht löschen. Andernfalls kann die Systemkonfiguration unübersichtlich werden.
Oben finden Sie optimalere Möglichkeiten zum Speichern von Dateien auf dem PC. Ich hoffe, dieser Artikel ist für Sie nützlich!