Wenn Sie jemandem in den sozialen Medien folgen, der auch mit jemandem befreundet ist, den Sie kennen, gelten diese als gemeinsame Freunde. Allerdings funktioniert Snapchat etwas anders als andere Social-Media-Plattformen. Aufgrund der Datenschutzrichtlinie können Sie Ihre gegenseitigen Informationen überprüfen, allerdings mit gewissen Einschränkungen.
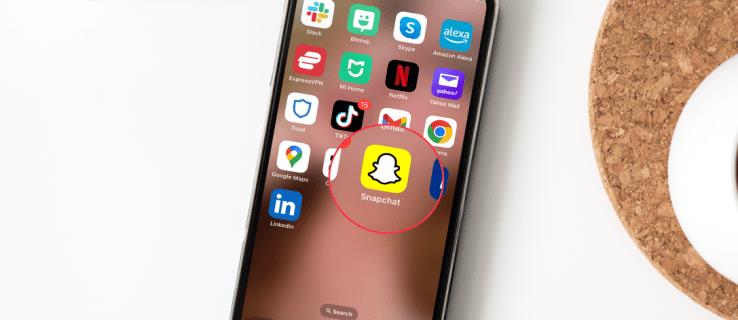
In diesem Artikel erfahren Sie, wie Sie Ihre gemeinsamen Snapchat-Freunde überprüfen, welche Einschränkungen es gibt und weitere hilfreiche Tipps.
1. Überprüfen Sie Ihre gemeinsamen Freunde auf Snapchat
Wenn Sie Snapchat schon länger nutzen, wissen Sie, dass die meisten seiner Funktionen privat sind. Dies gilt auch für die Überprüfung Ihrer gemeinsamen Freunde. Um die Privatsphäre der Benutzer zu wahren, können Benutzer in der App nur die Anzahl der gemeinsamen Freunde sehen, nicht deren Namen.
So können Sie Ihre gemeinsamen Freunde auf Snapchat überprüfen:
-
Starten Sie Ihre Snapchat-App.
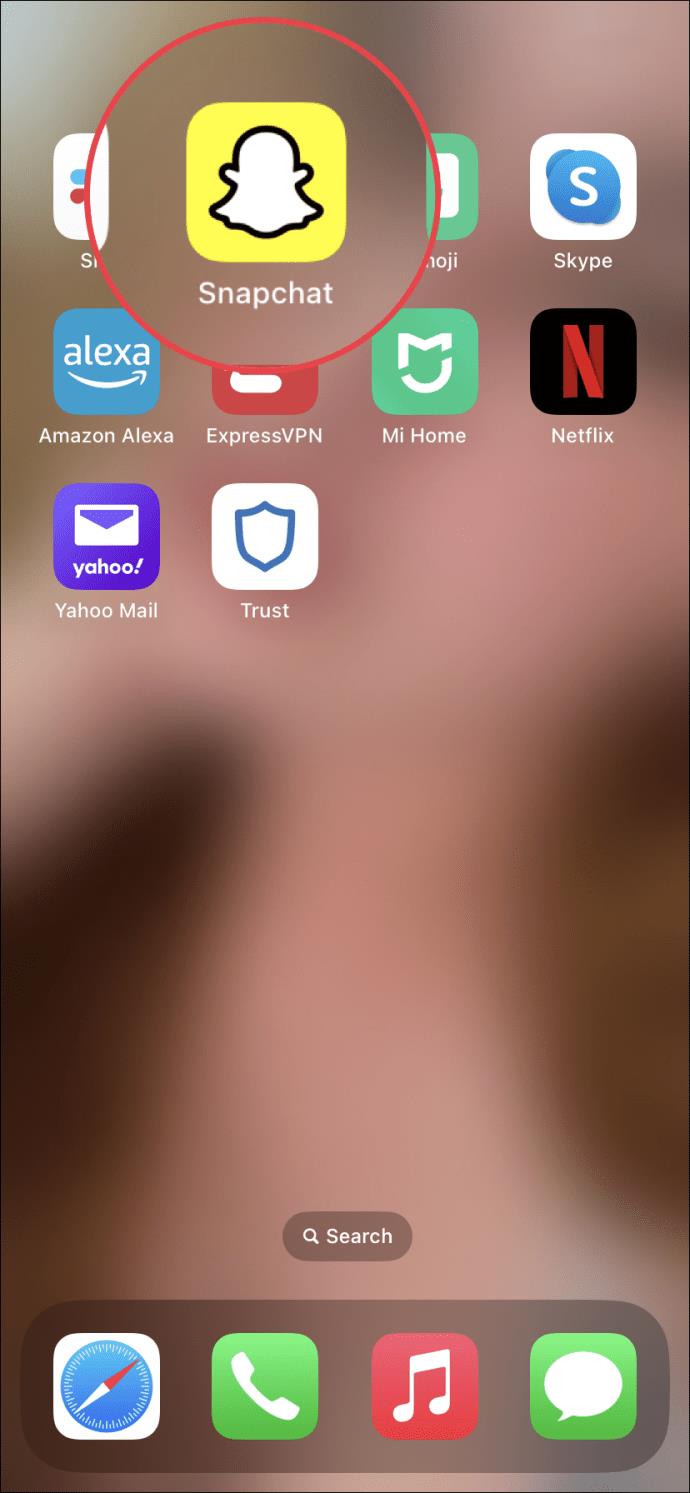
-
Klicken Sie auf die Schaltfläche „Hinzufügen“ in der oberen rechten Ecke des Bildschirms.
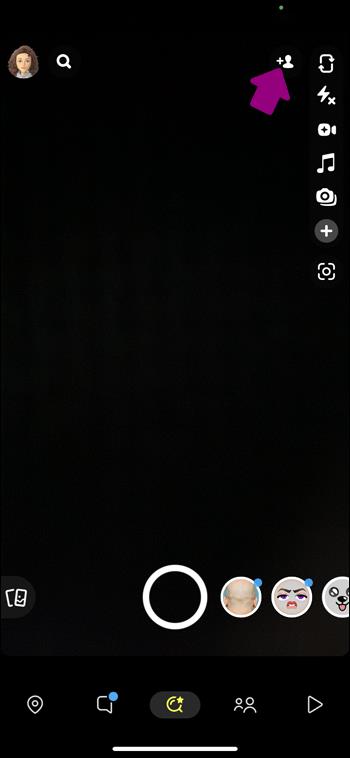
-
Sie sehen die Liste „Schnell hinzufügen“.
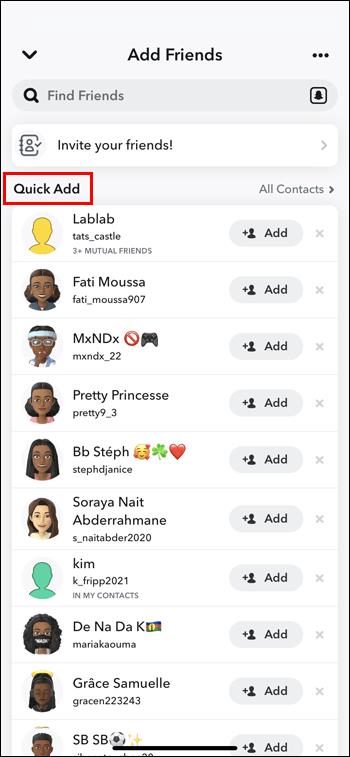
-
Hier sehen Sie Namen und Anzahl gemeinsamer Freunde.
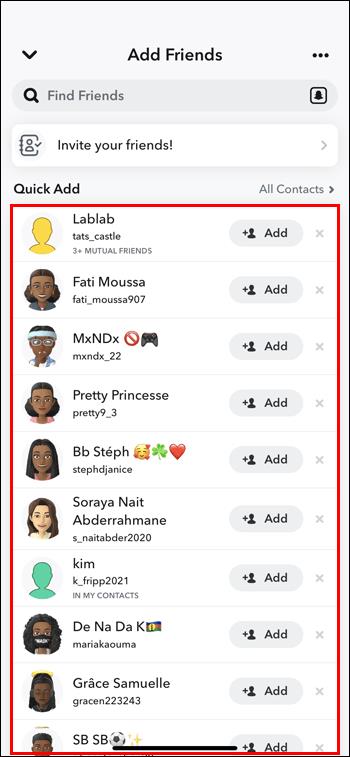
Wenn Sie die Person kennen oder sie als Ihren neuen Snapchat-Freund hinzufügen möchten, können Sie einfach auf die Schaltfläche „Hinzufügen“ neben ihrem Profil klicken.
2. Möglichkeiten, mehr Snapchat-Freunde zu gewinnen
Snapchat-Liebhaber wissen, dass es nichts Schöneres gibt, als lustige Bilder zu machen und sie zu teilen. Wenn Sie mehr Leute per E-Mail treffen und lustige Schnappschüsse erhalten möchten, gibt es dafür Möglichkeiten.
Teilen Sie Ihren Snapcode
Ob auf der Flucht, beim Kaffeetrinken mit Freunden oder auf einem Konzert – teilen Sie Ihren Snapcode unbedingt mit den Menschen um Sie herum. Dies lässt sich am besten als sofortige Freundschaftseinladung an jeden in der Nähe beschreiben.
Ihr Snapcode ist ein einfacher QR-Code, der Ihnen hilft, automatisch jemanden als Freund hinzuzufügen. Alles, was Sie tun müssen, ist zu ihnen zu gehen, ein Foto von ihrem Snapcode zu machen und die App fügt sie automatisch als Ihre Freunde hinzu. Es ist eine großartige Möglichkeit, mit jemandem in Kontakt zu bleiben, den Sie gerade kennengelernt haben.
So teilen Sie Ihren Snapcode:
-
Gehen Sie zu Ihrem Snapchat-Konto und tippen Sie auf Ihr Profilfoto.
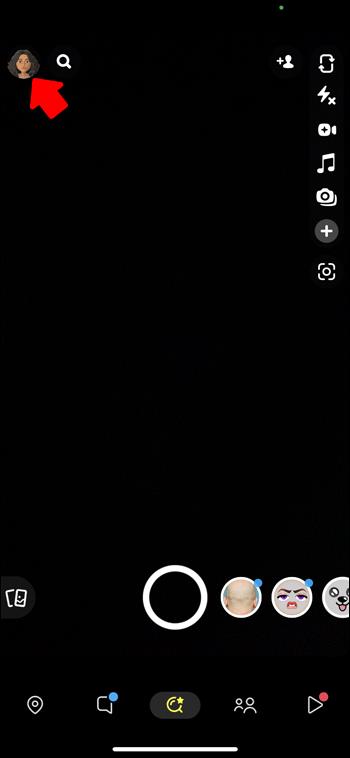
-
Wählen Sie die Option „Snapcode teilen“.
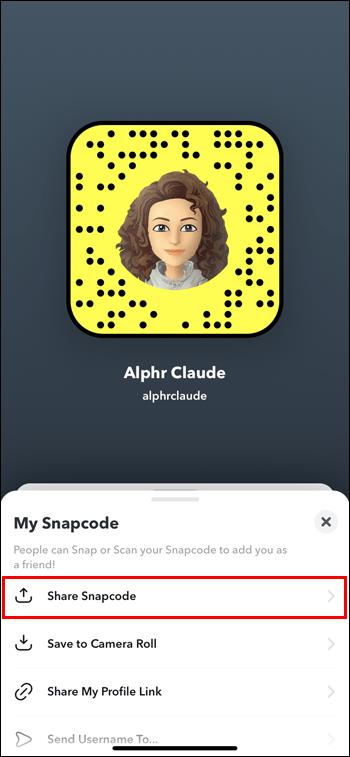
-
Wählen Sie die App aus, über die Sie es teilen möchten (WhatsApp, Instagram, Nachrichten, Twitter, Messenger usw.).
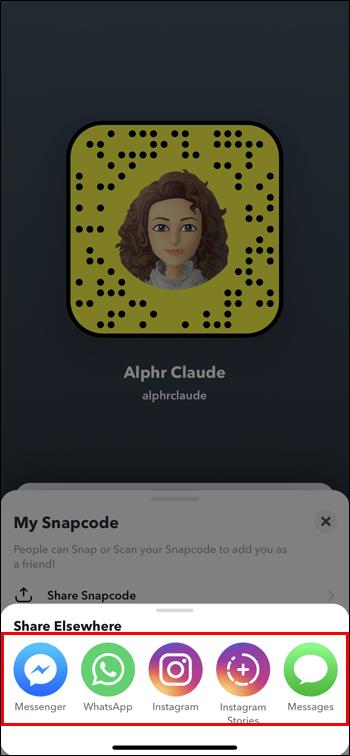
Legen Sie Snapcode als Ihr Profilbild fest
Um sofort Aufmerksamkeit zu erregen, können Sie Ihren Snapcode auch als Profilbild auf anderen Social-Media-Konten festlegen. Betrachten Sie dies als CTA, damit andere Ihre Snap-Freunde werden können.
So legen Sie es fest:
-
Gehen Sie zu Ihrem Snapchat-Profil.
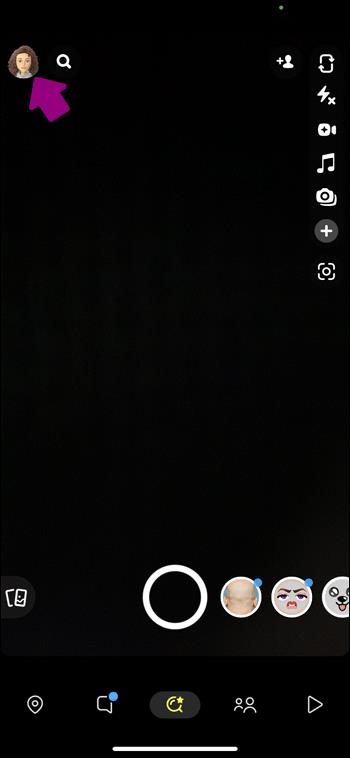
-
Machen Sie einen Screenshot Ihres QR-Codes.
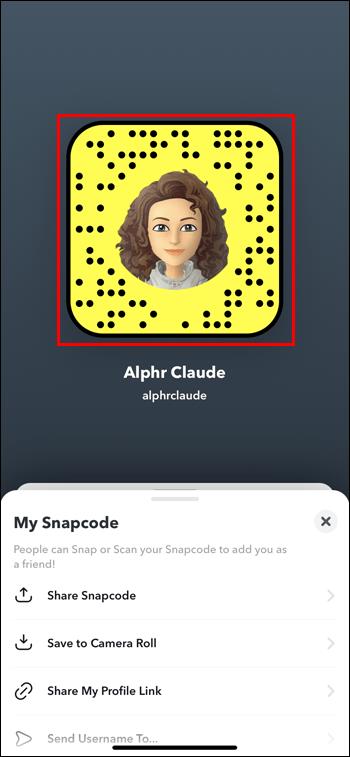
-
Legen Sie es als Ihr Profilbild in anderen sozialen Medien fest.
3. So entfernen Sie Freunde aus Snapchat
Obwohl das Hinzufügen von Freunden auf Snapchat eine hervorragende Möglichkeit ist, Ihre Social-Media-Präsenz zu erweitern, müssen Sie manchmal einen Freund entfernen. Die Schritte zum Entfernen einer Person aus Ihrem Snapchat-Konto sind unkompliziert.
So entfernen Sie Freunde:
-
Öffnen Sie Ihre Snapchat-App.
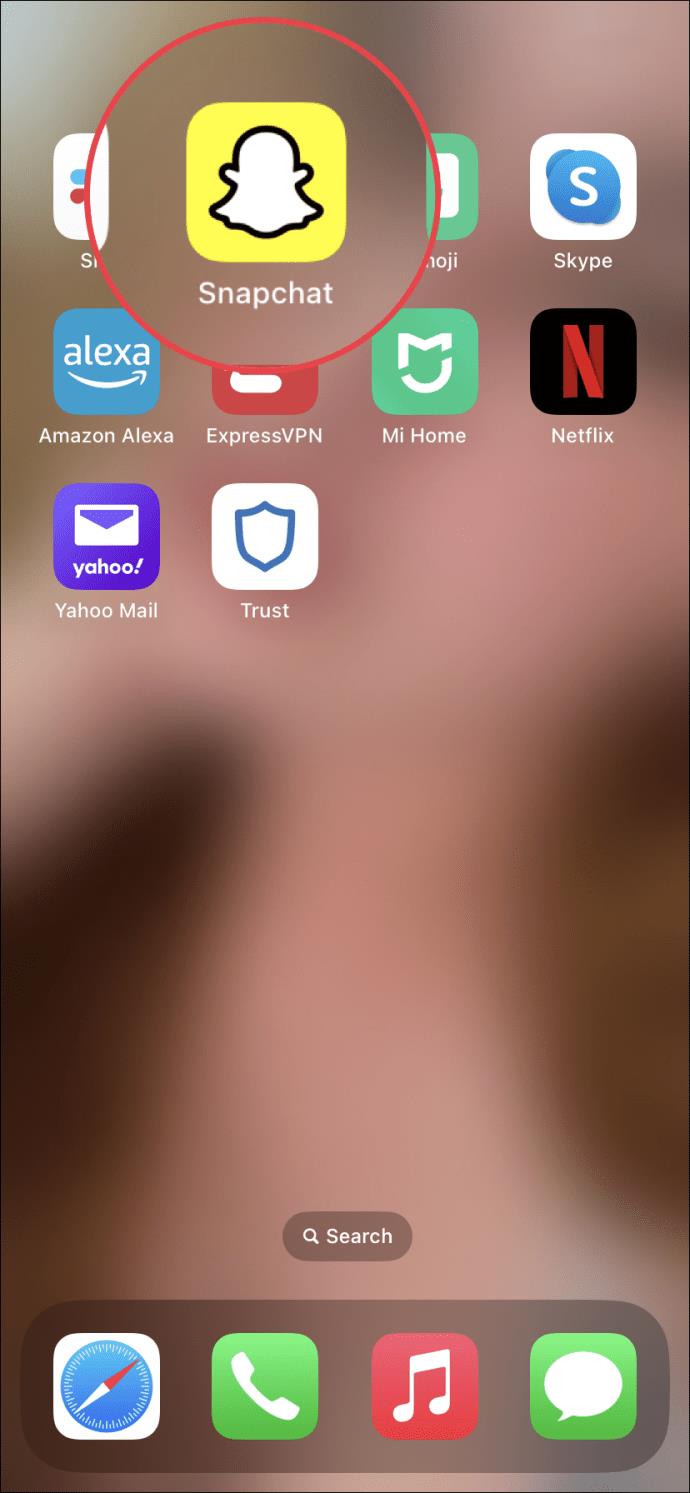
-
Wischen Sie nach links zu Ihrer DM.
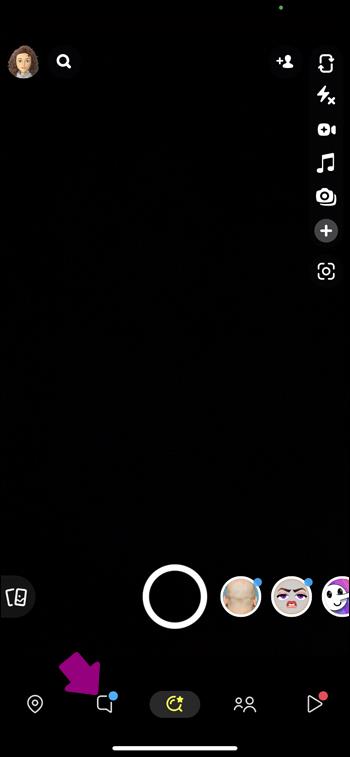
-
Wählen Sie einen Snapchat-Freund aus, den Sie entfernen möchten, und klicken Sie auf dessen Bitmoji.
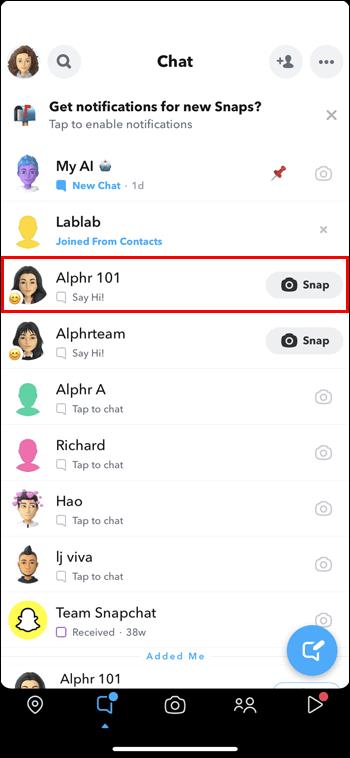
-
Tippen Sie auf die drei Punkte in der oberen rechten Ecke Ihres Bildschirms.
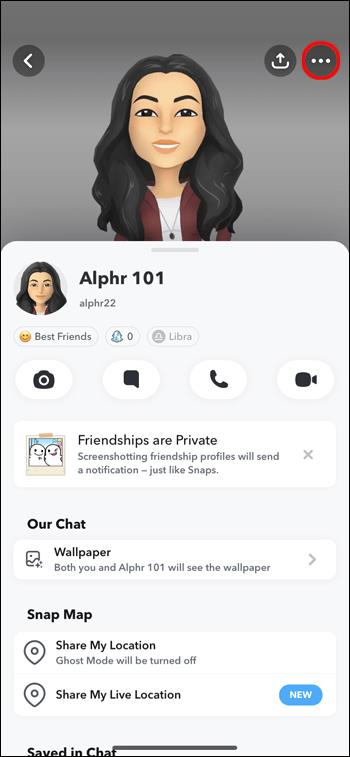
-
Wählen Sie die Option „Freundschaft verwalten“.
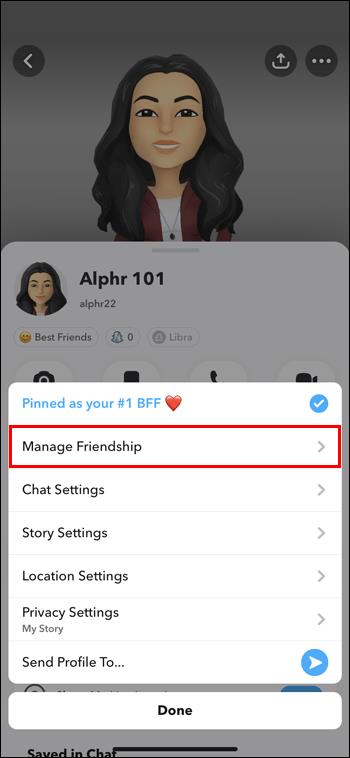
-
Klicken Sie auf „Freund entfernen“.
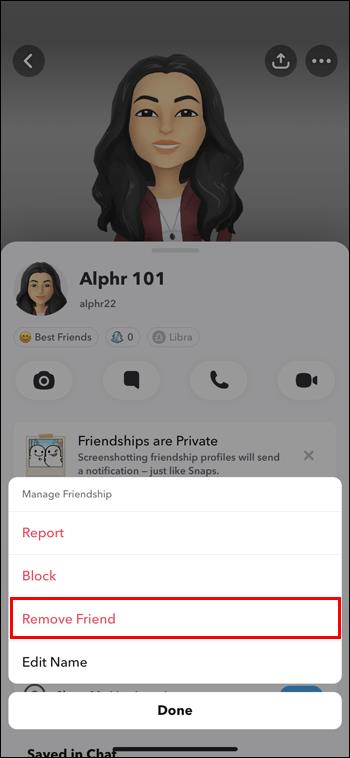
4. Häufig gestellte Fragen (FAQs)
| Frage |
Antwort |
| Wie viele Freunde kann man auf Snapchat haben? |
Ihr Konto ist auf 6.000 Personen begrenzt. |
| Was passiert, wenn man zu viele Freunde auf Snapchat hat? |
Es können einige von Ihnen entfernt werden. |
| Können Ihre Snapchat-Freunde Ihre anderen Freunde sehen? |
Nein, nur die Anzahl der gemeinsamen Freunde ist sichtbar. |
| Können Sie Ihr Snapchat vor Ihren Kontakten verbergen? |
Ja, indem Sie keine Telefonnummer angeben. |
5. Fazit
Das Überprüfen gemeinsamer Freunde auf Snapchat unterscheidet sich von anderen Social-Media-Plattformen. Mit dieser App können Sie die Anzahl der Gegenseitigkeitsgesellschaften sehen, aber nicht deren Namen. Wenn Sie mehr Snapchat-Freunde gewinnen möchten, können Sie Ihren Snapcode teilen oder einzigartige Inhalte erstellen, die die Leute dazu bringen, Sie zu finden. Wenn Sie keine Freunde mehr sein möchten, können Sie sie einfach entfernen oder blockieren. In jedem Fall handelt es sich um einen einfachen Vorgang, der nur wenige Sekunden dauert.
Haben Sie Ihre gemeinsamen Freunde auf Snapchat überprüft? Wie viele gemeinsame Freunde haben Sie mit Ihrer besten Snapchat-Freundin? Lassen Sie es uns im Kommentarbereich wissen.

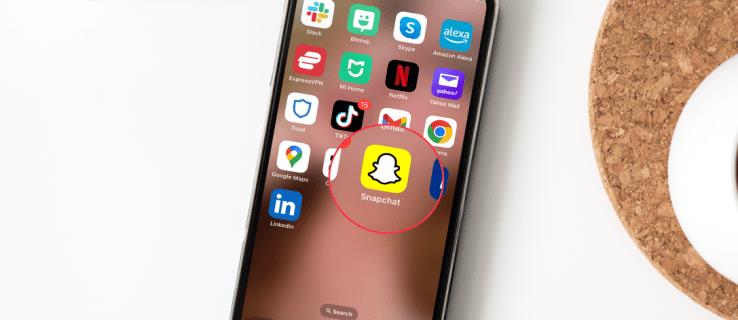
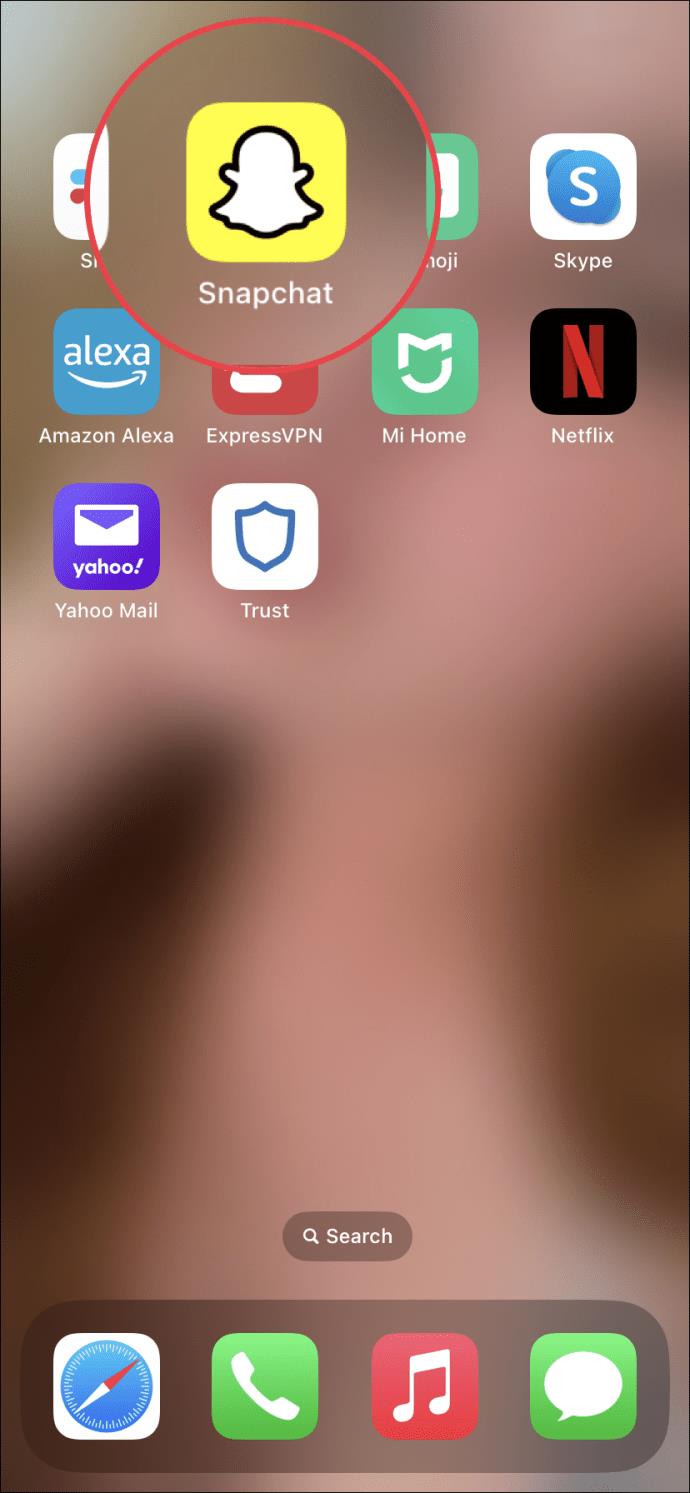
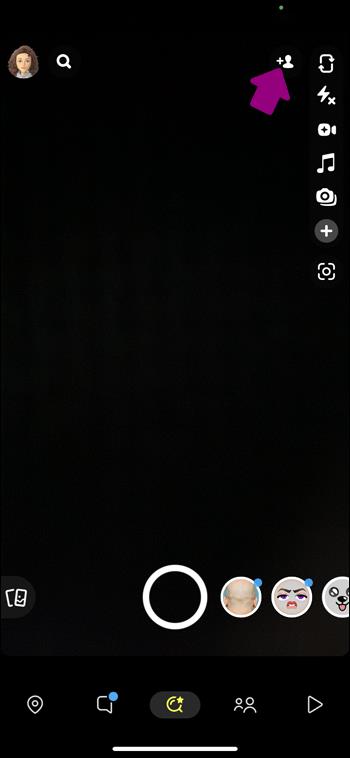
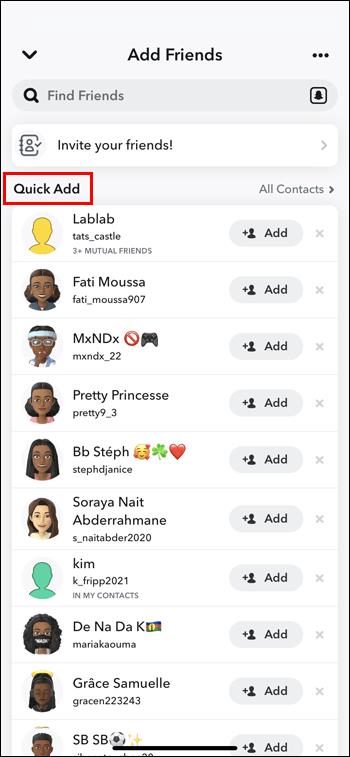
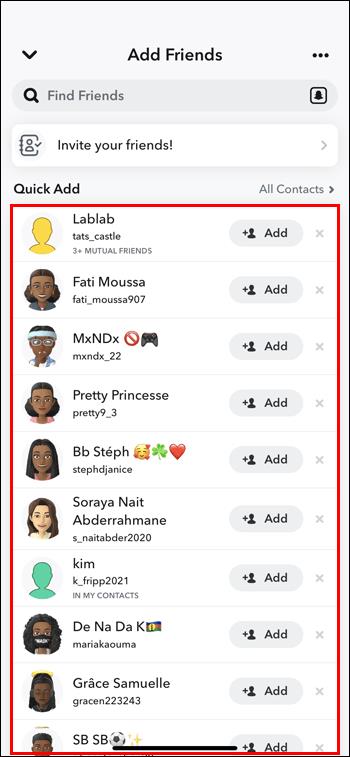
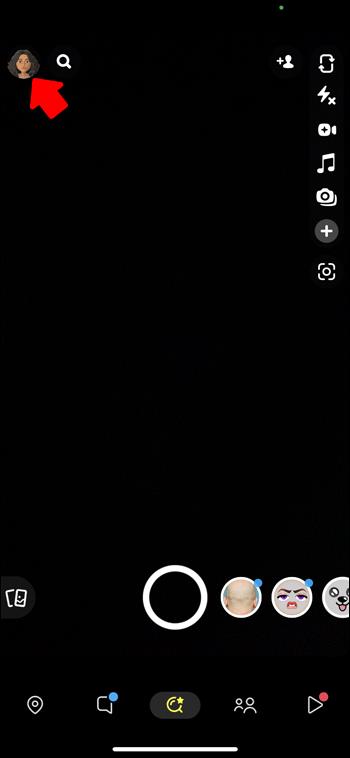
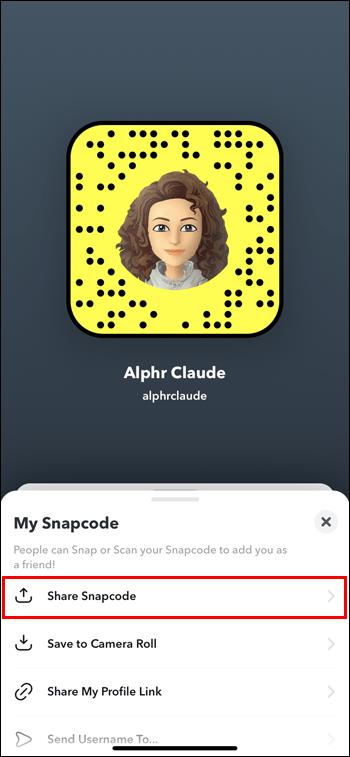
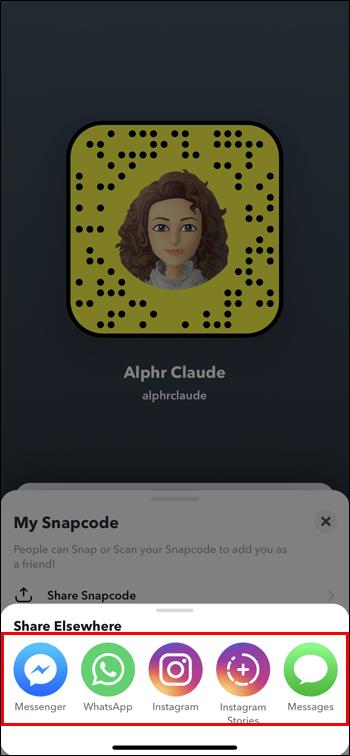
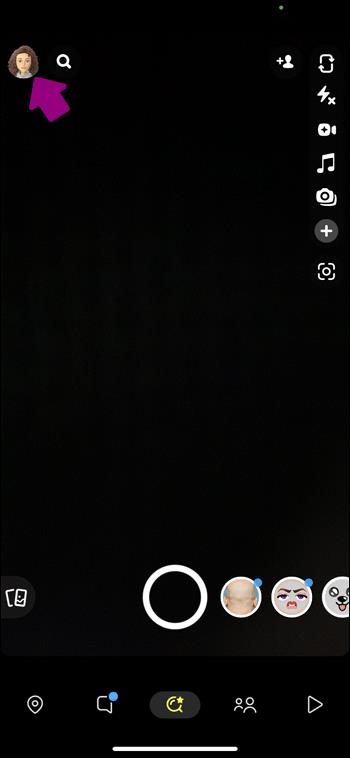
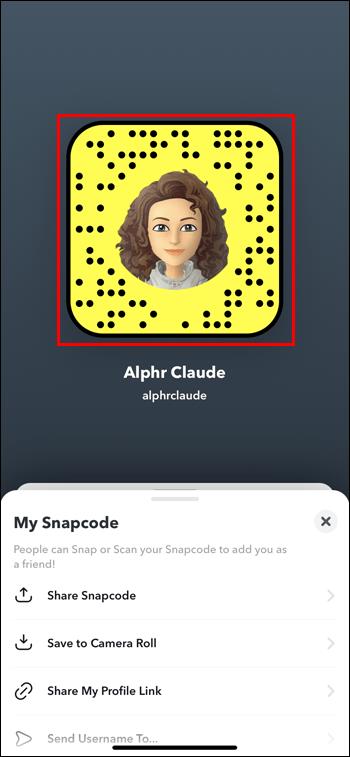
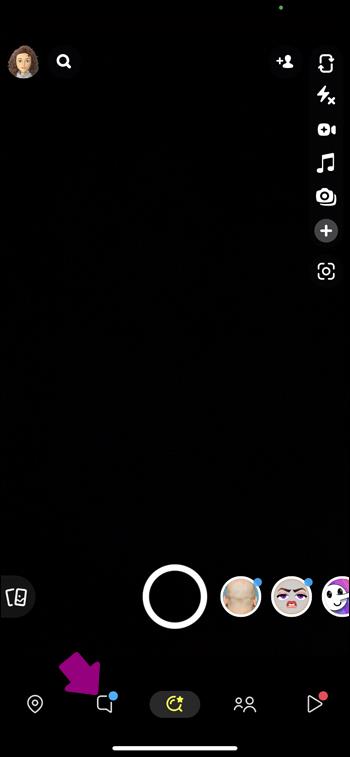
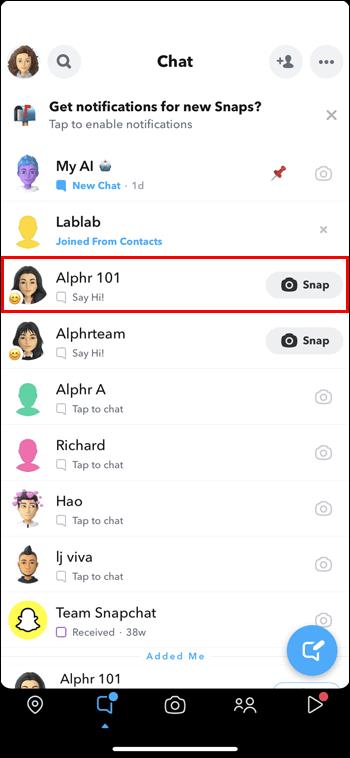
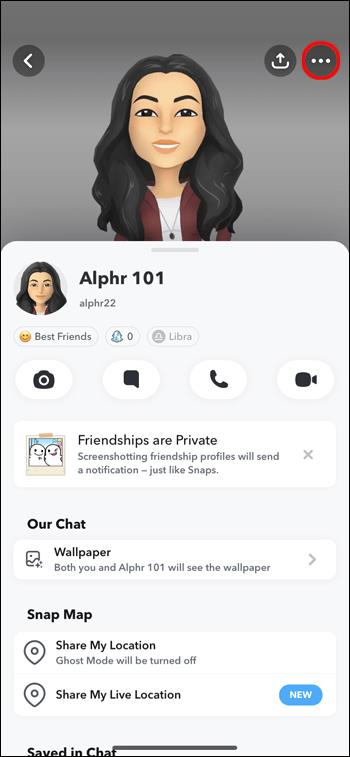
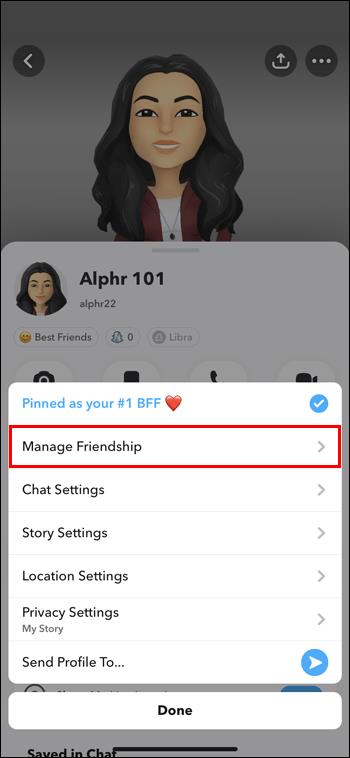
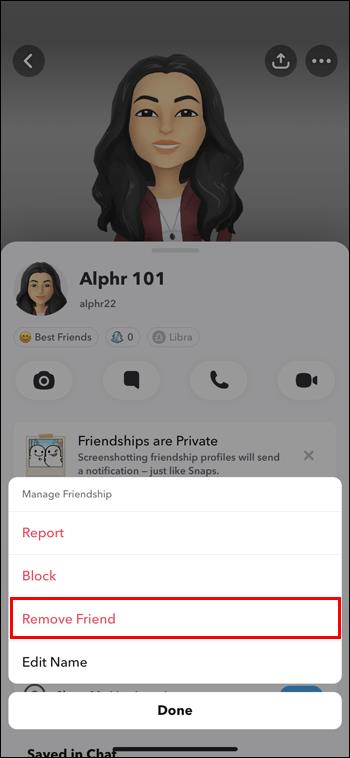



















Martin -
Wie funktioniert es genau? Ich bin mir nicht sicher, ob ich es richtig mache.
Linda -
Ich finde Snapchat wirklich spannend! Es ist toll, neue Leute kennenzulernen, dank der Funktion!
Anne -
Ich wollte schon immer wissen, wie ich mehr verbinden kann mit meinen Freunden. Snapchat macht das echt einfach
Emilia -
Ich kann kaum glauben, dass ich so viele Freunde mit meinen Freunden habe! Snapchat ist wirklich fantastisch
Klaus der Spaßvogel -
Ich dachte immer, Snapchat ist nur für Bilder da, und jetzt finde ich auch Freunde! Unglaublich
Maxi -
Danke für diesen Tipp! Ich habe gleich mal alle meine Freunde durchgeschaut
Luisa -
Ich finde die neuen Features von Snapchat echt klasse. Macht das ganze viel einfacher!
Lena -
Super hilfreicher Artikel! Ich wusste nicht, dass man gemeinsame Freunde in Snapchat sehen kann. Danke für diese Info!
Mia -
Wow, das ist echt cool! Ich habe das schon immer gesucht und jetzt kann ich endlich meine gemeinsamen Freunde sehen
Isabella -
Ich möchte mehr über die Privatsphäre-Einstellungen wissen. Gibt es da spezielle Tipps
Henrik -
Ich nutze diese Funktion ständig! So cool, um mit Freunden in Kontakt zu bleiben
Freund von Finn -
Würde gerne wissen, ob ich meine Einstellungen ändern kann, um mehr gemeinsame Freunde zu sehen. Hat jemand Erfahrungen
Hugo -
Wie kann ich meine gemeinsamen Freunde sehen? Ich habe es nicht gefunden!
Julia -
Vielen Dank für diesen praktischen Artikel! Ich wusste nicht, dass diese Möglichkeit existiert.
Kai -
Lustiger Artikel, hat mich zum Lachen gebracht. Snapchat macht echt Spaß
Emma -
Ich finde es toll, dass Snapchat seine Funktionen ständig erweitert. Das hilft uns, näher zu bleiben
Oliver -
Bietet es auch an, dass ich meine Freunde an andere Freunde zeigen kann? Das wäre noch besser
Hannah -
Ich finde das Feature klasse, aber ich hoffe, dass es nicht zu viele Benachrichtigungen gibt, wenn Freunde hinzufügen! Wie ist das bei euch
Noah_2010 -
Die Funktion wird mein Snapchat-Erlebnis auf jeden Fall verbessern. Vielen Dank für die Informationen!
Sabine -
Ich finde es klasse, dass man jetzt auch sieht, wie man mit anderen verbunden ist! Hat jemand diese Funktion schon ausprobiert
Leonie -
Ich finde Snapchat super unterhaltsam! Diese Funktion macht es noch besser
Charlotte -
Ich habe meine Freunde immer bei Snapchat angezeigt, aber nie richtig geschaut. Jetzt mache ich das immer!
Lisa Miau -
Cool, dass man gemeinsame Freunde sehen kann! Ich werde das auf jeden Fall ausprobieren
Leon -
Ich dachte, ich bin die einzige, die nicht wusste, dass es diese Funktion gibt. Danke für den Hinweis!
Felix der Ninja -
Haha, ich finde es witzig, dass ich jetzt sehen kann, wer mit wem befreundet ist. Macht das ganze einfacher
Marie -
Ich liebe Snapchat! Die Idee, gegenseitige Freunde sehen zu können, ist echt innovativ
Tommy85 -
Kann jemand mir sagen, ob man diese Funktion auch nutzen kann, wenn die Privatsphäre-Einstellungen sehr hoch sind?
Peter -
Die Funktion ist super! Ich habe schon ein paar gemeinsame Freunde entdeckt, die ich gar nicht gekannt habe.
Paul -
Welches ist die beste Strategie, um gemeinsame Freunde zu finden? Ich will mehr Leute kennenlernen!
Jonas -
Ich dachte immer, wir könnten nur Fotos austauschen, aber jetzt kann ich auch Freunde sehen! Spitze
Sophie -
Wirklich toll! Kann es sein, dass ich ein paar alte Freunde entdecke, die ich verloren habe
Tim -
Habe endlich meinen alten Freund gefunden! Diese gemeinsame Freunde-Funktion ist der Hammer
David_23 -
Konnte das Feature endlich finden, und es funktioniert toll! Danke für die Hilfe